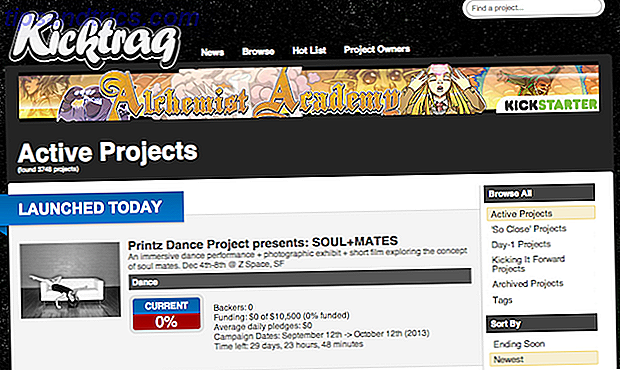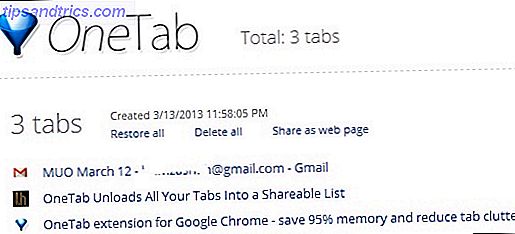Όσον αφορά τις απαιτήσεις χώρου στο δίσκο, τα Windows 10 είναι εντελώς λαμπερά με την ελάχιστη απαίτηση 16 GB (για την έκδοση 32 bit) και 20 GB (για την έκδοση 64 bit). Συγκρίνετε αυτό με το macOS Sierra, το οποίο χρειάζεται λίγο λιγότερο από 9 GB, και το Ubuntu, το οποίο χρειάζεται μόλις 5 GB.
Αυτό μπορεί να μην είναι πρόβλημα αν βρίσκεστε σε σκληρό σκληρό δίσκο 1 TB, αλλά μπορεί να είναι απογοητευτικό το γεγονός ότι έχει τόσο μεγάλο περιθώριο σπατάλης σε ένα SSD 32 ή 64 GB. (Και θα πρέπει να χρησιμοποιείτε ένα SSD!) Ευτυχώς, τα Windows 10 προσφέρουν πολλά χαρακτηριστικά και τρόπους για να μειώσουν το αποτύπωμα του λειτουργικού συστήματος και να ανακτήσουν μέρος αυτού του χώρου.
1. Αίσθηση αποθήκευσης
Στην ενημερωμένη έκδοση δημιουργών, τα Windows 10 έλαβαν μια νέα λειτουργία αυτόματου καθαρισμού που ονομάζεται Storage Sense . Δεν κάνει τίποτα νέο, αλλά υπάρχει ως αναβάθμιση ποιότητας ζωής, που σας απαλλάσσει από την ευθύνη της οργάνωσης και της διαγραφής των αρχείων σας. Για να ενεργοποιήσετε τη λειτουργία:
- Εκκινήστε την εφαρμογή " Ρυθμίσεις ".
- Μεταβείτε στο System> Storage> Storage Sense .
- Εναλλαγή ενεργοποίησης .
Για μια πιο εμπεριστατωμένη εμφάνιση, δείτε την επισκόπηση του Storage Sense Αυτόματη ελευθέρωση του χώρου στο δίσκο με τα Windows 10 Sense Storage Αυτόματη ελευθέρωση του χώρου στο δίσκο με τα Windows 10 Sense Storage Όταν εξαντλείτε το χώρο στο δίσκο, τι κάνετε; Τα Windows 10 διαθέτουν ένα χαρακτηριστικό που ονομάζεται Storage Sense που μπορεί να σας βοηθήσει να καθαρίσετε αυτά τα hogs. Σας παρουσιάζουμε πώς να το ρυθμίσετε. Διαβάστε περισσότερα .
2. Συμπαγές λειτουργικό σύστημα
Το Compact OS είναι μια λειτουργία των Windows 10 που χρησιμοποιεί τη συμπίεση για να μειώσει το συνολικό χώρο που έχουν ληφθεί από τα αρχεία συστήματος και τις εφαρμογές των Windows Store. Όταν το ενεργοποιείτε, θα χρειαστούν μερικά λεπτά για να συμπιεστούν τα πάντα. Αλλά μόλις γίνει, θα μπορούσατε να δείτε ένα στιγμιαίο κέρδος οπουδήποτε από 1 έως 7 GB.
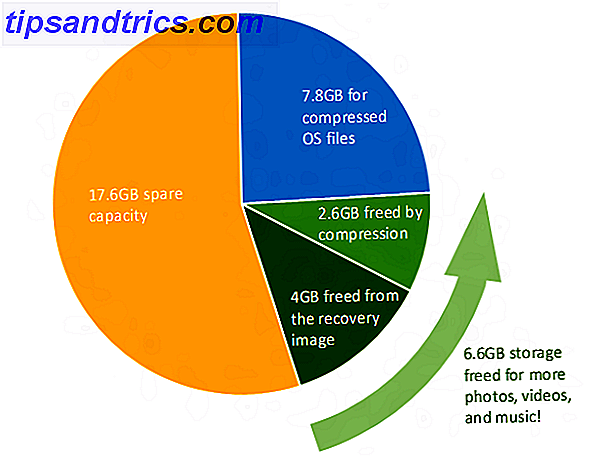
Το Compact OS απαιτεί λίγο περισσότερη μνήμη RAM κατά την πρόσβαση σε αρχεία συστήματος εξαιτίας της αποσυμπίεσης, αλλά αυτό συμβαίνει όσον αφορά την απώλεια απόδοσης. Για λεπτομέρειες σχετικά με τους δείκτες αναφοράς, πιθανούς κινδύνους και οδηγίες σχετικά με τον τρόπο ρύθμισης, ανατρέξτε στην επισκόπηση του Compact OS Πώς να εξοικονομήσετε περισσότερο χώρο στο δίσκο με το Compact OS στα Windows 10 Πώς να εξοικονομήσετε περισσότερο χώρο στο δίσκο με το Compact OS στα Windows 10 Τι θα μπορούσατε να κάνετε να αποθηκεύσετε εύκολα και μόνιμα μέχρι και 6, 6 GB χώρου στο δίσκο σε οποιαδήποτε συσκευή Windows 10; Μπορείτε με το Compact OS και σας παρουσιάζουμε πώς. Διαβάστε περισσότερα .
3. Συμπίεση NTFS
Γνωρίζατε ότι τα Windows μπορούν να συμπιέζουν επιλεκτικά μεμονωμένα αρχεία και φακέλους ενώ σας επιτρέπουν να τα χρησιμοποιήσετε όπως κανονικά; Η δυνατότητα ονομάζεται Συμπίεση NTFS και μπορεί να είναι μια καλύτερη επιλογή από τη χρήση μιας εφαρμογής όπως το 7-Zip για τη συμπίεση και αποσυμπίεση των αρχείων κατόπιν ζήτησης.
- Εκκινήστε την Εξερεύνηση αρχείων (το κλειδί των Windows + E) και μεταβείτε σε οποιοδήποτε αρχείο ή φάκελο.
- Κάντε δεξί κλικ στο αρχείο ή στο φάκελο και επιλέξτε Ιδιότητες .
- Στην καρτέλα Γενικά, κάντε κλικ στην επιλογή Για προχωρημένους ...
- Ενεργοποιήστε το πλαίσιο ελέγχου για τη συμπίεση περιεχομένων για να εξοικονομήσετε χώρο στο δίσκο .
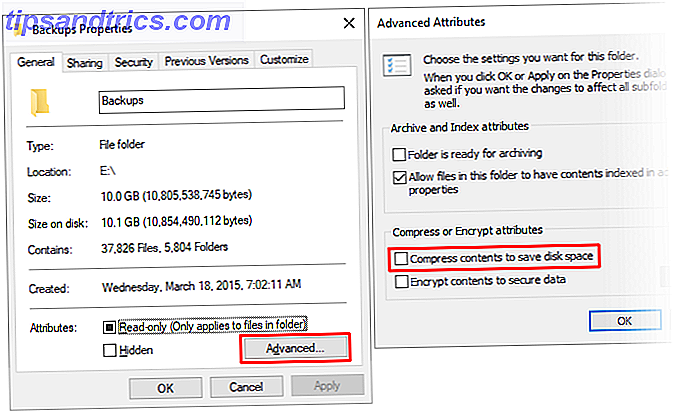
Σημειώστε ότι υπάρχει συμπαράσταση στη συμπίεση NTFS! Σε αντάλλαγμα για τη μείωση της χρήσης χώρου στο δίσκο, τα αρχεία και οι φάκελοι θα χρησιμοποιούν περισσότερη CPU όταν έχουν πρόσβαση, επειδή πρέπει να αποσυμπιεστούν. Πόσο περισσότερο? Είναι δύσκολο να το πω γιατί εξαρτάται από τον τύπο αρχείου. Ωστόσο, εάν διαθέτετε ένα σύγχρονο σύστημα με σχετικά γρήγορο επεξεργαστή, πιθανότατα δεν θα παρατηρήσετε μεγάλο μέρος επιτυχίας.
Συνιστούμε μόνο τη συμπίεση NTFS για σπάνια χρησιμοποιούμενα αρχεία, όπως εφεδρικά έγγραφα, υλικά αναφοράς κλπ. Αποφύγετε τη χρήση του για αρχεία ήχου και βίντεο επειδή πιθανότατα έχουν συμπιεστεί ήδη σύμφωνα με τους κωδικοποιητές. Μη χρησιμοποιείτε συμπίεση NTFS για αρχεία ή φακέλους συστήματος!
4. Εφαρμογές και μέσα σε εξωτερική αποθήκευση
Η πρώτη σημαντική ενημέρωση στα Windows 10 εισήγαγε τη δυνατότητα εγκατάστασης εφαρμογών των Windows Store σε εξωτερικές συσκευές αποθήκευσης, συμπεριλαμβανομένων μονάδων USB, καρτών SD και εξωτερικών μονάδων δεδομένων. Ενώ οι περισσότερες από τις προεπιλεγμένες εφαρμογές των Windows 10 δεν είναι μεγάλες, υπάρχουν πολλές φοβερές εφαρμογές των Windows Store που αξίζει να δοκιμάσετε. Οι καλύτερες εφαρμογές των Windows 10 Οι καλύτερες εφαρμογές των Windows 10 Οι εφαρμογές των Windows 10 Store έχουν προχωρήσει πολύ. Εν τω μεταξύ, μπορείτε να επιλέξετε από μια σημαντική επιλογή, δωρεάν και πληρωμένη. Έχουμε επιλέξει εκείνους που αξίζουν τον κόπο σας. Διαβάστε περισσότερα .
Λειτουργεί επίσης με αρχεία πολυμέσων, όπως εικόνες, ήχο, βίντεο, κλπ. Αυτό μπορεί να σας βοηθήσει να ελευθερώσετε πολύ χώρο στο κεντρικό σας δίσκο. Αλλά πριν κάνετε οτιδήποτε, βεβαιωθείτε ότι έχετε συνδέσει μια εξωτερική συσκευή αποθήκευσης και ότι έχετε ρυθμίσει την ανακατεύθυνση μέσων:
- Εκκινήστε την εφαρμογή " Ρυθμίσεις ".
- Μεταβείτε στο System> Storage> Περισσότερες ρυθμίσεις αποθήκευσης .
- Κάντε κλικ στην επιλογή Αλλαγή όπου αποθηκεύεται νέο περιεχόμενο .
- Για τους τύπους αρχείων που θέλετε να ανακατευθύνετε, αλλάξτε τη συσκευή αποθήκευσης από αυτόν τον υπολογιστή στο όνομα της συνδεδεμένης εξωτερικής συσκευής αποθήκευσης.
- Κάντε κλικ στην επιλογή Εφαρμογή για να αποθηκεύσετε τις αλλαγές σας.

5. Cloud Storage
Πιθανότατα δεν χρησιμοποιείτε το OneDrive - όχι πολλοί άνθρωποι - αλλά ίσως θελήσετε να το επανεξετάσετε. Η Microsoft προσφέρει ένα ελεύθερο σχέδιο που έρχεται με συνολική χωρητικότητα 5 GB και αν απενεργοποιήσετε όλες τις επιλογές συγχρονισμού, μπορείτε να το χρησιμοποιήσετε ως ξεχωριστό αποθηκευτικό χώρο.
- Εκκινήστε την εφαρμογή OneDrive .
- Στο δίσκο συστήματος, κάντε δεξί κλικ στο εικονίδιο OneDrive και επιλέξτε Ρυθμίσεις .
- Στην καρτέλα Λογαριασμός, κάντε κλικ στην επιλογή Επιλογή φακέλων .
- Καταργήστε την επιλογή όλων των φακέλων που δεν θέλετε να συγχρονίσετε.
- Κάντε κλικ στο κουμπί OK .

Το μόνο μειονέκτημα είναι ότι θα πρέπει να χρησιμοποιήσετε το OneDrive στον ιστό για να ανεβάσετε και να κατεβάσετε αρχεία όπως τα χρειάζεστε. Ως εκ τούτου, συνιστούμε την κράτηση του OneDrive για σημαντικά αλλά σπάνια χρησιμοποιούμενα αρχεία. Ίσως στο μέλλον, η Microsoft θα επιτρέψει μια άμεση διεπαφή για αυτό στο File Explorer χωρίς να χρειάζεται να συγχρονίσετε.
6. Δεσμευμένες κατανομές
Υπάρχουν τρία σημαντικά χαρακτηριστικά στα Windows 10, τα οποία διατηρούν μεγάλα κομμάτια της μονάδας δεδομένων σας για την αποθήκευση δεδομένων: αδρανοποίηση, επαναφορά συστήματος και αρχείο σελίδας. Δεν συνιστούμε την παραβίαση του αρχείου σελίδας, αλλά οι δύο πρώτες μπορούν να προσαρμοστούν για να ανακτήσουν το χώρο στο δίσκο.
Χειμέρια νάρκη
Αποθηκεύει ένα στιγμιότυπο της τρέχουσας κατάστασής σας, το αποθηκεύει σε ένα αρχείο που ονομάζεται hiberfil.sys, και στη συνέχεια αναστέλλει την οθόνη, τις θύρες, τη μονάδα δεδομένων και τη μνήμη RAM. Αυτό είναι χρήσιμο όταν θέλετε να απομακρυνθείτε για λίγες ώρες χωρίς να κλείσετε τα πάντα, καθώς η εγρήγορση από την αδρανοποίηση είναι πολύ πιο γρήγορη από την εκκίνηση μέχρι το κρύο.
Αλλά το αρχείο hiberfil.sys είναι μεγάλο - από προεπιλογή, είναι περίπου το 75 τοις εκατό της συνολικής μνήμης RAM. Αν έχετε 4 GB μνήμης RAM, τότε το αρχείο είναι 3 GB! Και αυτό το αρχείο υπάρχει συνεχώς, διατηρείται σε περίπτωση που θέλετε να κάνετε αδρανοποίηση. Για να το ξεφορτωθείτε, πρέπει να απενεργοποιήσετε εντελώς τη χειμερία νάρκης.
- Πατήστε το πλήκτρο Windows + X και επιλέξτε Γραμμή εντολών (Διαχειριστής) .
- Για να απενεργοποιήσετε την κατάσταση αδρανοποίησης, πληκτρολογήστε: powercfg.exe / hibernate off
- Για να ενεργοποιήσετε την αδρανοποίηση, πληκτρολογήστε: powercfg.exe / hibernate on
Σημειώστε ότι η αδρανοποίηση πρέπει να είναι ενεργοποιημένη εάν θέλετε να επωφεληθείτε από τη δυνατότητα γρήγορης εκκίνησης στα Windows 10 Αυτό το μικρό τσίμπημα θα κάνει τα Windows 10 Boot ακόμα πιο γρήγορα Αυτό το μικρό τσίμπημα θα κάνει τα Windows 10 Boot ακόμα πιο γρήγορα Εδώ είναι μια απλή ρύθμιση που μπορείτε να ενεργοποιήσετε στον υπολογιστή σας που θα επιταχύνει την ώρα εκκίνησης των Windows 10. Διαβάστε περισσότερα .
Επαναφοράς συστήματος
Στα Windows 10 δεν υπάρχει ένα διαμέρισμα ανάκτησης συστήματος. Αντίθετα, βασίζεται στην Επαναφορά Συστήματος, μια λειτουργία που δημιουργεί και αποθηκεύει στιγμιότυπα ολόκληρου του συστήματός σας, τα οποία μπορείτε να χρησιμοποιήσετε για να επαναφέρετε το σύστημά σας σε περίπτωση που κάτι πάει στραβά. Μάθετε περισσότερα για αυτό στην επισκόπηση της Επαναφοράς Συστήματος στα Windows 10 Πώς Επαναφορά Συστήματος & Επαναφορά Εργοστασίου Εργασία στα Windows 10 Πώς Επαναφορά Συστήματος & Επαναφορά Εργοστασίου Εργασία στα Windows 10 Ο χώρος που χάθηκε σε ένα διαμέρισμα πλήρους ανάκτησης είναι ένα πράγμα του παρελθόντος. Η επαναφορά συστήματος και η επαναφορά εργοστασιακών ρυθμίσεων έχουν βελτιωθεί στα Windows 10. Σας δείχνουμε πώς όλα λειτουργούν τώρα. Διαβάστε περισσότερα .
Το πρόβλημα είναι ότι αυτά τα στιγμιότυπα καταλαμβάνουν πολύ χώρο και το ποσό που δεσμεύεται βασίζεται σε ένα ποσοστό της ικανότητας του δίσκου σας. Από προεπιλογή, τα Windows 10 διατηρούν το 15%. Για έναν σκληρό δίσκο 500 GB, αυτό είναι ένα επιβλητικό 75 GB. Μπορείτε είτε να μειώσετε το ποσοστό είτε να απενεργοποιήσετε πλήρως την Επαναφορά Συστήματος.
- Εκκινήστε την εφαρμογή Πίνακας Ελέγχου .
- Στην επάνω δεξιά γωνία, αναζητήστε επαναφορά συστήματος .
- Στα αποτελέσματα, στο στοιχείο Σύστημα, κάντε κλικ στην επιλογή Δημιουργία σημείου επαναφοράς .
- Στην καρτέλα Προστασία συστήματος, κάντε κλικ στην επιλογή Ρύθμιση παραμέτρων ...
- Για να απενεργοποιήσετε το Total Restore System, απενεργοποιήστε την προστασία του συστήματος . Διαφορετικά, στο πλαίσιο Χρήση χώρου στο δίσκο, μετακινήστε το ρυθμιστικό Max Usage σε όσο διάστημα θέλετε να κάνετε για την Επαναφορά Συστήματος.

Σημειώστε ότι ένα μέσο σημείο επαναφοράς απαιτεί περίπου 600 MB. Σας συνιστούμε να διατηρήσετε αρκετό χώρο για τουλάχιστον πέντε από αυτούς, το οποίο είναι περίπου 3 GB ελάχιστο.
7. Εκκαθάριση δίσκου
Εκτελώντας Καθαρισμός δίσκου μια φορά το μήνα μπορεί να βοηθήσει να κρατήσει το σύστημά σας καθαρό με να απαλλαγούμε από περιττά αρχεία. Ωστόσο, συνιστούμε επίσης να εκτελέσετε την έκδοση συστήματος του Disk Cleanup μετά από κάθε επιτυχημένο Windows Update.
Όταν ενημερώνονται τα Windows, διατηρεί ένα στιγμιότυπο στιγμιότυπου του συστήματός σας πριν από την ενημέρωση σε περίπτωση που κάτι πάει στραβά και θέλετε να επαναφέρετε. Αυτά τα στιγμιότυπα μπορεί να είναι τεράστια. Κατά τη μετάβαση από την Επέτειος Ενημέρωσης στην Ενημέρωση Δημιουργών, το στιγμιότυπο του συστήματος μου ήταν πάνω από 5 GB. Πριν από αυτό, τα στιγμιότυπα για την ενημέρωση για την πτώση έφτασαν τα 24 GB!
- Εκκινήστε την εφαρμογή Εκκαθάριση δίσκου .
- Κάντε κλικ στην επιλογή Εκκαθάριση αρχείων συστήματος .
- Επιλέξτε όλους τους τύπους αρχείων που θέλετε να διαγράψετε. Συνιστούμε τουλάχιστον την εκκαθάριση του Windows Update, τα προσωρινά αρχεία Internet, τα προσωρινά αρχεία και τον Κάδο Ανακύκλωσης. Απλά βεβαιωθείτε ότι το πιο πρόσφατο παράθυρο του Windows Update δεν προκάλεσε προβλήματα και ότι δεν χρειάζεστε τίποτα στο Recycle Bin!
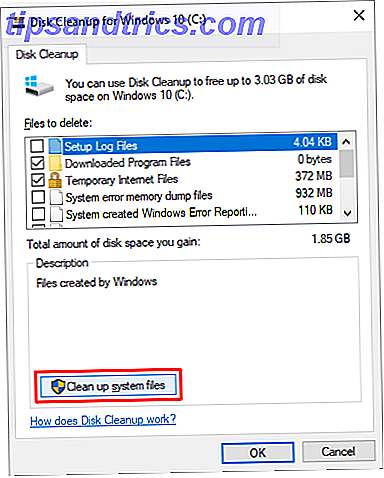
Πώς αποθηκεύετε χώρο στα Windows 10;
Μια φορά κι έναν καιρό οι μετρητές δεδομένων μετρήθηκαν σε megabyte. Τα gigabytes ήταν μια πολυτέλεια που δεν μπορούσαν να αντέξουν οικονομικά. Δεν είναι αστείο πώς έχουμε τώρα terabyte δίσκους ακόμα να τρέξει έξω από το διάστημα πολύ εύκολα; Χρησιμοποιώντας τα χαρακτηριστικά και τις συμβουλές παραπάνω, ελπίζουμε ότι τώρα μπορείτε να χωρέσετε λίγο περισσότερο στο χονδροειδές σας σύστημα.
Τι άλλα κόλπα και συμβουλές χρησιμοποιείτε για τη διαχείριση χώρου στο δίσκο; Αν υπάρχει κάτι που χάσαμε ή αν έχετε άλλες σκέψεις, θα θέλαμε να σας ακούσουμε. Παρακαλώ μοιραστείτε ένα σχόλιο παρακάτω!