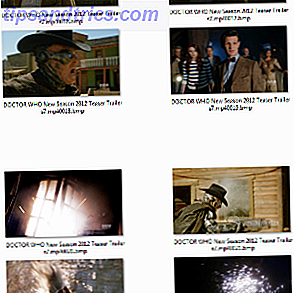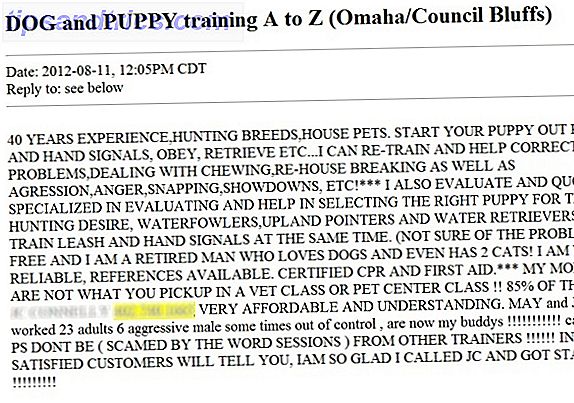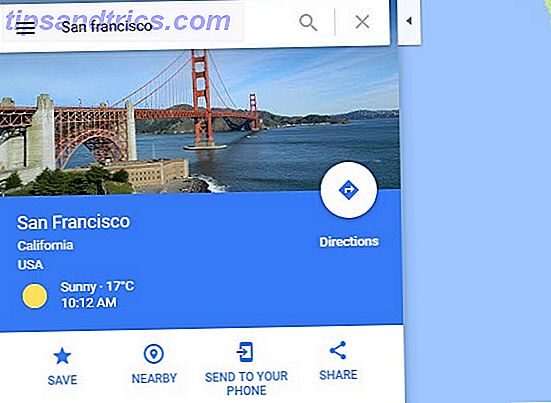Είναι εύκολο να αλλάξετε το φόντο μιας φωτογραφίας στο Photoshop Πώς να αλλάξετε το φόντο μιας φωτογραφίας στο Photoshop Πώς να αλλάξετε το φόντο μιας φωτογραφίας στο Photoshop Η αλλαγή του φόντου μιας εικόνας είναι ένα από τα βασικά χαρακτηριστικά του Photoshop. Διαβάστε παρακάτω για να μάθετε πώς να το κάνετε. Διαβάστε περισσότερα, αλλά δεν χρειάζεται να πληρώσετε για ακριβό λογισμικό, αν δεν θέλετε. Το GIMP είναι το καλύτερο δωρεάν λογισμικό επεξεργασίας εικόνων GIMP vs Photoshop: Ποιο είναι κατάλληλο για εσάς; GIMP εναντίον Photoshop: Ποιο είναι σωστό για εσάς; Το Photoshop είναι η πιο δημοφιλής εφαρμογή επεξεργασίας εικόνων εκεί έξω και το GIMP είναι η καλύτερη δωρεάν εναλλακτική λύση σε αυτό. Ποια θα πρέπει να χρησιμοποιείτε; Διαβάστε περισσότερα γύρω, και είναι σχεδόν τόσο ισχυρό όσο το εμπορικό της αντίστοιχο.
Η αλλαγή του φόντου στο GIMP είναι απλή και υπάρχουν διάφοροι διαφορετικοί τρόποι για να το κάνετε 3 Εύκολοι τρόποι για να αφαιρέσετε τα φόντα από εικόνες χωρίς εξειδικευμένο λογισμικό 3 Εύκολοι τρόποι για να αφαιρέσετε τα φόντα από τις εικόνες χωρίς εξειδικευμένο λογισμικό Αν είστε πωλώντας υλικό σε απευθείας σύνδεση, ή ακόμα και να κάνετε κολάζ, ίσως θελήσετε να χρησιμοποιήσετε ένα αντικείμενο στη φωτογραφία χωρίς να χρησιμοποιήσετε το φόντο. Δείτε πώς. Διαβάστε περισσότερα . Σε αυτόν τον οδηγό θα ρίξουμε μια ματιά σε δύο από τις καλύτερες λύσεις - μία πολύ γρήγορη η άλλη πιο ακριβής (και ισχυρή).
Πριν ξεκινήσεις
Εάν είστε νέοι στο GIMP, ίσως να έχετε σύγχυση από το ασυνήθιστο περιβάλλον χρήστη. Από προεπιλογή, το GIMP έχει ρυθμιστεί με κάθε στοιχείο διεπαφής - παράθυρα, γραμμές εργαλείων, παλέτες κ.ο.κ. - ως αυτοδύναμη, πλωτή μονάδα.
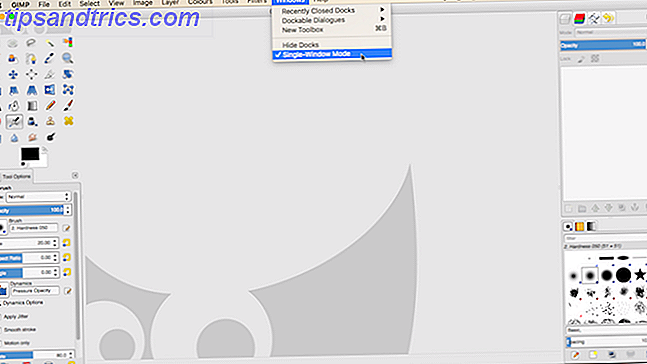
Για να έχετε μια πιο παραδοσιακή προβολή, μεταβείτε στην επιλογή Windows> Single-Window Mode . Αυτό κλείνει όλα αυτά τα στοιχεία μαζί με το ύφος σχεδόν κάθε άλλης εφαρμογής που έχετε χρησιμοποιήσει ποτέ.
Η Γρήγορη Μέθοδος: Εργαλείο επιλογής προσκηνίου
Ένας από τους πιο γρήγορους τρόπους αλλαγής του φόντου σε μια φωτογραφία είναι να χρησιμοποιήσετε το εργαλείο επιλογής προσκηνίου. Αυτό είναι ένα ημι-αυτοματοποιημένο εργαλείο που κάνει το μεγαλύτερο μέρος της δουλειάς για σας, αλλά λειτουργεί μόνο σε μερικές εικόνες.
Το τμήμα του προσκηνίου της εικόνας πρέπει να έχει καλά καθορισμένες άκρες και καθαρό διαχωρισμό από το φόντο. Η ισχυρή αντίθεση γύρω από όλο το στοιχείο του προσκηνίου, είτε από τόνο ή χρώμα, είναι αυτό που ψάχνετε.
Ανοίξτε την εικόνα και επιλέξτε το Εργαλείο επιλογής προσκηνίου από τον πίνακα στα αριστερά της οθόνης (μοιάζει με μια εικόνα ενός ατόμου που αφαιρείται από φόντο).
1. Σχεδιάστε ένα περίγραμμα
Κατ 'αρχάς, σχεδιάστε ένα πολύ τραχύ περίγραμμα γύρω από το αντικείμενο του προσκηνίου κάνοντας κλικ, σύροντας ή συνδυασμό των δύο. Δεν χρειάζεται να είναι ακριβής. Το μόνο που κάνουμε σε αυτό το στάδιο είναι να πούμε στο GIMP ποιες περιοχές της εικόνας περιέχουν στοιχεία προσκηνίου και που περιέχουν φόντο.

Μόλις ολοκληρωθεί η επιλογή σας, θα δείτε μια σκούρα μπλε επικάλυψη στο παρασκήνιο και μια ελαφριά μπλε επικάλυψη στην υπόλοιπη εικόνα. Εάν εργάζεστε με μια κυρίαρχη εικόνα, μπορείτε να αλλάξετε αυτές τις επικαλύψεις σε πράσινο ή κόκκινο με τις επιλογές εργαλείων .

2. Ζωγραφίστε πάνω από τα νέα στοιχεία
Τώρα, ζωγραφίστε μια γραμμή σε όλα τα μέρη του αντικειμένου του προσκηνίου, παίρνοντας όλους τους διαφορετικούς τόνους και χρώματα του. Βεβαιωθείτε ότι δεν επικαλύπτεστε το φόντο - δεν μπορείτε να αναιρέσετε αυτό το βήμα, επομένως θα πρέπει να ξεκινήσετε ξανά αν πάτε στραβά.

Όταν αφήσετε το κουμπί του ποντικιού, το GIMP θα αρχίσει να αναλύει την εικόνα. Χρειάζονται μερικά δευτερόλεπτα. Όταν τελειώσει, η σκούρα μπλε επικάλυψη καλύπτει το φόντο και δεν υπάρχει επικάλυψη στο προσκήνιο. Αν υπάρχουν τμήματα των νέων στοιχείων που δεν έχουν συμπεριληφθεί, απλώς ζωγραφίστε σε αυτά για να τα προσθέσετε ξανά.

3. Δημιουργήστε και αντιγράψτε την επιλογή
Όταν είστε χαρούμενοι πατήστε Enter για να μετατρέψετε το πρώτο πλάνο σε μια επιλογή.
Αντιγράψτε την επιλογή πιέζοντας Ctrl + C στα Windows ή Cmd + C σε Mac. Μεταβείτε στην επιλογή Επεξεργασία> Επικόλληση ως> Νέα στρώση .

Το προσκήνιο είναι πλέον επικολλημένο ως ένα νέο στρώμα, με διαφανές υπόβαθρο. Μεταβείτε στην Επιλογή> Κανένα για να καταργήσετε τυχόν επιλεγμένες παραμέτρους και αποκρύψτε την αρχική εικόνα κάνοντας κλικ στο εικονίδιο του ματιού στην παλέτα " Επίπεδα " στα δεξιά.
4. Προσθέστε το νέο φόντο
Τώρα μπορείτε να προσθέσετε το νέο σας φόντο. Δημιουργήστε ένα νέο στρώμα και μετακινήστε το ακριβώς κάτω από το στρώμα του προσκηνίου. Μπορείτε είτε να επικολλήσετε μια εικόνα σε αυτό το στρώμα είτε να την γεμίσετε με χρώμα χρησιμοποιώντας το εργαλείο Bucket Fill Tool (Shift + B).

Μεταφέρετε το αντικείμενο του προσκηνίου στη θέση του με το εργαλείο μετακίνησης (χρησιμοποιήστε τη συντόμευση πληκτρολογίου 27 Χρήσιμες συντομεύσεις πληκτρολογίου GIMP για να το ξέρετε από την καρδιά 27 Χρήσιμες συντομεύσεις πληκτρολογίου GIMP για να γνωρίζετε από την καρδιά Το GIMP είναι ένας αποτελεσματικός άξονας εργασίας, αλλά για να αξιοποιήσετε πλήρως αυτό, θα πρέπει να μάθετε τις βασικές συντομεύσεις πληκτρολογίου.Αυτό είναι μερικά από τα πιο σημαντικά που πρέπει να γνωρίζετε.Μελέτη M) και τελειώσατε.
Η προχωρημένη μέθοδος: εργαλείο διαδρομών
Για οποιεσδήποτε εικόνες όπου το αντικείμενο που θέλετε να επιλέξετε έχουν ασαφείς άκρες ή είναι σε λεπτομερές υπόβαθρο, τα αυτοματοποιημένα εργαλεία δεν θα λειτουργήσουν. Πρέπει να χρησιμοποιήσετε το εργαλείο διαδρομής .
Το εργαλείο διαδρομών είναι ισοδύναμο του GIMP με το εργαλείο Pen στο Photoshop Πώς να χρησιμοποιήσετε το εργαλείο Pen Tool του Photoshop Πώς να χρησιμοποιήσετε το εργαλείο Pen Tool του Photoshop Διαβάστε περισσότερα. Είναι λίγο πιο δύσκολο να το χρησιμοποιήσετε, αλλά είναι απίστευτα ισχυρό.
Πώς να χρησιμοποιήσετε το εργαλείο διαδρομών στο GIMP
Το εργαλείο Paths σας δίνει τη δυνατότητα να δημιουργήσετε σύνθετες επιλογές τοποθετώντας μια σειρά από κουκκίδες, που ονομάζονται κόμβοι, σε μια εικόνα. Αυτά συνδέονται μεταξύ τους με μια γραμμή που μπορεί να είναι ευθεία, καμπύλη ή γωνιακή. Τοποθετώντας τους κόμβους γύρω από την άκρη ενός αντικειμένου μπορείτε να το επιλέξετε με μεγάλη ακρίβεια.
Εδώ είναι τα βασικά του εργαλείου Paths Tool που σας βοηθούν να φτάσετε στην ταχύτητα:

Κάθε κλικ σε ένα αρχείο εικόνας δημιουργεί έναν κόμβο - κάντε κλικ πολλές φορές για να δημιουργήσετε μια διαδρομή .

Κάντε κλικ και σύρετε όταν τοποθετείτε έναν κόμβο για να προσθέσετε λαβές στον κόμβο. Αυτά σας επιτρέπουν να δημιουργείτε καμπύλες. Η πίσω λαβή ρυθμίζει τη γωνία που εισάγει η γραμμή στον κόμβο. η μπροστινή λαβή ρυθμίζει τη γωνία της γραμμής από τον κόμβο. Μετακινήστε τις λαβές προς τα πάνω και προς τα κάτω ή εισάγετε και εξάγετε για να τροποποιήσετε την καμπύλη όπως απαιτείται.

Όταν τοποθετείτε έναν νέο κόμβο, κάντε κλικ και σύρετε προς την κατεύθυνση που θέλετε να συνεχιστεί η γραμμή και μπορείτε να δημιουργήσετε μια καμπύλη πολύ πιο γρήγορα. Με αυτόν τον τρόπο χρειάζεται μόνο να χρησιμοποιήσετε τις λαβές για να τελειοποιήσετε τη διαδρομή σας.

Οι κόμβοι μπορούν να τροποποιηθούν ανά πάσα στιγμή κάνοντας κλικ σε ένα για να την επιλέξετε. Μπορείτε να την μετακινήσετε σε μια νέα θέση ή να προσαρμόσετε τις λαβές. Για να διαγράψετε έναν κόμβο, κάντε κλικ πάνω του και πατήστε Backspace . Βεβαιωθείτε ότι έχετε επιλέξει τον τελευταίο κόμβο στη διαδρομή πριν ξεκινήσετε να προσθέτετε περισσότερους κόμβους.
Η ιδέα πίσω από το εργαλείο Paths Tool είναι πολύ απλή αλλά μπορεί να χρειαστεί λίγος χρόνος για να γίνετε άνετοι με αυτό. Αξίζει να αφιερώσετε λίγα λεπτά για να εξασκηθείτε σε ένα κενό αρχείο εικόνας, για να εξοικειωθείτε με το πώς λειτουργεί.
Αλλάξτε το εργαλείο Background With the Paths Tool
Όταν θέλετε να κόψετε ένα αντικείμενο με το εργαλείο Paths, η ιδέα είναι να τοποθετήσετε τους κόμβους έτσι ώστε η διαδρομή να εντοπίζει μια γραμμή γύρω από την άκρη του αντικειμένου.
1. Μεγέθυνση
Μεγέθυνση στην εικόνα πολύ προσεκτικά. Θέλετε να τοποθετήσετε τους κόμβους οριακά μέσα στην άκρη του αντικειμένου παρά μέσα ή έξω από αυτό. Αυτό θα αποφύγει τυχόν περιθώρια γύρω από την επιλογή σας.

2. Ξεκινήστε την προσθήκη κόμβων
Επιλέξτε ένα σημείο εκκίνησης για τον πρώτο σας κόμβο. Επιλέξτε κάπου χωρίς λεπτομέρειες, κατά προτίμηση μια γωνία ή ίσια άκρη.

Τώρα ξεκινήστε να ρίχνετε επιπλέον κόμβους γύρω από την άκρη του αντικειμένου. Το χάσμα μεταξύ των κόμβων μπορεί να είναι μεγαλύτερο σε ομαλότερες, λιγότερο λεπτομερείς περιοχές. Όπου υπάρχουν περισσότερες λεπτομέρειες, μεγεθύνετε και χρησιμοποιήστε περισσότερους κόμβους.
3. Ολοκληρώστε την επιλογή
Για να ολοκληρώσετε, τοποθετήστε τον τελικό κόμβο σας ακριβώς δίπλα στο πρώτο και στη συνέχεια πατήστε Enter για να μετατρέψετε τη διαδρομή σε μια επιλογή. Μεταβείτε στην επιλογή> Feather και διατηρήστε την προεπιλεγμένη ρύθμιση των 5px για να μαλακώσετε ελαφρώς τις άκρες της επιλογής σας.

Τώρα αντιγράψτε και επικολλήστε την επιλογή ως νέο στρώμα και αποκρύψτε την αρχική στρώση.
4. Προσθέστε το φόντο
Τέλος, προσθέστε το νέο σας φόντο. Σύρετε την εικόνα που περιέχει το φόντο αντικατάστασης στο παράθυρο GIMP. Αυτό θα το προσθέσει ως ένα νέο στρώμα, αλλά βεβαιωθείτε ότι το τοποθετήσατε κάτω από το επίπεδο που περιέχει το αντικείμενο αποκοπής. Χρησιμοποιήστε το εργαλείο κλίμακας (Shift + T) για να το αλλάξετε το μέγεθος.

Επιλέξτε το στρώμα που περιέχει το αντικείμενο του προσκηνίου και πατήστε το πλήκτρο M για να ανοίξετε το εργαλείο μετακίνησης . Τώρα σύρετέ το στη θέση του και αποθηκεύστε την πρόσφατα επεξεργασμένη εικόνα σας.

Τελείωσες!
Το GIMP έχει πολλούς διαφορετικούς τρόπους για να παράγει το ίδιο αποτέλεσμα. Το κλειδί είναι να επιλέξετε το σωστό για την εικόνα με την οποία εργάζεστε.
Το εργαλείο επιλογής προσκηνίου είναι ιδανικό για επιλογές σε απλές εικόνες, ενώ η εκμάθηση του εργαλείου Paths Tool θα σας δώσει πολύ μεγαλύτερο έλεγχο. Με τη σωστή εικόνα, οποιαδήποτε μέθοδος μπορεί να παράγει εξαιρετικά αποτελέσματα.
Πώς προχωρήσατε με αυτό το σεμινάριο; Χτυπήστε τα παρακάτω σχόλια για να μοιραστείτε τις σκέψεις σας, τις ερωτήσεις σας και τις τυχόν άλλες συμβουλές που μπορεί να έχετε.