
Google Chrome Ο Εύκολος Οδηγός για το Google Chrome Ο Εύκολος Οδηγός για το Google Chrome Αυτός ο οδηγός χρήσης του Chrome δείχνει όλα όσα πρέπει να γνωρίζετε για το πρόγραμμα περιήγησης Google Chrome. Καλύπτει τα βασικά στοιχεία της χρήσης του Google Chrome που είναι σημαντικό για κάθε αρχάριο. Το Read More είναι ένα γρήγορο και εύκολο στη χρήση πρόγραμμα περιήγησης με απλοϊκό και μινιμαλιστικό σχεδιασμό. Πολλά χαρακτηριστικά έχουν προστεθεί όλα αυτά τα χρόνια για να κάνουν την εμπειρία περιήγησής σας ευκολότερη και πιο ευχάριστη.
Αυτός ο οδηγός είναι διαθέσιμος για λήψη ως δωρεάν PDF. Λήψη 31 συμβουλών για το Chrome που θα βελτιώσουν την περιήγησή σας αμέσως τώρα . Μη διστάσετε να αντιγράψετε και να μοιραστείτε αυτό με τους φίλους και την οικογένειά σας.Σήμερα θα καλύψουμε συμβουλές χρηστών ενέργειας για την αξιοποίηση των δυνατοτήτων του Chrome και ορισμένων επεκτάσεων που θα επεκτείνουν τη λειτουργικότητα του Chrome.
1. Δοκιμάστε τις Πειραματικές δυνατότητες του Chrome
Το Chrome περιέχει πολλά πειραματικά χαρακτηριστικά 10 δροσερές σημαίες Chrome Πρέπει να ενεργοποιήσετε 10 δροσερές σημαίες Chrome που πρέπει να ενεργοποιήσετε Το Chrome διαθέτει τόνους κρυμμένων σημαιών που ενεργοποιούν μυστικές λειτουργίες. Ακολουθούν 10 από τις καλύτερες σημαίες Chrome που πρέπει να ελέγξετε. Διαβάστε περισσότερα που δεν είναι ενεργοποιημένα από προεπιλογή. Αυτά είναι τα χαρακτηριστικά που δοκιμάζονται και μερικά μπορεί να το κάνουν στο κύριο πρόγραμμα περιήγησης.
Αυτά τα πειραματικά χαρακτηριστικά ή σημαίες ενδέχεται να μην λειτουργούν τέλεια και μπορεί να καταργηθούν ανά πάσα στιγμή. Αν προκαλούν προβλήματα στο Chrome, απενεργοποιήστε τις σημαίες που ενεργοποιήσατε. Αυτό θα έπρεπε να επαναφέρει τα πράγματα στο φυσιολογικό. Μπορείτε να χρησιμοποιήσετε το κουμπί Επαναφορά όλων των προεπιλογών στο επάνω μέρος της σελίδας chrome: // flags για να αλλάξετε όλες τις σημαίες στις προεπιλεγμένες ρυθμίσεις τους ταυτόχρονα.
Πολλές από τις συμβουλές σε αυτό το άρθρο περιλαμβάνουν τη μεταβολή σημαιών, οπότε η πρώτη συμβουλή μας δείχνει πώς να τις αποκτήσετε πρόσβαση.
- Πληκτρολογήστε "chrome: // flags" στη γραμμή διευθύνσεων και πατήστε Enter.
- Χρησιμοποιήστε το πλαίσιο Σημαίες αναζήτησης για να βρείτε τη σημαία που θέλετε να αλλάξετε.
- Κάθε σημαία έχει μια ετικέτα που μπορείτε να χρησιμοποιήσετε για γρήγορη πρόσβαση στη συγκεκριμένη σημαία. Για παράδειγμα, η " Αποθήκευση σελίδας ως σημαία MHTML" μπορεί να προσπελαστεί απευθείας πληκτρολογώντας "chrome: // flags / # save-page-as-mhtml" στη γραμμή διευθύνσεων.
- Επιλέξτε μια επιλογή από την αναπτυσσόμενη λίστα για να ενεργοποιήσετε τη σημαία ή να αλλάξετε τη ρύθμιση.
- Αφού αλλάξετε τη ρύθμιση σε μια σημαία, πατήστε το κουμπί Επανεκκίνηση τώρα που εμφανίζεται στο κάτω μέρος της οθόνης για να ολοκληρώσετε την εφαρμογή της αλλαγής. Ορισμένες σημαίες ενδέχεται να απαιτούν την επανεκκίνηση του Chrome περισσότερες από μία φορές για να εφαρμοστεί η αλλαγή.
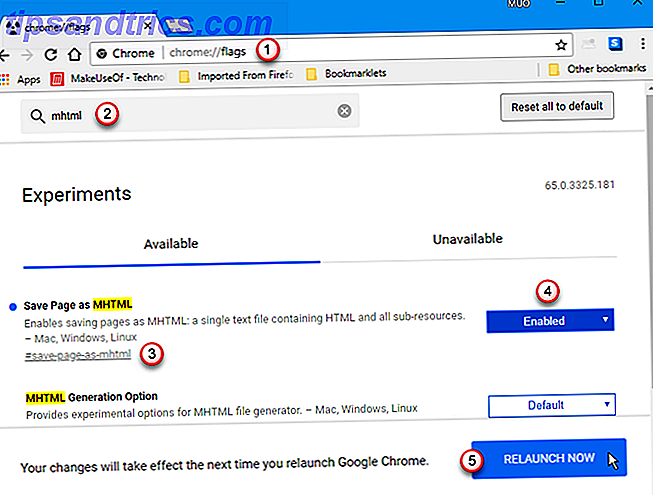
2. Αποτρέψτε τα βίντεο από την αυτόματη αναπαραγωγή
Μήπως το μισείτε όταν τα βίντεο αναπαράγονται αυτόματα όταν ανοίγετε μια ιστοσελίδα στο Chrome; Υπάρχει μια πειραματική λειτουργία στο Chrome που μπορεί να απαιτεί παρέμβαση του χρήστη για την αναπαραγωγή βίντεο σε ιστοσελίδες.
- Στη γραμμή διευθύνσεων, πληκτρολογήστε "chrome: // flag" και πατήστε Enter .
- Στο πλαίσιο Αναζήτηση στο επάνω μέρος της σελίδας, πληκτρολογήστε "αυτόματη αναπαραγωγή". Η ένδειξη πολιτικής Autoplay εμφανίζεται στα αποτελέσματα.
- Επιλέξτε Ενεργοποίηση χρήστη εγγράφου από την αναπτυσσόμενη λίστα.
- Κάντε κλικ στο κουμπί Επανεκκίνηση τώρα, για να εφαρμοστεί η αλλαγή.
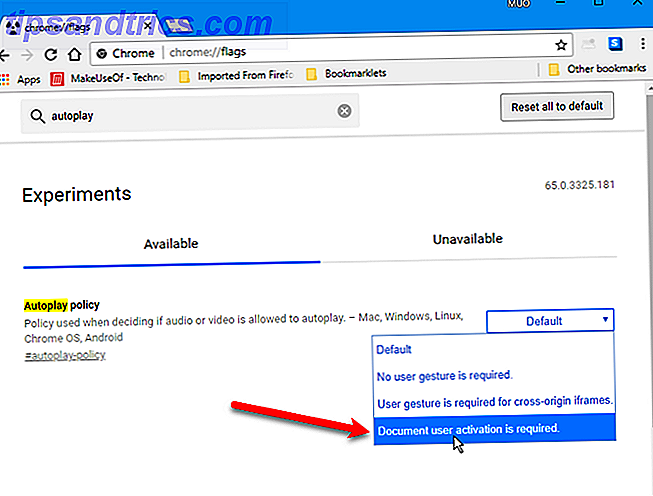
Αν αποφασίσετε ότι θέλετε τα βίντεο να αναπαράγονται αυτόματα ξανά, επιστρέψτε στη σημαία πολιτικής Autoplay και επιλέξτε Προεπιλογή από την αναπτυσσόμενη λίστα. Ξαναρχίστε το Chrome ξανά.
Υπάρχουν επίσης ορισμένες επεκτάσεις που σας επιτρέπουν να απενεργοποιήσετε τα βίντεο αυτόματης αναπαραγωγής στο Chrome:
- AutoplayStopper - Αποτρέπει την αυτόματη αναπαραγωγή των βίντεο Flash και HTML5.
- Βίντεο κατά την αυτόματη αναπαραγωγή βίντεο - Αποτρέπει την αναπαραγωγή βίντεο από το HTML5.
- Πρόγραμμα αποκλεισμού αυτόματης αναπαραγωγής βίντεο HTML5 - Αποτρέπει την αυτόματη αναπαραγωγή βίντεο HTML5.
3. Δημιουργήστε πολλαπλά προφίλ Chrome
Το Chrome σας επιτρέπει να δημιουργήσετε πολλαπλά προφίλ 5 Προσαρμοσμένα προφίλ Chrome Θα πρέπει να αρχίσετε να χρησιμοποιείτε 5 Προσαρμοσμένα προφίλ Chrome Θα πρέπει να αρχίσετε να χρησιμοποιείτε Μία δυνατότητα Chrome συχνά παραβλέπεται: δυνατότητα πολλαπλών προφίλ χρηστών. Σας παρουσιάζουμε πώς μπορούν να κάνουν τη ζωή σας πιο εύκολη. Και ναι, μπορείτε να χρησιμοποιήσετε προφίλ στο Firefox και σε άλλα προγράμματα περιήγησης επίσης. Διαβάστε περισσότερα . Κάθε προφίλ αποθηκεύει ξεχωριστά τις εφαρμογές, τις επεκτάσεις, τις ρυθμίσεις, το ιστορικό περιήγησης, τους σελιδοδείκτες, τους αποθηκευμένους κωδικούς πρόσβασης, τα θέματα και τις ανοιχτές καρτέλες. Έτσι, μπορείτε να δημιουργήσετε ξεχωριστά προφίλ για εργασία, χόμπι, κοινωνικά μέσα, ψώνια και οποιαδήποτε άλλη δραστηριότητα που μπορείτε να κάνετε σε ένα πρόγραμμα περιήγησης.
Για να αποκτήσετε πρόσβαση στο πρόγραμμα διαχείρισης προφίλ, ακολουθήστε τα εξής βήματα:
- Εκκινήστε το Chrome.
- Κάντε κλικ στο κουμπί Προφίλ στην επάνω δεξιά γωνία του παραθύρου.
- Επιλέξτε Διαχείριση ατόμων . Η επιλογή ενός προφίλ στο μενού ανοίγει το προφίλ σε ένα νέο παράθυρο.
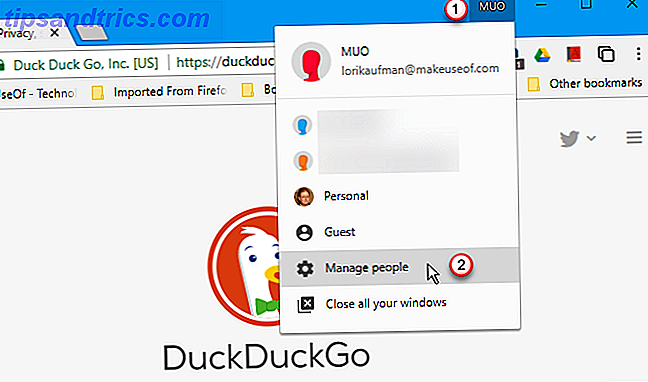
Κάνοντας κλικ σε ένα προφίλ σε αυτό το παράθυρο διαλόγου ανοίγει επίσης αυτό το προφίλ σε ένα νέο παράθυρο, όπως ακριβώς χρησιμοποιώντας το μενού Προφίλ παραπάνω.
Για να προσθέσετε ένα νέο προφίλ, κάντε κλικ στο Προσθήκη προσώπου .
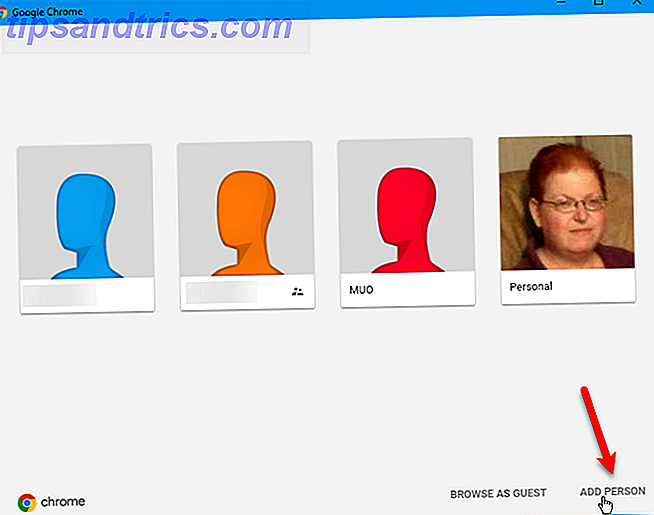
Για να δημιουργήσετε το νέο προφίλ, ακολουθήστε τα εξής βήματα:
- Εισαγάγετε ένα όνομα για το προφίλ.
- Επιλέξτε ένα εικονίδιο.
- Αν χρησιμοποιείτε Windows και θέλετε να αποκτήσετε γρήγορη πρόσβαση σε αυτό το προφίλ από μια συντόμευση στην επιφάνεια εργασίας, ελέγξτε τη συντόμευση Δημιουργία επιφάνειας εργασίας για αυτό το πλαίσιο χρήστη . Στη συνέχεια, μπορείτε να προσαρτήσετε τη συντόμευση των Windows 10 Προσαρμογή της γραμμής εργασιών: Ο πλήρης οδηγός Προσαρμογή της γραμμής εργασιών των Windows 10: Ο πλήρης οδηγός Χρησιμοποιήστε αυτόν τον οδηγό για να κάνετε τη γραμμή εργασιών των Windows 10 τόσο πιο αισθητικά ευχάριστη και πιο χρήσιμη. Θα σας δείξουμε πώς να προσαρμόσετε πλήρως τη γραμμή εργασιών σας. Διαβάστε περισσότερα στη γραμμή εργασιών των Windows. Αυτή η επιλογή δεν είναι διαθέσιμη στο Chrome για Mac.
- Κάντε κλικ στο κουμπί Προσθήκη .
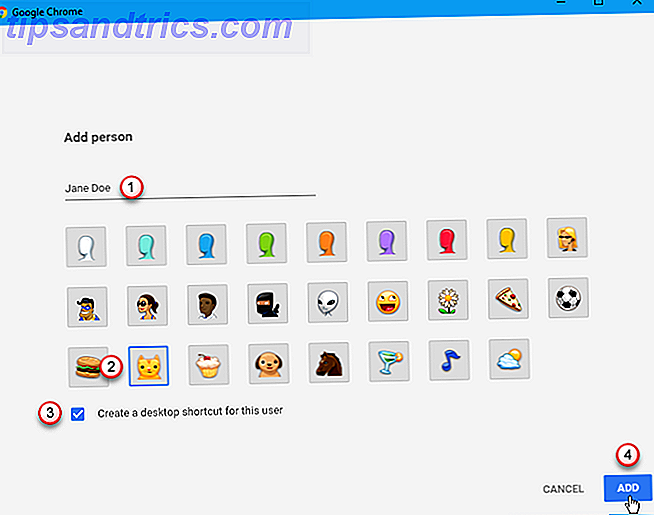
Σε Mac, μπορείτε επίσης να αλλάξετε προφίλ χρησιμοποιώντας το μενού People .
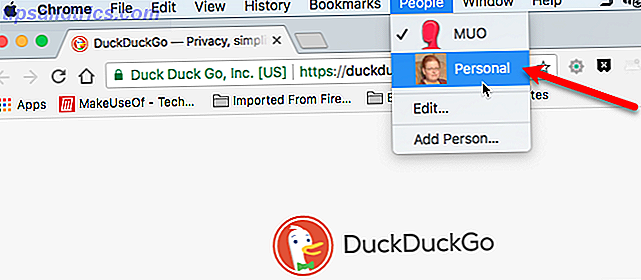
4. Αναζήτηση ιστότοπων απευθείας χρησιμοποιώντας τη γραμμή διευθύνσεων
Μπορείτε να αναζητήσετε γρήγορα πολλούς ιστότοπους, εκτός από τους ιστότοπους μηχανών αναζήτησης, από τη γραμμή διευθύνσεων χωρίς να μεταβείτε σε αυτούς τους ιστότοπους, εάν οι συγκεκριμένοι ιστότοποι βρίσκονται στη λίστα των μηχανών αναζήτησης. Για να αναζητήσετε έναν ιστότοπο από τη γραμμή διευθύνσεων, αυτός ο ιστότοπος πρέπει να βρίσκεται στον κατάλογο των μηχανών αναζήτησης.
Πρέπει πρώτα να επισκεφτείτε τον ιστότοπο που θέλετε να προσθέσετε και, στη συνέχεια, να ακολουθήσετε αυτά τα βήματα.
- Πραγματοποιήστε μια αναζήτηση στον ιστότοπο χρησιμοποιώντας το πλαίσιο αναζήτησης που παρέχουν.
- Μόλις έχετε τα αποτελέσματα αναζήτησης, κάντε δεξί κλικ στη γραμμή διευθύνσεων.
- Επιλέξτε Επεξεργασία μηχανών αναζήτησης .
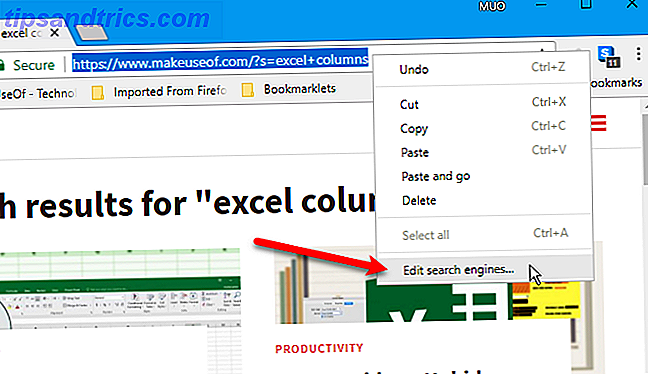
Για να ρυθμίσετε τον ιστότοπο έτσι ώστε να μπορείτε να τον αναζητήσετε χρησιμοποιώντας τη γραμμή διευθύνσεων, ακολουθήστε τα εξής βήματα:
- Κάντε κύλιση προς τα κάτω στην οθόνη Διαχείριση των μηχανών αναζήτησης στην ενότητα " Λοιπές μηχανές αναζήτησης ".
- Κάντε κλικ στις τρεις κάθετες κουκίδες στα δεξιά της μηχανής αναζήτησης που θέλετε να ρυθμίσετε.
- Επιλέξτε Επεξεργασία .
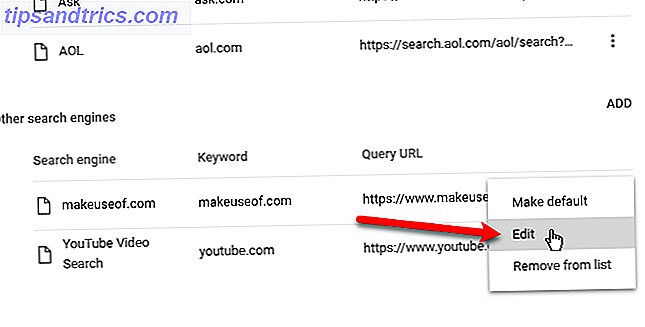
Η μηχανή αναζήτησης έχει ήδη ρυθμιστεί, αλλά θέλουμε να ορίσουμε μια μικρότερη λέξη-κλειδί για να πληκτρολογήσετε στη γραμμή διευθύνσεων, οπότε εισάγετε μια νέα λέξη-κλειδί και κάντε κλικ στην επιλογή Αποθήκευση .
Για παράδειγμα, θέλουμε να μπορέσουμε να πληκτρολογήσουμε "muo" στη γραμμή διευθύνσεων για γρήγορη αναζήτηση στην τοποθεσία MakeUseOf.
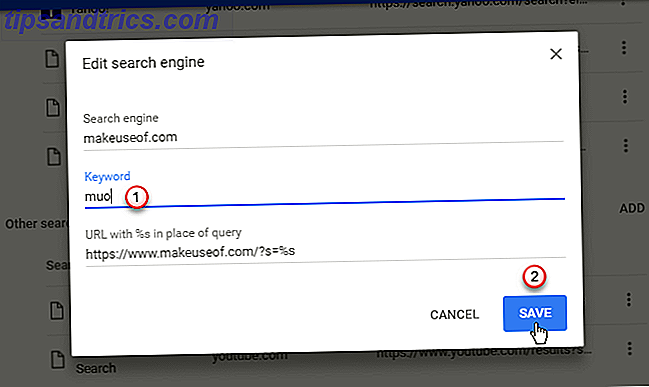
Για να κάνετε αναζήτηση στο MakeUseOf, πληκτρολογούμε "muo" στη γραμμή διευθύνσεων και πατήστε Tab . Η αριστερή πλευρά της γραμμής διευθύνσεων διαβάζει τώρα "Search makeuseof.com". Πληκτρολογούμε τον όρο αναζήτησης στη γραμμή διευθύνσεων και πατάμε Enter .
Αποτελέσματα αναζήτησης μόνο για εμφάνιση MakeUseOf στην καρτέλα.
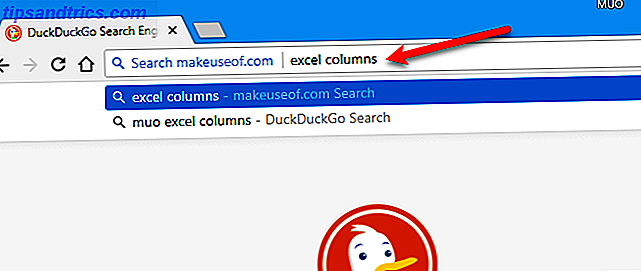
5. Ανοίξτε τα αποτελέσματα αναζήτησης από τη γραμμή διευθύνσεων σε μια νέα καρτέλα
Όταν κάνετε αναζήτηση χρησιμοποιώντας τη γραμμή διευθύνσεων, μπορείτε να εμφανίσετε τα αποτελέσματα σε μια νέα καρτέλα. Αυτό λειτουργεί όταν χρησιμοποιείτε την προεπιλεγμένη μηχανή αναζήτησης ή όταν κάνετε αναζήτηση σε συγκεκριμένο ιστότοπο χρησιμοποιώντας το κόλπο της προηγούμενης συμβουλή.
Πατήστε Alt + Enter ( Alt / Option + Enter σε Mac) μετά την πληκτρολόγηση του όρου αναζήτησης. Τα αποτελέσματα αναζήτησης εμφανίζονται σε μια νέα καρτέλα και η καρτέλα γίνεται ενεργή.
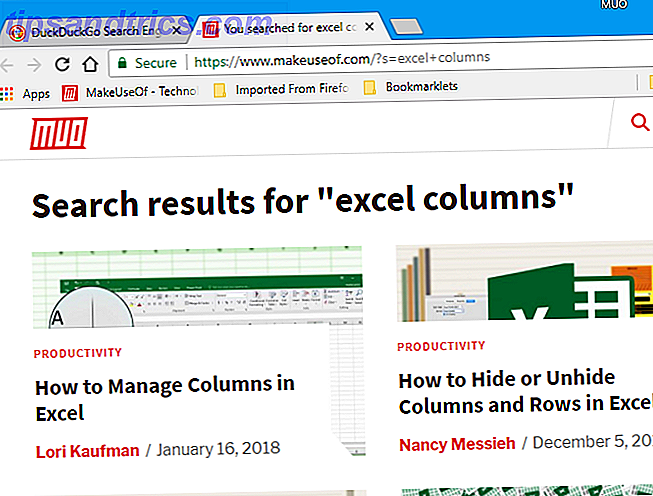
6. Σύρετε το κείμενο στην γραμμή διευθύνσεων ή την καρτέλα καρτέλας για να ξεκινήσετε μια αναζήτηση
Εάν θέλετε να χρησιμοποιήσετε κάποιο κείμενο σε μια ιστοσελίδα σε μια αναζήτηση, υπάρχουν δύο τρόποι να το κάνετε χωρίς να χρειάζεται να πληκτρολογήσετε το κείμενο. Επιλέξτε το κείμενο και κάντε ένα από τα εξής:
- Μεταφέρετέ το στη γραμμή καρτελών, δίπλα στην πιο δεξιά καρτέλα. Τα αποτελέσματα αναζήτησης εμφανίζονται σε μια νέα καρτέλα.
- Μεταφέρετέ το στη γραμμή διευθύνσεων. Τα αποτελέσματα αναζήτησης εμφανίζονται στην τρέχουσα καρτέλα.
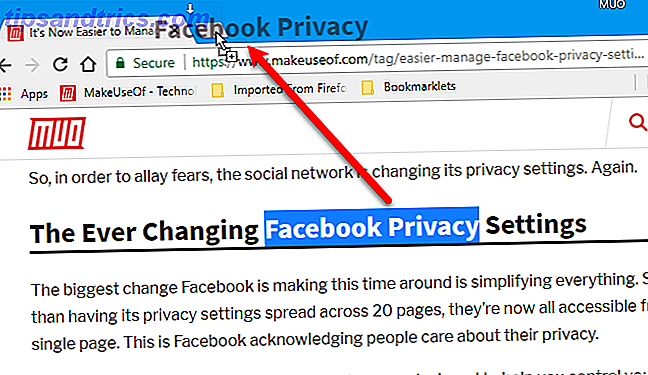
7. Αναζητήστε τους σελιδοδείκτες σας χρησιμοποιώντας τη γραμμή διευθύνσεων
Έχετε πάρα πολλούς σελιδοδείκτες; Έχετε πρόβλημα να βρείτε αυτά που θέλετε; Είναι εύκολο να πραγματοποιήσετε αναζήτηση στους σελιδοδείκτες σας χρησιμοποιώντας μια επέκταση Πώς να διαχειριστείτε τις επεκτάσεις του Chrome χωρίς καμία παρενόχληση Πώς να διαχειριστείτε τις επεκτάσεις του Chrome χωρίς οποιεσδήποτε παρενοχλήσεις Η σωστή διαχείριση των επεκτάσεων του Chrome μπορεί να κάνει το πρόγραμμα περιήγησης ακόμα πιο ισχυρό. Ακολουθούν μερικές βασικές συμβουλές και κόλπα που πρέπει να γνωρίζετε. Διαβάστε περισσότερα που ονομάζεται Holmes.
Εγκαταστήστε το Holmes και στη συνέχεια κάντε τα εξής:
- Πληκτρολογήστε έναν αστερίσκο (*) στη γραμμή διευθύνσεων και πατήστε Tab .
- Καταχωρίστε τη λέξη ή τη φράση που θέλετε να βρείτε στους σελιδοδείκτες σας. Εμφανίζεται μια λίστα με σελιδοδείκτες που ταιριάζουν με τον όρο αναζήτησης κάτω από τη γραμμή διευθύνσεων.
- Επιλέξτε το σελιδοδείκτη που θέλετε να ανοίξετε την ιστοσελίδα στην τρέχουσα καρτέλα.
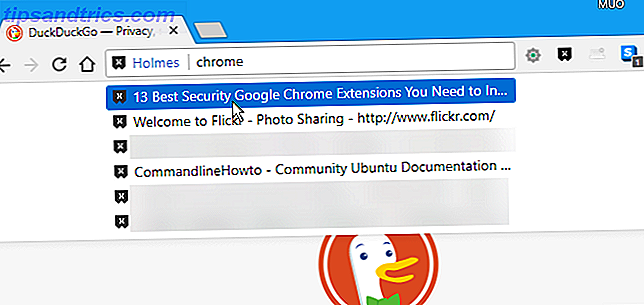
Μπορείτε επίσης να πατήσετε Alt + Shift + H ή να κάνετε κλικ στο εικονίδιο Holmes για να ανοίξετε το αναδυόμενο παράθυρο του Holmes και να εισάγετε τον όρο αναζήτησης σας εκεί.
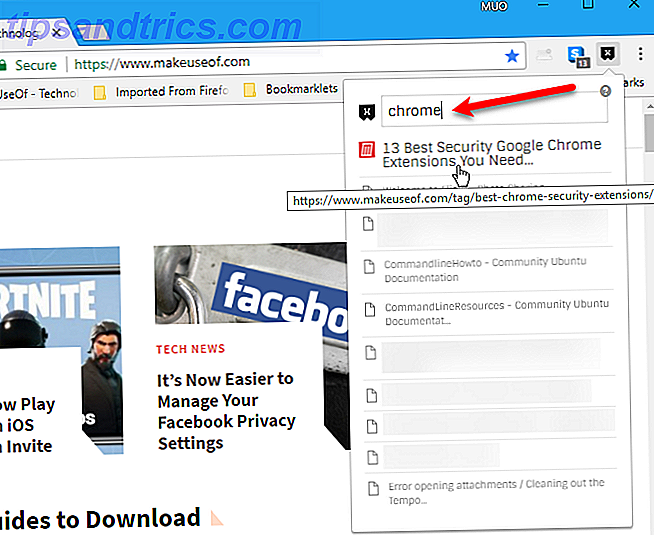
Μπορείτε επίσης να ξεκινήσετε τους σελιδοδείκτες του Chrome χρησιμοποιώντας συντομεύσεις πληκτρολογίου Πώς να ξεκινήσετε τους σελιδοδείκτες σας Chrome Με συντομεύσεις πληκτρολογίου Πώς να ξεκινήσετε τους σελιδοδείκτες σας Chrome Με συντομεύσεις πληκτρολογίου Οι σελιδοδείκτες σας δίνουν γρήγορη πρόσβαση στους αγαπημένους σας ιστότοπους. Οι συντομεύσεις πληκτρολογίου του Chrome τοποθετούν σελιδοδείκτες στα χέρια σας. Εδώ είναι τα κόλπα που πρέπει να γνωρίζετε. Διαβάστε περισσότερα .
8. Αναζήτηση αρχείων Google Drive ή λογαριασμού Gmail χρησιμοποιώντας τη γραμμή διευθύνσεων
Έχουμε καλύψει διάφορες συμβουλές για να σας βοηθήσουμε να βρείτε οτιδήποτε 7 Συμβουλές αναζήτησης Google Drive για να σας βοηθήσουμε να βρείτε οτιδήποτε 7 Συμβουλές αναζήτησης Google Drive για να σας βοηθήσουμε να βρείτε κάτι που είναι το χάος στο Google Drive σας; Βρείτε τα πάντα πιο εύκολα με τη βοήθειά μας. Οι υπεύθυνοι αναζήτησης της Google μπορούν να βρουν σχεδόν οτιδήποτε, συμπεριλαμβανομένου του κειμένου σε εικόνες (OCR) ή φωτογραφιών με βάση το περιεχόμενο, π.χ. το σκυλί σας. Διαβάστε περισσότερα στο λογαριασμό σας στο Google Drive. Μπορείτε επίσης να πραγματοποιήσετε αναζήτηση στα αρχεία σας στο Google Drive απευθείας στο Chrome, χωρίς πρώτα να μεταβείτε στο λογαριασμό σας στο Google Drive.
Αυτή η συμβουλή σας επιτρέπει να κάνετε αναζήτηση στο λογαριασμό του Google Drive που σχετίζεται με το τρέχον προφίλ Chrome. Εάν πρέπει να κάνετε αναζήτηση σε διαφορετικό λογαριασμό στο Google Drive, είτε να μεταβείτε σε διαφορετικό προφίλ είτε να δημιουργήσετε ένα νέο για αυτόν το λογαριασμό. Δείτε την άκρη # 3 παραπάνω.
Για να προσθέσετε τη δυνατότητα αναζήτησης στο λογαριασμό σας στο Google Drive, πρέπει να προσθέσετε μια μηχανή αναζήτησης για το Google Drive. Για να μεταβείτε στο παράθυρο διαλόγου Προσθήκη μηχανής αναζήτησης, κάντε τα εξής:
- Κάντε δεξί κλικ στη γραμμή διευθύνσεων και επιλέξτε Επεξεργασία μηχανών αναζήτησης.
- Στην οθόνη Διαχείριση των μηχανών αναζήτησης, κάντε κύλιση προς τα κάτω στην ενότητα " Άλλες μηχανές αναζήτησης ".
- Κάντε κλικ στην επιλογή Προσθήκη στα δεξιά.
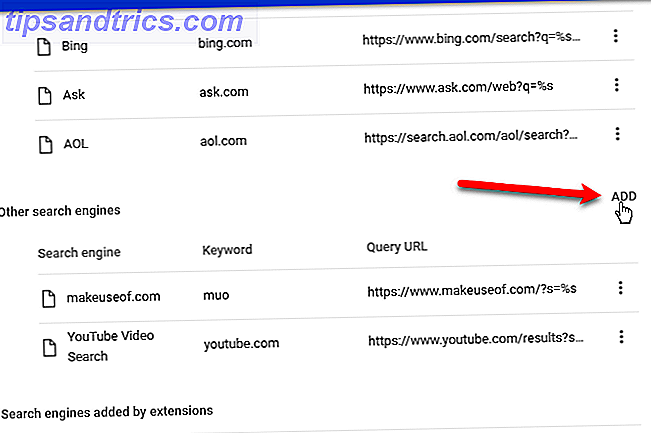
Στο παράθυρο διαλόγου Προσθήκη μηχανής αναζήτησης, κάντε τα εξής:
- Εισαγάγετε ένα όνομα για τη μηχανή αναζήτησης, όπως "Google Drive".
- Προσθέστε μια λέξη-κλειδί που είναι γρήγορη για να πληκτρολογήσετε, όπως "gd". Θα χρησιμοποιήσετε αυτήν τη λέξη-κλειδί για να αποκτήσετε πρόσβαση σε αυτήν τη μηχανή αναζήτησης.
- Καταχωρίστε την ακόλουθη διεύθυνση URL ως διεύθυνση URL με% s στη θέση του ερωτήματος. Μπορείτε να αντιγράψετε και να επικολλήσετε τη διεύθυνση URL από εδώ.
http://drive.google.com/?hl=el&tab=bo#search/%s - Κάντε κλικ στο κουμπί Προσθήκη .
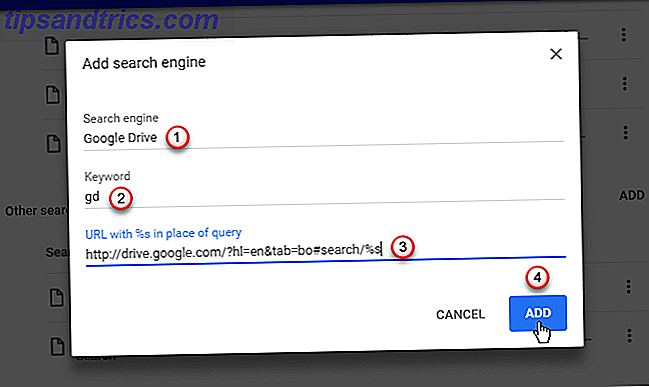
Για να χρησιμοποιήσετε τη νέα μηχανή αναζήτησης για να πραγματοποιήσετε αναζήτηση στο λογαριασμό σας στο Google Drive, κάντε τα εξής:
- Πληκτρολογήστε "gd" στη γραμμή διευθύνσεων.
- Καρτέλα Hit.
- Πληκτρολογήστε τον όρο αναζήτησης και πατήστε Enter .
Ο λογαριασμός σας στο Google Drive ανοίγει στην τρέχουσα καρτέλα και τα αρχεία που αντιστοιχούν στην εμφάνιση αναζήτησης.
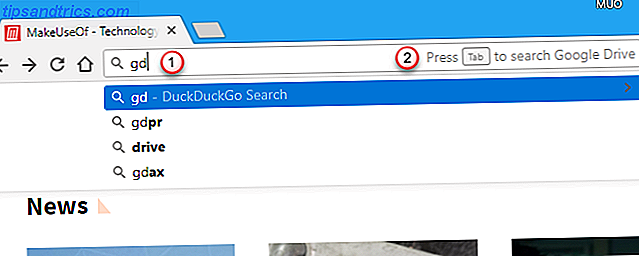
Μπορείτε να χρησιμοποιήσετε το ίδιο τέχνασμα για να αναζητήσετε τα μηνύματά σας στο Gmail. Ακολουθήστε τα παραπάνω βήματα για την προσθήκη μιας μηχανής αναζήτησης, αλλά πληκτρολογήστε τα ακόλουθα στο πλαίσιο διαλόγου " Προσθήκη μηχανής αναζήτησης ":
- Μηχανή αναζήτησης : Gmail
- Λέξη-κλειδί : gm
- URL με% s στη θέση του ερωτήματος : https://mail.google.com/mail/ca/u/0/#search/%s
Τώρα μπορείτε να αναζητήσετε τα μηνύματά σας στο Gmail με τον ίδιο τρόπο που μπορείτε να αναζητήσετε τα αρχεία στο Google Drive. Η μόνη διαφορά είναι ότι εισάγετε "gm" στη γραμμή διευθύνσεων, αντί "gd".
9. Χρησιμοποιήστε το Chrome ως βασικό εξερευνητή αρχείων στα Windows
Υπάρχουν πολλές εναλλακτικές λύσεις για το Windows File Explorer Οι 7 καλύτερες αντικαταστάσεις του Windows File Explorer Οι 7 καλύτερες αντικαταστάσεις του Windows File Explorer Ο Windows File Explorer είναι σίγουρα περισσότερο "Volvo" από "Mercedes". Ίσως ήρθε η ώρα να σβήσουμε την Εξερεύνηση αρχείων και να χρησιμοποιήσουμε μια εναλλακτική λύση τρίτου μέρους; Θα εκπλαγείτε από τις επιλογές που έχετε! Διαβάστε περισσότερα, συμπεριλαμβανομένου του Chrome.
Για να χρησιμοποιήσετε το Chrome ως βασικό εξερευνητή αρχείων, πληκτρολογήστε "C: \" στη γραμμή διευθύνσεων και πατήστε Enter . Όλοι οι φάκελοι και τα αρχεία στον σκληρό σας δίσκο παρατίθενται στην τρέχουσα καρτέλα. Μπορείτε να πλοηγηθείτε και ακόμη και να ανοίξετε αρχεία από το Chrome.
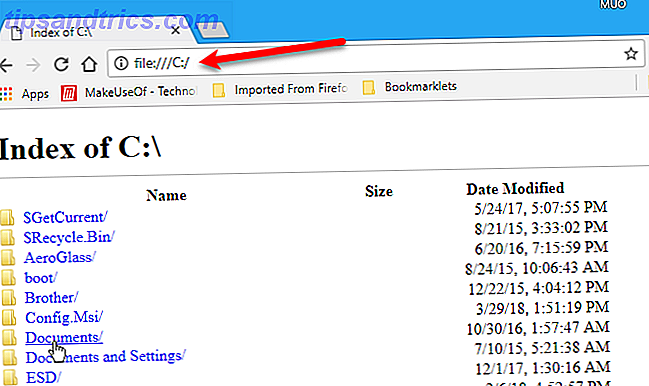
10. Εκτελέστε τους υπολογισμούς χρησιμοποιώντας τη γραμμή διευθύνσεων
Εάν χρειάζεται να κάνετε έναν γρήγορο υπολογισμό, δεν χρειάζεται να ανοίξετε την εφαρμογή Αριθμομηχανή στον υπολογιστή σας ή να τραβήξετε έξω το τηλέφωνό σας. Μπορείτε να εκτελέσετε απλούς υπολογισμούς απευθείας στη γραμμή διευθύνσεων στο Chrome.
Πληκτρολογήστε μια μαθηματική εξίσωση στη γραμμή διευθύνσεων χρησιμοποιώντας τυπικούς χειριστές, όπως +, -, *, /, %.
Για τις περισσότερες μηχανές αναζήτησης που χρησιμοποιείτε ως προεπιλογή, όπως το DuckDuckGo, το Bing και το Yahoo, δεν χρειάζεται να πατήσετε Enter για να δείτε το αποτέλεσμα. Εμφανίζεται σε μια λίστα κάτω από τη γραμμή διευθύνσεων. Αλλά αν η Google είναι η προεπιλεγμένη μηχανή αναζήτησης, πατήστε Enter για να δείτε μια αριθμομηχανή με το εμφανιζόμενο αποτέλεσμα.
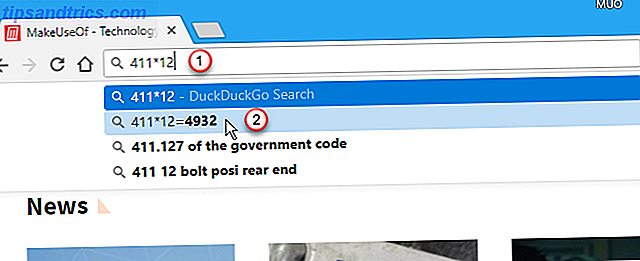
Παρόλο που δεν είναι απαραίτητο με τις περισσότερες μηχανές αναζήτησης, μπορείτε να πατήσετε Enter αφού εισαγάγετε την εξίσωση στη γραμμή διευθύνσεων. Όπως με την Google, εμφανίζεται ένας υπολογιστής που δείχνει το αποτέλεσμα. Είναι μια αριθμομηχανή εργασίας για να μπορείτε να την χρησιμοποιήσετε ακριβώς όπως και η αριθμομηχανή που περιλαμβάνεται στο λειτουργικό σύστημα.
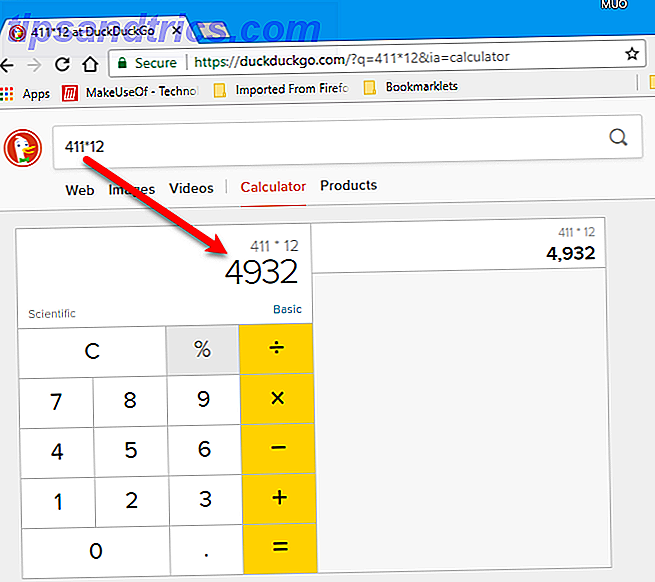
11. Ανοίξτε ένα συγκεκριμένο σύνολο ιστοσελίδων όταν ανοίγετε το Chrome
Αν έχετε πρόσβαση στο ίδιο σύνολο ιστοσελίδων κάθε φορά που ανοίγετε το Chrome, μπορείτε να ορίσετε αυτές τις σελίδες όταν ανοίγετε το Chrome. Ο πιο εύκολος τρόπος είναι να αλλάξετε μια επιλογή στις ρυθμίσεις του Chrome 10 Κρυφές ρυθμίσεις του Chrome θα πρέπει να αλλάξετε 10 κρυφές ρυθμίσεις του Chrome θα πρέπει να αλλάξετε Υπάρχουν περισσότερες ρυθμίσεις Chrome από τις βασικές τροποποιήσεις που κάνατε κατά την πρώτη ρύθμιση του προγράμματος περιήγησης. Ας δούμε τι σημαίνει αυτό. Διαβάστε περισσότερα :
- Ανοίξτε όλες τις ιστοσελίδες που θέλετε να ανοίξετε κατά την εκκίνηση σε ξεχωριστές καρτέλες.
- Πληκτρολογήστε "chrome: // settings" στη γραμμή διευθύνσεων και πατήστε Enter .
- Κάντε κύλιση προς τα κάτω στην ενότητα Εκκίνηση κατά την εκκίνηση και επιλέξτε Άνοιγμα συγκεκριμένης σελίδας ή συνόλου σελίδων .
- Κάντε κλικ στην επιλογή Χρήση τρέχουσες σελίδες . Εάν έχετε ξεχάσει μια ιστοσελίδα που θέλετε να προσθέσετε και δεν είναι ανοιχτή σε καμία καρτέλα, μπορείτε επίσης να κάνετε κλικ στην επιλογή Προσθήκη νέας σελίδας για να προσθέσετε με μη αυτόματο τρόπο αυτήν την ιστοσελίδα.
Την επόμενη φορά που θα ανοίξετε το Chrome, οι καθορισμένες ιστοσελίδες θα ανοίγουν όλες σε ξεχωριστές καρτέλες αυτόματα.
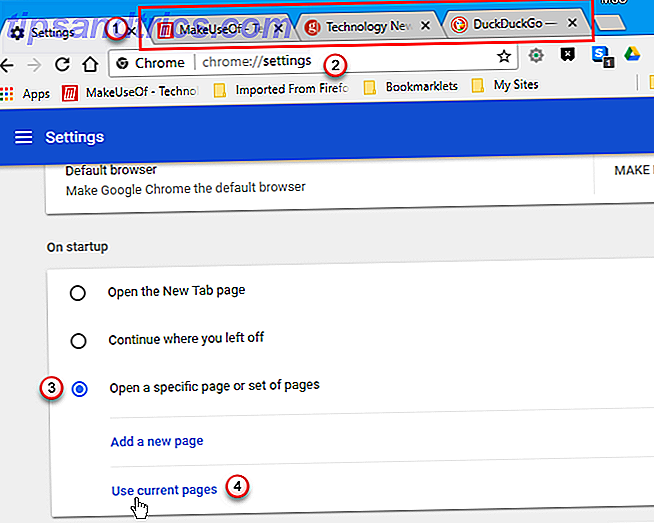
12. Ορίστε μια προσαρμοσμένη διεύθυνση URL ως τη νέα σελίδα καρτέλας
Από προεπιλογή, η σελίδα "Νέα καρτέλα" στο Chrome εμφανίζει ένα πλαίσιο αναζήτησης Google και μικρογραφίες των ιστότοπων που επισκέπτεστε περισσότερο. Υπάρχουν πολλοί τρόποι με τους οποίους μπορείτε να προσαρμόσετε τη σελίδα της νέας καρτέλας 10 πιο παραγωγικές νέες επεκτάσεις καρτελών για το Google Chrome 10 πιο παραγωγικές επεκτάσεις νέων καρτελών για το Google Chrome Όταν ξεκινάτε μια νέα καρτέλα σε ένα πρόγραμμα περιήγησης, ψάχνετε να πάτε κάπου ή ψάχνετε πληροφορίες για να έρθετε σε εσάς; Το Google Chrome έχει πολλές επεκτάσεις για να το κάνει παραγωγικό. Διαβάστε περισσότερα, αλλά τι γίνεται αν θέλετε να χρησιμοποιήσετε μια διαφορετική σελίδα ως τη σελίδα "Νέα καρτέλα";
Μπορείτε να έχετε το Chrome να ανοίξει μια συγκεκριμένη ιστοσελίδα ή ένα σύνολο ιστοσελίδων κατά την εκκίνηση (δείτε την ένδειξη # 11), αλλά δεν μπορείτε να αλλάξετε τι ανοίγει σε μια νέα καρτέλα στις Ρυθμίσεις. Ωστόσο, υπάρχει ένας τρόπος γύρω από αυτό.
Η επέκταση ανακατεύθυνσης νέας καρτέλας σάς επιτρέπει να καθορίσετε μια ιστοσελίδα που θα εμφανίζεται όταν ανοίγετε μια νέα καρτέλα. Αφού εγκαταστήσετε την ανακατεύθυνση νέας καρτέλας, εμφανίζεται μια σελίδα υποδοχής σε μια νέα καρτέλα. Για να ρυθμίσετε την προσαρμοσμένη διεύθυνση URL για νέες καρτέλες, κάντε κλικ στην επιλογή Ορισμός επιλογών στη σελίδα υποδοχής.
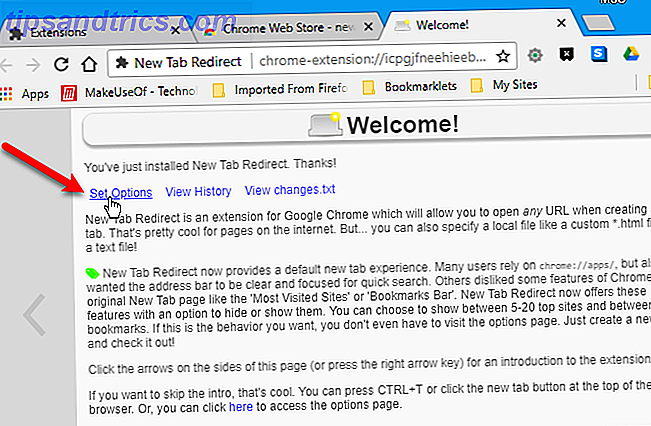
Καταχωρίστε τη διεύθυνση URL της ιστοσελίδας που θέλετε να εμφανίζεται σε μια νέα καρτέλα στο πλαίσιο διεύθυνσης Ανακατεύθυνση και κάντε κλικ στην επιλογή Αποθήκευση . Ένα πράσινο Επιλογές αποθηκευμένου μηνύματος εμφανίζεται στα δεξιά.
Τώρα η διεύθυνση URL που καθορίσατε θα εμφανίζεται κάθε φορά που ανοίγετε μια νέα καρτέλα.
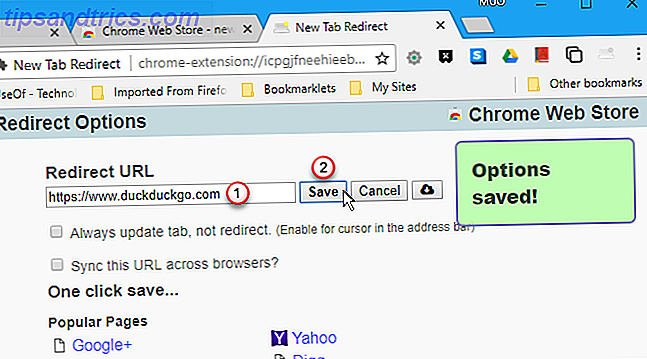
13. Αποθηκεύστε όλες τις ανοιχτές καρτέλες σας ως σελιδοδείκτες σε ένα φάκελο
Εάν έχετε μια δέσμη καρτελών ανοιχτή και θέλετε να κάνετε σελιδοδείκτη για όλα αυτά, υπάρχει ένας γρήγορος και εύκολος τρόπος να το κάνετε αυτό. Πατήστε Ctrl + Shift + D στα Windows ή Cmd + Shift + D σε Mac, στη συνέχεια κάντε τα εξής:
- Στο παράθυρο διαλόγου Επιλογή όλων των καρτελών, εισαγάγετε ένα όνομα για το φάκελο που θα περιέχει αυτούς τους σελιδοδείκτες.
- Επιλέξτε το φάκελο στον οποίο θέλετε να αποθηκεύσετε αυτόν το φάκελο. Χρησιμοποιήστε το κουμπί Νέο φάκελο στο κάτω μέρος για να δημιουργήσετε ένα νέο φάκελο που θα περιέχει τον φάκελο των σελιδοδεικτών.
- Κάντε κλικ στην επιλογή Αποθήκευση .
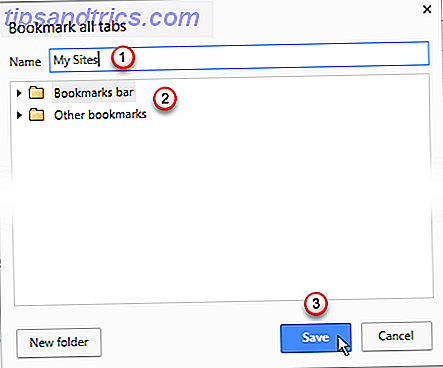
Όταν θέλετε να ανοίξετε όλους τους σελιδοδείκτες που αποθηκεύσατε, κάντε δεξί κλικ στο φάκελο που δημιουργήσατε και επιλέξτε Άνοιγμα όλων. Όλοι οι σελιδοδείκτες ανοίγουν σε νέες καρτέλες, διατηρώντας τις ανοιχτές καρτέλες. Μπορείτε επίσης να επιλέξετε Άνοιγμα όλων σε νέο παράθυρο ή Άνοιγμα όλων σε παράθυρο ανώνυμης περιήγησης .
Μπορείτε επίσης να ανοίξετε οποιονδήποτε από τους σελιδοδείκτες στο φάκελο κάνοντας κλικ στο φάκελο και κάνοντας κλικ στον σελιδοδείκτη στο φάκελο που θέλετε να ανοίξετε.
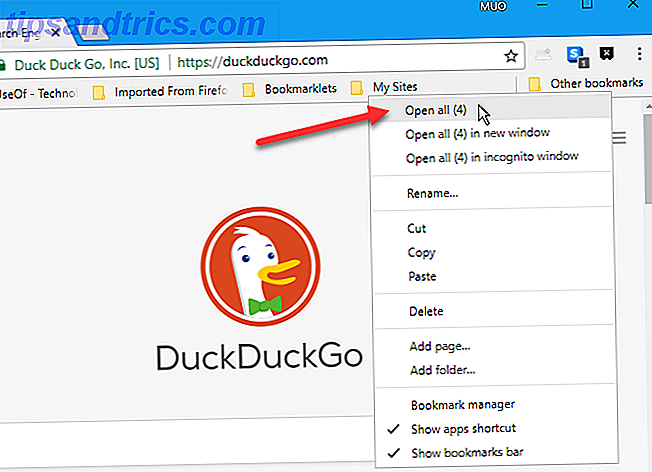
14. Σηκώστε πού απομένετε
Μπορείτε να χρησιμοποιήσετε την άκρη # 13 για να προσθέσετε σελιδοδείκτη για να διατηρήσετε τις ιστοσελίδες που έχετε ανοιχτά αν πρέπει να κλείσετε το Chrome. Ωστόσο, τι συμβαίνει εάν το Chrome σβήσει ή κλείσετε το Chrome όταν δεν το εννοούσατε;
Όταν ξεκινά το Chrome, μπορείτε να αφήσετε το Chrome να ανοίξει τις καρτέλες που ήταν ανοιχτές στην τελευταία συνεδρία.
- Πληκτρολογήστε "chrome: // settings" στη γραμμή διευθύνσεων και πατήστε Enter .
- Πραγματοποιήστε κύλιση προς τα κάτω στην ενότητα Εκκίνηση κατά την εκκίνηση και, στη συνέχεια, επιλέξτε Συνέχ .
Τώρα, όταν ξεκινάτε το Chrome, θα ανοίξει αυτόματα όλες τις ιστοσελίδες που ανοίξατε την τελευταία φορά σε ξεχωριστές καρτέλες.
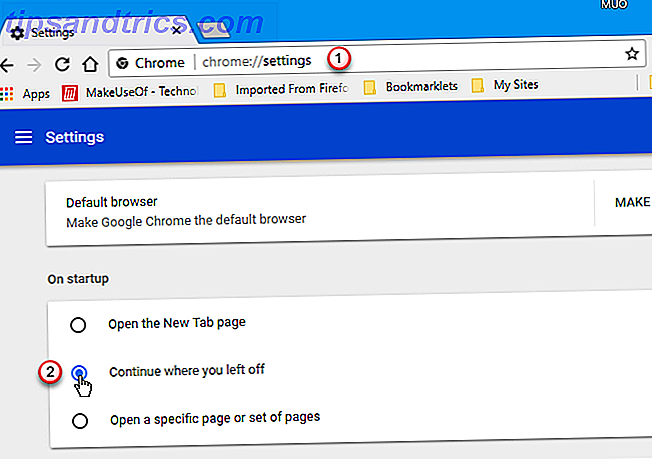
15. Καρφίτσες Καρφίτσες
Μπορείτε να διατηρήσετε τις καρτέλες ανοιχτές προσαρτώντας τους στη γραμμή καρτελών. Κάντε δεξί κλικ σε μια καρτέλα που θέλετε να διατηρήσετε ανοιχτή και επιλέξτε την καρτέλα Pin .
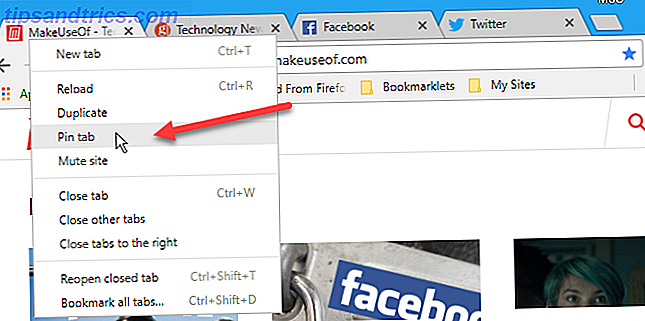
Η καρτέλα μετακινείται στην άκρα αριστερή πλευρά της γραμμής καρτελών αν δεν υπήρχε ήδη και έχει μέγεθος μόνο κάτω από το favicon. Οι καρτέλες με καρφίτσες παραμένουν επίμονες και ανοίγουν ξανά την επόμενη φορά που ξεκινάτε το Chrome.
Αν αποφασίσετε ότι δεν θέλετε να ανοίξει μια καρφιτσώδης καρτέλα όλη την ώρα, κάντε δεξί κλικ στην καρτέλα και επιλέξτε την καρτέλα Απεμπλοκή . Η καρτέλα έχει μέγεθος μέχρι το κανονικό μέγεθος και μετακινείται στην αριστερή πλευρά όλων των ανοιχτών καρτελών, αλλά στα δεξιά κάθε άλλης καρφιτσών.
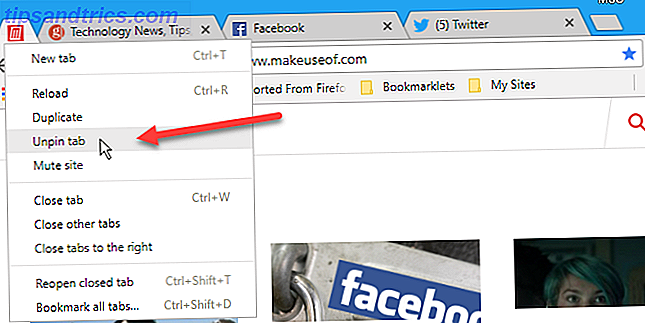
16. Επαναλάβετε γρήγορα τις πιο πρόσφατα κλειστές καρτέλες
Κλείσατε λάθος μια καρτέλα; Είναι πολύ εύκολο να ξανανοίξετε τις πρόσφατα κλειστές καρτέλες. Απλά πατήστε Ctrl + Shift + T στα Windows ή Cmd + Shift + T σε Mac, για να ανοίξετε ξανά την τελευταία κλειστή καρτέλα. Συνεχίστε να πιέζετε τη συντόμευση πληκτρολογίου για να διατηρήσετε εκ νέου τις καρτέλες από τις πιο πρόσφατες καρτέλες σε παλαιότερες.
Αν θέλετε να επιστρέψετε σε μια καρτέλα που είχατε ανοίξει την προηγούμενη εβδομάδα ή πριν από λίγες εβδομάδες, μπορείτε να έχετε πρόσβαση στο ιστορικό περιήγησης πιέζοντας Ctrl + H σε Windows ή Cmd + Y σε Mac.
Όλες οι ιστοσελίδες που επισκεφτήκατε εμφανίζονται σε μια νέα καρτέλα, ομαδοποιημένη κατά ημερομηνία. Μετακινηθείτε στη λίστα και κάντε κλικ στην ιστοσελίδα που θέλετε να ανοίξετε ξανά. Από προεπιλογή, η ιστοσελίδα ανοίγει στην τρέχουσα καρτέλα. Για να ανοίξετε μια κλειστή καρτέλα σε μια νέα καρτέλα, κάντε δεξί κλικ στην ιστοσελίδα στην λίστα Ιστορικό και επιλέξτε Άνοιγμα συνδέσμου σε νέα καρτέλα .
Μπορείτε επίσης να εκκαθαρίσετε το ιστορικό περιήγησής σας Πώς μπορείτε να διαγράψετε με μη αυτόματο τρόπο το ιστορικό του προγράμματος περιήγησης Πώς να διαγράψετε με μη αυτόματο τρόπο το ιστορικό του προγράμματος περιήγησής σας Οι ιστότοποι που επισκέπτεστε αφήνουν κομμάτια στον υπολογιστή σας. Σας δείχνουμε πώς μπορείτε να διαγράψετε το ιστορικό περιήγησής σας σε Firefox, Chrome, Edge και Internet Explorer. Διαβάστε περισσότερα χρησιμοποιώντας το μενού χάμπουργκερ (τρεις οριζόντιες γραμμές) στην επάνω αριστερή γωνία της σελίδας Ιστορικό.
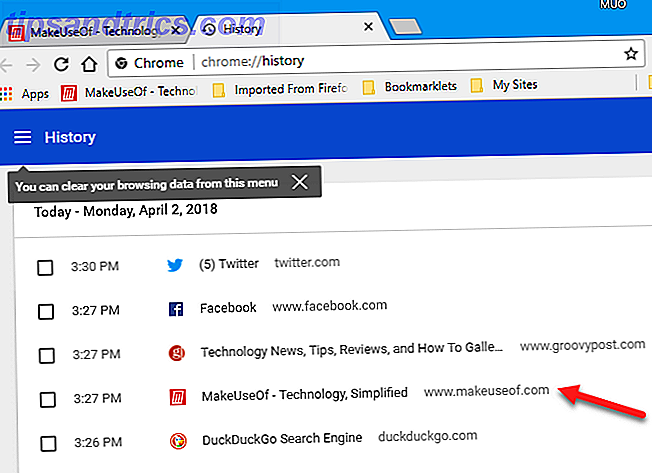
Για να προβάλετε το ιστορικό μιας καρτέλας, μεταβείτε σε αυτήν την καρτέλα και κάντε κλικ και κρατήστε πατημένο το κουμπί Πίσω στα αριστερά της γραμμής διευθύνσεων μέχρι να εμφανιστεί μια λίστα με ιστότοπους επισκεπτών.
Στο Chrome για Windows, δεν χρειάζεται να κρατάτε πατημένο το ποντίκι στο κουμπί Πίσω . Μπορείτε να απελευθερώσετε το κουμπί του ποντικιού και να μετακινηθείτε στη λίστα πριν κάνετε κλικ σε μια ιστοσελίδα για να το ανοίξετε ξανά από τη λίστα.
Στο Chrome για Mac, πρέπει να κρατήσετε πατημένο το κουμπί του ποντικιού στο κουμπί " Πίσω " για να συνεχίσετε να εμφανίζετε τη λίστα των ιστότοπων που έχετε επισκεφθεί. Κρατώντας πατημένο το κουμπί του ποντικιού, μετακινήστε το ποντίκι σας προς τα κάτω για να επιλέξετε μια καρτέλα για να ανοίξετε ξανά. Στη συνέχεια, αφήστε το κουμπί του ποντικιού.
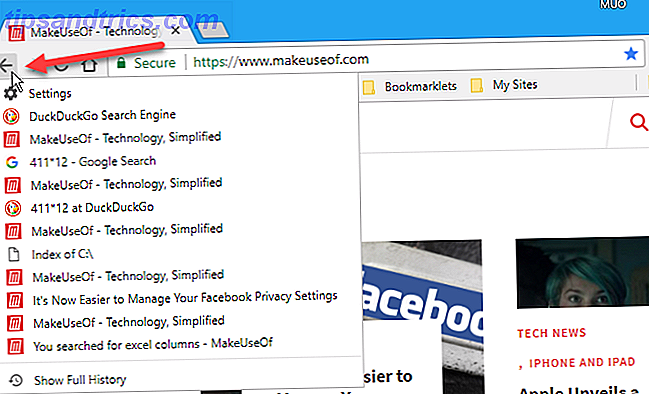
Εάν θέλετε να ανοίξετε μια κλειστή καρτέλα σε μια νέα καρτέλα, χρησιμοποιώντας οποιαδήποτε από τις παραπάνω μεθόδους, κρατήστε πατημένο το πλήκτρο Ctrl ενώ κάνετε κλικ στην ιστοσελίδα στην λίστα Ιστορικό στα Windows ή στο πλήκτρο Cmd σε Mac. Μπορείτε επίσης να χρησιμοποιήσετε το μεσαίο κουμπί του ποντικιού για να επιλέξετε την ιστοσελίδα να ανοίξει ξανά σε μια νέα καρτέλα.
Το Shift-κλικ ανοίγει εκ νέου μια κλειστή καρτέλα σε νέο παράθυρο και στα Windows και Mac.
17. Μετακίνηση ή κλείσιμο πολλών καρτελών ταυτόχρονα
Η δυνατότητα επιλογής περισσότερων από μία καρτελών κάθε φορά δεν είναι πλέον διαθέσιμη στο Chrome. Ωστόσο, μπορείτε να επιλέξετε πολλαπλές καρτέλες χρησιμοποιώντας μια επέκταση που ονομάζεται Σύμπλεγμα και να τις μετακινήσετε ή να τις κλείσετε ταυτόχρονα.
Μόλις εγκαταστήσετε το Συγκρότημα, πατήστε Ctrl + M για να ανοίξετε τη σελίδα του Window Manager σε μια νέα καρτέλα. Επιλέξτε τα πλαίσια για τις καρτέλες που θέλετε να μετακινήσετε ή να κλείσετε.
Στην οθόνη " Ενεργά Windows" εμφανίζονται όλα τα παράθυρα του Chrome που είναι ανοιχτά, ακόμα και αν ελαχιστοποιηθούν. Μπορείτε επίσης να χρησιμοποιήσετε το Cluster για να αποθηκεύσετε τα παράθυρα, ώστε να μπορείτε να ανοίξετε όλες τις καρτέλες από αυτό το αποθηκευμένο παράθυρο σε νέο παράθυρο αργότερα. Κάντε κλικ στην επιλογή Αποθηκευμένα Windows στα αριστερά για πρόσβαση σε αυτά.
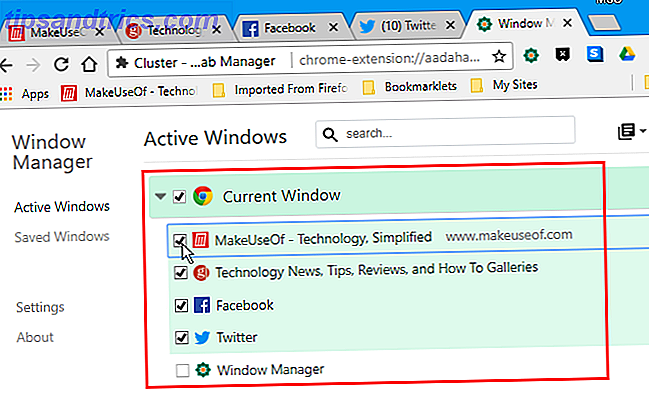
Για να μετακινήσετε τις επιλεγμένες καρτέλες, κάντε κλικ στο κουμπί Μετακίνηση καρτελών (το κουμπί που βρίσκεται στα αριστερά στην επάνω αριστερή γωνία του Διαχειριστή παραθύρων .) Κάντε κλικ στο κουμπί Κλείσιμο καρτέλας στη μέση για να κλείσετε τις επιλεγμένες καρτέλες. το ενεργό παράθυρο.
Χρησιμοποιήστε το X σε μια επικεφαλίδα παραθύρου για να κλείσετε το παράθυρο.
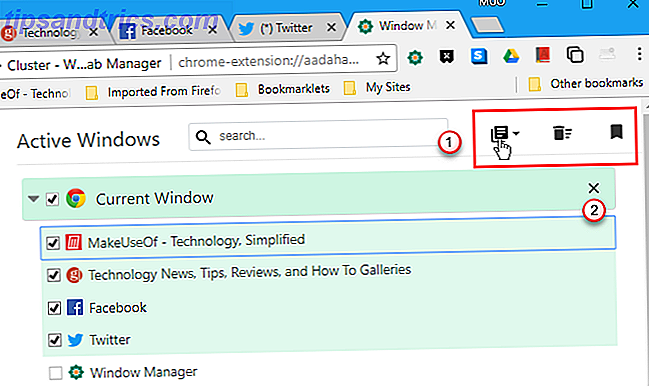
18. Βρείτε γρήγορα και αλλάξτε καρτέλες
Αν έχετε πολλές ανοιχτές καρτέλες, είναι δύσκολο να βρείτε αυτό που θέλετε. Το μέγεθος κάθε καρτέλας συρρικνώνεται και τελικά έχετε τόσες πολλές ανοιχτές ώστε να μην μπορείτε να διαβάσετε τον τίτλο κάθε καρτέλας. Και δεν υπάρχει τρόπος να έχουμε πολλές σειρές καρτελών στο Chrome, τουλάχιστον που έχω βρει. Αν βρείτε κάποιο τρόπο, ενημερώστε μας στα σχόλια!
Εάν φτάσετε στο σημείο όπου δεν μπορείτε να καταλάβετε τι είναι κάθε καρτέλα και το Chrome επιβραδύνει το σύστημά σας από όλες τις ανοιχτές καρτέλες, είναι πιθανότατα η ώρα να κλείσετε το Chrome και να ξεκινήσετε ξανά. Αλλά ίσως θελήσετε να βρείτε κάποιες καρτέλες που δεν θέλετε να χάσετε και να τις περάσετε (βλ. Συμβουλή # 15) ώστε να έχετε πρόσβαση σε αυτές μετά από την εκ νέου λειτουργία του Chrome.
Η επέκταση Tabli σάς επιτρέπει να κάνετε αναζήτηση μέσα από τις ανοιχτές καρτέλες σας. Εμφανίζει μια προβολή με δυνατότητα αναζήτησης και δυνατότητα κύλισης όλων των καρτελών σε όλα τα ανοιχτά παράθυρα του Chrome. Αφού εγκαταστήσετε το Tabli, κάντε τα εξής:
- Κάντε κλικ στο κουμπί Tabli στη γραμμή εργαλείων ή πατήστε Ctrl +. (περίοδος) για να ανοίξετε το αναδυόμενο παράθυρο Tabli.
- Εισαγάγετε τον όρο αναζήτησης στο πλαίσιο στο επάνω μέρος του αναδυόμενου παραθύρου. Οι σελιδοδείκτες που αντιστοιχούν σε αυτό που πληκτρολογείτε εμφανίζονται, ομαδοποιούνται με τα παράθυρα στα οποία είναι ανοιχτά.
- Κάντε κλικ σε μια ιστοσελίδα στην λίστα αποτελεσμάτων για να ενεργοποιήσετε αυτήν την καρτέλα.
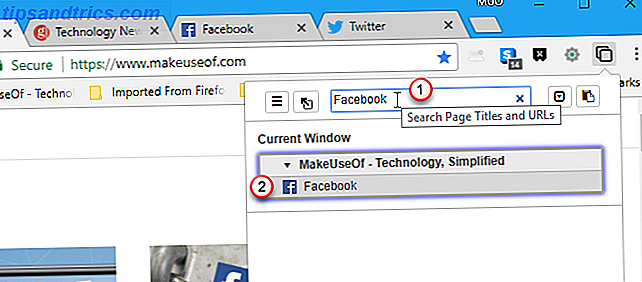
Μπορείτε επίσης να χρησιμοποιήσετε το Tabli για να αποθηκεύσετε ολόκληρο το παράθυρο καρτελών, επιλέγοντας την επιλογή Αποθήκευση όλων των καρτελών σε αυτό το παράθυρο στην επάνω αριστερή γωνία του κουτιού παραθύρου που θέλετε να αποθηκεύσετε.
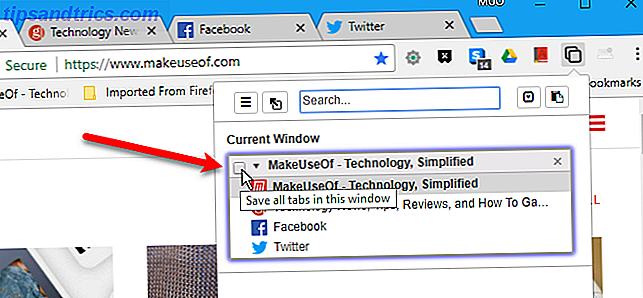
Καταχωρίστε έναν τίτλο παραθύρου στο παράθυρο διαλόγου Αποθήκευση καρτελών .
Για να ανοίξετε τις αποθηκευμένες καρτέλες σε ένα νέο παράθυρο, κάντε κλικ στον τίτλο του παραθύρου στο επάνω μέρος του παραθύρου.
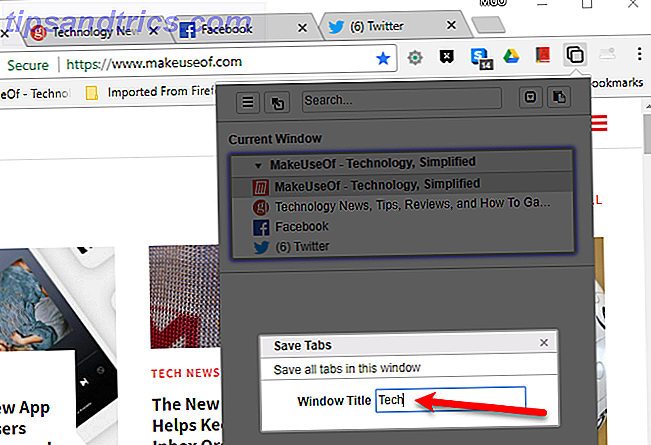
Μόλις αποθηκεύσετε ένα παράθυρο, μπορείτε να ανοίξετε άλλες καρτέλες στο ίδιο παράθυρο. Εάν θέλετε να επιστρέψετε μόνο στις καρτέλες που έχετε αποθηκεύσει, ανοίξτε το Tabli και κάντε κλικ στο κουμπί Επαναφορά στις καρτέλες σελιδοδεικτών . Όλες οι άλλες καρτέλες που ανοίξατε στο παράθυρο είναι κλειστές.
Αυτός είναι ένας άλλος τρόπος που μπορείτε εύκολα να ανοίξετε ένα σύνολο καρτελών που επισκέπτεστε συχνά, ακριβώς όπως μιλήσαμε στην άκρη # 11. Ωστόσο, χρησιμοποιώντας το Tabli, μπορείτε να επιστρέψετε στο αποθηκευμένο σύνολο καρτελών χωρίς να κλείσετε το Chrome και να το ανοίξετε ξανά.
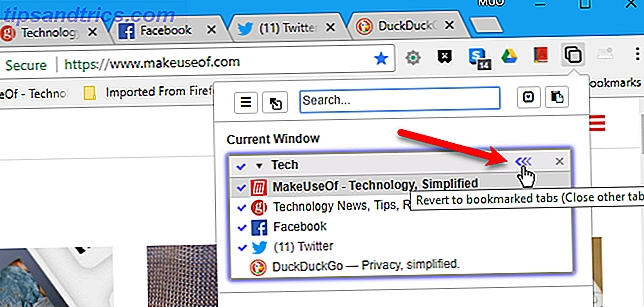
Το παράθυρο διαλόγου Επαναφορά αποθηκευμένου παραθύρου εμφανίζει μια λίστα με τις καρτέλες που θα κλείσουν. Εμφανίζεται ένα μήνυμα στο πλαίσιο διαλόγου λέγοντας ότι η ενέργεια δεν μπορεί να ακυρωθεί. Ωστόσο, μπορείτε να χρησιμοποιήσετε την άκρη # 16 παραπάνω για να ανοίξετε ξανά τις κλειστές καρτέλες, ακόμη και όταν χρησιμοποιείτε την επέκταση Tabli.
Κάντε κλικ στο κουμπί OK για να κλείσετε όλες τις καρτέλες εκτός από αυτές που έχουν αποθηκευτεί στο παράθυρο.
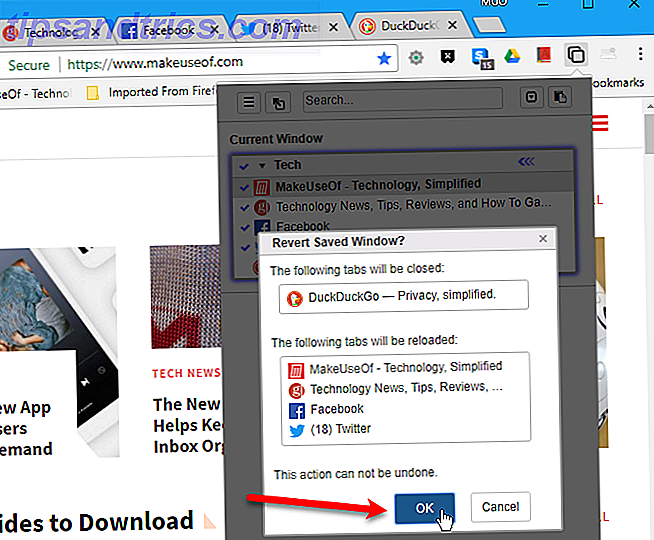
Εάν δεν θέλετε πλέον να αποθηκεύεται το παράθυρο, κάντε κλικ στην επιλογή " Διακοπή διαχείρισης αυτού του παραθύρου" στην πάνω αριστερή γωνία του κουτιού παραθύρου που δεν θέλετε να αποθηκεύσετε πια.
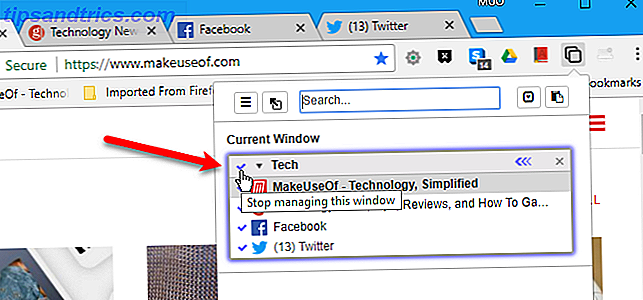
19. Χρησιμοποιήστε το πληκτρολόγιο για να μετακινηθείτε προς τα πάνω και προς τα κάτω σε μια ιστοσελίδα
Εδώ είναι μια απλή αλλά χρήσιμη συμβουλή. Χρησιμοποιείτε πιθανώς κύλιση με το κουμπί κύλισης στο ποντίκι σας ή χρησιμοποιώντας τη γραμμή κύλισης.
Μια συντόμευση πληκτρολογίου για την κύλιση πάνω και κάτω μιας ιστοσελίδας είναι η γραμμή διαστήματος. Πατήστε το πλήκτρο διαστήματος μία φορά για να μετακινηθείτε προς τα κάτω κατά μήκος μιας σελίδας. Για να μετακινηθείτε σε μια σελίδα επάνω, πατήστε Shift + Spacebar .

20. Εκχώρηση συντομεύσεων πληκτρολογίου στις επεκτάσεις
Ορισμένες επεκτάσεις Chrome έχουν συντομεύσεις πληκτρολογίου που μπορείτε να χρησιμοποιήσετε για να τις ανοίξετε ή να τις ενεργοποιήσετε. Για ορισμένες επεκτάσεις που δεν έχουν συντομεύσεις, μπορείτε να τις ορίσετε μόνοι σας.
Για να αποκτήσετε πρόσβαση στην οθόνη για τη ρύθμιση συντομεύσεων επέκτασης, πληκτρολογήστε "chrome: // extensions / shortcuts" στη γραμμή διευθύνσεων και πατήστε Enter . Στα Windows, εμφανίζεται η κύρια σελίδα επεκτάσεων . Μεταβείτε στο τέλος της σελίδας Επεκτάσεις και κάντε κλικ στο σύνδεσμο Συντομεύσεις πληκτρολογίου .
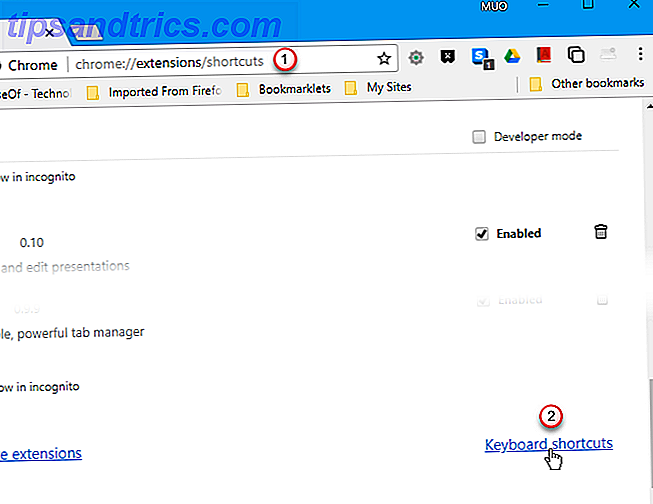
Σε ένα Mac, η σελίδα Επεκτάσεις για τη ρύθμιση συντομεύσεων πληκτρολογίου εμφανίζεται στην τρέχουσα καρτέλα, παρακάμπτοντας την κύρια σελίδα επεκτάσεων .
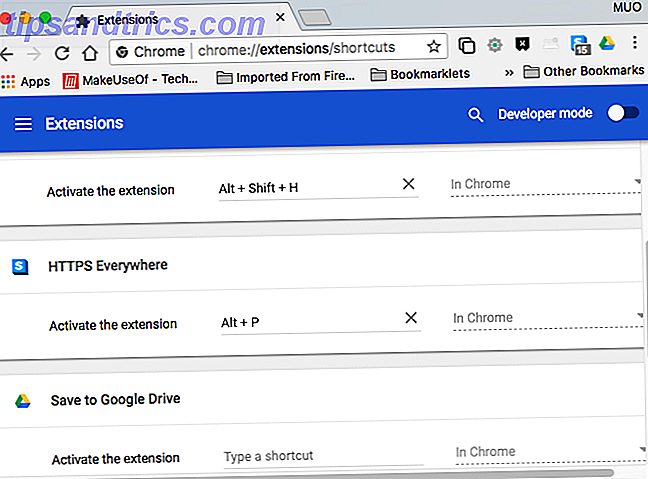
Θα χρησιμοποιήσουμε το Chrome στα Windows για να δείξουμε πώς να αντιστοιχίσουμε μια συντόμευση σε μια επέκταση, αλλά λειτουργεί με τον ίδιο τρόπο στην οθόνη συντομεύσεων πληκτρολογίου επεκτάσεων στον Mac.
Βρείτε την επέκταση στη λίστα για την οποία θέλετε να ρυθμίσετε μια συντόμευση πληκτρολογίου. Ορισμένες επεκτάσεις σάς επιτρέπουν να ορίσετε διαφορετικές συντομεύσεις πληκτρολογίου για πολλαπλές ενέργειες.
Κάντε κλικ στο πλαίσιο για την επέκταση και τη δράση που θέλετε να ρυθμίσετε και πληκτρολογήστε τη συντόμευση που θέλετε να χρησιμοποιήσετε.
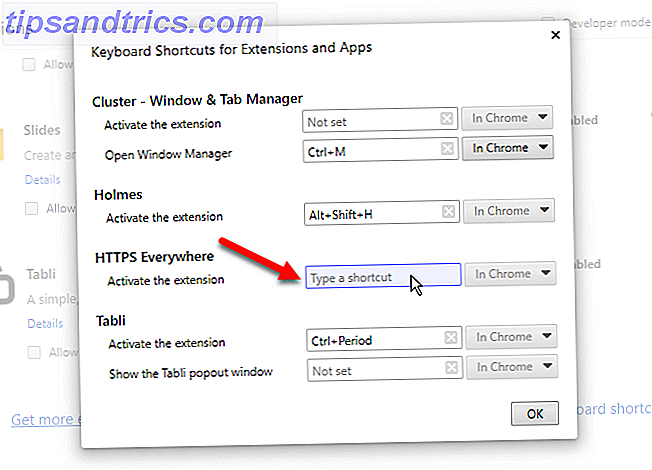
Η συντόμευση εισάγεται αυτόματα. Κάντε κλικ στο κουμπί OK για να κλείσετε το παράθυρο διαλόγου. Τώρα μπορείτε να χρησιμοποιήσετε αυτήν τη συντόμευση για να εκτελέσετε αυτήν την ενέργεια σε αυτήν την επέκταση.
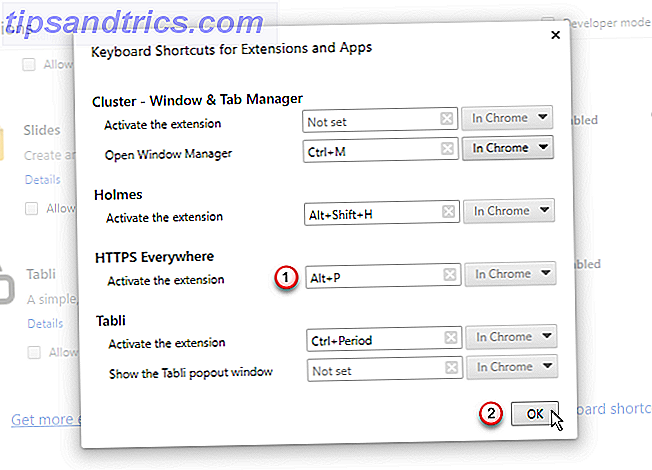
21. Χρησιμοποιήστε μια συντόμευση πληκτρολογίου ή το κουμπί Home για να μεταβείτε στην προεπιλεγμένη αρχική σελίδα
Από προεπιλογή, το κουμπί Αρχική σελίδα δεν είναι διαθέσιμο στη γραμμή διευθύνσεων ή τη γραμμή εργαλείων στο Chrome. Ωστόσο, στα Windows, μπορείτε να πατήσετε Alt + Home για να επιστρέψετε στην Αρχική σελίδα.
Εάν χρησιμοποιείτε Mac, η συντόμευση Alt + Home δεν λειτουργεί. Ακόμα κι αν το έκαναν, οι φορητοί υπολογιστές Mac δεν διαθέτουν το κουμπί Home που είναι διαθέσιμο στο αριθμητικό πληκτρολόγιο, εκτός αν αγοράσετε ξεχωριστό αριθμητικό πληκτρολόγιο.
Για να προσθέσετε το κουμπί Αρχική σελίδα στο Chrome σε Windows ή σε Mac, πληκτρολογήστε "chrome: // settings" στη γραμμή διευθύνσεων και πατήστε Enter . Στην περιοχή Εμφάνιση, κάντε κλικ στο κουμπί Εμφάνιση κουμπιού "Αρχική οθόνη".
Από προεπιλογή, το κουμπί Αρχική σελίδα σας μεταφέρει στη σελίδα "Νέα καρτέλα". Αλλά μπορείτε να το αλλάξετε σε έναν ιστότοπο της επιλογής σας επιλέγοντας τη δεύτερη επιλογή και εισάγοντας τη διεύθυνση URL που θέλετε να μεταβείτε χρησιμοποιώντας το κουμπί Αρχική σελίδα .
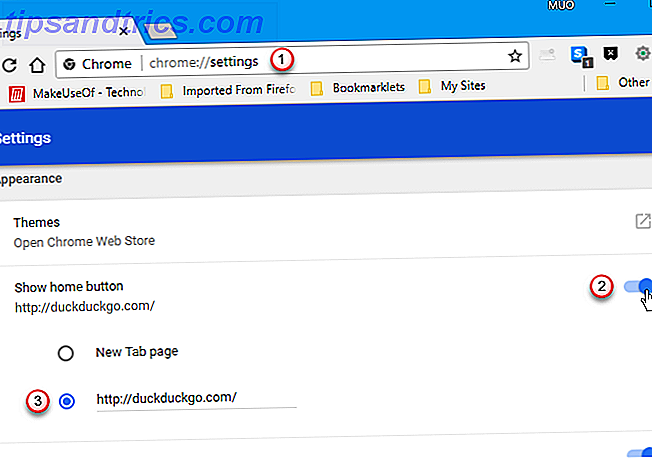
22. Γρήγορα μεταβείτε σε έναν ιστότοπο σε μια νέα καρτέλα
Για να εξοικονομήσετε χρόνο, μπορείτε να εισάγετε το κύριο μέρος του τομέα ενός ιστότοπου, όπως "makeuseof", στη συνέχεια πατήστε Ctrl + Enter . Το Chrome γεμίζει τα υπόλοιπα για εσάς. Ο ιστότοπος ανοίγει σε μια νέα καρτέλα.
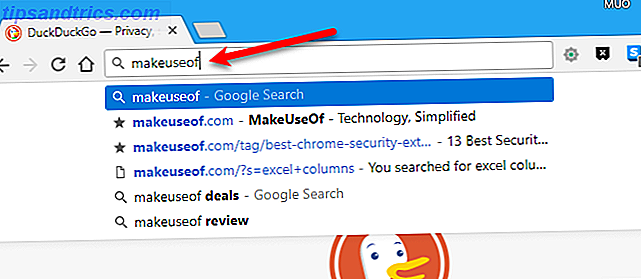
23. Γρήγορη αναζήτηση λέξεων σε μια ιστοσελίδα
Αναπτύξτε το λεξιλόγιό σας καθώς διαβάζετε ιστοσελίδες. Η επέκταση του Λεξικού Google σάς επιτρέπει να βλέπετε γρήγορα τον ορισμό οποιασδήποτε λέξης σε μια ιστοσελίδα.
Αφού εγκαταστήσετε το Λεξικό Google, κάντε διπλό κλικ σε μια λέξη σε μια ιστοσελίδα για να δείτε τον ορισμό σε ένα αναδυόμενο παράθυρο. Για να λάβετε περισσότερες πληροφορίες σχετικά με τη λέξη, κάντε κλικ στην επιλογή Περισσότερα .
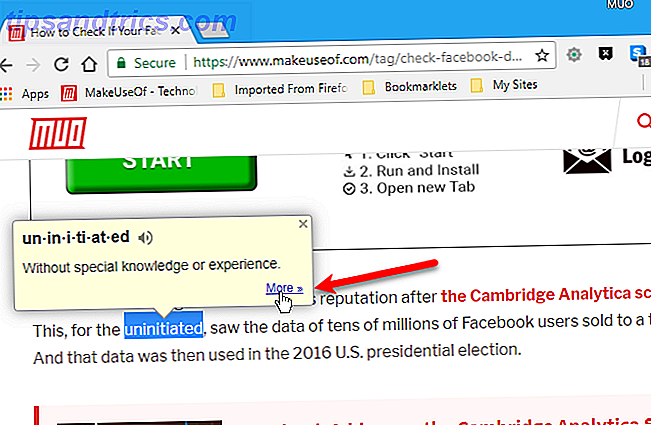
Μια αναζήτηση Google ανοίγει σε μια νέα καρτέλα με προσθήκη "define" πριν από τη λέξη που επιλέξατε. Η καταχώρηση του Λεξικού εμφανίζει πρώτα και ακολουθούν τα επιπλέον αποτελέσματα αναζήτησης.
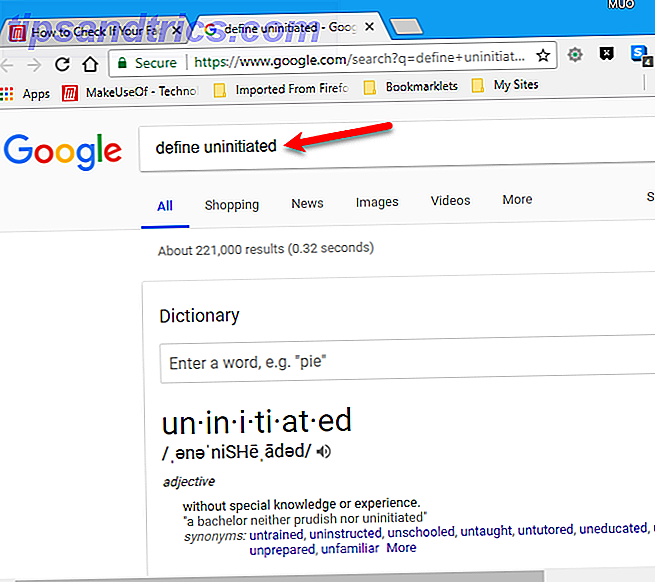
24. Προβολή πληροφοριών ασφαλείας σχετικά με τον τρέχοντα ιστότοπο
Το εικονίδιο στα αριστερά της διεύθυνσης URL ενός δικτυακού τόπου στη γραμμή διευθύνσεων υποδεικνύει αν είναι ασφαλής η επίσκεψη ενός ιστότοπου. Σας ενημερώνει εάν ο ιστότοπος διαθέτει πιστοποιητικό ασφαλείας, αν το Chrome εμπιστεύεται αυτό το πιστοποιητικό και εάν το Chrome έχει ιδιωτική σύνδεση με τον ιστότοπο. Θα δείτε ένα από τα ακόλουθα εικονίδια:
- Ένα πράσινο εικονίδιο κλειδαριάς δείχνει ότι ο ιστότοπος είναι ασφαλής Οι πληροφορίες που στέλνετε ή λαμβάνετε μέσω αυτού του ιστότοπου είναι ιδιωτικές.
- Ένα εικονίδιο πληροφοριών υποδεικνύει ότι ο ιστότοπος δεν χρησιμοποιεί ιδιωτική σύνδεση. Άλλοι μπορεί να δουν ή να αλλάξουν τις πληροφορίες που στέλνετε και να λαμβάνετε μέσω αυτού του ιστότοπου. Σε ορισμένους ιστότοπους, μπορείτε να επισκεφθείτε μια ασφαλέστερη έκδοση του ιστότοπου χρησιμοποιώντας τη διεύθυνση "https" αντί για "http" στη διεύθυνση URL. Μπορείτε επίσης να χρησιμοποιήσετε την επέκταση HTTPS Everywhere 13 Καλύτερη ασφάλεια Google Chrome Extensions που χρειάζεστε για να εγκαταστήσετε τώρα 13 Καλύτερη ασφάλεια Google Chrome Extensions που χρειάζεστε για να εγκαταστήσετε τώρα Η διατήρηση της ασφάλειας online μπορεί να είναι δύσκολη. Ακολουθούν αρκετές επεκτάσεις ασφαλείας για Chrome, τις οποίες πρέπει να προσθέσετε. Διαβάστε περισσότερα για να επισκεφθείτε αυτόματα τους ιστότοπους με ασφάλεια χρησιμοποιώντας το "https", όταν είναι δυνατόν.
- Ένα κόκκινο προειδοποιητικό τριγωνικό εικονίδιο υποδεικνύει ότι ο ιστότοπος δεν είναι ασφαλής και δυνητικά επικίνδυνος. Θα πρέπει να αποφύγετε την τοποθεσία. Εάν πρέπει να χρησιμοποιήσετε τον ιστότοπο, μην εισάγετε προσωπικές ή ιδιωτικές πληροφορίες σε αυτόν τον ιστότοπο. Και μην συνδεθείτε ή υποβάλετε πληρωμές σε ιστότοπους που εμφανίζουν αυτό το εικονίδιο.
Λάβετε πρόσθετες πληροφορίες σχετικά με την ασφάλεια του ιστότοπου κάνοντας κλικ στην περιοχή της γραμμής διευθύνσεων που περιέχει ένα από τα παραπάνω εικονίδια.
Αν υπάρχει κάποιο περιεχόμενο Flash στον ιστότοπο, μπορείτε να έχετε το Chrome Ask πριν από την αναπαραγωγή του περιεχομένου. Ή μπορείτε πάντα να επιτρέπετε ή να αποκλείετε πάντα το περιεχόμενο Flash σε αυτόν τον ιστότοπο.
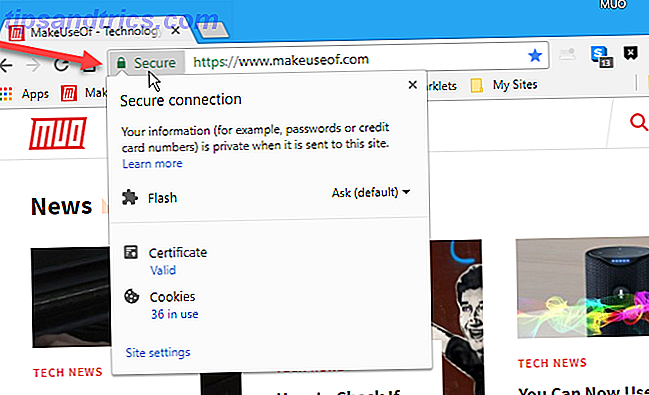
Μπορείτε να δείτε το Πιστοποιητικό ασφαλείας του ιστότοπου και κάθε ένα από τα Cookies που χρησιμοποιούνται στον ιστότοπο. Όταν κάνετε κλικ στο σύνδεσμο "σε χρήση" παρακάτω Cookies, εμφανίζεται ένα παράθυρο διαλόγου που εμφανίζει τα cookie επιτρεπόμενων και αποκλεισμένων σε ξεχωριστές καρτέλες. Στην καρτέλα Επιτρεπόμενη, μπορείτε να επιλέξετε ένα cookie και να κάνετε κλικ στο Block στο κάτω μέρος του αναδυόμενου παραθύρου. Χρησιμοποιήστε το κουμπί Κατάργηση για να καταργήσετε ένα επιλεγμένο cookie.
Κάντε κλικ στο κουμπί " Ολοκληρώθηκε" όταν ολοκληρώσετε τη διαχείριση των cookies για τον ιστότοπο.
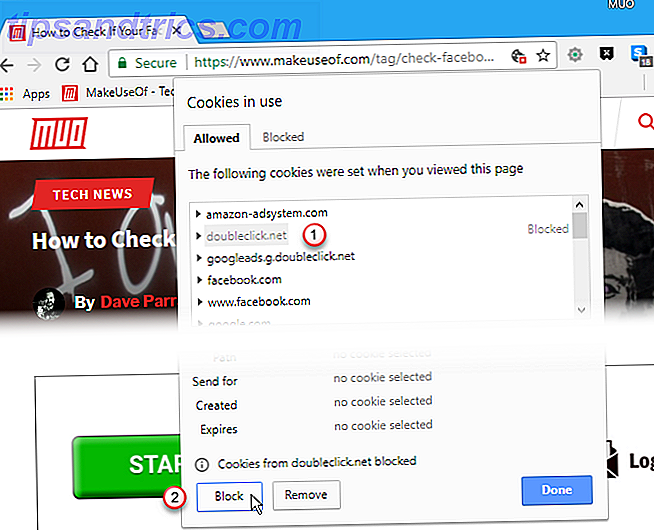
25. Προβολή πόσης μνήμης χρησιμοποιεί το Chrome
Αναρωτηθήκατε πόση μνήμη χρησιμοποιείτε κάθε μία από τις καρτέλες και τις επεκτάσεις σας στο Chrome; Το Chrome έχει το δικό του Task Manager, όπως και το Task Manager των Windows.
Στα Windows, πατήστε Shift + Esc για να ανοίξετε το Task Manager του Chrome στο δικό του παράθυρο. Μπορείτε να δείτε τη χρήση μνήμης και CPU για κάθε καρτέλα και επέκταση. Για να τερματίσετε τη διαδικασία για μια καρτέλα ή επέκταση, επιλέξτε το στοιχείο και κάντε κλικ στο Τέλος διεργασίας .
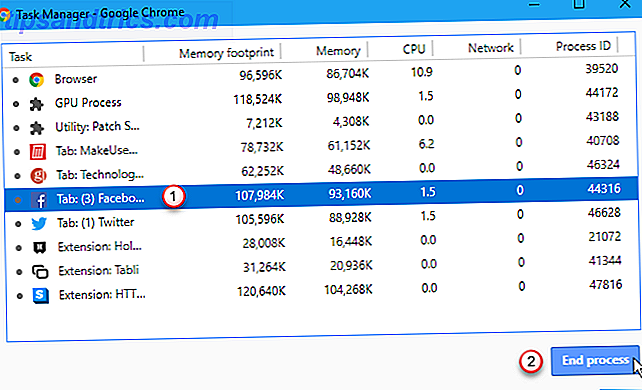
Όταν χρησιμοποιείτε το Task Manager του Chrome για να τερματίσετε τη διαδικασία μιας καρτέλας, η καρτέλα δεν είναι κλειστή. Είναι απλά φορτωμένο. Για να προβάλετε ξανά τη σελίδα, μεταβείτε στην καρτέλα και κάντε κλικ στην επιλογή Επαναφόρτωση .
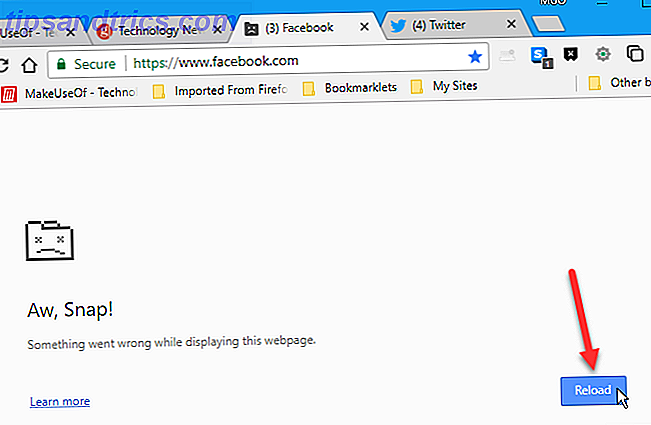
Σε Mac, δεν υπάρχει συντόμευση για το άνοιγμα του Task Manager στο Chrome, αλλά υπάρχουν δύο άλλοι τρόποι με τους οποίους ανοίγετε το Task Manager του Chrome. Ένας τρόπος είναι να ανοίξετε το μενού του Chrome στο παράθυρο του προγράμματος περιήγησης και να μεταβείτε στο στοιχείο Περισσότερα εργαλεία> Διαχείριση εργασιών . Αυτή η μέθοδος λειτουργεί επίσης στα Windows.
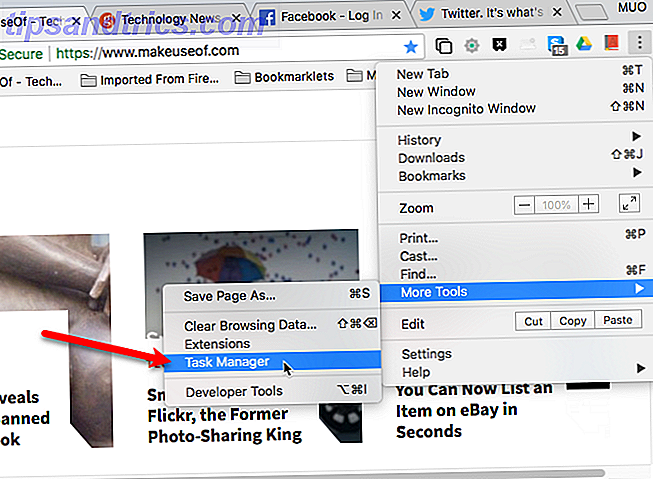
Ο δεύτερος τρόπος είναι να ανοίξετε το μενού Παράθυρο στη γραμμή μενού του Chrome και να επιλέξετε Task Manager . Αυτή η μέθοδος είναι διαθέσιμη μόνο σε Mac, επειδή δεν υπάρχει γραμμή μενού στο Chrome για Windows.
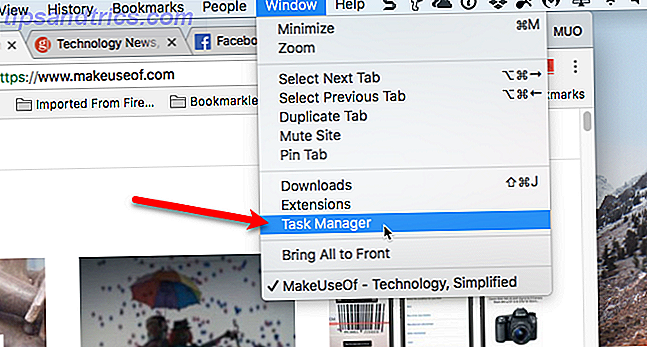
26. Μετακίνηση κουμπιών επέκτασης Από τη γραμμή εργαλείων
Όταν εγκαθιστάτε μια επέκταση στο Chrome, μπορεί να προσθέσει ένα κουμπί στη γραμμή εργαλείων στα δεξιά της γραμμής διευθύνσεων. Εάν έχετε εγκαταστήσει πολλές επεκτάσεις, η γραμμή εργαλείων μπορεί να γίνει πολύ γεμάτη και να συρρικνωθεί το μέγεθος της γραμμής διευθύνσεων.
Εάν χρησιμοποιείτε φορητό υπολογιστή με μικρή οθόνη ή έχετε μειώσει το μέγεθος του παραθύρου του Chrome, μπορείτε να μετακινήσετε όλα ή ορισμένα από αυτά τα κουμπιά στην κορυφή του μενού του Chrome.
Για να καταργήσετε ένα κουμπί από τη γραμμή εργαλείων, κάντε δεξί κλικ στο κουμπί και επιλέξτε Απόκρυψη στο μενού του Chrome .
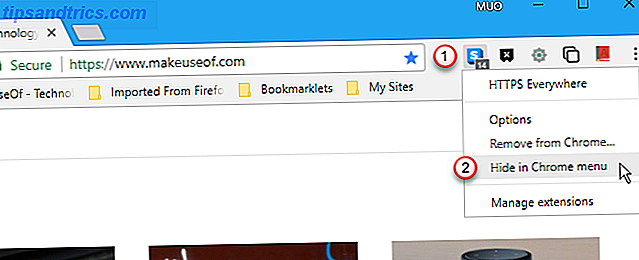
Κάντε κλικ στο μενού του Chrome για πρόσβαση στα κουμπιά επέκτασης που μετακινήθηκαν.
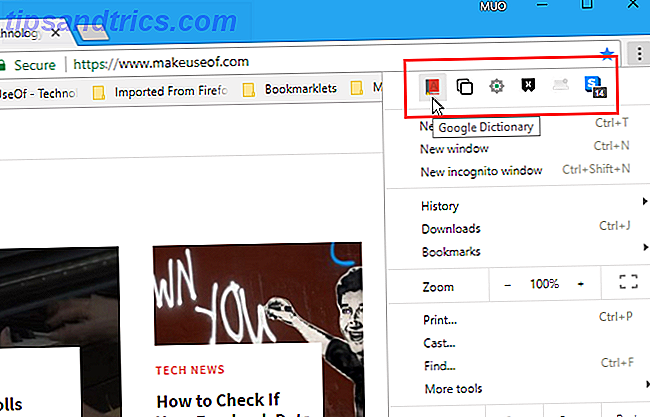
27. Μεταβείτε στη λειτουργία πλήρους οθόνης
Για να αποφύγετε τις περισπασμούς κατά την ανάγνωση μιας ιστοσελίδας, μπορείτε να βάλετε το Chrome σε λειτουργία πλήρους οθόνης. This mode hides all the Chrome window elements like the bookmarks bar, the Chrome menu button, extensions buttons, and the tab bar. Operating system elements are also hidden, like the Taskbar, system tray, and clock in Windows and the top panel and dock on a Mac.
The text on the webpage is not made larger or zoomed in (see tip #28 below). You just see more of the text and the rest of the webpage. You can also remove elements of the webpage to make more of the main text available on the screen at one time. We've talked about tips and tools to help you print webpages Top Tips & Tools to Help With Printing Webpages Top Tips & Tools to Help With Printing Webpages No matter how hard you try to go paperless, sometimes you just need to print that webpage. It might be for directions, an article for class, a handout for a meeting at work, etc. As... Read More, which also help with reading webpages on the screen.
To switch to the full screen mode in Chrome on Windows, hit F11 . The Chrome window takes up the entire screen, hiding the Chrome window and Windows desktop elements. A message displays at the top of the Chrome window reminding you how to exit full-screen mode. Press F11 again to return to normal mode.
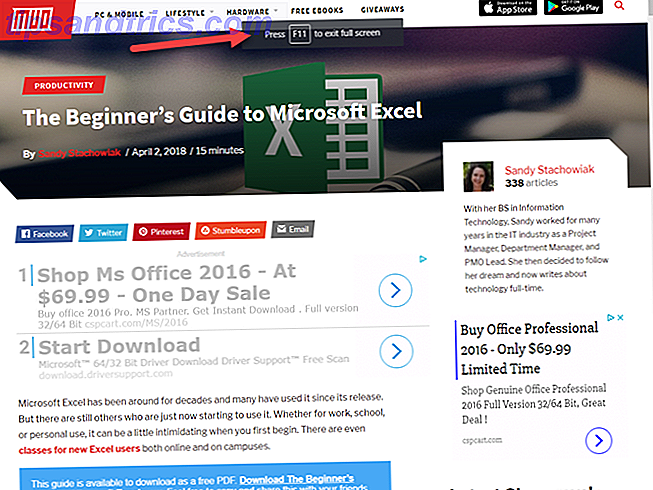
The F11 keyboard shortcut for going to full-screen mode in Chrome is not available on the Mac. To go to full-screen mode in Chrome for Mac, go to Chrome menu>Zoom and click the full-screen icon.
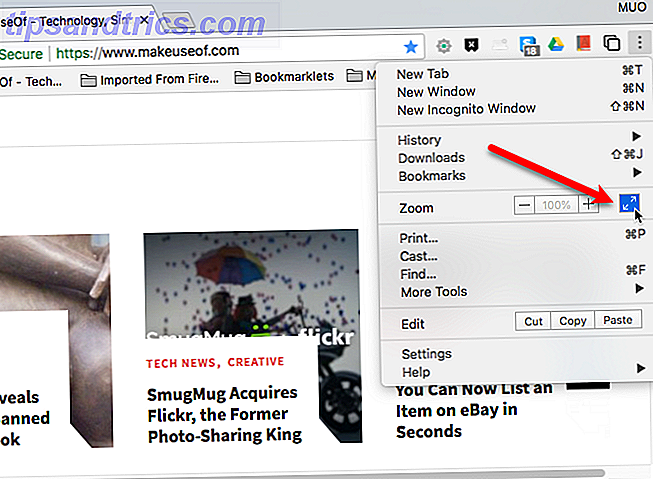
To exit full-screen mode on a Mac, click the green, full-screen icon in the upper-left corner of the Chrome window. This icon an also be used to enter full-screen mode.
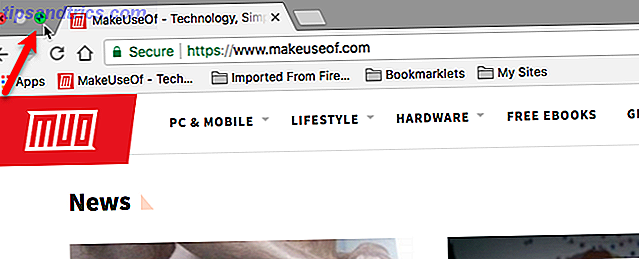
28. Easily Zoom In and Out on Webpages
If you're having trouble reading a webpage because the text is too small, you can easily zoom in on the webpage, enlarging everything on the page.
To quickly zoom in or out on a webpage, press Ctrl + + (plus sign), Cmd + + on a Mac, to zoom in, or Ctrl + – (minus sign), or Cmd + – on a Mac, to zoom out. Each time you press one of these keyboard shortcuts, Chrome zooms in or out 25 percent. A box at the top of the window shows you the current zoom level and provides buttons to zoom in (plus sign) or zoom out (minus sign).
The Reset button takes you back to the normal 100 percent view. You can also hit Ctrl + 0 (zero), or Cmd + 0 on a Mac, to return to normal view.
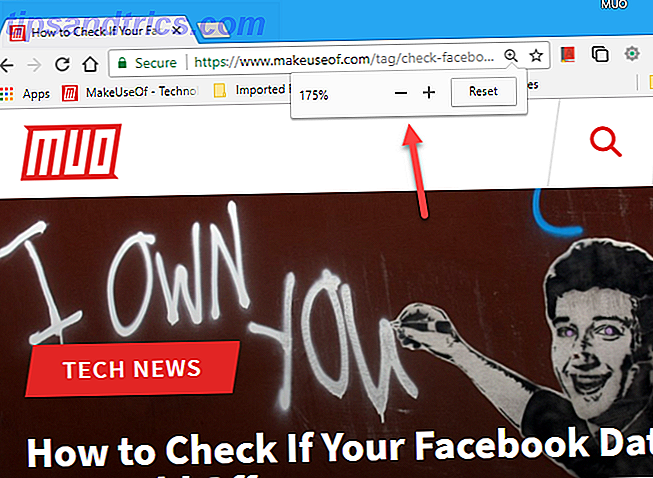
29. Add a Website to the Desktop as a Shortcut
We all have our favorite sites we visit often. You can bookmark sites to which you want easy access or set them up to open automatically when you start Chrome (tip #11 above).
But if you don't want to add more bookmarks, or you don't want to open certain sites every time you open Chrome, you can add shortcuts for your favorite sites to your desktop for quick and easy access.
To begin creating a desktop shortcut to a website on Windows, follow these steps:
- Open Chrome and visit the webpage for which you want to create a shortcut.
- Go to Chrome menu>More tools>Add to desktop .
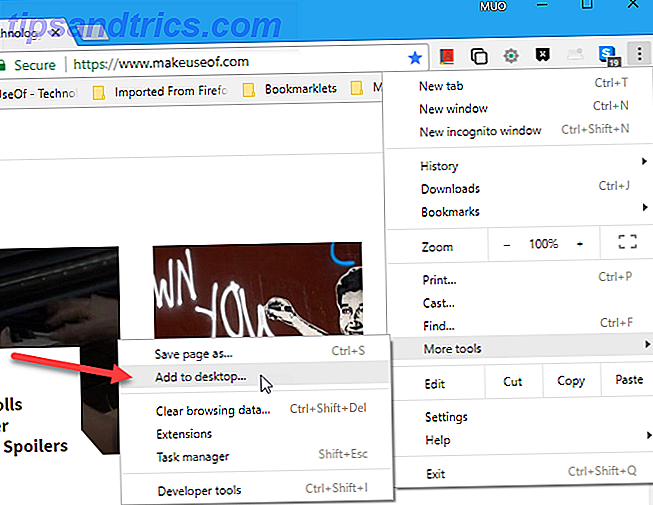
On the Add to desktop dialog box, do the following:
- Enter a name for the desktop shortcut in the box. Or you can accept the default name that's filled in automatically.
- If you want to create a shortcut that opens the webpage in a standalone window without any menus, tabs, or other standard browser elements, like a Chrome Web App, check the Open as window box. If you don't check this box, the shortcut will open the website in a standard Chrome window.
- Click Add .
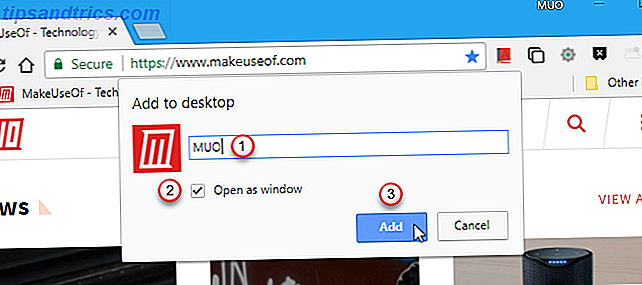
A shortcut is added to your desktop using the favicon for the site. Double-click the shortcut to either open the site in a standard Chrome window or in a standalone, app-like window, depending on how you set up the shortcut.
If you've created a shortcut that opens in a standard Chrome window, but it doesn't open in Chrome, you may need to change the default browser app How to Change Default Apps and Settings in Windows 10 How to Change Default Apps and Settings in Windows 10 Windows 10 makes a lot of decisions for the lazy user. If you would prefer to be your own master, you can set your own preferences. Σας δείχνουμε πώς. Read More in the Windows settings.
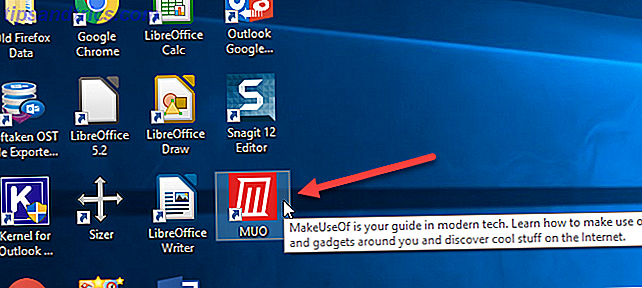
If you set up the shortcut to behave like a Chrome Web App (you checked the Open as window box), the site opens in a standalone window with none of the standard browser window elements.
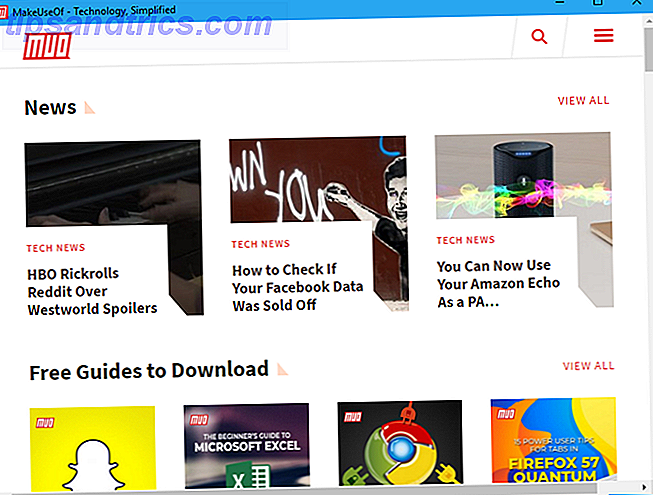
The method we covered for created a desktop shortcut to a website doesn't work in Chrome for Mac. The Add to desktop option is not available under More tools .
But there is a quick and easy way to create a desktop shortcut for a website on a Mac and on Windows. Click on the View site information part of the address bar and drag it to the desktop. Or you can highlight the URL and drag that to the desktop.
This method creates a shortcut that opens the website in a standard Chrome window. If you're using Windows and you want a shortcut that opens a Chrome Web App style standalone window, use the method we covered above.

30. Save Downloaded Files Directly to Google Drive
If you have a Google account, you automatically get 15GB of free storage on Google Drive. This is handy for downloading files when you're not on your own computer.
Google's official Save to Google Drive extension for Chrome allows you to save web content and downloaded files and media directly to your Google Drive account.
After installing Save to Google Drive, right-click on a download link on any webpage and select Save Link to Google Drive .
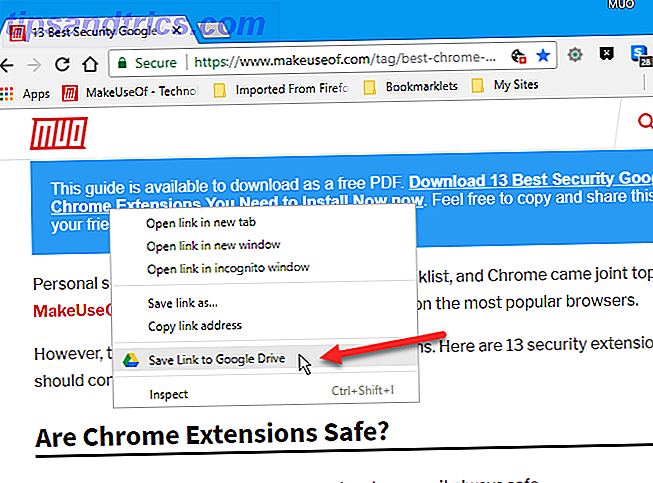
If this is the first time you're using Save to Google Drive, or you're not signed in to a Google account ( Chrome menu>Settings>People ), you'll be asked to choose an account and to enter your password. You'll also have to Allow the extension to access your Google account.
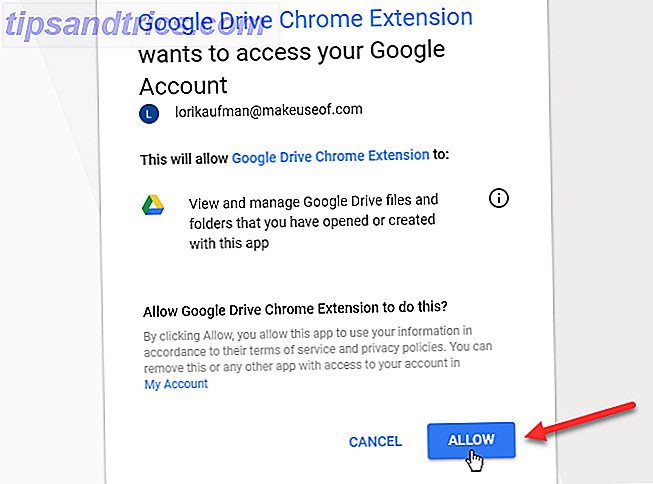
The Save to Google Drive dialog box shows the progress of the file being saved. Once that's done, you get a link to the file, so you can view it and a chance to Rename it right from the dialog box.
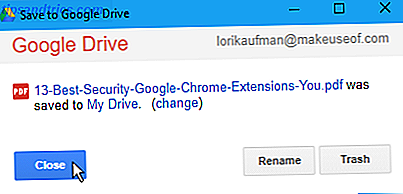
Ο σύνδεσμος " Η διαδρομή μου " στο παράθυρο διαλόγου ανοίγει το λογαριασμό σας στο Google Drive σε μια νέα καρτέλα και επισημαίνει το αποθηκευμένο αρχείο.
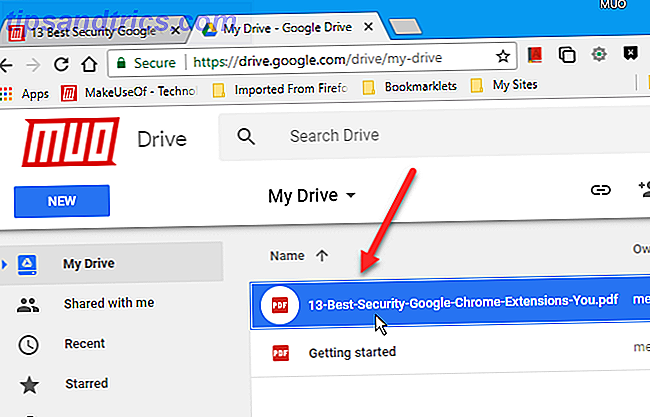
Μπορείτε επίσης να χρησιμοποιήσετε την επιλογή Αποθήκευση στο Google Drive για να αποθηκεύσετε μια ιστοσελίδα για ανάγνωση εκτός σύνδεσης. Για να το κάνετε αυτό, πρέπει να επιλέξετε τη μορφή που θέλετε να χρησιμοποιήσετε κατά την αποθήκευση της ιστοσελίδας.
Κάντε δεξί κλικ στο κουμπί Αποθήκευση στο Google Drive στη γραμμή εργαλείων και επιλέξτε Επιλογές .
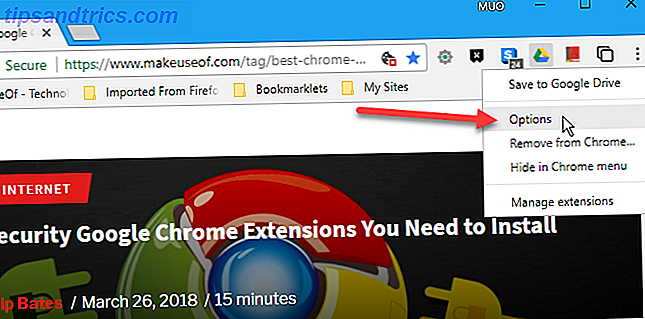
Στη σελίδα επιλογών επέκτασης "Αποθήκευση στο Google Drive", επιλέξτε μια μορφή στην περιοχή " Αποθήκευση σελίδας" όπως στην ενότητα σελίδες HTML . Η καλύτερη επιλογή για να μπορέσετε να ανοίξετε την αποθηκευμένη ιστοσελίδα στο Chrome για ανάγνωση εκτός σύνδεσης είναι το αρχείο ιστού (.mht) . Αυτό εξοικονομεί ολόκληρη την ιστοσελίδα, με όλα τα στοιχεία της, σε ένα αρχείο. Μπορείτε αργότερα να ανοίξετε αυτό το αρχείο στο Chrome, ακόμα και αν είστε εκτός σύνδεσης.
Μόλις επιλέξετε μια μορφή, μεταβείτε στην ιστοσελίδα που θέλετε να αποθηκεύσετε και κάντε κλικ (όχι δεξιό κλικ) στο κουμπί Αποθήκευση στο Google Drive στη γραμμή εργαλείων. Ένα αρχείο στην επιλεγμένη μορφή αποθηκεύεται αυτόματα στην προεπιλεγμένη επιλογή Αποθήκευση σε φάκελο στο λογαριασμό σας στο Google Drive.
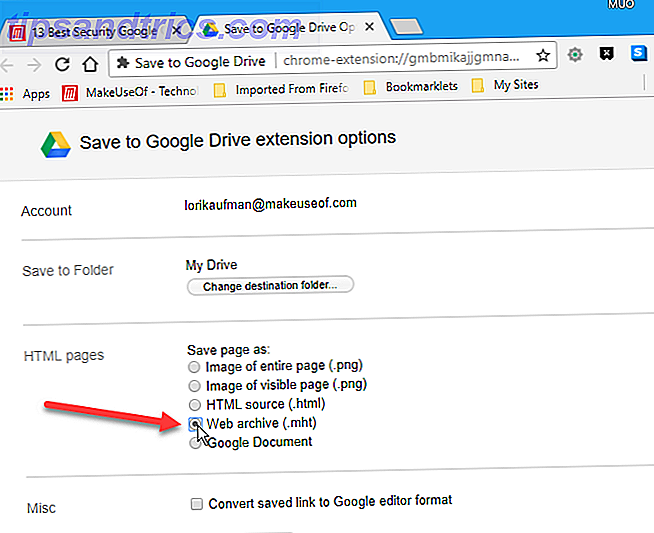
Η επέκταση Αποθήκευση στο Google Drive δεν μπορεί να αποθηκεύσει σελίδες "chrome: //" (όπως "chrome: // settings" ή "chrome: // extensions") ή σελίδες του Web Store του Chrome λόγω περιορισμών ασφαλείας.
Για να αλλάξετε τον λογαριασμό Google στον οποίο αποθηκεύετε τα αρχεία και το περιεχόμενο που έχετε λάβει, μεταβείτε σε ένα προφίλ Google που χρησιμοποιεί αυτόν τον λογαριασμό. Αν δεν έχετε προφίλ για το λογαριασμό που θέλετε να χρησιμοποιήσετε, δημιουργήστε ένα νέο προφίλ 5 Προσαρμοσμένα προφίλ Chrome Θα πρέπει να αρχίσετε να χρησιμοποιείτε 5 προσαρμοσμένα προφίλ Chrome Θα πρέπει να αρχίσετε να χρησιμοποιείτε Μια λειτουργία Chrome συχνά παραβλέπεται: δυνατότητα πολλαπλών προφίλ χρηστών . Σας παρουσιάζουμε πώς μπορούν να κάνουν τη ζωή σας πιο εύκολη. Και ναι, μπορείτε να χρησιμοποιήσετε προφίλ στο Firefox και σε άλλα προγράμματα περιήγησης επίσης. Διαβάστε περισσότερα χρησιμοποιώντας αυτόν το λογαριασμό.
31. Γρήγορη επανεκκίνηση του Chrome
Αντί να κάνετε επανεκκίνηση του Chrome, κλείνοντας και ανοίγοντάς το ξανά, μπορείτε να πληκτρολογήσετε "chrome: // restart" στη γραμμή διευθύνσεων και πατήστε Enter . Το Chrome επανεκκινεί και ανοίγει ξανά όλες τις καρτέλες που είχατε ανοίξει.
Αυτό ξεκινά ξανά όλα τα ανοιχτά παράθυρα του Chrome. Αν έχετε πολλά προφίλ ανοιχτά, όλα είναι κλειστά. Όλα τα παράθυρα ανώνυμης περιήγησης είναι επίσης κλειστά.
Όταν ξαναξεκινήσει το Chrome, ανοίγουν εκ νέου όλα τα κανονικά παράθυρα του Chrome και ξαναφορτώνουν όλες οι καρτέλες σε κάθε παράθυρο. Το παράθυρο και η καρτέλα που ήταν ενεργή όταν χρησιμοποιούσατε την επιλογή "chrome: // restart" θα είναι το ενεργό παράθυρο και η καρτέλα κατά την επανεκκίνηση του Chrome.
Εάν συμπληρώσατε δεδομένα σε ιστοσελίδες, αυτά τα δεδομένα χάνονται. Τα παράθυρα ανώνυμης περιήγησης δεν φορτώνουν ξανά και την επόμενη φορά που ανοίγετε ένα παράθυρο ανώνυμης περιήγησης, οι καρτέλες που είχατε ανοιχτεί τελευταία δεν επαναφορτώνονται.
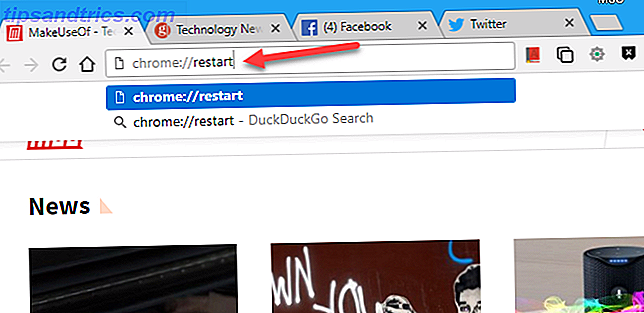
Μπορείτε επίσης να προσθέσετε σελιδοδείκτη στη γραμμή σελιδοδεικτών, ώστε να μπορείτε να κάνετε επανεκκίνηση του Chrome με ένα κλικ. Για να ξεκινήσετε, κάντε τα εξής:
- Βεβαιωθείτε ότι η γραμμή σελιδοδεικτών είναι ορατή. Εάν όχι, πατήστε Ctrl + Shift + B σε Windows ή Cmd + Shift + B σε Mac.
- Κάντε δεξί κλικ στη γραμμή Σελιδοδείκτες και επιλέξτε Προσθήκη σελίδας .
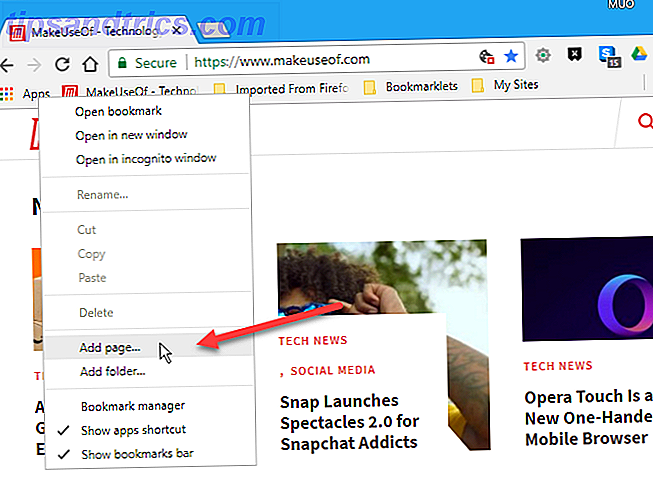
Στο παράθυρο διαλόγου Επεξεργασία σελιδοδείκτη κάντε τα εξής:
- Εισαγάγετε ένα όνομα για το σελιδοδείκτη, όπως το επανεκκίνηση του Chrome.
- Πληκτρολογήστε "chrome: // restart" στο πλαίσιο URL .
- Κάντε κλικ στην επιλογή Αποθήκευση .
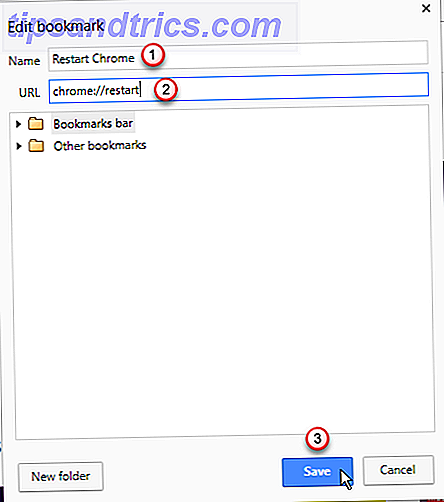
Τώρα μπορείτε να κάνετε κλικ στον Επανεκκίνηση σελιδοδείκτη Chrome στη γραμμή σελιδοδεικτών για να ξεκινήσετε γρήγορα το Chrome.
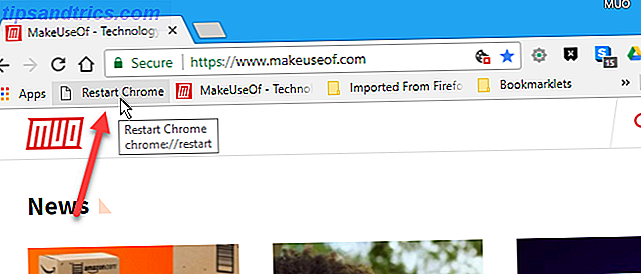
Απολαύστε την εμπειρία περιήγησης Chrome!
Αυτές οι συμβουλές είναι μόνο μερικές από τις χρήσιμες λειτουργίες που είναι διαθέσιμες στο Chrome και στις επεκτάσεις που είναι διαθέσιμες για το Chrome. Έχουμε απαντήσει επίσης σε μερικές συνήθεις ερωτήσεις Οι βασικές ερωτήσεις του Google Chrome Οι βασικές ερωτήσεις του Google Chrome Έχετε μια ερώτηση σχετικά με το Google Chrome; Ακολουθούν τα τελευταία μας FAQ. Μάθετε πώς μπορείτε να ορίσετε μια αρχική σελίδα, να ενεργοποιήσετε το Flash, να αλλάξετε τη γλώσσα και πολλά άλλα. Διαβάστε περισσότερα για το Chrome.



