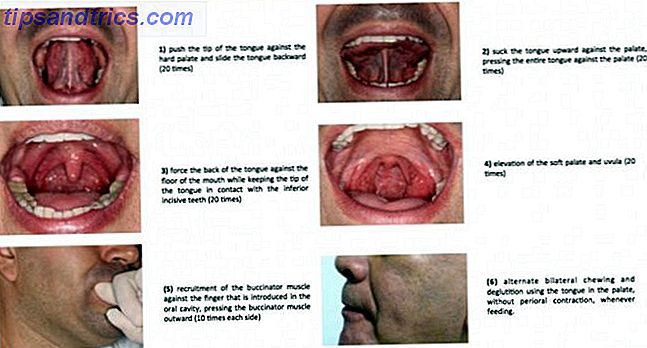Πολλές εφαρμογές των Windows λειτουργούν καλύτερα αν έχετε αριθμητικό πληκτρολόγιο στο πληκτρολόγιό σας. (Και είναι υπέροχο για την γρήγορη πληκτρολόγηση ειδικών χαρακτήρων 15 Κοινά σύμβολα που μπορείτε να εισαγάγετε με το πλήκτρο Alt 15 Κοινά σύμβολα που μπορείτε να εισάγετε με το πλήκτρο Alt Το πληκτρολόγιό σας έχει πολλά σύμβολα, αλλά υπάρχουν πολλά περισσότερα που δεν είναι άμεσα προσβάσιμα. .) Αλλά δεν θέλουν όλοι ένα πληκτρολόγιο πλήρους μεγέθους και πολύ λίγοι φορητοί υπολογιστές έρχονται εξοπλισμένοι με αριθμητικά στοιχεία.
Ξεκλειδώστε σήμερα το φύλλο εξαπάτησης "Συντομεύσεις πληκτρολογίου των Windows 101"!
Αυτό θα σας υπογράψει στο newsletter μας
Εισαγάγετε το Email σας Ξεκλειδώστε Διαβάστε την πολιτική απορρήτου μαςΥπάρχουν πολλοί τρόποι να χρησιμοποιήσετε ένα αριθμητικό πληκτρολόγιο στον υπολογιστή σας, ακόμα και αν το πληκτρολόγιό σας δεν έχει ένα. Ορισμένοι είναι χτισμένοι μέσα, ενώ άλλοι θα κάνουν λίγο περισσότερη δουλειά. Αλλά μία από αυτές τις λύσεις θα ταιριάζει σίγουρα στις ανάγκες σας.
1. Πληκτρολόγιο οθόνης των Windows 10
Το πληκτρολόγιο οθόνης Πώς να πληκτρολογήσετε & κλικ όταν δεν μπορείτε να χρησιμοποιήσετε ένα ποντίκι ή πληκτρολόγιο Πώς να πληκτρολογήσετε & κλικ όταν δεν μπορείτε να χρησιμοποιήσετε ένα ποντίκι ή πληκτρολόγιο Πώς χρησιμοποιείτε έναν υπολογιστή όταν δεν μπορείτε να χρησιμοποιήσετε ένα πρότυπο ποντίκι ή πληκτρολόγιο; Χρησιμοποιώντας ειδικά προσαρμοσμένο λογισμικό, φυσικά! Διαβάστε περισσότερα στα Windows 10 έχει ένα αριθμητικό πληκτρολόγιο που μπορείτε να χρησιμοποιήσετε. Δεν είναι εξαιρετικά βολικό, καθώς θα πρέπει να κάνετε κλικ σε κάθε έναν από τους αριθμούς, αλλά αν δεν το χρειάζεστε πολύ συχνά, είναι ένας εύκολος τρόπος να πάτε.
Αρχικά, ανοίξτε τη γραμμή εντολών των Windows PowerShell έναντι του Windows PowerShell: Ποια είναι η διαφορά; Command Prompt εναντίον Windows PowerShell: Ποια είναι η διαφορά; Οι χρήστες των Windows μπορούν να επικοινωνήσουν χωρίς να χρησιμοποιήσουν τη γραμμή εντολών ή το PowerShell. Αλλά με τα Windows 10 και τα νέα χαρακτηριστικά γύρω από τη γωνία, ίσως είναι καιρός να μάθουμε. Διαβάστε περισσότερα . Κάντε κλικ στα Windows + X (ή κάντε δεξί κλικ στο κουμπί μενού των Windows) και κάντε κλικ στο Windows PowerShell από το μενού που προκύπτει.
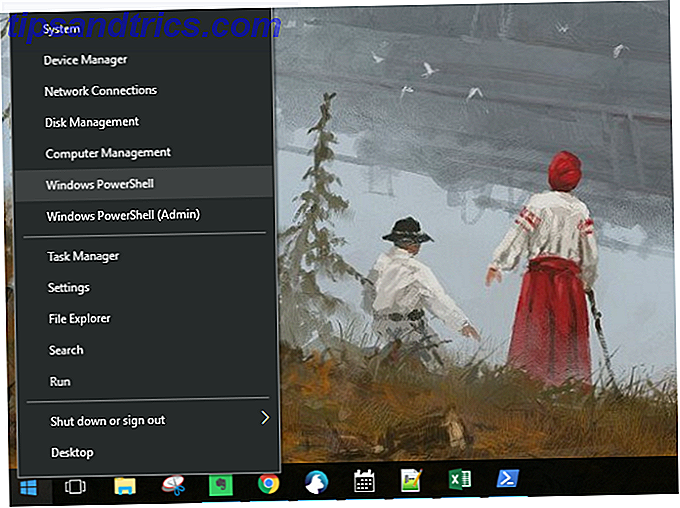
Όταν εμφανιστεί η γραμμή εντολών, πληκτρολογήστε " osk " και πατήστε Enter .

Όταν εμφανιστεί για πρώτη φορά το πληκτρολόγιο οθόνης, δεν θα υπάρχει αριθμητικό πληκτρολόγιο. Θα χρειαστεί να κάνετε κλικ στο κουμπί Επιλογές στην κάτω δεξιά γωνία και, στη συνέχεια, επιλέξτε Ενεργοποίηση αριθμητικού πληκτρολογίου .

Τέλος, πατήστε το πλήκτρο NumLock για να εμφανιστεί το πληκτρολόγιο.

Τώρα, όποτε χρειάζεται να πληκτρολογήσετε έναν αριθμό από το αριθμητικό πληκτρολόγιο, απλά κάντε κλικ στο πληκτρολόγιο οθόνης. Αυτό λειτουργεί επίσης με τα πλήκτρα τροποποίησης: απλά πατήστε Alt, Ctrl ή οποιοδήποτε άλλο κουμπί χρειάζεστε και, στη συνέχεια, κάντε κλικ στο ψηφίο στο αριθμητικό πληκτρολόγιο.
2. Αριθμητικοί εξομοιωτές πληκτρολογίου
Για μια πιο εξειδικευμένη επιλογή (και λιγότερη οθόνη-real estate-εντατική), μπορείτε να κατεβάσετε έναν εξομοιωτή αριθμητικών πληκτρολογίων. Υπάρχουν πολλές επιλογές εκεί έξω - πήγα με το Numpad Emulator, το οποίο βρήκα στο SourceForge.

Όπως και με το πληκτρολόγιο οθόνης, απλά κάντε κλικ σε οποιονδήποτε από τους αριθμούς για να πληκτρολογήσετε τον αριθμητικό αριθμό που αντιστοιχεί σε αριθμό σε οποιαδήποτε εφαρμογή.
Αν έχετε οποιεσδήποτε προτάσεις για καλούς εξομοιωτές αριθμητικών αριθμών, μοιραστείτε τα με τα παρακάτω σχόλια!
3. Laptop NumLock
Πολλοί φορητοί υπολογιστές αντιμετωπίζουν την έλλειψη ενός αριθμητικού πληκτρολογίου συμπεριλαμβάνοντας ένα κρυφό αριθμητικό πληκτρολόγιο που ενεργοποιείται από το πλήκτρο NumLock. Οι αριθμοί συνήθως θα επισημαίνονται με διαφορετικό χρώμα από αυτό των κανονικών πλήκτρων - συχνά γκρι ή μπλε. Επίσης, συχνά μοιράζονται τα 7, 8 και 9 πλήκτρα στη σειρά αριθμών.
Για να ενεργοποιήσετε το αριθμητικό πληκτρολόγιο, εντοπίστε το κλειδί κλειδώματος αριθμού (συνήθως ονομάζεται NumLock, Num Lk ή Num). Ίσως χρειαστεί να πατήσετε το πλήκτρο Fn ή Shift για να το χρησιμοποιήσετε. Τώρα, αυτά τα πλήκτρα θα λειτουργήσουν ως αριθμητικό πληκτρολόγιο για το φορητό υπολογιστή σας. Απλά πατήστε ξανά το κλείδωμα αριθμών για να απενεργοποιήσετε τη λειτουργία αυτή.
4. Υποδοχές αριθμών iPhone και iPad
Υπάρχουν μερικές εφαρμογές που θα σας επιτρέπουν να χρησιμοποιείτε το iPhone ή το iPad ως αριθμητικό πληκτρολόγιο. Δεν κοστίζει τόσο πολύ όσο ένα φυσικό πληκτρολόγιο, αλλά σας δίνει ακόμα την ευκολία να πληκτρολογείτε γρήγορα και να μην αφήσετε χώρο στην οθόνη. Όπως οι εξομοιωτές επιφάνειας εργασίας, υπάρχουν πολλές επιλογές και το καθένα είναι λίγο διαφορετικό. Το NumPad είναι μια δωρεάν επιλογή που χρησιμοποιεί το TightVNC για να συνδεθεί στον υπολογιστή σας.

Εάν είστε πρόθυμοι να πληρώσετε 6, 99 δολάρια, το TouchPad είναι μια πιο όμορφη και πιο ευέλικτη επιλογή.
Πολλές επιλογές απαιτούν την εγκατάσταση μιας μικρής εφαρμογής δέκτη στον υπολογιστή σας. Στη συνέχεια, συγχρονίζετε το τηλέφωνο ή το tablet σας και αρχίζετε να πληκτρολογείτε!
5. Χρησιμοποιώντας το AutoHotKey ως αριθμητικό πληκτρολόγιο
Εάν θέλετε μια ενσωματωμένη λύση που δεν απαιτεί πληκτρολόγιο οθόνης ή φορητό υπολογιστή, το AutoHotKey είναι μια εξαιρετική λύση. Εάν δεν είστε εξοικειωμένοι με την εφαρμογή, δείτε την εισαγωγή μας στο AHK 10+ Cool AutoHotkey Scripts & Πώς να φτιάξετε το δικό σας 10+ Cool AutoHotkey Scripts & Πώς να κάνετε το δικό σας AutoHotkey είναι ένας εύκολος τρόπος για να προσθέσετε συντομεύσεις στον υπολογιστή σας. Μπορείτε να κατεβάσετε έτοιμα για χρήση σενάρια ή να γράψετε τη δική σας. Σας παρουσιάζουμε να γίνετε πιο παραγωγικοί με αυτοματοποιημένες εργασίες πλήκτρων. Διαβάστε περισσότερα (και κατεβάστε κάποια δροσερά σενάρια ενώ βρίσκεστε σε αυτό).
Ακολουθεί ένα σενάριο που θα σας επιτρέψει να χρησιμοποιήσετε το πλήκτρο Caps Lock για να στείλετε τα αριθμητικά σας πλήκτρα ως αριθμητικά πλήκτρα πληκτρολογίου:
SetCapsLockState, AlwaysOff #If GetKeyState("CapsLock", "P") 1::Numpad1 2::Numpad2 3::Numpad3 4::Numpad4 5::Numpad5 6::Numpad6 7::Numpad7 8::Numpad8 9::Numpad9 0::Numpad0 Αυτό το σενάριο διατηρεί το κλειδί Caps Lock από την κανονική του λειτουργία, αλλά πόσο συχνά το χρησιμοποιείτε ούτως ή άλλως;
Εάν θέλετε να χρησιμοποιήσετε το πλήκτρο Caps Lock ως εναλλαγή για την αποστολή αριθμητικών πλήκτρων πληκτρολογίου, αντικαταστήστε τις δύο πρώτες γραμμές με αυτό το μοναδικό:
#If GetKeyState("CapsLock", "T") Τώρα, όποτε είναι ενεργοποιημένο το Caps Lock, οι αριθμοί σας θα αποστέλλονται ως αριθμοί πληκτρολογίου.
Μπορείτε να κάνετε όλα τα χρήσιμα πράγματα με το AHK και το αριθμητικό πληκτρολόγιο. Για παράδειγμα, έπρεπε να δημιουργήσω σφαίρες στο Excel, κάτι που μπορείτε να κάνετε με το Alt + Numpad 7 . Δεν έχω ένα αριθμητικό πληκτρολόγιο, οπότε έκανα ένα σενάριο που έστειλε Alt + # αποστολή ως Alt + Numpad # (! 7 ::! Numpad7). Αν είστε πρόθυμοι να πειραματιστείτε, μπορείτε να λύσετε μόνο οποιοδήποτε πρόβλημα.
6. Αγοράστε ένα εξωτερικό αριθμητικό πληκτρολόγιο
Αν χρειάζεστε πολλούς αριθμούς, ίσως θέλετε να πάτε με αυτή την επιλογή. Τα εξωτερικά μαξιλαράκια αριθμών είναι ακριβώς αυτά που ακούγονται: ένα μικρό αριθμητικό πληκτρολόγιο που συνδέετε στον υπολογιστή σας μέσω USB ή Bluetooth. Είναι πολύ προσιτές:
Ψηφιακό πληκτρολόγιο USB, ψηφιακό πληκτρολόγιο USB, φορητό λεπτό αριθμητικό πληκτρολόγιο για φορητό επιτραπέζιο υπολογιστή, πλήρες μέγεθος 19 κλειδί, μεγάλα γράμματα εκτύπωσης - μαύρο αριθμητικό πληκτρολόγιο USB Εκτύπωση γραμμάτων - μαύρο Αγοράστε τώρα στο Amazon $ 8.99
Και ενώ αυτή η επιλογή κοστίζει πιθανότατα το πιο, καθιστά το νεκρό απλό να χρησιμοποιήσετε τα αριθμητικά πλήκτρα στον υπολογιστή σας. Το φυσικό πληκτρολόγιο κάνει πολύ πιο γρήγορα να πληκτρολογήσετε και πολλούς αριθμούς.
Δεν υπάρχει αριθμητικό πληκτρολόγιο; Κανένα πρόβλημα!
Πηγαίνουν τις ημέρες που πρέπει να χρησιμοποιήσετε τον υπολογιστή ή το πληκτρολόγιο κάποιου άλλου όταν χρειάζεστε ένα αριθμητικό πληκτρολόγιο. Και δεν χρειάζεται να αντιγράψετε και να επικολλήσετε σύμβολα 3 τρόποι να πληκτρολογήσετε κινεζικά σύμβολα και άλλους ξένους χαρακτήρες στα Windows 3 τρόποι να πληκτρολογήσετε κινεζικά σύμβολα και άλλους ξένους χαρακτήρες στα Windows Τελικά θα χρειαστεί να χρησιμοποιήσετε ξένους χαρακτήρες στα Windows. Η χρήση τους μπορεί να είναι δύσκολη αν δεν ξέρετε τι κάνετε. Ευτυχώς, τα Windows μπορούν να γράψουν ξένους χαρακτήρες με διάφορους τρόπους. Διαβάστε περισσότερα ότι θα μπορούσατε εύκολα να πληκτρολογήσετε με άλλους κώδικες.
Απλώς χρησιμοποιήστε έναν από αυτούς τους τρόπους για να μιμηθείτε ή να προσθέσετε ένα αριθμητικό πληκτρολόγιο στον υπολογιστή σας και θα πρέπει να πάτε.
Πώς μπορείτε να πάρετε τη λειτουργία αριθμητικού πληκτρολογίου στον υπολογιστή σας; Ενημερώστε μας τι λειτουργεί για εσάς στα παρακάτω σχόλια!