
Ψάχνετε για πληροφορίες σχετικά με το Google Chrome; Έχετε έρθει στο σωστό μέρος. Το πρόγραμμα περιήγησης της Google είναι μακράν το πιο δημοφιλές στον κόσμο, αλλά αυτό δεν σημαίνει πάντα ότι είναι εύκολο στη χρήση.
Είτε ενδιαφέρεστε για το μενού επιλογών του Chrome 10 Κρυφές ρυθμίσεις του Chrome θα πρέπει να αλλάξετε 10 κρυμμένες ρυθμίσεις Chrome θα πρέπει να αλλάξετε Υπάρχουν περισσότερες ρυθμίσεις για το Chrome από τις βασικές τροποποιήσεις που κάνατε κατά την πρώτη ρύθμιση του προγράμματος περιήγησης. Ας δούμε τι σημαίνει αυτό. Διαβάστε περισσότερα ή απλά θέλετε να μάθετε πώς να κάνετε κάτι συγκεκριμένο, αυτό το FAQ θα σας βοηθήσει. Ας απαντήσουμε σε ορισμένες από τις πιο συνήθεις ερωτήσεις σχετικά με τη χρήση του Google Chrome.
1. Ποια έκδοση του Chrome έχω;
Η Google διευκολύνει τον έλεγχο της εκδοχής του Chrome που χρησιμοποιείτε. Για να ρίξετε μια ματιά, ακολουθήστε τα παρακάτω βήματα:
- Επιλέξτε το κουμπί Μενού τριών σημείων στην επάνω δεξιά γωνία του Chrome.
- Επιλέξτε Βοήθεια> Σχετικά με το Google Chrome .
- Θα δείτε μια σελίδα σχετικά με το Chrome που εμφανίζει τον αριθμό έκδοσης στο κέντρο της οθόνης σας.
- Εάν βλέπετε το Google Chrome είναι ενημερωμένο, έχετε την πιο πρόσφατη έκδοση.
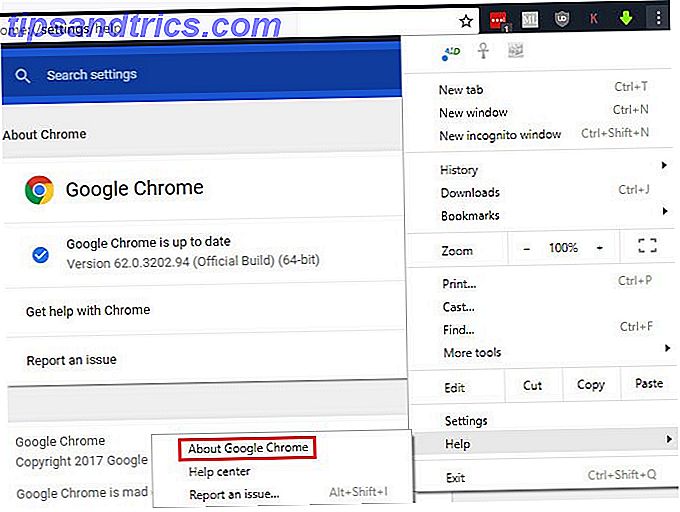
2. Πώς να ενημερώσετε το Chrome
Κατά βολικό τρόπο, όταν επισκέπτεστε την παραπάνω σελίδα για να ελέγξετε την έκδοση του Chrome, το πρόγραμμα περιήγησης θα ελέγξει επίσης για ενημερώσεις. Θα εμφανιστεί μια ερώτηση για την επανεκκίνηση του προγράμματος περιήγησης για την εφαρμογή των διαθέσιμων ενημερώσεων. Ωστόσο, το Chrome ενημερώνεται μόνο του, οπότε δεν θα χρειαστεί να ελέγχετε πολύ συχνά αυτή τη σελίδα.
Αν δείτε κάποιο σφάλμα ενημέρωσης, μπορείτε να δοκιμάσετε να εγκαταστήσετε μη αυτόματα την τελευταία έκδοση του Chrome. Απλά κατεβάστε το από το Google και εγκαταστήστε το ως κανονικό. Το Chrome θα εφαρμόσει την ενημέρωση. Αν αυτό δεν λειτουργεί, ίσως χρειαστεί να εκτελέσετε ορισμένες λύσεις αντιμετώπισης προβλημάτων Chrome 10 Ενοχλητικά θέματα Chrome και πώς να τα διορθώσετε 10 ενοχλητικά θέματα του Chrome και πώς να τα διορθώσετε Εάν αντιμετωπίζετε προβλήματα με το Chrome, έχετε έρθει στη σωστή θέση. Σε αυτό το άρθρο, ρίχνουμε μια ματιά σε μερικές από τις πιο συνηθισμένες ατέλειες και παρέχουμε οδηγίες για το πώς να τις διορθώσουμε. Διαβάστε περισσότερα .
3. Πώς να ορίσετε το Chrome ως τον προεπιλεγμένο σας browser
Ρύθμιση του προεπιλεγμένου προγράμματος περιήγησης 5 Υπέροφα προγράμματα για την αντικατάσταση του προεπιλεγμένου λογισμικού και των εφαρμογών των Windows 5 Υπέροφα προγράμματα για την αντικατάσταση του προεπιλεγμένου λογισμικού και εφαρμογών των Windows Ορισμένα λογισμικά των Windows απλά δεν μπορούν να ανταγωνιστούν με ανώτερες εναλλακτικές λύσεις. Εδώ είναι πέντε προεπιλεγμένα εργαλεία των Windows που πρέπει να αντικαταστήσετε με δωρεάν εφαρμογές τρίτων κατασκευαστών. Η επιλογή "Περισσότερα" σάς επιτρέπει να επιλέγετε ποια ανοίγει όταν κάνετε κλικ σε ένα σύνδεσμο ή ανοίγετε τύπους αρχείων που υποστηρίζονται. Για να κάνετε το Chrome το προεπιλεγμένο πρόγραμμα περιήγησής σας, πρέπει να κάνετε τα εξής:
- Επιλέξτε το κουμπί Μενού τριών σημείων στην επάνω δεξιά γωνία του Chrome και επιλέξτε Ρυθμίσεις .
- Κάντε κύλιση προς τα κάτω μέχρι να δείτε την ενότητα Προεπιλεγμένο πρόγραμμα περιήγησης .
- Κάντε κλικ στην επιλογή Προεπιλογή . Αυτό που συμβαίνει στη συνέχεια εξαρτάται από την έκδοση των Windows. Ορισμένες εκδόσεις θα εφαρμόσουν την αλλαγή αμέσως. Σε Windows 10 Πώς να αλλάξετε προεπιλεγμένες εφαρμογές και ρυθμίσεις στα Windows 10 Πώς να αλλάξετε τις προεπιλεγμένες εφαρμογές και ρυθμίσεις στα Windows 10 Τα Windows 10 κάνουν πολλές αποφάσεις για τον τεμπέλη χρήστη. Εάν προτιμάτε να είστε ο δικός σας κύριος, μπορείτε να ορίσετε τις δικές σας προτιμήσεις. Σας δείχνουμε πώς. Διαβάστε περισσότερα, αυτό θα ανοίξει τον πίνακα " Προεπιλεγμένες εφαρμογές" . Επιλέξτε το στοιχείο του προγράμματος περιήγησης Web και επιλέξτε το Google Chrome για να το ορίσετε ως προεπιλογή.

4. Πώς να αλλάξετε την Αρχική σελίδα του Google Chrome
Η αρχική σελίδα είναι η πύλη σας στον ιστό. Το βλέπετε κάθε φορά που ανοίγετε το Chrome ή κάνετε κλικ στο κουμπί Αρχική σελίδα, οπότε αξίζει να το ορίσετε ως κάτι σπουδαίο. Ο έλεγχος της αρχικής σελίδας σας είναι ένα σημαντικό μέρος του καθαρισμού του Chrome από αεροπειρατές.
Δείτε πώς να αλλάξετε την αρχική σελίδα στο Chrome:
- Επιλέξτε το κουμπί Μενού τριών σημείων στην επάνω δεξιά γωνία του Chrome και επιλέξτε Ρυθμίσεις .
- Κάντε κύλιση προς τα κάτω στην Κατά την εκκίνηση . Επιλέξτε την επιλογή Άνοιγμα συγκεκριμένης σελίδας ή δέσμης σελίδων .
- Κάντε κλικ στην επιλογή Προσθήκη νέας σελίδας και εισαγάγετε τη διεύθυνση URL που θέλετε ως αρχική σελίδα. Αν θέλετε πολλαπλές αρχικές σελίδες, μπορείτε να κάνετε κλικ στο κουμπί Προσθήκη νέας σελίδας ξανά .
- Χτυπήστε το κουμπί Χρήση τρέχουσας σελίδας για να συμπληρώσετε αυτόματα την αρχική σελίδα σας με τις καρτέλες που έχετε ανοίξει.
- Αν θέλετε να χρησιμοποιήσετε το κουμπί Αρχική σελίδα του Chrome, μεταβείτε στην ενότητα Εμφάνιση και ενεργοποιήστε την καρτέλα Εμφάνιση αρχικού κουμπιού . Κάντε κλικ στο πλαίσιο Εισαγωγή προσαρμοσμένης διεύθυνσης ιστού και εισαγάγετε μια διεύθυνση URL για το κουμπί Αρχική σελίδα .

Δεν μπορείτε να βρείτε τη σωστή αρχική σελίδα; Ίσως μια νέα επέκταση καρτέλας 10 πιο παραγωγικές επεκτάσεις νέων καρτελών για το Google Chrome 10 πιο παραγωγικές νέες επεκτάσεις καρτελών για το Google Chrome Όταν ξεκινάτε μια νέα καρτέλα σε ένα πρόγραμμα περιήγησης, ψάχνετε να πάτε κάπου ή αναζητάτε πληροφορίες για να έρθετε σε εσάς; Το Google Chrome έχει πολλές επεκτάσεις για να το κάνει παραγωγικό. Διαβάστε περισσότερα ή ένα από τα καλύτερα sites στο διαδίκτυο Οι καλύτεροι ιστότοποι στο διαδίκτυο Οι καλύτεροι ιστότοποι στο Διαδίκτυο Μια τεράστια λίστα των καλύτερων ιστότοπων στο Διαδίκτυο, σε δεκατέσσερις εύχρηστες κατηγορίες. Αυτές θεωρούνται οι κορυφαίες τοποθεσίες που θα σας δώσουν αυτό που χρειάζεστε. Διαβάστε περισσότερα αρκεί.
5. Πώς να διαγράψετε το ιστορικό στο Google Chrome
Πρέπει να καταργήσετε ορισμένα από τα δεδομένα περιήγησης σας Πώς μπορείτε να διαγράψετε με μη αυτόματο τρόπο το ιστορικό του προγράμματος περιήγησης Πώς να διαγράψετε με μη αυτόματο τρόπο το ιστορικό του προγράμματος περιήγησής σας Οι ιστότοποι που επισκέπτεστε αφήνουν κομμάτια στον υπολογιστή σας. Σας δείχνουμε πώς μπορείτε να διαγράψετε το ιστορικό περιήγησής σας σε Firefox, Chrome, Edge και Internet Explorer. Διαβάστε περισσότερα στο Chrome; Δείτε πώς μπορείτε να καθαρίσετε το ιστορικό, τα cookies και τα πάντα που διατηρεί το Chrome:
- Επιλέξτε το κουμπί Μενού τριών σημείων στην επάνω δεξιά γωνία του Chrome και επιλέξτε Περισσότερα εργαλεία> Εκκαθάριση δεδομένων περιήγησης ... ή χρησιμοποιήστε τη συντόμευση πληκτρολογίου Ctrl + Shift + Del .
- Θα δείτε το κατάλληλο παράθυρο διαλόγου. Ελέγξτε όλους τους τύπους δεδομένων που θέλετε να διαγράψετε και, στη συνέχεια, επιλέξτε το χρονικό πλαίσιο που θέλετε να διαγράψετε στο επάνω μέρος. Μπορείτε να διαγράψετε το ιστορικό από την τελευταία ώρα ή την ημέρα ή όλα.
- Επιλέξτε Διαγραφή δεδομένων περιήγησης και το Chrome θα σκουπίσει όλα τα επιλεγμένα δεδομένα.

Στο μέλλον, μπορείτε να χρησιμοποιήσετε ένα παράθυρο ανώνυμης περιήγησης Κατάσταση επισκέπτη έναντι λειτουργίας ανώνυμης περιήγησης στο Chrome: Ποια είναι η διαφορά; Λειτουργία επισκέπτη έναντι λειτουργίας ανώνυμης περιήγησης στο Chrome: Ποια είναι η διαφορά; Το Chrome προσφέρει λειτουργία ανώνυμης περιήγησης και λειτουργία επισκέπτη για ιδιωτική περιήγηση. Ενώ είναι παρόμοιες, ορισμένες βασικές διαφορές τις χωρίζουν. Εδώ είναι πότε να χρησιμοποιήσετε ποιο. Διαβάστε περισσότερα για να εμποδίσετε το Chrome να αποθηκεύει ιστορικό για μια δεδομένη συνεδρία.
6. Πώς να ενεργοποιήσετε τα cookies στο Google Chrome
Εάν έχετε απενεργοποιήσει τα cookies στο Chrome, ορισμένοι ιστότοποι μπορεί να μην λειτουργούν σωστά. Δείτε πώς μπορείτε να δεχτείτε ξανά τα cookies:
- Επιλέξτε το κουμπί Μενού τριών σημείων στην επάνω δεξιά γωνία του Chrome και επιλέξτε Ρυθμίσεις .
- Κάντε κύλιση προς τα κάτω στο κάτω μέρος της σελίδας και επιλέξτε Σύνθετη για να αναπτύξετε τη λίστα επιλογών.
- Κοντά στο κάτω μέρος της ενότητας " Απόρρητο και ασφάλεια ", κάντε κλικ στην επιλογή Ρυθμίσεις περιεχομένου .
- Στο επάνω μέρος της λίστας που προκύπτει, κάντε κλικ στην επιλογή Cookies . Βεβαιωθείτε ότι είναι ενεργοποιημένη η επιλογή "Allow sites to save and read" . Μπορεί επίσης να χρειαστεί να απενεργοποιήσετε την επιλογή " Αποκλεισμός cookie τρίτου μέρους " εάν εξακολουθείτε να αντιμετωπίζετε προβλήματα cookie.
- Ελέγξτε το κάτω μέρος αυτής της σελίδας για να δείτε εάν έχετε αποκλείσει τα cookies για συγκεκριμένους ιστότοπους.

Λάβετε υπόψη ότι η χρήση προεκτάσεων αποκλεισμού παρακολούθησης μπορεί επίσης να προκαλέσει σφάλματα σε ορισμένους ιστότοπους.
7. Πώς να ενεργοποιήσετε το Flash στο Chrome
Ενώ βρίσκεστε στο μενού Ρυθμίσεις περιεχομένου, μπορείτε επίσης να βεβαιωθείτε ότι είναι ενεργοποιημένη η λειτουργία Flash:
- Επιλέξτε το κουμπί Μενού τριών σημείων στην επάνω δεξιά γωνία του Chrome και επιλέξτε Ρυθμίσεις .
- Κάντε κύλιση προς τα κάτω στο κάτω μέρος της σελίδας και επιλέξτε Σύνθετη για να αναπτύξετε τη λίστα επιλογών.
- Κοντά στο κάτω μέρος της ενότητας " Απόρρητο και ασφάλεια ", κάντε κλικ στην επιλογή Ρυθμίσεις περιεχομένου .
- Επιλέξτε Flash και από το μενού που προκύπτει, βεβαιωθείτε ότι έχετε ενεργοποιήσει πρώτα την ερώτηση . Αλλιώς, το Chrome θα μπλοκάρει εντελώς το Flash.
- Μπορείτε να προσθέσετε συγκεκριμένους ιστότοπους στους οποίους επιτρέπεται πάντα η εκτέλεση του Flash στο παρακάτω πεδίο Επιτρέπεται .

Σημειώστε ότι στα μέσα του 2017 η Adobe ανήγγειλε ότι θα σταματήσει να υποστηρίζει το Flash μέχρι τα τέλη του 2020. Συνεπώς, το Chrome θα ζητά πάντα την άδειά σας πριν τρέξει το περιεχόμενο Flash, καθώς το plugin είναι λιγότερο ασφαλές από τα σύγχρονα πρότυπα και μειώνεται στη δημοτικότητα. Καθώς το 2020 προσεγγίζει, το Chrome θα απενεργοποιήσει το Flash από προεπιλογή Το Google Chrome σκοτώνει το Flash, Χρησιμοποιώντας HTML5 κατά προεπιλογή Το Google Chrome σκοτώνει το Flash, Χρησιμοποιώντας HTML5 κατά προεπιλογή Το Google σβήνει τελικά το Adobe Flash και μεταβαίνει στο HTML5 από προεπιλογή. Εάν όλα πάνε σύμφωνα με το σχέδιο, το Adobe Flash θα είναι σχεδόν νεκρό μέχρι τον Οκτώβριο του 2017. Διαβάστε περισσότερα.
8. Πώς να ενεργοποιήσετε το JavaScript στο Chrome
Οι πιθανότητες είναι ότι έχετε το JavaScript (το οποίο είναι ξεχωριστό από Java Java εναντίον JavaScript: Όλα όσα πρέπει να ξέρετε Java vs. JavaScript: Όλα όσα πρέπει να ξέρετε Η Java και η Javascript μοιράζονται κάποια κοινά πράγματα, αλλά είναι πιο διαφορετικά μεταξύ τους από ό, τι είναι παρόμοια.Σε αυτή την ανάρτηση, θα διερευνήσουμε μερικές από αυτές τις διαφορές (Read More) ενεργοποιημένες στο πρόγραμμα περιήγησής σας. Είναι ένα ζωτικό μέρος του πώς λειτουργεί ο ιστός σήμερα Τι είναι το JavaScript και μπορεί το Διαδίκτυο να υπάρχει χωρίς αυτό; Τι είναι το JavaScript, και μπορεί το Διαδίκτυο να υπάρχει χωρίς αυτό; Το JavaScript είναι ένα από αυτά που πολλοί θεωρούν δεδομένους. Όλοι το χρησιμοποιούν. Διαβάστε περισσότερα, καθώς επιτρέπει στους ιστότοπους να δημιουργούν δυναμικά περιεχόμενο χωρίς να χρειάζεται να ανανεώνετε τακτικά σελίδες. Για παράδειγμα, αν απενεργοποιήσετε το JavaScript, δεν θα δείτε τον αριθμό των Likes και Retweets σε μια ενημέρωση Twitter tweet σε πραγματικό χρόνο.
Δείτε πώς μπορείτε να ενεργοποιήσετε το JavaScript εάν το απενεργοποιήσατε:
- Επιλέξτε το κουμπί Μενού τριών σημείων στην επάνω δεξιά γωνία του Chrome και επιλέξτε Ρυθμίσεις .
- Κάντε κύλιση προς τα κάτω στο κάτω μέρος της σελίδας και επιλέξτε Σύνθετη για να αναπτύξετε τη λίστα επιλογών.
- Κοντά στο κάτω μέρος της ενότητας " Απόρρητο και ασφάλεια ", κάντε κλικ στην επιλογή Ρυθμίσεις περιεχομένου .
- Επιλέξτε JavaScript και βεβαιωθείτε ότι έχετε ενεργοποιήσει το ρυθμιστικό Επιτρέπεται . Παρακάτω, μπορείτε να επιτρέπετε ή να αποκλείετε πάντα τη JavaScript σε οποιονδήποτε ιστότοπο θέλετε.

Αν και ορισμένοι απενεργοποιούν το JavaScript για να προστατεύονται από απειλές ασφαλείας, αυτές είναι σπάνιες. Συνιστούμε να διατηρείτε τη δυνατότητα ενεργοποίησης του JavaScript, καθώς τα οφέλη υπερτερούν κατά πολύ των τυχόν μειονεκτημάτων.
9. Πώς να απενεργοποιήσετε τον αποκλεισμό αναδυόμενων παραθύρων στο Chrome
Το Chrome κάνει μια καλή δουλειά να εμποδίζει τα ενοχλητικά αναδυόμενα παράθυρα από μόνο του. Μερικές φορές, όμως, θα συναντήσετε έναν ιστότοπο που χρησιμοποιεί αναδυόμενα παράθυρα για νόμιμο λόγο. Αν και αυτό είναι όλο και πιο σπάνιο, μπορείτε να απενεργοποιήσετε εντελώς τον αποκλεισμό αναδυόμενων παραθύρων αν χρειαστεί:
- Επιλέξτε το κουμπί Μενού τριών σημείων στην επάνω δεξιά γωνία του Chrome και επιλέξτε Ρυθμίσεις .
- Κάντε κύλιση προς τα κάτω στο κάτω μέρος της σελίδας και επιλέξτε Σύνθετη για να αναπτύξετε τη λίστα επιλογών.
- Κοντά στο κάτω μέρος της ενότητας " Απόρρητο και ασφάλεια ", κάντε κλικ στην επιλογή Ρυθμίσεις περιεχομένου .
- Επιλέξτε την καταχώρηση Popups και ενεργοποιήστε το ρυθμιστικό έτσι λέει Επιτρέπεται .
- Χρησιμοποιήστε τα παρακάτω πεδία " Αποκλεισμός" και " Αποδοχή" για να καθορίσετε τη συμπεριφορά αναδυόμενων παραθύρων σε συγκεκριμένες τοποθεσίες Πραγματικά, αυτή είναι μια καλύτερη επιλογή από την πλήρη απενεργοποίηση του αποκλεισμού αναδυόμενων παραθύρων.

10. Πώς να αφαιρέσετε τις επεκτάσεις Chrome
Ένα από τα μεγαλύτερα πλεονεκτήματα του Chrome είναι η τεράστια βιβλιοθήκη επεκτάσεων του. Οι καλύτερες επεκτάσεις Chrome Οι καλύτερες επεκτάσεις Chrome Μια λίστα με μόνο τις καλύτερες επεκτάσεις για το Google Chrome, συμπεριλαμβανομένων προτάσεων από τους αναγνώστες μας. Διαβάστε περισσότερα . Αν και οι επεκτάσεις μπορούν να βελτιώσουν την εμπειρία περιήγησής σας, έχοντας πάρα πολλούς εγκατεστημένους μπορεί να εμπλουτίσει το surfing σας. Επιπλέον, μερικές επεκτάσεις προκαλούν περισσότερη βλάβη από ό, τι καλές 10 επεκτάσεις Chrome θα πρέπει να απεγκαταστήσετε τώρα 10 επεκτάσεις Chrome θα πρέπει να απεγκαταστήσετε Right Now Είναι δύσκολο να παρακολουθείτε ποιες επεκτάσεις έχουν αλιευθεί κατάχρηση τα προνόμιά τους, αλλά θα πρέπει σίγουρα να απεγκαταστήσετε αυτές τις 10 το συντομότερο δυνατόν. Διαβάστε περισσότερα .
Εδώ είναι πώς να περιηγηθείτε και να καθαρίσετε τη λίστα με τις εγκατεστημένες επεκτάσεις Πώς να καθαρίσετε τις επεκτάσεις του προγράμματος περιήγησης (ο εύκολος τρόπος) Πώς να καθαρίσετε τις επεκτάσεις του προγράμματος περιήγησης (ο εύκολος τρόπος) Εάν ελέγχετε τακτικά τις δροσερές επεκτάσεις, καθαρίστε τα πρόσθετα που δεν θέλετε πλέον, όπως ή χρειάζεστε. Εδώ μπορείτε να το κάνετε εύκολα. Διαβάστε περισσότερα :
- Επιλέξτε το κουμπί Μενού τριών σημείων στην επάνω δεξιά γωνία του Chrome και επιλέξτε Περισσότερα εργαλεία> Επεκτάσεις .
- Θα δείτε τη λίστα εγκατεστημένων επεκτάσεων. Καταργήστε την επιλογή του πλαισίου Enabled ( Ενεργοποιημένο ) για να διατηρήσετε μια επέκταση στη λίστα σας, αλλά να την εμποδίσετε να εκτελείται.
- Για να καταργήσετε εντελώς μια επέκταση, κάντε κλικ στο εικονίδιο Κάδος απορριμμάτων δίπλα σε αυτήν. Πατήστε το κουμπί Κατάργηση από το Chrome όταν σας ζητηθεί και θα το διαγράψετε.

11. Πώς να αποκλείσετε ιστότοπους στο Chrome
Θέλετε να αποκλείσετε μια χρονοβόρα ιστοσελίδα 12 Επεκτάσεις παραγωγικότητας που σας κρατούν επικεντρωμένες σε βαθιά δουλειά 12 Επεκτάσεις παραγωγικότητας που σας κρατούν εστιάζοντας σε βαθιά δουλειά Είναι δύσκολο να εστιάσετε. Χρειάζεστε επιπλέον βοήθεια για να περιορίσετε τον χρόνο σας online για να επιστρέψετε στην εργασία ή να βγείτε από το σπίτι για κάποια διασκέδαση. Έχουμε τα εργαλεία για εσάς. Διαβάστε περισσότερα ? Δυστυχώς, δεν υπάρχει τρόπος να το κάνετε αυτό στο Chrome, εκτός και αν ορίσετε ένα άλλο προφίλ. 5 Προσαρμοσμένα προφίλ Chrome Θα πρέπει να ξεκινήσετε να χρησιμοποιείτε 5 προσαρμοσμένα προφίλ Chrome που θα πρέπει να αρχίσετε να χρησιμοποιείτε. Μια δυνατότητα Chrome συχνά παραβλέπεται: δυνατότητα πολλαπλών προφίλ χρηστών. Σας παρουσιάζουμε πώς μπορούν να κάνουν τη ζωή σας πιο εύκολη. Και ναι, μπορείτε να χρησιμοποιήσετε προφίλ στο Firefox και σε άλλα προγράμματα περιήγησης επίσης. Διαβάστε περισσότερα, το οποίο είναι λίγο clunky. Ο καλύτερος τρόπος για να αποκλείσετε έναν ιστότοπο χρησιμοποιεί μια επέκταση που ονομάζεται περιοχή αποκλεισμού.
Ετσι δουλευει:
- Εγκαταστήστε την επέκταση τοποθεσίας Block από το Chrome Web Store.
- Αφού εγκατασταθεί, μπορείτε να αποκλείσετε οποιονδήποτε ιστότοπο κάνοντας δεξί κλικ οπουδήποτε και αν βρίσκεστε στη σελίδα. Επιλέξτε Αποκλεισμός ιστότοπου> Προσθήκη τρέχοντος ιστότοπου σε μαύρη λίστα
- Για περισσότερο έλεγχο, κάντε δεξί κλικ οπουδήποτε και επιλέξτε Αποκλεισμός ιστότοπου> Επιλογές . Εδώ μπορείτε να πληκτρολογήσετε έναν ιστότοπο που θα μπλοκάρει στην καρτέλα Μπλοκαρισμένες τοποθεσίες, να ενεργοποιήσετε το φίλτρο ελέγχου ενηλίκων για να αποκλείσετε ακατάλληλο περιεχόμενο και να ορίσετε έναν κωδικό πρόσβασης στην καρτέλα Προστασία για να εμποδίσετε τους άλλους να κάνουν αλλαγές.
12. Πώς να αλλάξετε γλώσσα στο Google Chrome
Χρειάζεται να χρησιμοποιήσετε το Chrome σε άλλη γλώσσα; Κάτι τέτοιο είναι ένας πολύ καλός τρόπος για να σας βοηθήσουμε να μάθετε μια άλλη γλώσσα. Δείτε πώς να αλλάξετε τη γλώσσα εμφάνισης του Chrome:
- Επιλέξτε το κουμπί Μενού τριών σημείων στην επάνω δεξιά γωνία του Chrome και επιλέξτε Ρυθμίσεις .
- Κάντε κύλιση προς τα κάτω στο κάτω μέρος της σελίδας και επιλέξτε Σύνθετη για να αναπτύξετε τη λίστα επιλογών.
- Εντοπίστε την κεφαλίδα Γλώσσες και κάντε κλικ στο πεδίο Γλώσσα .
- Εδώ μπορείτε να επιλέξετε τη γλώσσα που χρησιμοποιεί το Chrome. Κάντε κλικ στην επιλογή Προσθήκη γλωσσών για να προσθέσετε τη δική σας, αν δεν υπάρχει εδώ.
- Για να ορίσετε μια γλώσσα που έχετε εγκαταστήσει ως πρωτεύουσα, κάντε κλικ στο μενού τριών σημείων δίπλα της και επιλέξτε Εμφάνιση Google Chrome σε αυτήν τη γλώσσα . Μπορείτε επίσης να χρησιμοποιήσετε αυτό το μενού για να παραγγείλετε γλώσσες με βάση την προτίμησή σας.
- Ενώ είστε εδώ, επιλέξτε την επιλογή ορθογραφικού ελέγχου παρακάτω και βεβαιωθείτε ότι ελέγχει τη γλώσσα που προτιμάτε.

13. Πού αποθηκεύονται οι Chrome Bookmarks;
Εάν θέλετε να αντιγράψετε τους σελιδοδείκτες του Chrome για ένα γρήγορο αντίγραφο ασφαλείας, θα το βρείτε στην ακόλουθη τοποθεσία. Αντικαταστήστε το όνομα χρήστη με το όνομα χρήστη των Windows:
C:\Users\USERNAME\AppData\Local\Google\Chrome\User Data\Default Εδώ, αναζητήστε το αρχείο με τίτλο Σελιδοδείκτες . Δεν περιλαμβάνει επέκταση αρχείου, αλλά είναι σε μορφή XML. Μπορείτε να ανοίξετε το αρχείο με οποιονδήποτε επεξεργαστή κειμένου, εάν θέλετε να ψάξετε μέσα.
Εάν θέλετε έναν πιο γρήγορο τρόπο προβολής και εξαγωγής των σελιδοδεικτών σας, ακολουθήστε τα παρακάτω βήματα:
- Επιλέξτε το κουμπί Μενού τριών σημείων στην επάνω δεξιά γωνία του Chrome και επιλέξτε Σελιδοδείκτες> Διαχειριστής σελιδοδεικτών .
- Εδώ μπορείτε να χρησιμοποιήσετε την αριστερή πλαϊνή μπάρα για να περιηγηθείτε σε όλους τους σελιδοδείκτες σας Δημιουργικοί τρόποι που πρέπει να προσπαθήσετε να οργανώσετε τους σελιδοδείκτες σας Δημιουργικοί τρόποι που πρέπει να προσπαθήσετε να οργανώσετε τους σελιδοδείκτες σας Αλλά τι πραγματικά είναι ο καλύτερος τρόπος για να αποθηκεύσετε και να οργανώσετε σελιδοδείκτες; Ακολουθούν ορισμένοι δημιουργικοί τρόποι, ανάλογα με το στυλ και τη χρήση του προγράμματος περιήγησής σας. Διαβάστε περισσότερα και αναδιατάξτε τα ανάλογα με τις ανάγκες σας.
- Κάντε κλικ στο αναπτυσσόμενο μενού " Οργανώστε " και, στη συνέχεια, επιλέξτε Εξαγωγή σελιδοδεικτών σε αρχείο HTML ... για να δημιουργήσετε εύκολα ένα αντίγραφο των σελιδοδεικτών σας. Μπορείτε να χρησιμοποιήσετε αυτό ως αντίγραφο ασφαλείας ή να το εισαγάγετε σε άλλο πρόγραμμα περιήγησης Sick of Chrome; Αυτός είναι ο γρηγορότερος τρόπος για να μεταφερθείτε πλήρως στο Firefox Sick του Chrome; Αυτός είναι ο γρηγορότερος τρόπος για την πλήρη μετάβαση στον Firefox Εάν είστε έτοιμοι να αφήσετε το Chrome και να μεταβείτε στον Firefox, μπορείτε γρήγορα να μεταφέρετε τα δεδομένα σας με μηχανισμούς εισαγωγής που έχουν ψηθεί στον Firefox και σε εφαρμογές τρίτων κατασκευαστών. Δείτε πώς! Διαβάστε περισσότερα .

Τώρα ξέρετε όλα για το Chrome!
Πραγματοποιήσαμε κάποιες από τις πιο σημαντικές ερωτήσεις που έχουν οι χρήστες σχετικά με τη χρήση του Chrome. Τώρα ξέρετε πώς να εκτελέσετε τις βασικές λειτουργίες του προγράμματος περιήγησης. Σε περίπτωση αμφιβολίας, αυτό που ψάχνετε είναι μάλλον στο μενού Ρυθμίσεις.
Εάν ενδιαφέρεστε για περισσότερες πληροφορίες για το Chrome, ανατρέξτε στον πλήρη οδηγό μας για το Google Chrome. Ο Εύκολος Οδηγός για το Google Chrome Ο Εύκολος Οδηγός για το Google Chrome Αυτός ο οδηγός χρήσης του Chrome δείχνει όλα όσα πρέπει να γνωρίζετε για το πρόγραμμα περιήγησης Google Chrome. Καλύπτει τα βασικά στοιχεία της χρήσης του Google Chrome που είναι σημαντικό για κάθε αρχάριο. Διαβάστε περισσότερα .
Μήπως αυτή η συνήθης ερώτηση απαντά στην ερώτησή σας στο Chrome Ποιες άλλες λειτουργίες του προγράμματος περιήγησης δεν είστε βέβαιοι; Πείτε μας στα σχόλια και φροντίστε να μοιραστείτε αυτόν τον οδηγό με τους άλλους χρήστες του Chrome!



