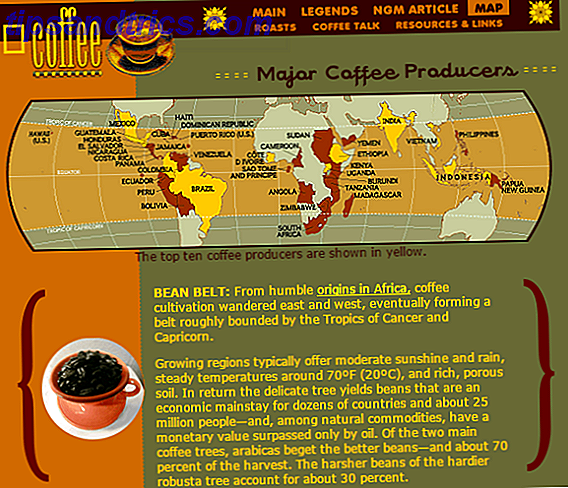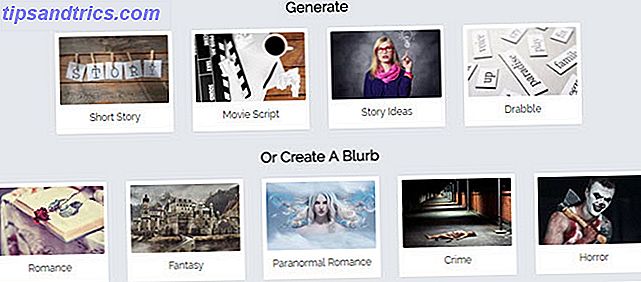Το Raspberry Pi είναι ένας εκπληκτικός μικρός υπολογιστής, αλλά μπορεί να είναι λίγο ενοχλητικός. Υπό κανονική χρήση, θα πρέπει να συνδέσετε ένα πληκτρολόγιο και ποντίκι και να το συνδέσετε σε μια οθόνη HDMI VNC, SSH και HDMI: Τρεις επιλογές για την προβολή του Raspberry Pi VNC, SSH και HDMI: Τρεις επιλογές για προβολή του Raspberry Pi Το Raspberry Pi είναι ένας αξιοσημείωτος μικρός υπολογιστής, αλλά μπορεί να χρονοβόρα να το ρυθμίσετε και να συνδεθείτε με την οθόνη σας. Διαβάστε περισσότερα (αν και μπορούν να χρησιμοποιηθούν άλλες οθόνες) για να δείτε τη γραμμή εντολών ή την επιφάνεια εργασίας.
Ωστόσο, αυτό δεν είναι πάντα πρακτικό. Ίσως χρησιμοποιείτε την οθόνη σας για τον κύριο υπολογιστή σας. Ή, μπορεί να είναι η κύρια τηλεόραση σας. Όποια και αν είναι η κατάσταση, έρχεται μια στιγμή που θα διαπιστώσετε ότι θα ήταν πολύ πιο εύκολο να συνδεθείτε εξ αποστάσεως με το Raspberry Pi.
Το Raspberry Pi μπορεί να δεχτεί εντολές SSH όταν είναι συνδεδεμένο σε ένα τοπικό δίκτυο (είτε μέσω Ethernet είτε μέσω Wi- Fi), επιτρέποντάς σας να το ρυθμίσετε εύκολα. Τα πλεονεκτήματα του SSH υπερβαίνουν την ανατροπή της καθημερινής προβολής ... Read More, η οποία παρέχει πρόσβαση σε απομακρυσμένη γραμμή εντολών. Τι γίνεται όμως αν χρειάζεστε πρόσβαση στην επιφάνεια εργασίας Raspberry Pi από τον υπολογιστή ή το φορητό σας υπολογιστή;
Εδώ μπαίνει το VNC.
Τι είναι το VNC;
Το Virtual Network Computing χρησιμοποιεί το απομακρυσμένο πρωτόκολλο προσωρινής αποθήκευσης πλαισίων για να σας δώσει τον έλεγχο ενός άλλου υπολογιστή, να μεταβιβάσετε την είσοδο πληκτρολογίου και ποντικιού στον απομακρυσμένο υπολογιστή και να αποστείλετε την έξοδο πίσω στο δίκτυο στην οθόνη σας.
Αυτό σημαίνει ότι μπορείτε να ξεκινήσετε προγράμματα απομακρυσμένα στο Raspberry Pi, να προσαρμόσετε τις ρυθμίσεις στο Raspbian GUI και γενικά να χρησιμοποιήσετε το περιβάλλον επιφάνειας εργασίας πολύ όπως θα κάνατε με το Pi συνδεδεμένο στην οθόνη σας.
Μέχρι πρόσφατα, η δική μου προτιμώμενη λύση VNC για συνδέσεις Windows σε Pi ήταν μέσω TightVNC, μια λύση VNC που είναι ελαφριά Είναι το TightVNC Πραγματικά πιο στενό από άλλους πελάτες VNC; Είναι το TightVNC πραγματικά πιο στενό από άλλους πελάτες VNC; Όταν πρόκειται για απομακρυσμένη σύνδεση με επιτραπέζιο υπολογιστή ή διακομιστή, οι περισσότεροι άνθρωποι επιλέγουν γρήγορα την εγκατάσταση ενός διακομιστή VNC. Είναι γρήγορο, εύκολο στη διαμόρφωση και το καλύτερο από όλα είναι εντελώς δωρεάν. Μόλις ... Διαβάστε περισσότερα, αν είναι λίγο υποτονική.
Χρησιμοποιώντας το TightVNC για να συνδεθείτε απομακρυσμένα στο βατόμουρο Pi
Η εγκατάσταση απομακρυσμένης πρόσβασης στο Raspberry Pi με το TightVNC είναι απλή. Ξεκινήστε τρέχοντας μια ενημερωμένη έκδοση πακέτου:
sudo apt-get update ... πριν προχωρήσετε στην εγκατάσταση του διακομιστή TightVNC για Linux:
sudo apt-get install tightvncserver Σημειώστε ότι μπορείτε είτε να το κάνετε αυτό με την οθόνη που έχετε συνδέσει ή να χρησιμοποιήσετε απομακρυσμένα τη γραμμή εντολών μέσω SSH.
Με την εφαρμογή διακομιστή που έχει εγκατασταθεί, εκτελέστε την:
tightvncserver Ολοκληρώστε με την εκκίνηση του διακομιστή VNC:
vncserver :0 -geometry 1920x1080 -depth 24 Αυτό δημιουργεί μια επίσκεψη στην οθόνη 0 - κρατήστε μια σημείωση αυτού όπως θα το χρειαστείτε όταν συνδέεστε.
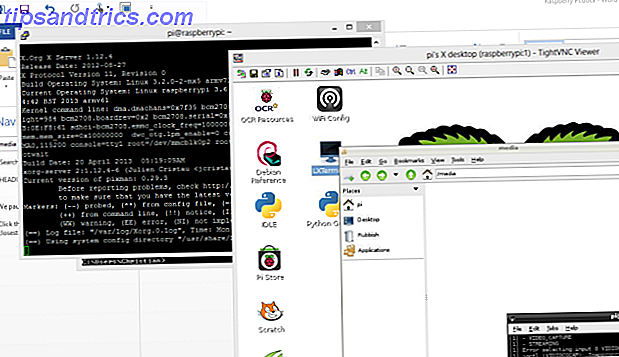
Για να συνδεθείτε σε αυτή τη σύνοδο διακομιστή, θα πρέπει πρώτα να εγκαταστήσετε το TightVNC στον επιτραπέζιο υπολογιστή σας. Οι χρήστες του Linux θα πρέπει απλά να εγκαταστήσουν το πρόγραμμα προβολής TightVNC:
sudo apt-get install xtightvncviewer Εν τω μεταξύ, οι χρήστες Windows και Mac OS X μπορούν να κατεβάσουν τον πελάτη από το www.tightvnc.com/download.php. Βεβαιωθείτε ότι έχετε εκκινήσει το TightVNC Viewer στον υπολογιστή σας, καθώς το πακέτο λήψης θα εγκαταστήσει επίσης τον TightVNC Server στον υπολογιστή σας.
Με το πρόγραμμα προβολής TightVNC, εισαγάγετε τη διεύθυνση IP ή το όνομα της συσκευής σας Raspberry Pi, ακολουθούμενη από ένα τελεία και τον αριθμό των περιόδων σύνδεσης. Για παράδειγμα, για να συνδεθείτε με τη συνάντηση 0 που δημιουργήσατε παραπάνω, πληκτρολογήστε MyRaspberryPi: 0, αντικαθιστώντας το "MyRaspberryPi" με το δικό σας όνομα συσκευής ή διεύθυνση IP.
Εκτελέστε το VNC κατά την εκκίνηση
Όπως συμβαίνει, αυτό θα λειτουργήσει μόνο αν τρέχετε tightvncserver κάθε φορά που κάνετε επανεκκίνηση του Raspberry Pi, πράγμα που σημαίνει πρώτα να εγκαταστήσετε μια σύνδεση SSH - όχι ιδανική! Ωστόσο, μπορείτε να το ξεπεράσετε δημιουργώντας ένα σενάριο εκκίνησης.
Ξεκινήστε δημιουργώντας ένα νέο αρχείο στο nano:
sudo nano vnc.sh και εισάγοντας το ακόλουθο σενάριο:
#!/bin/sh vncserver :0 -geometry 1920x1080 -depth 24 -dpi 96 Με αυτήν την εισαγωγή, πιέστε CTRL + X για έξοδο από τον επεξεργαστή κειμένου, επιλέγοντας Y για αποθήκευση. Στη συνέχεια, ορίστε τα δικαιώματα:
sudo chmod +x vnc.sh Μπορείτε να το εκτελέσετε εισάγοντας
./vnc.sh Ένα άλλο script απαιτείται τώρα, αλλά πρώτα θα πρέπει να συνδεθείτε ως root και να πλοηγηθείτε στον σωστό κατάλογο:
sudo su cd /etc/init.d/ Δημιουργήστε ένα άλλο αρχείο στο nano, αυτή τη φορά που ονομάζεται vncboot:
sudo nano vncboot Καταχωρίστε τα παρακάτω (θα πρέπει να λειτουργήσει η αντιγραφή και επικόλληση, αλλά βεβαιωθείτε ότι δεν έχουν κολληθεί πολλές φορές).
#! /bin/sh # /etc/init.d/vncboot ### BEGIN INIT INFO # Provides: vncboot # Required-Start: $remote_fs $syslog # Required-Stop: $remote_fs $syslog # Default-Start: 2 3 4 5 # Default-Stop: 0 1 6 # Short-Description: Start VNC Server at boot time # Description: Start VNC Server at boot time. ### END INIT INFO USER=pi HOME=/home/pi export USER HOME case "$1" in start) echo "Starting VNC Server" #Insert your favoured settings for a VNC session su - pi -c "/usr/bin/vncserver :0 -geometry 1280x800 -depth 16 -pixelformat rgb565" ;; stop) echo "Stopping VNC Server" /usr/bin/vncserver -kill :0 ;; *) echo "Usage: /etc/init.d/vncboot {start|stop}" exit 1 ;; esac exit 0 Στη συνέχεια, κάντε το εκτελέσιμο αρχείο:
chmod 755 vncboot Τελειώνω με
update-rc.d /etc/init.d/vncboot defaults ... ή αν αυτό δεν λειτουργεί ...
update-rc.d vncboot defaults Μπορείτε να δοκιμάσετε αυτό λειτουργεί με την επανεκκίνηση Raspberry Pi σας, και να επιχειρήσετε μια σύνδεση VNC από τον υπολογιστή σας.
Μόλις εγκατασταθεί, θα πρέπει να μπορείτε να αλληλεπιδράσετε με τις περισσότερες εφαρμογές και ρυθμίσεις για υπολογιστές. Ωστόσο, ορισμένοι χρήστες βρίσκουν το TightVNC αργό. Ευτυχώς υπάρχει μια εναλλακτική λύση - ένα είδος VNC πάνω από SSH λύση.
VNC μέσω SSH με το Xming
Αν έχετε ακολουθήσει τον οδηγό μας για SSH ή έχετε χρησιμοποιήσει προηγουμένως την υπηρεσία, θα γνωρίζετε ότι αυτές οι συνδέσεις λειτουργούν μέσω ενός πελάτη SSH. Στα Windows, αυτό είναι ίσως το PuTTY, το οποίο θα έπρεπε να έχετε εγκαταστήσει ήδη.
Οι χρήστες των Windows μπορούν να επωφεληθούν από την Xming, μια λύση τύπου VNC που προσφέρει ταχύτερη απόδοση και πρόσθετη αξιοπιστία. Όπως και το πρότυπο SSH, αυτό εξαρτάται από το γεγονός ότι το SSH είναι ενεργοποιημένο στο Raspberry Pi, το οποίο μπορείτε να κάνετε χρησιμοποιώντας raspi-config Τι πρέπει να ξέρετε για να ξεκινήσετε με το Raspberry Pi Τι πρέπει να ξέρετε για να ξεκινήσετε με το Raspberry Pi Το Raspberry Pi ο υπολογιστής είναι ο τελευταίος σε μια σειρά συμπαγών συσκευών πολλαπλών λειτουργιών, που αποστέλλονται ως πακέτο barebones, έτσι ώστε οι τελικοί χρήστες να μπορούν να χρησιμοποιούν το υλικό για σχεδόν οποιοδήποτε έργο πληροφορικής που έρχεται ... Διαβάστε περισσότερα (είναι ενεργοποιημένη από προεπιλογή).
Ξεκινήστε κατεβάζοντας το Xming από το Sourceforge και εγκαταστήζοντας, επιβεβαιώνοντας ότι ο σύνδεσμος PuTTY έχει επιλεγεί στον οδηγό εγκατάστασης.
Μόλις εγκατασταθεί το Xming, εντοπίστε τη συντόμευση της επιφάνειας εργασίας, κάντε δεξί κλικ και επιλέξτε Ιδιότητες. Στο πεδίο Target , βεβαιωθείτε ότι η διεύθυνση αρχείου έχει προσαρτηθεί ως εξής:
"C: \ Αρχεία προγράμματος (x86) \ Xming \ Xming.exe" : 0-κλιπ-πολλαπλάσια

Εάν το κείμενο με έντονα γράμματα δεν υπάρχει, προσθέστε το και κάντε κλικ στην επιλογή Εφαρμογή .
Όταν τελειώσετε, ξεκινήστε το Xming. Το Τείχος προστασίας των Windows θα επιχειρήσει να αποκλείσει το πρόγραμμα, επομένως περιμένετε να εμφανιστεί αυτό το πλαίσιο και κάντε κλικ στο κουμπί Να επιτρέπεται .

Είμαστε σχεδόν εκεί. Στο PuTTY, αναπτύξτε το δέντρο μενού στα αριστερά και πηγαίνετε στο Connection> SSH> X11 . Εδώ, επιλέξτε Ενεργοποίηση προώθησης X11 . Επιστρέψτε στην προβολή Session και, στη συνέχεια, εισαγάγετε τη διεύθυνση IP ή το όνομα της συσκευής για το Raspberry Pi σας, ίσως να αποθηκεύσετε την περίοδο λειτουργίας, εάν σκοπεύετε να χρησιμοποιήσετε ξανά αυτές τις ρυθμίσεις.
Κάντε κλικ στο Connect - δευτερόλεπτα αργότερα, θα απολαύσετε μια εμπειρία εικονικής επιφάνειας εργασίας μέσω SSH!
Απομακρυσμένη σύνδεση χρησιμοποιώντας το Microsoft RDP
Μια άλλη επιλογή για απομακρυσμένες συνδέσεις μεταξύ επιτραπέζιων υπολογιστών και Raspberry Pi είναι το Microsoft RDP. Αυτό είναι ενσωματωμένο στα Windows Vista και αργότερα, οπότε δεν απαιτείται πρόσθετο λογισμικό στον υπολογιστή σας.
Στο Raspberry Pi, ανοίξτε ένα παράθυρο τερματικού και εγκαταστήστε το xrdp.
sudo apt-get install xrdp Μόλις εγκατασταθεί, αυτό θα εκτελείται κάθε φορά που γίνεται μια επαληθευμένη σύνδεση από τον υπολογιστή σας, καθώς το xrdp εκτελείται ως υπηρεσία. Εκκινήστε τη σύνδεση απομακρυσμένης επιφάνειας εργασίας στα Windows (W8.x και αργότερα μπορείτε απλά να αναζητήσετε "rdp" για να βρείτε αυτό) και στο πεδίο Υπολογιστής, εισάγετε τη διεύθυνση IP του Pi σας. Όταν κάνετε κλικ στη σύνδεση, τα Windows πρέπει να σας ζητήσουν να επιβεβαιώσετε τη σύνδεση, καθώς η ταυτότητα του υπολογιστή προορισμού δεν θα είναι ξεκάθαρη. Όπως γνωρίζετε ότι είναι το Raspberry Pi, και στο δίκτυό σας, είναι ασφαλές να προχωρήσετε.

Όταν σας ζητηθεί, εισαγάγετε το όνομα χρήστη και τον κωδικό πρόσβασης του λογαριασμού σας Pi. Εάν, για παράδειγμα, δεν είχατε αλλάξει τις προεπιλογές. Ασφάλεια του Raspberry Pi: Από τους κωδικούς πρόσβασης στα τείχη προστασίας Αποθήκευση του Raspberry Pi: Από τους κωδικούς πρόσβασης στα firewalls Οποιοσδήποτε μπορεί να χρησιμοποιήσει το Google για να βρει το προεπιλεγμένο όνομα χρήστη και κωδικό πρόσβασης του Raspberry Pi. Μην δίνετε στους εισβολείς αυτή την ευκαιρία! Διαβάστε περισσότερα, αυτό θα είναι username: pi και password: βατόμουρο .
Σε μια στιγμή, θα πρέπει να είστε απομακρυσμένα συνδεδεμένοι με το Raspberry Pi!
Εξετάσαμε τρεις λύσεις απομακρυσμένης επιφάνειας εργασίας για το Raspberry Pi. Ποιο ειναι το αγαπημενο σου? Χρησιμοποιείτε διαφορετικά εργαλεία απομακρυσμένης επιφάνειας εργασίας; Ενημερώστε μας σχετικά με τα σχόλια.