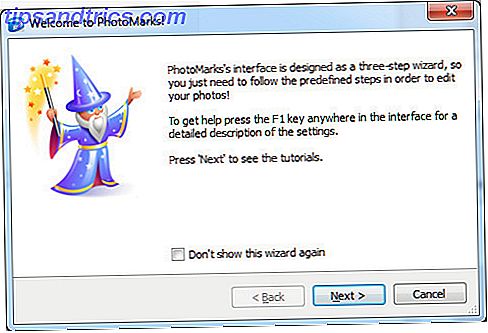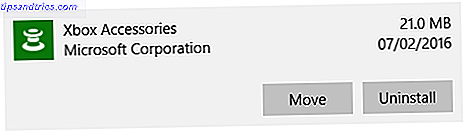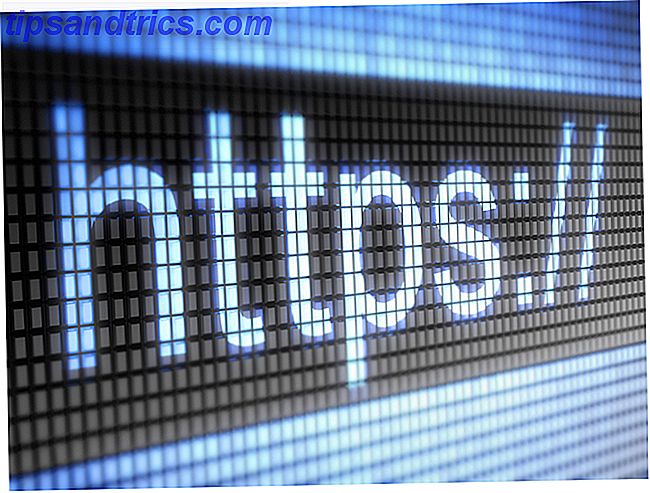Υπάρχουν φορές στη ζωή, όταν βρεθείτε να χρησιμοποιείτε κάτι διαφορετικό από την πρώτη σας επιλογή από αναγκαιότητα. Αυτό ισχύει και για τα λειτουργικά συστήματα υπολογιστών.
Οι περισσότεροι χρήστες των Windows θα έρθουν πιθανώς σε επαφή με το Mac OS X κάποια στιγμή στη ζωή τους και οι περισσότεροι από αυτούς δεν θα το έχουν χρησιμοποιήσει ποτέ πριν. Ευτυχώς έχουμε συντάξει έναν οδηγό γρήγορης εκκίνησης για οποιονδήποτε χρήστη των Windows που είναι απογοητευμένος από την όραση ενός λειτουργικού συστήματος της Apple.
Βασικές διαφορές
Το Mac OS X δεν διαθέτει μενού "Έναρξη" (ή οθόνη), αλλά χρησιμοποιεί μια βάση που από προεπιλογή τρέχει κατά μήκος του κάτω άκρου της οθόνης. Οι εφαρμογές βρίσκονται στην αριστερή πλευρά, οι φάκελοι και τα ελαχιστοποιημένα παράθυρα εμφανίζονται στα δεξιά. Οι εφαρμογές που εκτελούνται ήδη έχουν μια τελεία ή μια γραμμή δίπλα τους, όπως μπορείτε να δείτε στο παρακάτω στιγμιότυπο οθόνης.
![]()
Στην κορυφή της οθόνης βρίσκεται η γραμμή μενού και εδώ βρίσκετε πάντα το γνωστό αρχείο Αρχείο, Επεξεργασία, Προβολή επιλογών για οποιαδήποτε τρέχουσα εφαρμογή. Οι περισσότερες από τις λειτουργίες του δίσκου συστήματος των Windows βρίσκονται στην επάνω δεξιά γωνία της γραμμής μενού, όπως ο μετρητής μπαταρίας, το ρολόι και το Wi-Fi.
Αναζήτηση για όλα
Το Mac OS X διαθέτει μια εξαιρετική μηχανή αναζήτησης στην επάνω δεξιά γωνία της οθόνης που ονομάζεται Spotlight, οπότε αν αναρωτιέστε ποτέ τι υπάρχει τότε το μόνο που χρειάζεται να κάνετε είναι να το αναζητήσετε. Σε οποιοδήποτε σημείο, πατήστε εντολή + διαστημική γραμμή για να αποκαλύψετε Spotlight ή κάντε κλικ στο εικονίδιο μεγεθυντικού φακού στη γωνία. Πληκτρολογήστε οτιδήποτε ψάχνετε - μια εφαρμογή, όνομα εγγράφου, ρύθμιση συστήματος και ούτω καθεξής - και αφήστε το OS X να κάνει τη δουλειά για εσάς.
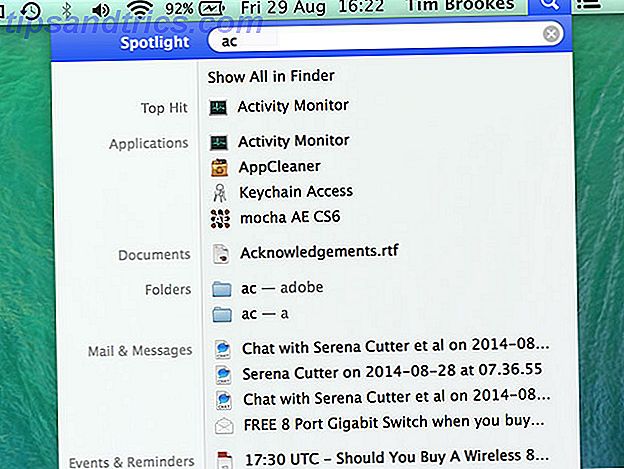
Μόλις βρείτε αυτό που ψάχνετε, μπορείτε να αποκαλύψετε την τοποθεσία του στο Finder κρατώντας το πλήκτρο εντολών κατά την επιλογή του.
Πληκτρολόγιο & Ποντίκι
Το πλήκτρο εντολών εκτελεί τώρα πολλές από τις εργασίες που έκανε το κλειδί των Windows στα πληκτρολόγια της Microsoft, η επιλογή είναι ισοδύναμη με το Alt και δεν υπάρχει κανένα πλήκτρο backspace - απλά μια διαγραφή . Εάν χρησιμοποιείτε πληκτρολόγιο εκτός ΗΠΑ, θα πρέπει να προσαρμόσετε το σύμβολο @ τώρα πάνω από τον αριθμό 2. Αντί να χρησιμοποιήσετε την καρτέλα alt + για να κάνετε κύκλους εφαρμογών, το Mac OS X χρησιμοποιεί την εντολή + καρτέλα .
Μπορείτε ακόμα να κάνετε δεξί κλικ σε Mac και εάν χρησιμοποιείτε ποντίκι που είναι ακριβώς εκεί που θα το βρείτε. Εκείνοι από εσάς σε φορητό υπολογιστή ή Magic Trackpad μπορούν να κάνουν κλικ με δύο δάχτυλα (βεβαιωθείτε ότι δύο δάχτυλα κάνουν επαφή και κάντε κλικ με ένα) ή κρατήστε πατημένο το πλήκτρο του πληκτρολογίου ελέγχου ενώ κάνετε κλικ.
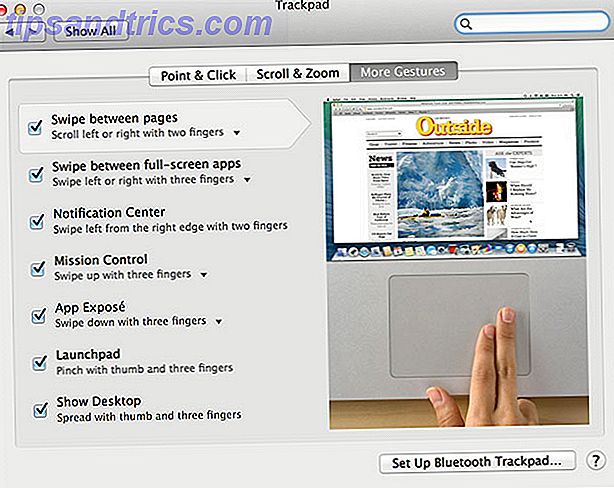
Εάν χρησιμοποιείτε είσοδο βασισμένη στην αφή, υπάρχει μια σειρά χειρονομιών για κύλιση - όπως κύλιση χρησιμοποιώντας ένα δάχτυλο δύο δακτύλων, ή αποκάλυψη εγκατεστημένων εφαρμογών με τσίμπημα με τέσσερα δάχτυλα. Βρείτε την πλήρη λίστα κάτω από τις ρυθμίσεις του Trackpad (αναζητήστε το).
Finder, αρχεία και μονάδες USB
Το Finder είναι το ισοδύναμο Mac της Εξερεύνησης των Windows και μπορείτε να το αποκτήσετε κάνοντας κλικ στο εικονίδιο smiley-face προς τα αριστερά της αποβάθρας. Σε ένα Mac, δεν υπάρχει τρόπος να «κόψετε» ένα αρχείο από προεπιλογή - πρέπει πρώτα να το αντιγράψετε ( εντολή + c ) και στη συνέχεια να κρατήσετε το πλήκτρο επιλογής κατά την επικόλληση ( εντολή + επιλογή + v ) για να μετατρέψετε "copy" . Αν θέλετε να μετονομάσετε ένα αρχείο ή ένα φάκελο, επιλέξτε πρώτα και μετά πατήστε το πλήκτρο επιστροφής .
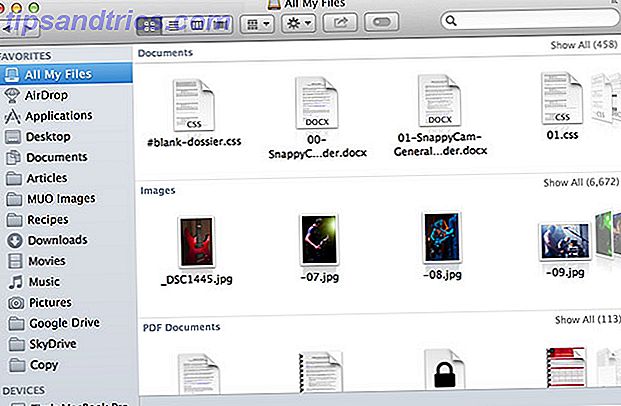
Υπάρχουν συνδέσεις στην αριστερή πλευρά της γραμμής αναζήτησης για γρήγορη πρόσβαση σε κοινές τοποθεσίες όπως έγγραφα ή λήψεις και αν μετακινηθείτε προς τα κάτω θα βρείτε οποιαδήποτε συνδεδεμένα μέσα flash USB, εξωτερικά, δίκτυα και μονάδες οπτικού δίσκου. Εάν αντιμετωπίζετε προβλήματα με τη εγγραφή σε μονάδα USB, μπορεί να είναι μορφοποιημένη σε NTFS που το Mac δεν είναι σε θέση να γράψει από προεπιλογή Η επίλυση του προβλήματος του σκληρού δίσκου "Μόνο για ανάγνωση" στο Mac σας Η επίλυση του προβλήματος του σκληρού δίσκου "Μόνο για ανάγνωση" Ο υπολογιστής σας Mac Συνδέστε έναν σκληρό δίσκο USB και μάθετε ότι δεν μπορείτε να γράψετε σε αυτό είναι απογοητευτικό, αλλά εύκολο να το διορθώσετε. Διαβάστε περισσότερα .
Εφαρμογές και ρυθμίσεις
Τα τρία κουμπιά στο επάνω αριστερό μέρος είναι κοντά (κόκκινο), ελαχιστοποιούν (κίτρινο) και αναπτύσσουν (πράσινο). Το πράσινο χρησιμοποιείται για να ταιριάζει στο παράθυρο στο περιεχόμενο, αντί να μεγιστοποιεί ολόκληρο το παράθυρο όπως συμβαίνει στα Windows. Λάβετε υπόψη ότι όταν κλείνετε ένα παράθυρο στο Mac OS X χρησιμοποιώντας το κόκκινο κουμπί, η εφαρμογή είναι πολύ πιθανό ακόμα ανοιχτή - υποδηλώνεται από μια μικρή ελαφριά κουκίδα ή γραμμή στην αποβάθρα.

Για να κλείσετε μια εφαρμογή, κάντε δεξί κλικ (ή κάντε κλικ στο εικονίδιο) στο εικονίδιο και επιλέξτε έξοδο. Εάν κρατήσετε πατημένο το πλήκτρο επιλογής, θα μπορείτε να εκτελέσετε την εκτέλεση μιας εφαρμογής που δεν ανταποκρίνεται ή μπορείτε να ενεργοποιήσετε την Παρακολούθηση δραστηριότητας (αναζήτηση). Αυτό είναι το ισοδύναμο Mac OS X του Task Manager και σας επιτρέπει να απομονώσετε και να εξοντώσετε τις διεργασίες ενοχλητικής συμπεριφοράς.
Εάν χρειάζεται να διαμορφώσετε πρόσβαση στο δίκτυο, να αποκτήσετε πρόσβαση σε ρυθμίσεις συστήματος ή απλά να αλλάξετε την ταπετσαρία σας, θα βρείτε τα πάντα κάτω από τις Προτιμήσεις συστήματος (μέσω της αποβάθρας ή του Spotlight).
Πώς μπορώ να την απενεργοποιήσω;
Θα βρείτε επιλογές για κλείσιμο, επανεκκίνηση και αποσύνδεση του Mac OS X κάτω από το λογότυπο της Apple στην επάνω αριστερή γωνία.
Αν θέλετε να μάθετε περισσότερα σχετικά με τη μετάβαση από τα Windows στο OS X, κατεβάστε τον οδηγό μετατροπής μας στο OS X. Μπορείτε επίσης να κατεβάσετε το φύλλο εξαπατήσεως Mac OS X για άμεση σοφία συντομεύσεων πληκτρολογίου.
Ποια είναι η χρήση ενός Mac από την άποψη των χρηστών των Windows; Ενημερώστε μας για τις εμπειρίες σας, παρακάτω.