
Οι επεκτάσεις καθιστούν το Chrome ένα εξαιρετικό εργαλείο για κάθε εργασία. Αλλά αν δεν ξέρετε πώς να τα διαχειριστείτε, μπορείτε να καταλήξετε με ένα γεμάτο αργό πρόγραμμα περιήγησης.
Και κανείς δεν το θέλει αυτό.
Ας ρίξουμε μια ματιά σε μερικούς τρόπους για να διαχειριστείτε τις επεκτάσεις του Chrome. Θα περάσουμε από τον ενσωματωμένο διαχειριστή επέκτασης και, στη συνέχεια, θα εξετάσουμε μια ισχυρή επέκταση που μπορεί να την αντικαταστήσει. Μετά από αυτό, θα προχωρήσουμε σε μερικές συμβουλές και κόλπα που θα σας βοηθήσουν να αξιοποιήσετε στο έπακρο τις επεκτάσεις σας. Οι καλύτερες επεκτάσεις Chrome Οι καλύτερες επεκτάσεις Chrome Μια λίστα με μόνο τις καλύτερες επεκτάσεις για το Google Chrome, συμπεριλαμβανομένων προτάσεων από τους αναγνώστες μας. Διαβάστε περισσότερα .
Πώς να διαχειριστείτε τις επεκτάσεις Chrome
Μπορείτε να δείτε πολλές επεκτάσεις στη γραμμή διευθύνσεων του Chrome. απλά κοιτάξτε προς τη δεξιά πλευρά της οθόνης σας. Θα δείτε πολλά μικρά εικονίδια που αντιπροσωπεύουν τις επεκτάσεις σας.
Αλλά μπορεί να έχετε πολύ περισσότερα από όσα βλέπετε εκεί. Κάντε κλικ στο κουμπί Ρυθμίσεις Chrome και, στη συνέχεια, μεταβείτε στα Περισσότερα εργαλεία> Επεκτάσεις για να δείτε την πλήρη λίστα.
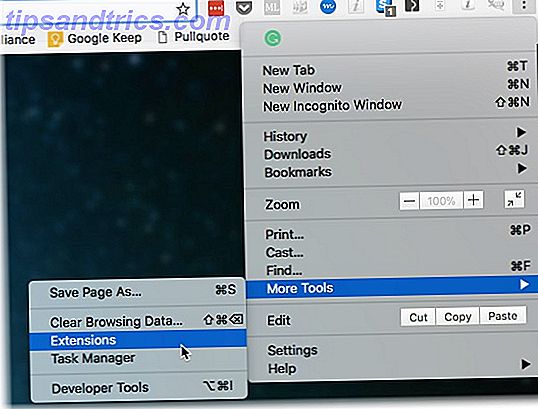
Μπορείτε επίσης να κάνετε δεξί κλικ σε οποιαδήποτε επέκταση και να κάνετε κλικ στην επιλογή Διαχείριση επεκτάσεων . Αυτό ανοίγει μια νέα καρτέλα που σας δείχνει όλες τις επεκτάσεις και τις εγκατεστημένες εφαρμογές Chrome.

Οι επεκτάσεις που έχουν ενεργοποιηθεί έχουν τους τίτλους τους σε μαύρο χρώμα και τα εικονίδια τους σε χρώμα. Οι επεκτάσεις απενεργοποίησης είναι γκρι. Μπορείτε επίσης να δείτε το πλαίσιο ελέγχου στη δεξιά πλευρά της οθόνης - εάν έχει επιλεγεί, είναι ενεργοποιημένη μια επέκταση. Από εδώ, είναι διαθέσιμες τρεις επιλογές:
- Κάντε κλικ στην επιλογή Λεπτομέρειες για να λάβετε περισσότερες πληροφορίες για κάθε επέκταση.
- Κάντε κλικ στην επιλογή Επιλογές για να διαμορφώσετε μια επέκταση.
- Καταργήστε την επιλογή του πλαισίου Ενεργοποίηση για να απενεργοποιήσετε μια επέκταση.
Δεν έχουν όλες οι επεκτάσεις επιλογές, αλλά αυτές που κάνουν συνήθως μπορούν να προσαρμοστούν ώστε να ταιριάζουν καλύτερα στις ανάγκες σας. Για παράδειγμα, οι επιλογές Buffer περιλαμβάνουν επιλογές επιλογής για ενσωμάτωση κοινωνικών μέσων:

Μια άλλη σημαντική επιλογή σε αυτή τη σελίδα είναι το Allow in incognito . Από προεπιλογή, οι επεκτάσεις δεν φορτώνονται όταν χρησιμοποιείτε το Chrome σε κατάσταση ανώνυμης περιήγησης. Εάν θέλετε να είναι διαθέσιμα, ελέγξτε το πλαίσιο κάτω από την επέκταση:

Το Chrome θα σας προειδοποιήσει ότι ορισμένες επεκτάσεις ενδέχεται να καταγράφουν το ιστορικό περιήγησής σας, κάτι που θα απέτρεπε τον σκοπό της λειτουργίας ανώνυμης περιήγησης. Επομένως, φροντίστε να ενεργοποιήσετε μόνο τις επεκτάσεις που χρειάζεστε πραγματικά.
Πώς να ορίσετε συντομεύσεις πληκτρολογίου για τις επεκτάσεις Chrome
Ορισμένες επεκτάσεις εκτελούνται στο παρασκήνιο. HTTPS Παντού, για παράδειγμα, απλά κάνει τη δουλειά του και μπορείτε να το αγνοήσετε στη γραμμή εργαλείων. Άλλοι λειτουργούν όταν κάνετε κλικ στο εικονίδιο.
Εάν χρησιμοποιείτε μια επέκταση πολύ, μπορείτε να ρυθμίσετε μια συντόμευση πληκτρολογίου για να αποθηκεύσετε ένα κλικ.
Προχωρήστε στο κάτω μέρος της σελίδας και κάντε κλικ στις συντομεύσεις πληκτρολογίου . Θα δείτε αυτό το παράθυρο:

Χτυπήστε το συνδυασμό πλήκτρων συντόμευσης που έχει οριστεί για την επέκτασή σας και θα ενεργοποιηθεί σαν να είχατε κάνει κλικ σε αυτό. Έχετε υπόψη σας ότι το Chrome θα σας επιτρέψει να αντικαταστήσετε άλλες συντομεύσεις πληκτρολογίου, οπότε βεβαιωθείτε ότι χρησιμοποιείτε συνδυασμούς που δεν χρησιμοποιείτε για άλλα πράγματα.
Τρόπος ενημέρωσης των επεκτάσεων Chrome
Μπορείτε επίσης να ενημερώσετε τις επεκτάσεις σας από αυτήν την οθόνη. Στο επάνω μέρος του παραθύρου, θα εμφανιστεί το κουμπί Ενημέρωση επεκτάσεων τώρα .

Απλώς πατήστε για να ενημερώσετε τις επεκτάσεις σας. Δεν πρέπει να το κάνετε αυτό πολύ συχνά, καθώς οι περισσότεροι θα σας ζητήσουν να τις ενημερώσετε ή να το κάνετε αυτόματα όταν κλείσετε το Chrome. (Κλείνετε το πρόγραμμα περιήγησής σας κάθε φορά, όχι;)
Αν όμως μια επέκταση σταματήσει να λειτουργεί, η εκτέλεση μιας ενημέρωσης ίσως βοηθήσει.
Τρόπος κατάργησης των επεκτάσεων Google Chrome
Μερικές φορές οι επεκτάσεις είναι επιρρεπείς σε προβλήματα. Οι επεκτάσεις μπορούν επίσης να προκαλέσουν διακοπή του προγράμματος περιήγησής σας. Είναι πάντα καλύτερο να απεγκαταστήσετε μια επέκταση και να δούμε αν λύνει το πρόβλημα. Υπάρχουν δύο τρόποι για να απεγκαταστήσετε μια επέκταση μόνιμα.
- Μπορείτε να κάνετε δεξί κλικ σε μια επέκταση στη γραμμή εργαλείων και να επιλέξετε Κατάργηση από το Chrome .
- Όταν δεν υπάρχει κάποιο εικονίδιο στη γραμμή εργαλείων, κάντε κλικ στην επιλογή Περισσότερα> Περισσότερα εργαλεία> Επεκτάσεις> Κάντε κλικ στο εικονίδιο Κάδος απορριμμάτων (Κατάργηση) > Κάντε κλικ στην επιλογή Κατάργηση στο αναδυόμενο παράθυρο για επιβεβαίωση.
Χρησιμοποιήστε έναν διαχειριστή επέκτασης με το Chrome
Αν έχετε πολλές επεκτάσεις, ίσως θελήσετε να πάρετε κάτι λίγο πιο ισχυρό από τον ενσωματωμένο διαχειριστή Chrome.
Εκεί έρχεται το Extension Manager. Πρόκειται για μια επέκταση του Chrome που διαχειρίζεται τις άλλες σας επεκτάσεις Chrome.
Κατεβάστε το από το κατάστημα Chrome και θα εμφανιστεί ένα νέο εικονίδιο στη γραμμή μενού. Κάντε κλικ σε αυτό και θα εμφανιστεί ένα μενού που δείχνει τα εικονίδια για κάθε επέκταση και εφαρμογή που έχετε κατεβάσει:

Όπως και στον ενσωματωμένο διαχειριστή, τα εικονίδια που εμφανίζονται με χρώμα είναι ενεργά. Εμφανίζονται επίσης στο επάνω μέρος του παραθύρου. Τα ανενεργά είναι γκρι και στο κάτω μέρος. Η ενεργοποίηση και η απενεργοποίηση του Extension Manager είναι τόσο εύκολη όσο κάνοντας κλικ σε ένα εικονίδιο.
Αλλά, γιατί θα θέλατε να μετατρέψετε τις επεκτάσεις τόσο εύκολα;
Επειδή μερικές επεκτάσεις παρεμποδίζουν τους άλλους. Και αν συμβαίνει αυτό, θα θελήσετε να είστε σε θέση να τις ενεργοποιήσετε και να τις απενεργοποιήσετε γρήγορα. Αυτός είναι ένας πολύ καλός τρόπος για να το κάνετε. Μπορείτε επίσης να χρησιμοποιήσετε την επιλογή Disable All (Απενεργοποίηση όλων) για να τις απενεργοποιήσετε, κάτι που είναι ένας πολύ καλός τρόπος για να καθαρίσετε την εμπειρία περιήγησης.
Μάθετε ποιες επεκτάσεις Chrome χρησιμοποιούν τη μεγαλύτερη μνήμη RAM
Έχετε αναρωτηθεί ποτέ αν οι επεκτάσεις Chrome επιβραδύνουν την εμπειρία περιήγησής σας; Μπορείτε να μάθετε με τον διαχειριστή εργασιών του Chrome Πώς να προσδιορίσετε ποιες καρτέλες Chrome χάνουν RAM και πόρους CPU Πώς να προσδιορίσετε ποιες καρτέλες Chrome χάνουν RAM και πόρους CPU Εάν το Chrome είναι αργό και αργό, θα μπορούσε να οφείλεται σε μια καρτέλα απατεώνων που τρώει υπερβολική μνήμη RAM ή CPU. Δείτε πώς μπορείτε να καταλάβετε ποια καρτέλα είναι ο ένοχος. Διαβάστε περισσότερα .
Μεταβείτε στο μενού του Chrome και επιλέξτε Περισσότερα εργαλεία> Διαχείριση εργασιών . Μπορείτε επίσης να πατήσετε το Shift + Esc στο πληκτρολόγιό σας.

Στον διαχειριστή εργασιών, μπορείτε να δείτε ποιες καρτέλες και επεκτάσεις χρησιμοποιούν τη μεγαλύτερη μνήμη. Οτιδήποτε ξεκινά με την "Επέκταση" είναι, κατά πάσα πιθανότητα, μια επέκταση του Chrome. Κάντε κλικ στη μνήμη για να ταξινομήσετε τη λίστα ανάλογα με τη μνήμη που χρησιμοποιεί μια διαδικασία.
Εάν βλέπετε μια επέκταση κοντά στην κορυφή της λίστας, χρησιμοποιεί πολλούς πόρους. Εάν δεν είναι μια επέκταση που χρησιμοποιείτε σε τακτική βάση, ίσως θελήσετε να την απενεργοποιήσετε για να επιταχύνετε το Chrome Γιατί το Chrome χρησιμοποιεί τόσο μεγάλη μνήμη RAM; (Και πώς να το διορθώσετε τώρα) Γιατί είναι η χρήση του Chrome τόσο μεγάλη μνήμη RAM; (Και πώς να το διορθώσετε τώρα) Αλλά γιατί χρησιμοποιεί το Chrome τόσο μεγάλη μνήμη RAM, ειδικά σε σύγκριση με άλλα προγράμματα περιήγησης; Και τι μπορείτε να κάνετε για να το κρατήσετε υπό έλεγχο; Διαβάστε περισσότερα .
Απόκρυψη επεκτάσεων Chrome Από τη γραμμή μενού
Είναι ωραίο να έχετε εύκολη πρόσβαση στις επεκτάσεις σας. Αλλά δεν πρέπει να υπάρχει κάθε επέκταση που προστίθεται στη γραμμή μενού. Για να αποκρύψετε μια επέκταση του Chrome, κάντε δεξί κλικ στη γραμμή μενού και επιλέξτε Απόκρυψη στο μενού Chrome .

Όλες οι επεκτάσεις που έχετε αποκρύψει μπορούν να αποκτήσουν πρόσβαση ανοίγοντας το μενού του Chrome. Τα εικονίδια κρυφών επεκτάσεων εμφανίζονται στην κορυφή του μενού.
Χρήση προφίλ για τη διαχείριση των επεκτάσεων
Ένας πολύ καλός τρόπος για να διαχειριστείτε τις επεκτάσεις του Chrome είναι μέσω προφίλ. Προφίλ Chrome 5 Προσαρμοσμένα προφίλ Chrome Θα πρέπει να ξεκινήσετε να χρησιμοποιείτε 5 προσαρμοσμένα προφίλ Chrome Θα πρέπει να αρχίσετε να χρησιμοποιείτε Μια λειτουργία Chrome συχνά παραβλέπεται: δυνατότητα πολλαπλών προφίλ χρηστών. Σας παρουσιάζουμε πώς μπορούν να κάνουν τη ζωή σας πιο εύκολη. Και ναι, μπορείτε να χρησιμοποιήσετε προφίλ στο Firefox και σε άλλα προγράμματα περιήγησης επίσης. Διαβάστε περισσότερα για να διαχωρίσετε τις εφαρμογές, τις επεκτάσεις, τους σελιδοδείκτες, τα ιστορικά και τις επιλογές σε διάφορες κατηγορίες.
Το προφίλ εργασίας σας μπορεί να έχει μόνο σελιδοδείκτες και επεκτάσεις που σχετίζονται με την εργασία, για παράδειγμα. Εάν χρησιμοποιείτε πολλές επεκτάσεις, αυτό μπορεί να είναι ένας καλός τρόπος για να τους κρατήσετε υπό έλεγχο.

Για να προσθέσετε επεκτάσεις σε ένα προφίλ, θα πρέπει να τα κατεβάσετε με μη αυτόματο τρόπο - δεν μπορείτε να τα ωθήσετε από το ένα στο άλλο. Αλλάξτε το προφίλ που θέλετε και, στη συνέχεια, κάντε λήψη της νέας επέκτασης.
Σε μια σχετική σημείωση, εάν συνδεθείτε στο Chrome, μπορείτε να αποκτήσετε πρόσβαση στις επεκτάσεις σας σε οποιονδήποτε άλλο υπολογιστή, αφού συνδεθείτε στο λογαριασμό σας Chrome σε αυτό το μηχάνημα.
Διαχειριστείτε τις επεκτάσεις σας, Διαχειριστείτε το πρόγραμμα περιήγησης
Υπάρχει μια επέκταση για κάθε πρόβλημα. Αλλά μπορούν να βγουν γρήγορα από το χέρι. Χάνοντας χρόνο για να διαχειριστείτε καλύτερα τις επεκτάσεις του Chrome, θα έχετε μεγαλύτερη χρήση από αυτές. Και θα κρατήσετε το πρόγραμμα περιήγησής σας να χυθεί κάτω από το βάρος ενός συνόλου άχρηστων επεκτάσεων.



