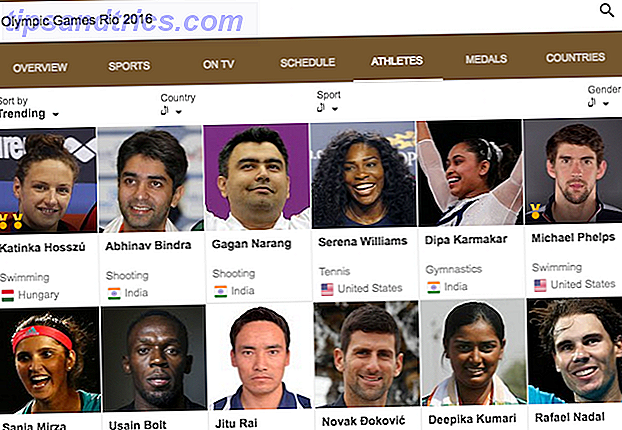Ένας απλός παλιός κωδικός πρόσβασης είναι μόνο μία από τις πολλές μεθόδους για την προστασία ενός λογαριασμού των Windows 10 Πώς να προστατεύσετε με κωδικό πρόσβασης Windows 10 Πώς να προστατεύσετε με κωδικό πρόσβασης Windows 10 Ο υπολογιστής σας είναι ένα goldmine προσωπικών και ιδιωτικών πληροφοριών. Ευτυχώς, τα Windows 10 διαθέτουν μια σειρά μεθόδων κλειδώματος για την προστασία των δεδομένων σας. Ας ρίξουμε μια ματιά στο πώς μπορείτε να προστατεύσετε τα Windows με κωδικό πρόσβασης ... Διαβάστε περισσότερα.
Εάν χρησιμοποιείτε έναν λογαριασμό Microsoft για να συνδεθείτε, ο έλεγχος ταυτότητας χωρίς κωδικό πρόσβασης μπορεί να είναι πιο βολικός από το να θυμάστε και να πληκτρολογήσετε έναν μακρύ, ισχυρό κωδικό πρόσβασης. Και με το ξεκλείδωμα του προσώπου και των δακτυλικών αποτυπωμάτων Πώς να συνδεθείτε στα Windows 10 με σκάνισμα δακτύλων & Αναγνώριση προσώπου Πώς να συνδεθείτε στα Windows 10 με σαρώσεις δαχτύλων και αναγνώριση προσώπου Αντί να χρησιμοποιήσετε έναν κωδικό πρόσβασης ή έναν κωδικό PIN, ίσως να είστε καλύτεροι με χρήση σαρώσεων δακτυλικών αποτυπωμάτων ή αναγνώρισης προσώπου! Αλλά υπάρχουν μερικοί κίνδυνοι που συνδέονται με αυτούς. Εδώ είναι τι πρέπει να ξέρετε. Διαβάστε περισσότερα, το κλειδί για τον υπολογιστή σας βρίσκεται σε κάτι μόνιμο στο σώμα σας, όχι κάτι που πρέπει να απομνημονεύσετε.
Αλλά υπάρχει μια άλλη μέθοδος που δεν έχει αρκετή αγάπη: ο κωδικός πρόσβασης εικόνας.
Με αυτό, επιλέγετε μια φωτογραφία από τη βιβλιοθήκη σας και προσθέστε μια σειρά από τρεις εισόδους σε αυτήν. Αυτά μπορεί να είναι γραμμές, βρύσες ή κύκλοι και αυτός ο ακριβής συνδυασμός ξεκλειδώνει τον λογαριασμό σας. Και δεδομένου ότι είναι τοπικό στον υπολογιστή σας, κάποιος που υπολογίζει τον κωδικό πρόσβασης της εικόνας σας δεν θα εκθέσει τον κωδικό πρόσβασης της Microsoft.
Για να προσθέσετε έναν κωδικό πρόσβασης εικόνας, ανοίξτε την εφαρμογή Ρυθμίσεις και επιλέξτε Λογαριασμοί . Κάντε κλικ στην καρτέλα " Επιλογές σύνδεσης " στα αριστερά και μετακινηθείτε προς τα κάτω στον κωδικό "Εικόνα" . Επιλέξτε Προσθήκη για να ξεκινήσετε. Σημειώστε ότι πρέπει να πραγματοποιήσετε την εγκατάσταση στην ίδια οθόνη που χρησιμοποιείτε κανονικά για να συνδεθείτε.
Επιβεβαιώστε πρώτα τον κωδικό πρόσβασης του λογαριασμού σας και, στη συνέχεια, κάντε κλικ στο κουμπί Επιλογή φωτογραφίας για να επιλέξετε μια εικόνα από τον υπολογιστή σας. Πρέπει να επιλέξετε μια εικόνα πλήρους οθόνης, υψηλής ποιότητας, ώστε να μην είναι θολή. Επιλέξτε Χρήση αυτής της εικόνας εάν είστε ικανοποιημένοι να μετακινηθείτε στις χειρονομίες. Στη συνέχεια, τραβήξτε τρεις ξεχωριστές φορές στην εικόνα. Επαναλάβετε το για επιβεβαίωση και ο κωδικός πρόσβασης για την εικόνα σας έχει ρυθμιστεί.
Τώρα, θα δείτε την εικόνα σας όταν συνδεθείτε στο λογαριασμό σας. Σχεδιάστε τις ίδιες κινήσεις για να συνδεθείτε ή επιλέξτε το σύνδεσμο Επιλογές σύνδεσης για να χρησιμοποιήσετε αντί για τον κωδικό πρόσβασής σας ή τον κωδικό PIN.
Φυσικά, αυτό προορίζεται για χρήση σε έναν υπολογιστή αφής. Μπορείτε να χρησιμοποιήσετε το ποντίκι για να εκτελέσετε τις κινήσεις, διατηρώντας κατά νου την ασφάλεια κατά τη χρήση αυτής της επιλογής. Κάποιος μπορεί να χρησιμοποιήσει μουντζούρες στην οθόνη σας για να αποκρυπτογραφήσει τον κωδικό πρόσβασής σας και ο συνδυασμός σας είναι προφανής θα μπορούσε να επιτρέψει σε άλλους να το μαντέψουν.
Εάν δεν διαθέτετε μηχανή αφής ή δεν νομίζετε ότι ο κωδικός πρόσβασης εικόνας είναι για εσάς, ελέγξτε γιατί ένα PIN είναι η καλύτερη επιλογή σας PIN ή Κωδικός πρόσβασης; Τι να χρησιμοποιήσετε στα Windows 10 PIN ή τον κωδικό πρόσβασης; Τι να χρησιμοποιήσετε στα Windows 10 Τα Windows 10 σας επιτρέπουν να συνδεθείτε στον υπολογιστή σας χρησιμοποιώντας διάφορες μεθόδους. Οι δύο πιο δημοφιλείς είναι οι κωδικοί πρόσβασης και τα PIN. Ας εξετάσουμε τις διαφορές μεταξύ τους και να αποφασίσουμε ποια είναι η καλύτερη για εσάς. Διαβάστε περισσότερα .
Δοκιμάσατε έναν κωδικό πρόσβασης εικόνας στα Windows 10; Ποια είναι η αγαπημένη σας μέθοδος επαλήθευσης: εικόνα, PIN, κωδικός πρόσβασης ή κάτι άλλο; Πείτε μας στα σχόλια!
Πιστωτική εικόνα: peshkova / Depositphotos