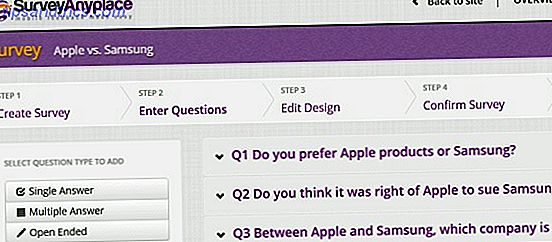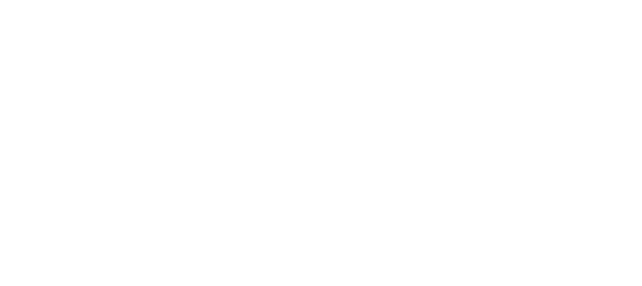Εάν χρησιμοποιείτε το Photoshop για τα σχέδια σχεδιασμού που δημιουργούν λογότυπα, αφίσες, ενημερωτικά στοιχεία ή οτιδήποτε άλλο, τότε θα πρέπει να ξέρετε για τυπογραφία.
Το Photoshop διαθέτει πολλά εργαλεία για τη δημιουργία κειμένου στη σελίδα σας και την εμφάνισή της απίστευτη. Αλλά πού ξεκινάτε;
Σε αυτό το σύντομο οδηγό, θα σας καθοδηγήσουμε σε όλα όσα πρέπει να γνωρίζετε για την εργασία με κείμενο στο Photoshop.
Πληκτρολογήστε Βασικά στοιχεία εργαλείων στο Photoshop
Πριν ξεκινήσουμε, ας κάνουμε μια γρήγορη επισκόπηση των απόλυτων βασικών για την εργασία με το κείμενο στο Photoshop.
Μπορείτε να προσθέσετε κείμενο σε ένα έγγραφο χρησιμοποιώντας ένα από τα εργαλεία τύπου . Μπορείτε να τις επιλέξετε από το Toolbar στο αριστερό άκρο της οθόνης ή πατώντας το πλήκτρο T στο πληκτρολόγιό σας.
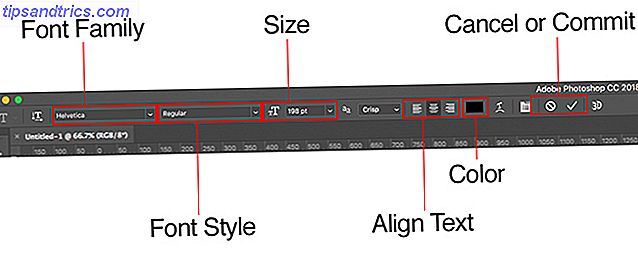
Όταν επιλέξετε αυτό, οι επιλογές Τύπου θα εμφανιστούν στη γραμμή Επιλογών στο επάνω μέρος της οθόνης. Τα κυριότερα είναι:
- Οικογένεια γραμματοσειρών: Επιλέξτε μια γραμματοσειρά από αυτές που είναι εγκατεστημένες στον υπολογιστή σας (ή από το Typekit)
- Στυλ στυλ γραμματοσειράς: Επιλέξτε ένα στυλ για την επιλεγμένη γραμματοσειρά σας, όπως οι μορφογραμμές Bold ή Oblic
- Μέγεθος: Ορίστε το μέγεθος του σημείου για τον τύπο σας
- Ευθυγράμμιση κειμένου: Ρυθμίστε το κείμενο αριστερά, δεξιά ή στο κέντρο ευθυγραμμισμένο
- Χρώμα: Επιλέξτε ένα χρώμα για το κείμενό σας
- Ακύρωση ή δέσμευση: Μόλις προσθέσετε ή επεξεργαστείτε κείμενο, πρέπει να επιβεβαιώσετε την εφαρμογή του στον καμβά σας ή να τον ακυρώσετε για να το αναιρέσετε ή να τον καταργήσετε
Κάθε στοιχείο κειμένου πηγαίνει πάντα στο δικό του στρώμα. Για να μετακινήσετε ή να αλλάξετε το μέγεθος του κειμένου κατά την επεξεργασία, κρατήστε πατημένο το πλήκτρο Ctrl ή Cmd και σύρετέ το στη θέση του.
Μπορείτε να επεξεργαστείτε το κείμενο ή να αλλάξετε τη γραμματοσειρά, το μέγεθος κ.ο.κ. ανά πάσα στιγμή. Για να το κάνετε αυτό, επιλέξτε το εργαλείο τύπου και χρησιμοποιήστε τον κέρσορα για να επισημάνετε το κείμενο, όπως θα κάνατε σε έναν επεξεργαστή κειμένου. Μην επιλέγετε μόνο το στρώμα κειμένου.
Δημιουργία κειμένου για τίτλους και κεφαλίδες
Ο κύριος τρόπος που οι περισσότεροι άνθρωποι προσθέτουν και επεξεργάζονται κείμενο στο Photoshop Πώς να προσθέσετε και να επεξεργαστείτε κείμενο στο Adobe Photoshop Πώς να προσθέσετε και να επεξεργαστείτε κείμενο στο Adobe Photoshop Η προσθήκη, τροποποίηση και επεξεργασία κειμένου στο Adobe Photoshop δεν θα μπορούσε να είναι απλούστερη. Διαβάστε περισσότερα είναι να επιλέξετε το Εργαλείο οριζόντιου τύπου (ή το κάθετο εάν προτιμάτε), κάντε κλικ στον καμβά και στη συνέχεια ξεκινήστε να πληκτρολογείτε.
Αυτή είναι η καλύτερη επιλογή για τίτλους, κεφαλίδες ή άλλα σύντομα κομμάτια κειμένου μιας γραμμής.
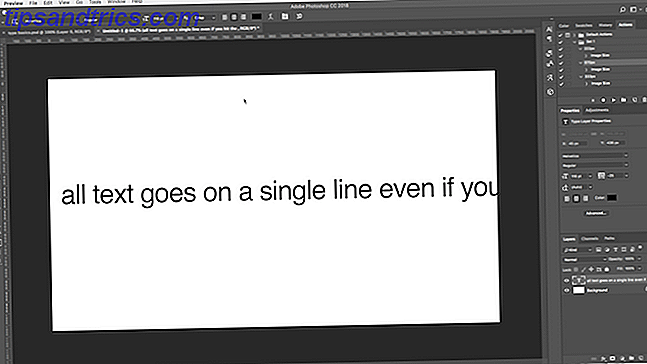
Κάνοντας κλικ στον καμβά δημιουργεί μια περιοχή κειμένου που επεκτείνεται καθώς πληκτρολογείτε. Το όλο κείμενο πηγαίνει σε μία γραμμή και ποτέ δεν αναδιπλώνεται σε μια νέα γραμμή. Ακόμη και όταν φτάσετε στην άκρη του καμβά, η γραμμή θα συνεχίσει απλά επάνω στο χαρτόνι.
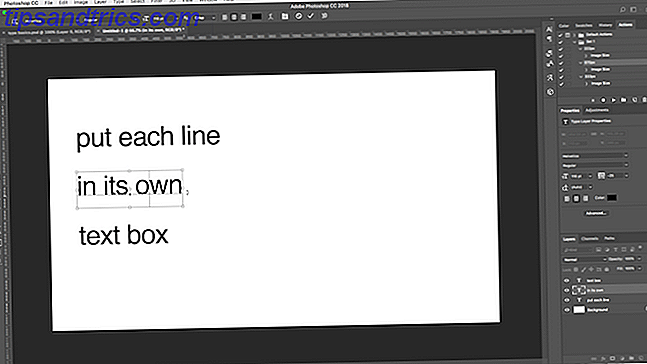
Εάν θέλετε να προσθέσετε διαχωριστικά γραμμής, τοποθετήστε το δρομέα και πατήστε Enter . Ακόμη καλύτερα, δημιουργήστε ξεχωριστά επίπεδα κειμένου για κάθε γραμμή στην κεφαλίδα σας. Με αυτόν τον τρόπο μπορείτε να ελέγχετε και να τοποθετείτε το καθένα ξεχωριστά.
Εργασία με το κείμενο των παραγράφων
Για κομμάτια κειμένων μεγαλύτερου μήκους, όπως παραγράφους ή λίστες, δημιουργήστε πρώτα ένα πλαίσιο κειμένου.
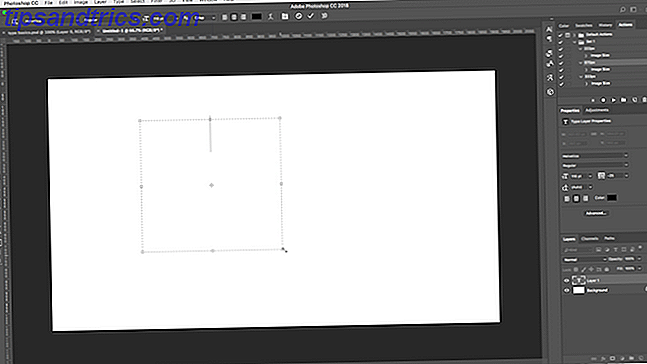
Επιλέξτε το εργαλείο οριζόντιου τύπου και ορίστε τις βασικές επιλογές μορφοποίησης. Κάντε κλικ και σύρετε διαγώνια στον καμβά για να δημιουργήσετε ένα ορθογώνιο πλαίσιο κειμένου. Τώρα πληκτρολογήστε ή επικολλήστε το αντίγραφό σας στο πλαίσιο.
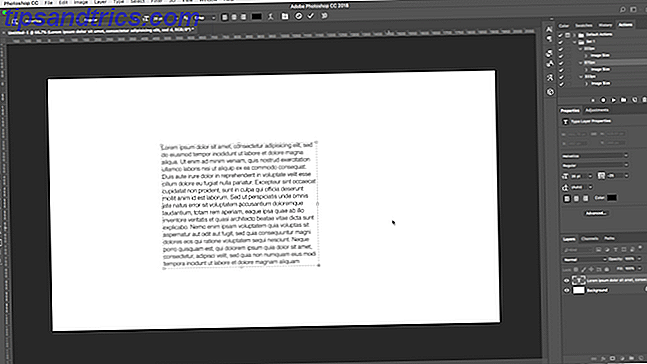
Το πλαίσιο κειμένου είναι σταθερό μέγεθος. Όταν το κείμενο αγγίζει τη δεξιά άκρη, αναδιπλώνεται σε μια νέα γραμμή. Εάν το κείμενο είναι υπερβολικά μεγάλο, πρέπει να αλλάξετε το μέγεθος του πλαισίου για να καταστήσετε το υπόλοιπο ορατό (ή μπορείτε να αλλάξετε το μέγεθος της γραμματοσειράς, φυσικά).
Πατήστε Ctrl + T (Windows) ή Cmd + T (Mac) και στη συνέχεια κρατήστε πατημένο το Shift και σύρετε ένα από τα τιμόνια για να κάνετε το κουτί μεγαλύτερο.
Δημιουργία σχημάτων προσαρμοσμένου πλαισίου κειμένου
Δεν περιορίζεστε στην εργασία με ορθογώνια πλαίσια κειμένου. Μπορείτε να χρησιμοποιήσετε διάφορα εργαλεία σχήματος ή να σχεδιάσετε νέα σχήματα χειροκίνητα με το εργαλείο πένας και στη συνέχεια να τα γεμίσετε με κείμενο.
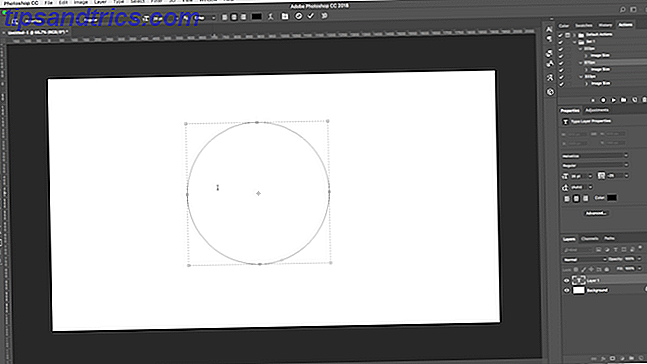
Επιλέξτε ένα από τα εργαλεία Shape ή χρησιμοποιήστε το Pen Tool . Ρυθμίστε τη λειτουργία εργαλείου στη διαδρομή στην επάνω αριστερή γωνία της γραμμής επιλογών και, στη συνέχεια, σχεδιάστε το σχήμα σας στον καμβά.
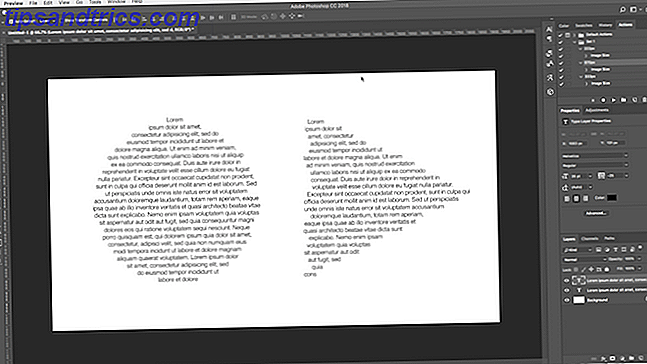
Τώρα πιάσε το εργαλείο οριζόντιου τύπου και κάντε κλικ στο εσωτερικό της διαδρομής που έχετε σχεδιάσει. Αυτό μετατρέπει το σχήμα σε πλαίσιο κειμένου. Τώρα ορίστε την ευθυγράμμιση κειμένου στο Κέντρο και πληκτρολογήστε ή επικολλήστε το κείμενό σας στο πλαίσιο.
Τα προσαρμοσμένα σχήματα είναι χρήσιμα όταν πρέπει να τυλίξετε κείμενο γύρω από εικόνες ή άλλα αντικείμενα στο σχεδιασμό σας.
Τοποθέτηση κειμένου σε καμπύλη στο Photoshop
Μπορείτε επίσης να ορίσετε το κείμενό σας να ακολουθήσει τη γραμμή μιας καμπύλης.
Ξεκινήστε επιλέγοντας το εργαλείο Pen . Στη γραμμή επιλογών στην κορυφή, ρυθμίστε τη λειτουργία εργαλείου σε διαδρομή . Τώρα σχεδιάστε μια καμπύλη στον καμβά. Εάν χρειάζεστε ένα αστάρι για αυτό, δείτε τον οδηγό μας για να χρησιμοποιήσετε το εργαλείο Photoshop Pen Tool.
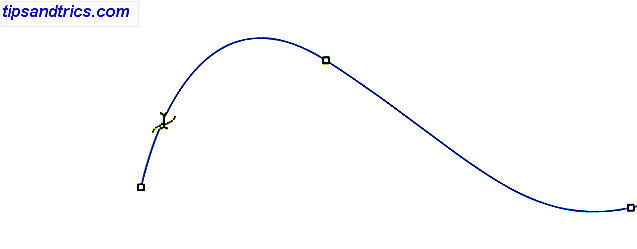
Στη συνέχεια, επιλέξτε το εργαλείο οριζόντιου τύπου . Τοποθετήστε το δείκτη του ποντικιού πάνω από το μονοπάτι που μόλις σχεδιάσατε. Όταν ο δρομέας μετατραπεί σε κυματιστή γραμμή, κάντε κλικ στο κουμπί. Αυτό αγκυρώνει ένα πλαίσιο κειμένου στη διαδρομή.
Τώρα πληκτρολογήστε το κείμενο σας.
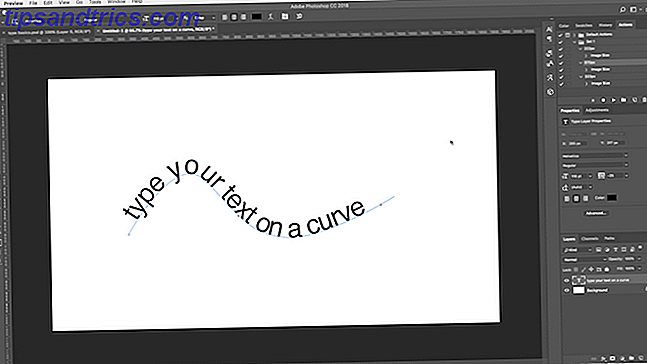
Μπορείτε επίσης να ορίσετε το κείμενό σας να ακολουθεί το περίγραμμα ενός σχήματος. Η διαδικασία είναι η ίδια, επιλέγετε μόνο ένα από τα εργαλεία Shape αντί για το στυλό. Πάλι, βεβαιωθείτε ότι έχετε ρυθμίσει τη λειτουργία εργαλείου στη διαδρομή πριν την σχεδιάσετε.
Για να ρυθμίσετε τη θέση του κειμένου στην καμπύλη, χρησιμοποιήστε το εργαλείο άμεσης επιλογής . Τοποθετήστε το δείκτη του ποντικιού πάνω από το κείμενο και θα μετατραπεί σε ένα δρομέα με δύο βέλη. Κάντε κλικ και σύρετε κατά μήκος της γραμμής για να παραμερίσετε το κείμενο κατά μήκος της γραμμής.
Κάντε κλικ και σύρετε κατά μήκος της γραμμής για να ορίσετε αν το κείμενο πρέπει να τρέχει μέσα ή έξω από το σχήμα.
Κάλυψη κειμένου στο Photoshop
Το τελευταίο εργαλείο κειμένου του Photoshop είναι το εργαλείο οριζόντιας μάσκας τύπου και το εργαλείο κάθετης μάσκας τύπου .
Αυτά τα εργαλεία δεν τοποθετούν κείμενο στον καμβά. Αντ 'αυτού, δημιουργούν σχήματα με βάση το κείμενο που μπορείτε να χρησιμοποιήσετε στα σχέδιά σας. Εξαιτίας αυτού, είναι σημαντικό να επιλέξετε τη σωστή γραμματοσειρά πριν ξεκινήσετε. Δεν μπορείτε να επιστρέψετε και να την επεξεργαστείτε αργότερα.
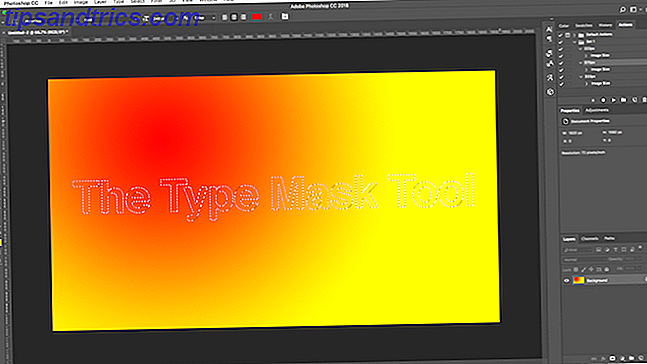
Ξεκινήστε ανοίγοντας μια εικόνα στο Photoshop ή επιλέγοντας ένα στρώμα που περιέχει κάποιο χρώμα.
Επιλέξτε ένα από τα εργαλεία Mask Type και ρυθμίστε τη γραμματοσειρά σας. Τώρα κάντε κλικ στον καμβά και αρχίστε να πληκτρολογείτε. Όταν πατήσετε το κουμπί Commit, το κείμενό σας θα μετατραπεί σε επιλογή.
Εδώ είναι τρεις τρόποι για να το χρησιμοποιήσετε:
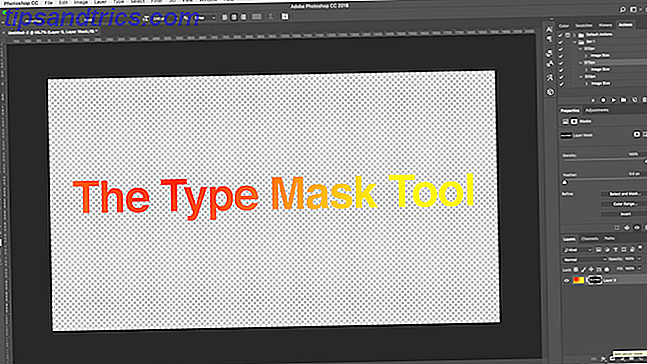
Προσθέστε μια υφή στο κείμενό σας. Κάντε κλικ στο κουμπί Προσθήκη μάσκας επιπέδου στο κάτω μέρος του πίνακα " Επίπεδα" . Αυτό κάνει το φόντο διαφανές, αφήνοντας μόνο τα σχήματα κειμένου που περιέχουν την υφή από την αρχική εικόνα.
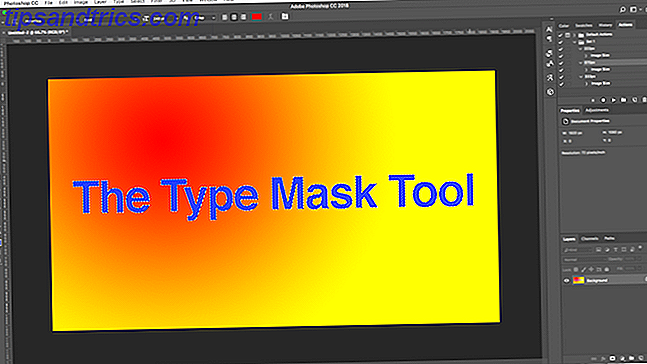
Συμπληρώστε το κείμενο με το χρώμα φόντου. Πιέστε Ctrl + Backspace ή Cmd + Backspace για να αφαιρέσετε το κείμενο και να το αντικαταστήσετε με το τρέχον επιλεγμένο χρώμα φόντου.
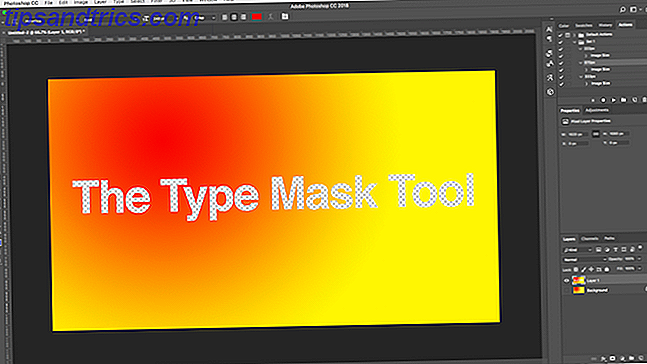
Κόψτε το κείμενο από το φόντο. Hit Shift + Ctrl + I ή Shift + Cmd + I για να αντιστρέψετε την επιλογή σας. Τώρα πατήστε Ctrl + J ή Cmd + J. Απόκρυψη του κάτω στρώματος και τώρα θα έχετε την αρχική εικόνα με μια διαφανή εγκοπή με τη μορφή του κειμένου σας.
Κείμενο στυλ στο Photoshop
Τώρα που γνωρίζετε τους κύριους τρόπους για να πάρετε κείμενο στη σελίδα σας, πώς θα το κάνετε να το διαμορφώσετε; Έχουμε ήδη εξετάσει τις βασικές ρυθμίσεις στη γραμμή επιλογών. Υπάρχουν μερικά ακόμα που πρέπει να γνωρίζετε, επίσης.
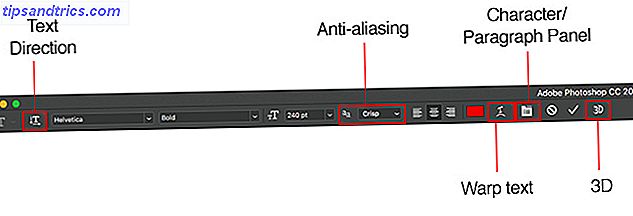
- Κατεύθυνση κειμένου: Εναλλαγή μεταξύ οριζόντιου και κάθετου κειμένου
- Anti-aliasing: Ορίστε πόσο τραγανή ή ομαλή θέλετε να αναζητήσετε κείμενο
- Υπόστρωμα κείμενο: Διαστρέψτε το κείμενο με 15 προκαθορισμένα στυλ
- Ανοίξτε το πλαίσιο χαρακτήρων / παραγράφων: Ανοίξτε τον πίνακα για να προσαρμόσετε τις ρυθμίσεις χαρακτήρων
- 3D: Μετάβαση στην προβολή 3D του Photoshop
Όπως αναφέρθηκε προηγουμένως, πρέπει να επιλέξετε το κείμενό σας με το δρομέα, για να μπορέσετε να αλλάξετε τη μορφοποίησή του.
Τα πλαίσια χαρακτήρων και παραγράφων
Κάντε κλικ στο κουμπί Πίνακας χαρακτήρων και παραγράφων στη γραμμή επιλογών . Η πρώτη καρτέλα περιέχει ένα σύνολο επιλογών για μορφοποίηση χαρακτήρων. Κάποιες διπλασιάζουν τις επιλογές που έχουμε ήδη δει (όπως την επιλογή των γραμματοσειρών και των χρωμάτων), ενώ τα υπόλοιπα σας επιτρέπουν να φτιάχνετε τον τύπο σας.
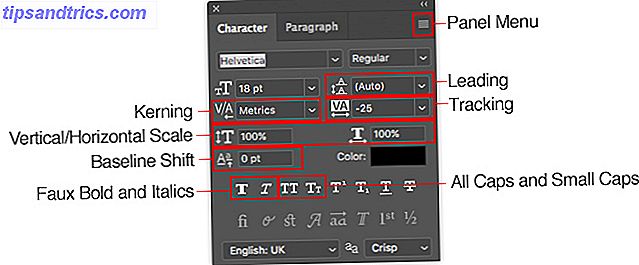
- Μενού Πινάκων: Περιλαμβάνεται το No Break, το οποίο τοποθετεί ένα μη διαχωριστικό διάστημα μεταξύ δύο λέξεων για να εξασφαλίσει ότι παραμένουν στην ίδια γραμμή.
- Κατεύθυνση: Αυτό σας δίνει τη δυνατότητα να ρυθμίσετε το ύψος γραμμής για το κείμενό σας. Αφήνοντας τη ρύθμιση στο Auto είναι συνήθως αρκετά καλή.
- Kerning: Ορίζει την απόσταση μεταξύ ενός ζεύγους χαρακτήρων. Ορίστε την επιλογή στις μετρήσεις για να χρησιμοποιήσετε τον προεπιλεγμένο σχεδιασμό για τη γραμματοσειρά σας ή το Optical για να επιτρέψετε στο Photoshop να το ορίσει αυτόματα.
- Παρακολούθηση: Ελέγχει την απόσταση μεταξύ όλων των χαρακτήρων του κειμένου σας. Επιλέξτε αυστηρότερη παρακολούθηση (έναν αρνητικό αριθμό) για να προσθέσετε τη διάτρηση και την επείγουσα ανάγκη στις κεφαλίδες σας.
- Κάθετη κλίμακα και οριζόντια κλίμακα: Αυτές οι επιλογές τεντώνονται ή συρρικνώνουν τη γραμματοσειρά σας κάθετα ή οριζόντια. Χρησιμοποιήστε τα μόνο για συγκεκριμένες περιπτώσεις σχεδίασης - εάν χρειάζεστε ένα ευρύτερο ή ψηλότερο, επιλέξτε μια διαφορετική γραμματοσειρά Θέλετε πανέμορφα δωρεάν γραμματοσειρές; Εδώ είναι 25+ περιοχές όπου θα βρείτε τους θέλουν πανέμορφο δωρεάν γραμματοσειρές; Εδώ είναι 25 + Sites όπου θα τους βρείτε Αντί να wade μέσω εκατοντάδων γραμματοσειρών, είναι εδώ μερικές περιοχές που θα σας βοηθήσουν να συμβαδίσετε με όλες τις νέες γραμματοσειρές που θα θέλετε να χρησιμοποιήσετε στο επόμενο σχέδιο σας. Διαβάστε περισσότερα .
- Μετατόπιση γραμμής βάσης: Μετακινεί επιλεγμένους χαρακτήρες πάνω ή κάτω από τη γραμμή βάσης. Το πιο συνηθισμένο χρησιμοποιείται για την εγγραφή δείκτη ή δείκτη χαρακτήρων.
- Faux Bold and Italics: Αποφύγετε αυτά όπου είναι εφικτό - χρησιμοποιήστε πάντοτε τις γραμματοσειρές Bold ή Oblique της επιλεγμένης γραμματοσειράς, αν τις έχετε.
- Όλα τα Καπέλα και τα Μικρά Καπέλα: Αυτόματη χρήση του κεφαλαίου σας.
- Άλλες επιλογές: Διάφορες ρυθμίσεις για τη δημιουργία υπο και υπερκείμενων χαρακτήρων, υπογράμμιση ή έλεγχο ορισμένων γραμματοσειρών OpenType.
Κάντε κλικ στην καρτέλα " Παράγραφος " για να δείτε τις επιλογές μορφοποίησης της διάταξης μεγαλύτερων κομματιών κειμένου.
Εδώ, μπορείτε να περιγράψετε τα αριστερά ή τα δεξιά περιθώρια του πλαισίου κειμένου σας, καθώς και να επιλέξετε αν θα χρησιμοποιήσετε ή όχι συλλαβισμό.
Εφέ κειμένου στο Photoshop
Το Photoshop σάς επιτρέπει να προσθέσετε εφέ σε οποιοδήποτε επίπεδο, και αυτό περιλαμβάνει ένα στρώμα κειμένου. Σας δίνει τη δυνατότητα να προσθέσετε μια σκιά σταγόνας που κάνει το κείμενο σας να ξεχωρίζει στο φόντο του σχεδίου σας, ή ίσως να προσθέσετε ένα λαμπερό αποτέλεσμα.
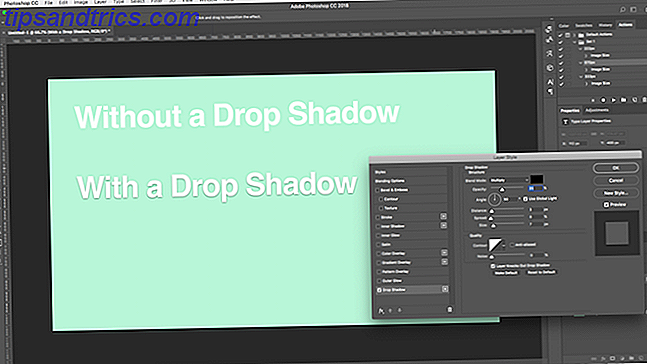
Κάντε διπλό κλικ στο στρώμα για να ανοίξετε το πλαίσιο στυλ επιπέδου .
Επιλέξτε Drop Shadow και προσαρμόστε τις ρυθμίσεις, συμπεριλαμβανομένης της αδιαφάνειας, της γωνίας και της απόστασης . Βεβαιωθείτε ότι έχει επιλεγεί το κουμπί Προεπισκόπηση, ώστε να έχετε μια πραγματική εικόνα του αποτελέσματος. Κάντε κλικ στο OK όταν τελειώσετε.
Η ίδια προσέγγιση σας επιτρέπει να προσθέσετε μια εξωτερική λάμψη στο κείμενο ή να εφαρμόσετε μια υφή στη γραμματοσειρά.
Περιστροφή ή σμίκρυνση κειμένου στο Photoshop
Για να περιστρέψετε ή να κουνήσετε το κείμενο, επιλέξτε το στρώμα κειμένου και πατήστε Ctrl + T ή Cmd + T για να ανοίξετε το Εργαλείο Ελεύθερου Μετασχηματισμού .
Τοποθετήστε τον δείκτη του ποντικιού στη γωνία του πλαισίου οριοθέτησης μέχρι ο δρομέας να μετατραπεί σε καμπύλο βέλος. Τώρα κάντε κλικ και σύρετε για να περιστρέψετε.
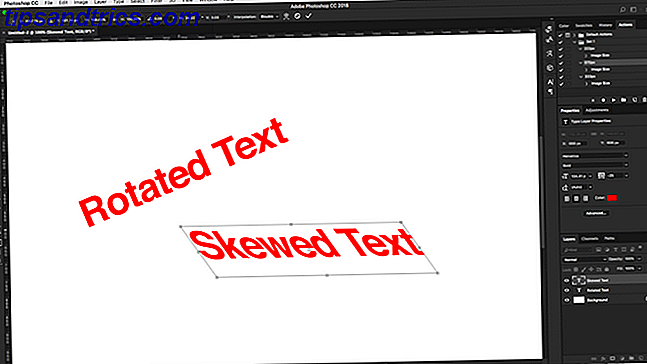
Για να παρακάμψετε το κείμενο, κρατήστε πατημένο το πλήκτρο Shift + Ctrl ή Shift + Cmd και αρπάξτε ένα από τα τιμόνια στην άκρη του πλαισίου. Σύρετε προς τα πλάγια και, στη συνέχεια, πατήστε Enter για επιβεβαίωση.
Θυμηθείτε ότι η υπερβολική κλίση μπορεί να παραμορφώσει τη γραμματοσειρά σας.
Εργασία με τις γραμματοσειρές στο Photoshop
Επιλέγοντας τη σωστή γραμματοσειρά Στρατηγικές και εργαλεία αντιστοίχισης γραμματοσειρών για τέλειους συνδυασμούς γραμματοσειρών Στρατηγικές ζεύξης γραμματοσειρών και εργαλεία για τέλειους συνδυασμούς γραμματοσειρών Η αντιστοίχιση γραμματοσειρών είναι μέρος της τέχνης και της επιστήμης του μέρους. Αυτές οι στρατηγικές και τα εργαλεία αντιστοίχισης γραμματοσειρών θα σας βοηθήσουν να επιλέξετε το τέλειο αντιστοίχιση γραμματοσειρών για οποιαδήποτε εργασία. Διαβάστε περισσότερα, ή ζεύγος γραμματοσειρών, είναι ένα από τα πιο βασικά μέρη του γραφικού σχεδιασμού.
Επιλέξτε γραμματοσειρές χρησιμοποιώντας το αναπτυσσόμενο μενού " Γραμματοσειρές" στη γραμμή επιλογών . Θα δείτε μια μικρή προεπισκόπηση για κάθε μία.
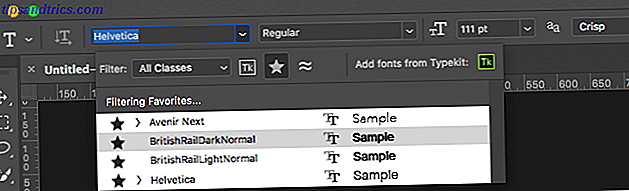
Καταχωρίστε τις αγαπημένες σας γραμματοσειρές κάνοντας κλικ στο εικονίδιο Star δίπλα τους. Για να τα βρείτε ξανά πατήστε το εικονίδιο Star στη γραμμή μενού.
Επιλέξτε μια γραμματοσειρά και επιλέξτε Παρόμοιες γραμματοσειρές για να περιηγηθείτε σε όλες τις διαθέσιμες γραμματοσειρές με παρόμοια χαρακτηριστικά.
Για να αυξήσετε τις επιλογές γραμματοσειρών, κάντε κλικ στην επιλογή Προσθήκη γραμματοσειρών από το εικονίδιο Typekit στο αναπτυσσόμενο μενού " Γραμματοσειρές ".
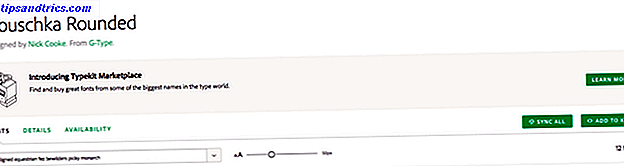
Αυτό ξεκινά τον δικτυακό τόπο τύπου της Adobe. Συνδεθείτε εάν θέλετε, στη συνέχεια περιηγηθείτε και επιλέξτε τις τυχόν γραμματοσειρές που θέλετε να προσθέσετε. Κάντε κλικ στο κουμπί " Συγχρονισμός όλων " για να έχετε διαθέσιμες όλες τις μορφές αυτής της γραμματοσειράς στο Photoshop. Εναλλακτικά, συγχρονίστε μόνο τα στυλ και τα βάρη που χρειάζεστε.
Αντιστοίχιση γραμματοσειρών από άλλες εικόνες
Συχνά μπορεί να έχετε μια άλλη εικόνα που περιέχει μια γραμματοσειρά που θέλετε να χρησιμοποιήσετε, αλλά δεν αναγνωρίζετε. Το εργαλείο αντιστοίχισης γραμματοσειρών του Photoshop μπορεί να σας βοηθήσει να εντοπίσετε αυτές τις γραμματοσειρές μυστηρίου ή τουλάχιστον να προσφέρετε κάποιες παρόμοιες εναλλακτικές λύσεις.
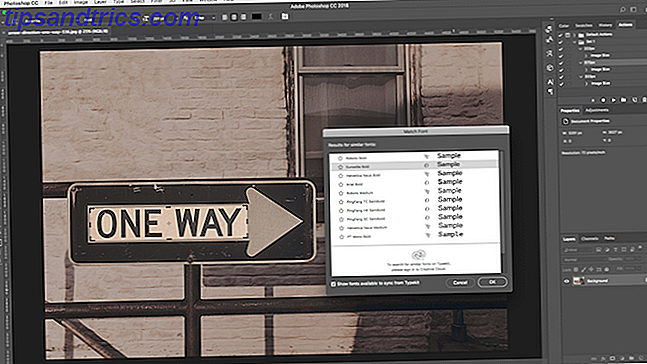
Ανοίξτε την εικόνα και μεταβείτε στο Type> Match Font . Το εργαλείο τοποθετεί μια επικάλυψη στον καμβά σας. Προσαρμόστε τα σημάδια περικοπής για να επισημάνετε τη γραμματοσειρά που θέλετε να ταιριάζει
Κάποιες προτάσεις θα γίνουν μετά από λίγα δευτερόλεπτα. Επιλέξτε ένα και κάντε κλικ στο OK .
Αλλαγή γραμματοσειράς
Όταν σχεδιάζετε ένα λογότυπο Πώς να σχεδιάσετε ένα απλό λογότυπο στο Photoshop Πώς να σχεδιάσετε ένα απλό λογότυπο στο Photoshop Το Photoshop μπορεί να κάνει πολύ περισσότερα από την επεξεργασία φωτογραφιών - είναι περισσότερο από ικανό για απλή εργασία σχεδίασης. Εδώ σας παρουσιάζουμε πώς να φτιάξετε ένα απλό γεωμετρικό λογότυπο. Διαβάστε περισσότερα, ένα γρήγορο τέχνασμα που μπορείτε να κάνετε για να το δώσετε ένα μοναδικό γύρισμα είναι να τροποποιήσετε τη γραμματοσειρά που χρησιμοποιείτε. Μπορείτε να το κάνετε εύκολα στο Photoshop.
Επιλέξτε το κείμενο και μεταβείτε στην επιλογή Τύπος> Μετατροπή σε σχήμα . Αυτό καθιστά το κείμενο πλέον επεξεργάσιμο.
Πιάσε το εργαλείο επιλογής διαδρομής ( A ) για να επιλέξετε μεμονωμένους χαρακτήρες. Τώρα μπορείτε να αλλάξετε το χρώμα τους, να τις μετακινήσετε ή να τις περιστρέψετε ανεξάρτητα από το υπόλοιπο κείμενο.
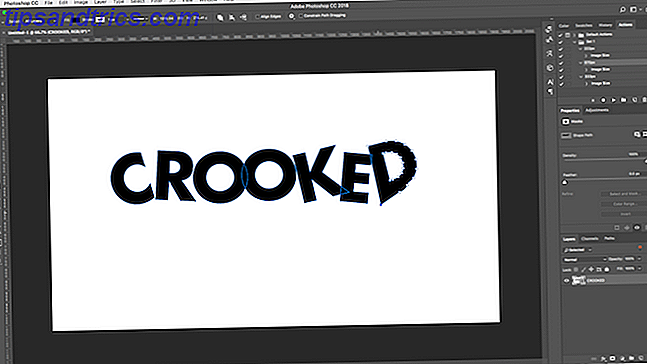
Χρησιμοποιήστε το εργαλείο άμεσης επιλογής για να εμφανίσετε τη διαδρομή για κάθε χαρακτήρα. Σύρετε τα σημεία αγκύρωσης για να τσιμπιάσετε την εμφάνιση της γραμματοσειράς και μπορείτε ακόμη και να χρησιμοποιήσετε το εργαλείο Pen για να προσθέσετε νέες καμπύλες στις επιστολές σας.
Τι έπεται? Περισσότερες συμβουλές του Photoshop
Ο τύπος αποτελεί αναπόσπαστο μέρος του γραφικού σχεδιασμού και το Photoshop προσφέρει μερικά αρκετά ισχυρά εργαλεία για τον έλεγχο του τρόπου εμφάνισης του κειμένου στη σελίδα σας.
Το επόμενο βήμα είναι να μάθετε πώς να το ενσωματώσετε στα υπόλοιπα έργα σας. Δείτε τον οδηγό μας για την εργασία με γραφικά διανυσματικών σε Photoshop Δημιουργία και εργασία με γραφικά Vector στο Photoshop Δημιουργία και εργασία με γραφικά Vector στο Photoshop Το Photoshop είναι μια εκπληκτικά ικανή εναλλακτική λύση για το Illustrator για διανυσματικά γραφικά. Εδώ είναι ένα εισαγωγικό φροντιστήριο σχετικά με τον τρόπο δημιουργίας διανυσματικών γραφικών στο Photoshop. Διαβάστε περισσότερα και θα είστε καλά που θα αρχίσετε να δημιουργείτε εικονίδια, λογότυπα, αφίσες και πολλά άλλα.