
Θέλετε να μετατρέψετε ένα συννεφιασμένο ουρανό σε μια όμορφη ηλιόλουστη μέρα; Ή προσθέστε ένα επίπεδο φόντο στο εταιρικό headshot σας;
Είναι πραγματικά εύκολο. Η αλλαγή του φόντου μιας εικόνας είναι ένα από τα κύρια χαρακτηριστικά του Photoshop Ένας οδηγός πλήρους αρχαρίου για το Adobe Photoshop Creative Cloud Ένας οδηγός πλήρους αρχαρίου για το Adobe Photoshop Creative Cloud Βρίσκεστε τον εαυτό σας συγκλονισμένοι από το Photoshop; Είστε σίγουροι πώς να εκτελέσετε ακόμα και τις πιο απλές εργασίες; Σε αυτόν τον οδηγό, θα ρίξουμε μια ματιά στα απόλυτα βασικά του λογισμικού της Adobe. Διαβάστε περισσότερα και περιλαμβάνει ακόμη και εργαλεία για να επιλέξετε δύσκολα σημεία όπως τα μαλλιά και να ταιριάζει με τα χρώματα από διαφορετικές φωτογραφίες. Διαβάστε παρακάτω για να μάθετε πώς να το κάνετε.
Πολλαπλές προσεγγίσεις
Η καλύτερη προσέγγιση για την αλλαγή του φόντου στο Photoshop είναι η δημιουργία μιας επιλογής που χωρίζει το προσκήνιο και το φόντο.
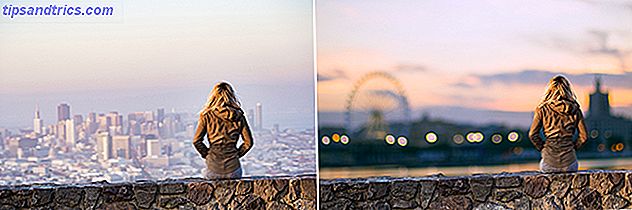
Όπως και με τα πάντα στο Photoshop, υπάρχουν διάφοροι διαφορετικοί τρόποι να επιτευχθούν τα ίδια αποτελέσματα. Σε αυτό το σεμινάριο θα χρησιμοποιήσουμε το εργαλείο γρήγορης επιλογής, αλλά θα λειτουργούσε εξίσου αποτελεσματικά με το εργαλείο Pen . Αυτό είναι λίγο πιο προηγμένο, αλλά το εργαλείο Pen είναι σίγουρα ένα αξίζει mastering.
Αν θέλετε να ακολουθήσετε μαζί με τις ίδιες εικόνες μπορείτε να τους τραβήξετε και οι δύο από την εξαιρετική royalty-free site site 12 καλύτερες τοποθεσίες για να πάρει Royalty-free stock photos 12 καλύτερες τοποθεσίες για να πάρει Royalty-free stock photos Ψάχνετε για Royalty-free φωτογραφίες ; Κάναμε κάποια έρευνα και βρήκαμε τους καλύτερους ιστότοπους με τη μεγαλύτερη ποικιλία, ποιότητα και ελευθερία. Διαβάστε περισσότερα Pexels.com. Πάρε τα εδώ και εδώ.
1. Επιλέξτε το αντικείμενο προσκηνίου
Πιάσε το εργαλείο γρήγορης επιλογής από τη γραμμή εργαλείων ή πατώντας το W στο πληκτρολόγιό σας. Με μια σκληρή βούρτσα κάντε κλικ και σύρετε μέσα στην περιοχή που θέλετε να επιλέξετε. Το Photoshop θα προσπαθήσει να μαντέψει ποια μέρη θέλετε να συμπεριλάβετε με βάση τα επίπεδα αντίθεσης στην εικόνα.
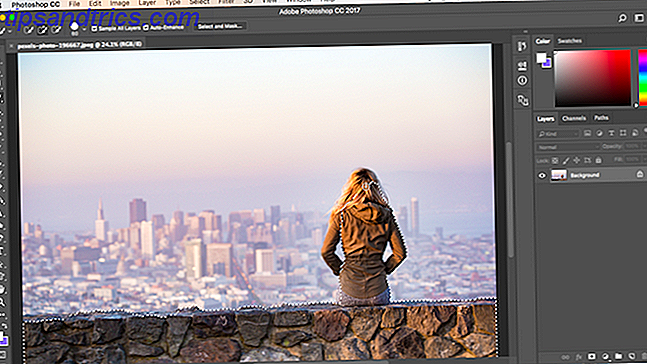
Ως αποτέλεσμα, θα διαπιστώσετε ότι περιοχές με υψηλή αντίθεση και σκληρές άκρες επιλέγονται καθαρά, αλλά η χαμηλή αντίθεση και οι μαλακές άκρες απαιτούν περισσότερη δουλειά.
Σε ορισμένες εικόνες ίσως είναι ευκολότερο να επιλέξετε αντί για φόντο. Στη συνέχεια, μπορείτε να αντιστρέψετε την επιλογή πατώντας τα πλήκτρα Shift + Ctrl + i στα Windows ή Shift + Cmd + i σε Mac.
2. Προσαρμόστε την επιλογή σας
Για να τελειοποιήσετε την επιλογή σας, μεγεθύνετε την εικόνα και μειώστε το μέγεθος της βούρτσας πιέζοντας το αριστερό τετράγωνο στήριγμα. Τώρα συνεχίστε να κάνετε κλικ και να σύρετε για να προσθέσετε τμήματα του αντικειμένου του προσκηνίου στην επιλογή σας.
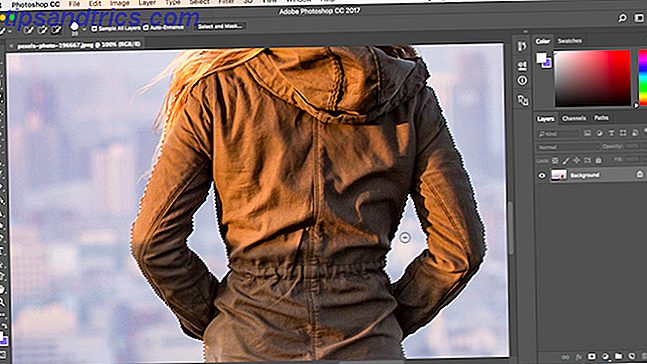
Εάν πρέπει να αφαιρέσετε οτιδήποτε από την επιλογή κρατήστε πατημένο το πλήκτρο Alt και κάντε κλικ και σύρετε σε αυτές τις περιοχές.
Στην ιδανική περίπτωση, η επιλογή σας θα πρέπει να περιέχει όλα τα στερεά αντικείμενα, αλλά δεν χρειάζεται να παραμελήσετε την επιλογή μεμονωμένων στριμμάτων μαλλιών, για παράδειγμα. Θα το διαλέξουμε σε λίγο.
3. Επιλέξτε και Μάσκα
Στη γραμμή επιλογών στο επάνω μέρος της οθόνης, επιλέξτε Επιλογή και μάσκα ... Η οθόνη που ανοίγει σάς δίνει τη δυνατότητα να βελτιώσετε την επιλογή και να την μετατρέψετε σε μάσκα.
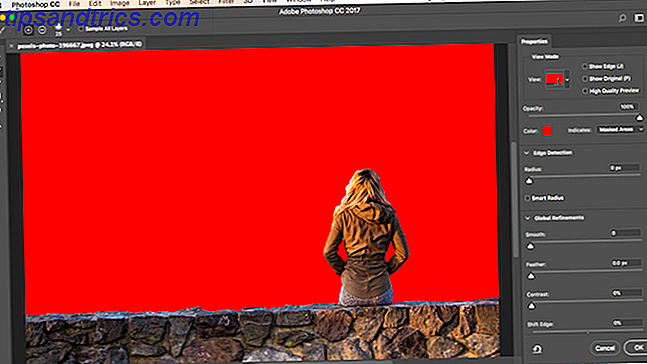
Στον πίνακα " Ιδιότητες", κάντε κλικ στην επιλογή Προβολή λειτουργίας για να αλλάξετε τον τρόπο με τον οποίο θα δείτε την επιλογή σας. Η επικάλυψη είναι μια καλή επιλογή, καθώς μπορείτε να επιλέξετε ένα χρώμα που έρχεται σε αντίθεση με την εικόνα σας. Ωστόσο, καθώς εργάζεστε, ίσως θελήσετε να πατήσετε το πλήκτρο F για να μεταβείτε στις προβολές - διαφορετικά υπόβαθρα θα επισημάνουν τυχόν προβλήματα με την επιλογή σας.
4. Επεξεργαστείτε την επιλογή
Τώρα μπορείτε να αρχίσετε να βελτιώνετε την επιλογή. Στη γραμμή εργαλείων στην αριστερή πλευρά της οθόνης υπάρχουν διάφορα εργαλεία για να σας βοηθήσουμε σε αυτό:
- Εργαλείο γρήγορης επιλογής. Το ίδιο με αυτό που χρησιμοποιήσαμε στο βήμα 1, αυτό μπορεί να χρησιμοποιηθεί για να προσθέσετε γρήγορα (ή να αφαιρέσετε) οποιεσδήποτε μεγαλύτερες περιοχές στην επιλογή σας.
- Βελτιώστε το εργαλείο βούρτσας άκρων. Χρησιμοποιείται καλύτερα για τα μαλλιά και άλλες μαλακές άκρες.
- Βούρτσα. Χρησιμοποιήστε αυτές τις πιο σκληρές άκρες.
- Lasso / πολυγωνικό εργαλείο Lasso. Χειροκίνητα να σχεδιάσετε περιοχές για να προσθέσετε ή να αφαιρέσετε από την επιλογή σας.
Μεγέθυνση στην εικόνα σας για να ελέγξετε τις άκρες της επιλογής. Δεν θα χρειαστεί να αγγίξετε πολλά από αυτά - αναζητάτε συνήθως περιοχές που είτε δεν έχουν επιλεγεί, έχουν επιλεγεί λανθασμένα ή έχουν πολύ τραχείες άκρες.
Στην εικόνα μας θα ξεκινήσουμε με το εργαλείο Brush για να εξομαλύνουμε τις άκρες του τοίχου και του σώματος. Απλά ζωγραφίστε για να προσθέσετε στην επιλογή, ή κρατήστε Alt και βαφή για να αφαιρέσετε περιοχές.
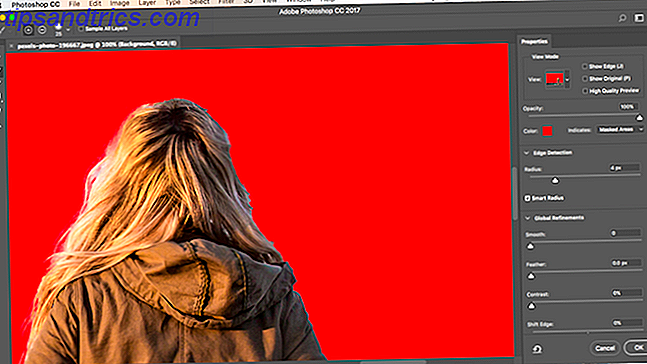
Στη συνέχεια, μεταβείτε στο εργαλείο τελειοποίησης ακμής για να αγγίξετε τα μαλλιά ή οποιεσδήποτε μαλακές άκρες. Κάτω από την ανίχνευση άκρων στον δεξιό πίνακα ελέγξτε το πλαίσιο με την ένδειξη Smart Radius . Αυτό βοηθά το Photoshop να κάνει διάκριση μεταξύ μαλακών και σκληρών άκρων. Επίσης, μπορείτε να αυξήσετε λίγο το Radius . Θα χρειαστεί να κάνετε αυτό με το μάτι για να δείτε τα αποτελέσματά της - πατήστε το πλήκτρο P για εναλλαγή μεταξύ πριν και μετά.
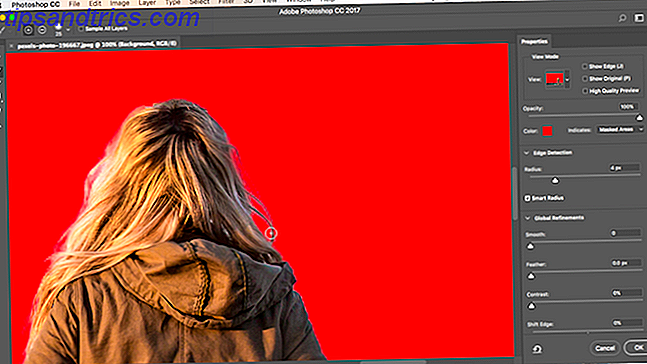
Τοποθετήστε ένα μαλακό βούρτσα Edge Edge στην εξωτερική άκρη της τρίχας και ξεκινήστε το βούρτσισμα. Θα πρέπει να δείτε σκέλη μαλλιών που αρχίζουν να προστίθενται στην επιλογή. Κρατήστε πατημένο το πλήκτρο Alt και το χρώμα για να αναιρέσετε τις αλλαγές σας εάν δεν είστε ικανοποιημένοι με αυτούς.
5. Ρυθμίστε τις Ρυθμίσεις
Οι επιλογές επιλογής και μάσκας περιλαμβάνουν αρκετές που παρατίθενται στην ενότητα Διεθνείς βελτιώσεις . Δεν τους χρειαζόμαστε στην εικόνα μας, αλλά για λόγους αναφοράς είναι:
- Λείος. Χαλαρώνει την άκρη μιας επιλογής, αφαιρώντας οδοντωτές γραμμές. Καλό για επιλογές με καθαρό άκρο.
- Φτερό. Μαλακώνει την άκρη μιας επιλογής προσθέτοντας ένα φτερό.
- Αντίθεση. Αυξάνει την ακμή μιας επιλογής αυξάνοντας την αντίθεση στα εικονοστοιχεία άκρης.
- Shift Edge. Μετακινεί ολόκληρη την επιλογή σας μέσα ή έξω από έναν καθορισμένο αριθμό εικονοστοιχείων.
6. Αφαιρέστε την περιστροφή χρώματος
Μόλις είστε ικανοποιημένοι με την επιλογή σας, μεταβείτε στις Ρυθμίσεις εξόδου στο δεξί πλαίσιο. Κλείστε τα χρώματα απολύμανσης για να αφαιρέσετε τυχόν αποχρώσεις χρώματος που έχετε αφήσει στην επιλογή σας.
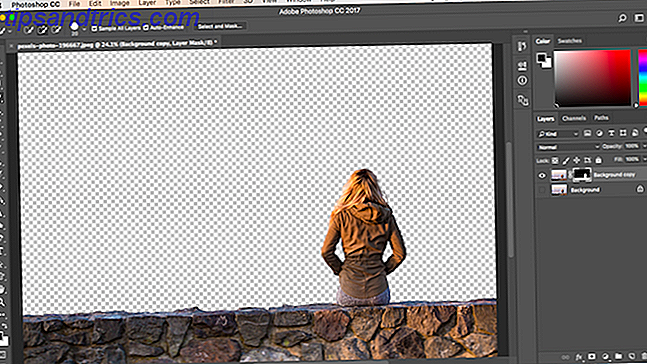
Στην έξοδο, επιλέξτε Νέο στρώμα με Μάσκα επιπέδου και κάντε κλικ στο OK . Θα πρέπει τώρα να επιστρέψετε στην κύρια εικόνα σας, με την επιλογή σας να προστεθεί ως ένα νέο στρώμα 10 Πρέπει να γνωρίζετε τις εισαγωγικές δεξιότητες του Photoshop για τους αρχαρίους φωτογράφους 10 Πρέπει να γνωρίζετε τις εισαγωγικές δεξιότητες του Photoshop για τους αρχαρίους φωτογράφους Στον οδηγό αυτόν, θα ρίξουμε μια ματιά σε ορισμένα χαρακτηριστικά του Photoshop μπορεί να βυθιστεί κατευθείαν, ακόμα και αν έχετε λίγη ή καμία προηγούμενη εμπειρία επεξεργασίας φωτογραφιών. Διαβάστε περισσότερα .
7. Επικόλληση του νέου σας φόντου
Στη συνέχεια, επικολλήστε την εικόνα που περιέχει το νέο σας φόντο. Τοποθετήστε το σε ένα στρώμα ακριβώς κάτω από το στρώμα που περιέχει την επιλογή προσκηνίου.
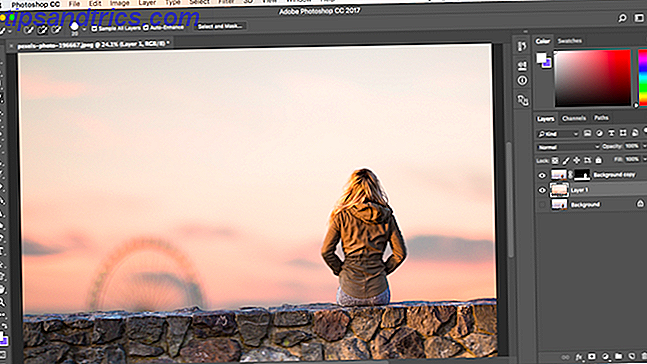
Χρησιμοποιήστε το εργαλείο Χέρι για να τοποθετήσετε το στρώμα οπουδήποτε θέλετε, αλλάζοντας το εάν χρειάζεται, χρησιμοποιώντας το εργαλείο Ελεύθερου Μετασχηματισμού ( Ctrl + T ή Cmd + T ). Πιάστε τις λαβές στις γωνίες ή τις πλευρές των εικόνων και σύρετε προς τα μέσα για να τις μειώσετε. Κρατήστε το πλήκτρο Shift για να διατηρήσετε τον ίδιο λόγο διαστάσεων.
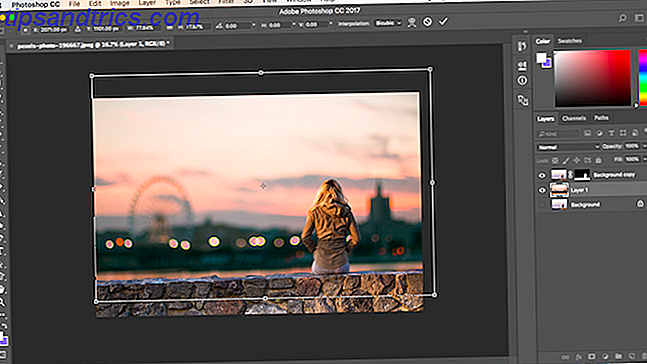
8. Ταιριάξτε τα χρώματα
Μέχρι τώρα θα πρέπει να ψάχνετε αρκετά καλά. Το τελικό βήμα είναι να καθορίσετε τα χρώματα του προσκηνίου για να βεβαιωθείτε ότι συνδυάζονται σωστά με το φόντο.
Επιλέξτε το στρώμα του προσκηνίου, φροντίστε να επιλέξετε την εικόνα και όχι τη μάσκα. Μεταβείτε στην επιλογή Εικόνα> Προσαρμογές> Χρώμα αντιστοίχισης .
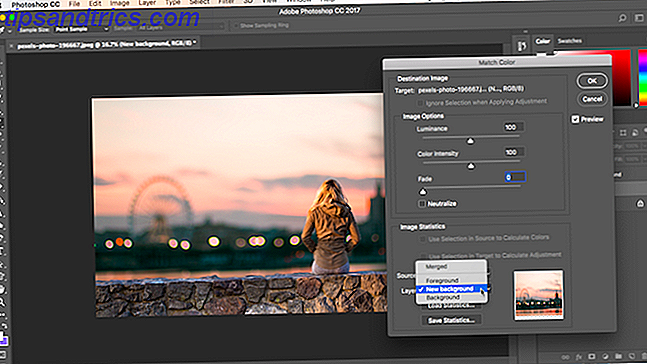
Στο παράθυρο που ανοίγει πηγαίνετε στο Source και επιλέξτε την εικόνα στην οποία εργάζεστε. Κάτω από το Layer επιλέξτε το επίπεδο που θέλετε να διορθώσετε - μπορείτε είτε να ταιριάξετε το προσκήνιο με το νέο σας φόντο ή αντίστροφα.
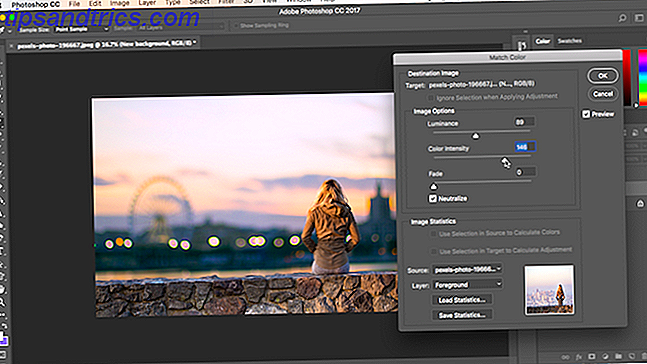
Τώρα, επιλέξτε το πλαίσιο Neutralize ( Εξουδετέρωση ) για να αφαιρέσετε τυχόν χρωματικές εκτυπώσεις από το επιλεγμένο στρώμα και προσαρμόστε τις επιλογές φωτεινότητας και έντασης έως ότου ταυτίσετε το προσκήνιο και το φόντο. Μπορείτε να μειώσετε το εφέ χρησιμοποιώντας το ρυθμιστικό Fade εάν χρειαστεί. Χρησιμοποιήστε την επιλογή Προεπισκόπηση για εναλλαγή μεταξύ των καταστάσεων πριν και μετά.
9. Έχετε τελειώσει!
Κάντε κλικ στο κουμπί OK και τελειώσατε. Αποθηκεύστε το αρχείο σας στη μορφή PSD για να διατηρήσετε όλες τις πληροφορίες επιπέδου. Με το προσκήνιο, το φόντο και την αρχική εικόνα όλα σε ξεχωριστά επίπεδα, το αρχείο σας παραμένει πλήρως επεξεργάσιμο. Μπορείτε να επεξεργαστείτε τη μάσκα για να προσθέσετε ή να αφαιρέσετε από αυτό που είναι ορατό στο προσκήνιο σας και μπορείτε να επανατοποθετήσετε το φόντο ή ακόμα και να δοκιμάσετε διαφορετικά.

Έχετε ακολουθήσει αυτό το σεμινάριο; Πώς πήγες; Έχετε άλλες συμβουλές για να μοιραστείτε με τους αναγνώστες μας; Ενημερώστε μας στα σχόλια.
Πιστωτική εικόνα: Svetlana Larina μέσω Shutterstock.com



