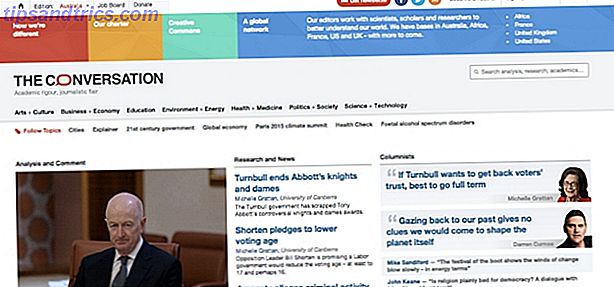Ήμουν ένας χρήστης Mac για πολύ καιρό - η τελευταία έκδοση των Windows που είχα εγώ ήταν XP. Αλλά έχω δημιουργήσει πρόσφατα ένα PC παιχνιδιών Πώς να οικοδομήσουμε το δικό σας PC Πώς να οικοδομήσουμε το δικό σας PC Είναι πολύ ευχάριστο να οικοδομήσουμε το δικό σας PC? καθώς και εκφοβισμού. Αλλά η ίδια η διαδικασία είναι στην πραγματικότητα αρκετά απλή. Θα σας οδηγήσουμε σε όλα όσα πρέπει να γνωρίζετε. Διαβάστε περισσότερα, και η εύκολη επιλογή για το λειτουργικό σύστημα (OS) ήταν τα Windows 10. Επιστρέφοντας στο λειτουργικό σύστημα της Microsoft μετά από πολλά χρόνια ύπαρξης μόνο Mac ήταν λίγο περίεργο και βρήκα ότι μου έλειπε κάποια εκπληκτικά μικρά πράγματα από το macOS.
Εδώ είναι 10 χαρακτηριστικά που μου έλειπε, και, όπου μπορούσα, πώς τα πήρα πίσω.
1. En- και Em-Dash
Για μένα αυτό είναι μεγάλο. Ως συγγραφέας και συντάκτης, χρησιμοποιώ και τις δύο παύλες σε τακτική βάση. Και απλά να μπορέσετε να πατήσετε Option + - ή Option + Shift + - για να τα αποκτήσετε ήταν εξαιρετικά βολικό. Δυστυχώς, τα Windows δεν έχουν κανένα εγγενή τρόπο εισαγωγής αυτών των παύσεων. Αν δεν τα χρησιμοποιείτε πολύ συχνά, μπορείτε να τα αντιγράψετε και να τα επικολλήσετε από κάπου. Ή μπορείτε να βασιστείτε στο λογισμικό σας για να το βάλετε για εσάς, αλλά το μεγαλύτερο μέρος του λογισμικού δεν είναι πολύ καλό σε αυτό.
Ο καλύτερος τρόπος για να αντιμετωπίσετε αυτό το πρόβλημα είναι να χρησιμοποιήσετε το AutoHotKey (AHK). Με αυτήν την εφαρμογή, μπορείτε να δεσμεύσετε συγκεκριμένες πληκτρολογήσεις σε συγκεκριμένες ενέργειες. Σε αυτήν την περίπτωση, χρησιμοποίησα τον ακόλουθο κώδικα:
! - :: - επιστροφή +! - :: - επιστροφή
Τώρα, όταν πατάω Alt + -, παίρνω ένα en-dash, και όταν πατάω Alt + Shift + -, έχω μια em-dash. Σε μια σχετική σημείωση, το AutoHotKey είναι απίστευτα χρήσιμο - θα πρέπει σίγουρα να το χρησιμοποιείτε για να ενεργοποιήσετε τον υπολογιστή σας 10+ Cool AutoHotkey Scripts & Πώς να φτιάξετε το δικό σας 10+ Cool AutoHotkey Scripts & Πώς να φτιάξετε το δικό σας AutoHotkey είναι ένας εύκολος τρόπος να προσθέσετε συντομεύσεις στον υπολογιστή σας. Μπορείτε να κατεβάσετε έτοιμα για χρήση σενάρια ή να γράψετε τη δική σας. Σας παρουσιάζουμε να γίνετε πιο παραγωγικοί με αυτοματοποιημένες εργασίες πλήκτρων. Διαβάστε περισσότερα .
2. Εισαγάγετε για μετονομασία
Επαναφέρω πολλά αρχεία. Όταν δουλεύω σε ένα άρθρο, δεν είναι αρκετό για να μαντέψω ότι θα μπορούσα να μετονομάσω μέχρι και 15 διαφορετικά αρχεία σε σύντομο χρονικό διάστημα. Και έτσι απλά να είναι σε θέση να χτυπήσει Enter στο Mac μου για να μετονομάσετε ένα αρχείο ήταν μεγάλη. Το δάχτυλό μου είναι ήδη κοντά στο κλειδί και είναι εύκολο να το χτυπήσει. Στα Windows, πατώντας το πλήκτρο Enter ανοίγει το αρχείο. Δεν είναι χρήσιμο.
Η καλύτερη λύση; Μάθετε τις συντομεύσεις πληκτρολογίου των Windows Συντομεύσεις πληκτρολογίου Windows 101: Ο τελικός οδηγός Συντομεύσεις πληκτρολογίου Windows 101: Ο τελευταίος οδηγός Συντομεύσεις πληκτρολογίου μπορεί να σας εξοικονομήσει ώρες. Μάθετε τις καθολικές συντομεύσεις πληκτρολογίου των Windows, τεχνάσματα πληκτρολογίου για συγκεκριμένα προγράμματα και μερικές άλλες συμβουλές για να επιταχύνετε την εργασία σας. Διαβάστε περισσότερα . Μόλις επιλέξετε ένα αρχείο, πατήστε F2 για να το μετονομάσετε. Είναι επίσης δυνατό να χρησιμοποιήσετε το AHK για να κάνετε οποιοδήποτε πάτημα του Enter όταν βρίσκεστε στην Εξερεύνηση των Windows για να ενεργοποιήσετε μια πρέσα F2, αλλά αυτό φαίνεται σαν περισσότερη ταλαιπωρία από ό, τι αξίζει.
3. Τοποθέτηση κλειδιού εντολών
Συνειδητοποιώ ότι αυτό είναι πιθανό ακριβώς να χρησιμοποιηθεί για το πού είναι τα κλειδιά. Αλλά γεννήθηκα πραγματικά σαν την τοποθέτηση του κλειδιού Command . Θα μπορούσα να το χτυπήσω με τον αντίχειρά μου και να φτάσω εύκολα στα A, L, C, V, T, και τα άλλα πλήκτρα που τα χρησιμοποιούσα συχνά. Αυτές οι συντομεύσεις έχουν πρόσβαση με το πλήκτρο ελέγχου σε έναν υπολογιστή, τον οποίο χτύπησα με το τελευταίο δάχτυλό μου αντί για τον αντίχειρά μου.
Και πάλι, είναι πιθανώς μόνο επειδή είμαι συνηθισμένη στη διάταξη πληκτρολογίου Mac. Αλλά αισθάνεται πραγματικά παράξενο, και όπως δεν είναι εξίσου εργονομικό. Ίσως επειδή το μικρό μου δάκτυλο είναι ασθενέστερο από τον αντίχειρά μου. Το AutoHotKey έρχεται ξανά στη διάσωση, επιτρέποντάς μου να αλλάξω τα πλήκτρα Control και Alt στο πληκτρολόγιο του υπολογιστή μου. Μπορώ ακόμα να αλλάξω τα πλήκτρα κλειδιών στο πληκτρολόγιό μου, έτσι θυμάμαι.
Εδώ είναι το σενάριο:
LCtrl :: LAlt επιστροφή LAlt :: επιστροφή LCtrl
Αυτό βλάπτει με τον παραδοσιακό διακόπτη παραθύρων Alt + Tab στα Windows, αλλά η τοποθέτηση σε AHK είναι αρκετά περίπλοκη.
4. Ταχεία εξερεύνηση αρχείων
Στο Finder, κάθε φορά που ανοίγετε ένα φάκελο, τα περιεχόμενα εμφανίζονται αμέσως. Σε έναν υπολογιστή, μπορεί να χρειαστούν μερικά δευτερόλεπτα. Βρήκα αυτό το πιο αξιοσημείωτο κατά το άνοιγμα φακέλων για να ανεβάσετε εικόνες στο WordPress. Στο Mac μου, θα χρειαστούν μερικά δευτερόλεπτα. Στον υπολογιστή, ήταν πιο κοντά σε 10-15 δευτερόλεπτα συνολικά. Δεν είναι πολύ, αλλά ήταν αξιοσημείωτο.
Καταδεικνύει ότι τα Windows βελτιστοποιούν τους φακέλους για συγκεκριμένους τύπους αρχείων και ότι η βελτιστοποίηση μπορεί να οδηγήσει σε επιβράδυνση όταν ανοίγετε. Για να απαλλαγείτε από αυτό, κάντε δεξί κλικ σε οποιοδήποτε αρχείο και, στη συνέχεια, μεταβείτε στην επιλογή Ιδιότητες> Προσαρμογή . Επιλέξτε Γενικά στοιχεία αντί για οποιαδήποτε επιλογή είναι επιλεγμένη και η ταχύτητα φόρτωσης θα βελτιωθεί.
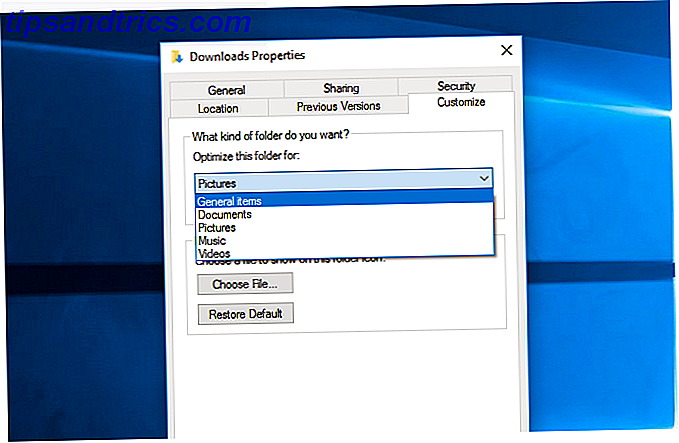
5. Συντομεύσεις οθόνης στιγμιότυπων
Η δουλειά μου απαιτεί να τραβήξω πολλά screenshots, οπότε η δυνατότητα να πατήσω το Command + Shift + 4 ή το Command + Shift + 5 ήταν μια τεράστια βοήθεια. Δεν χρειάζεται να ανοίξετε ένα πρόγραμμα - απλά πατήστε τη συντόμευση του screenshot Πώς να τραβήξετε στιγμιότυπα στον Mac σας: Συμβουλές και εργαλεία Πώς να τραβήξετε στιγμιότυπα στον Mac σας: Συμβουλές & Εργαλεία Υπάρχουν πολλοί τρόποι να τραβήξετε στιγμιότυπα οθόνης με το OS X, και εργαλεία τρίτων - με τα πλεονεκτήματα και τα μειονεκτήματά του. Εδώ είναι όλα όσα πρέπει να ξέρετε. Διαβάστε περισσότερα, επιλέξτε τι θέλω και το αρχείο αποθηκεύεται στην επιφάνεια εργασίας. Δεν θα μπορούσε να είναι πιο εύκολη. Το εργαλείο αποκοπής των Windows είναι χρήσιμο, αλλά χρειάζονται ακόμα μερικά δευτερόλεπτα για να το ενεργοποιήσετε.
Πολλά εργαλεία screenshot θα σας δώσουν την επιλογή ενός hotkey για λήψη ενός στιγμιότυπου οθόνης. Κατέβασα το Lightshot και έβαλα Alt + Shift + 4 για να τραβήξω ένα στιγμιότυπο επιλογής και Alt + Shift + 5 για να καταγράψω ολόκληρη την οθόνη. Πολύ καλύτερα. (Στην πραγματικότητα, ορισμένα από τα χαρακτηριστικά είναι ακόμα καλύτερα από το εργαλείο Mac.)
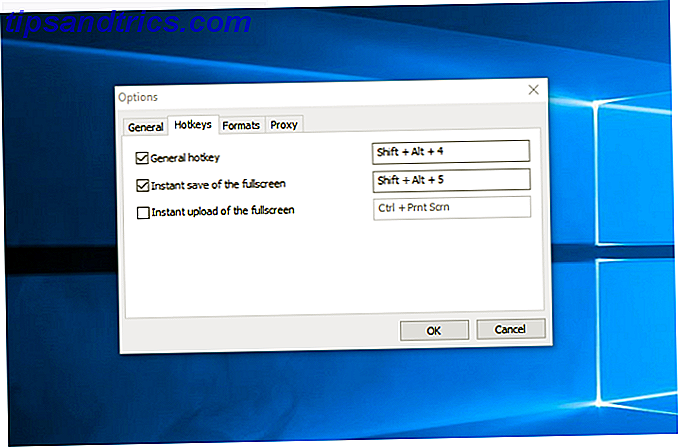
6. Μηνύματα
Επειδή έχω ένα iPhone, χρησιμοποιώ πολύ τις εφαρμογές των μηνυμάτων. Να είναι σε θέση να κείμενο σε οποιονδήποτε άλλο με ένα iPhone απευθείας από το Mac μου ήταν φοβερό. Αλλά δεν υπάρχει τρόπος να το κάνετε από έναν Η / Υ. Και όσο μπορώ να πω, δεν υπάρχει ούτε καλή λύση. Έχω ακούσει να μιμούνται ένα iPad και να χρησιμοποιούν τις εφαρμογές Μηνύματα από την επιφάνεια εργασίας, αλλά αυτό φαίνεται σαν overkill.
Η καλύτερη επιλογή, αν χρειάζεστε πραγματικά αυτή τη λειτουργία, είναι να χρησιμοποιήσετε μια διαφορετική εφαρμογή για την ανταλλαγή μηνυμάτων επιφάνειας εργασίας WhatsApp Desktop Client για Windows & Mac είναι μόνο το δεύτερο Best WhatsApp Desktop Client για Windows & Mac είναι μόνο το δεύτερο Best WhatsApp κυκλοφόρησε μια εφαρμογή Microsoft Store, ένα περιτύλιγμα για την εφαρμογή επιφάνειας εργασίας. Οι ειδοποιήσεις και οι συντομεύσεις πληκτρολογίου στην άκρη, είναι ταυτόσημες με το WhatsApp Web. Διαβάστε περισσότερα . Το Hangouts, το WhatsApp, το Skype και άλλες επιλογές θα λειτουργούν από την επιφάνεια εργασίας των Windows. Δεν είναι τόσο ωραίο όσο η χρήση μηνυμάτων, αλλά δεν υπάρχει καμία λύση για αυτό.
7. Σημειώσεις
Ομοίως, χρησιμοποιώ πολύ την εφαρμογή Notes στο iPhone μου. Το χρησιμοποιώ για να παρακολουθώ τα αποτελέσματα των επιτραπέζιων παιχνιδιών, να σημειώνω τα πράγματα που βλέπω, τα σχέδια εγγράφων και κάθε είδους δημοσιογραφικές και προσωπικές χρήσεις. Η δυνατότητα πρόσβασης και επεξεργασίας των σημειώσεων αυτών και η άμεση συγχρονή τους μεταξύ του Mac και του τηλεφώνου μου ήταν ανεκτίμητη.
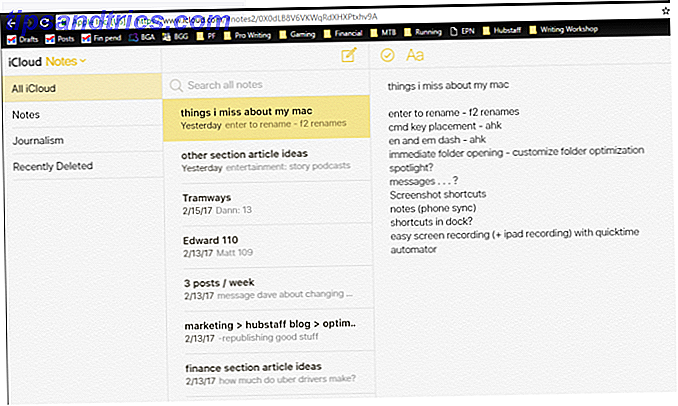
Ο καλύτερος τρόπος που έχω βρει να το κάνετε αυτό στον υπολογιστή μου είναι να αποκτήσετε πρόσβαση σε σημειώσεις μέσω iCloud σε ένα πρόγραμμα περιήγησης. (Μεταβείτε στο icloud.com, συνδεθείτε με το αναγνωριστικό της Apple και ξεκινήστε τις Σημειώσεις.) Δεν είναι τόσο καλό όσο έχετε ξεχωριστή εφαρμογή, αλλά είναι πολύ κοντά. Η έκδοση που βασίζεται σε πρόγραμμα περιήγησης παρέχει την ίδια λειτουργικότητα με την εφαρμογή επιφάνειας εργασίας.
Εναλλακτικά, θα μπορούσατε να μεταβείτε σε Evernote ή OneNote Evernote εναντίον OneNote: Ποιά είναι η κατάλληλη εφαρμογή για εσάς; Evernote εναντίον OneNote: Ποιά είναι η κατάλληλη εφαρμογή για εσάς; Τα Evernote και OneNote είναι εκπληκτικά εφαρμογές λήψης σημειώσεων. Είναι δύσκολο να διαλέξεις μεταξύ των δύο. Συγκρίναμε τα πάντα από τη διασύνδεση με την οργάνωση σημειώσεων για να σας βοηθήσουμε να επιλέξετε. Τι λειτουργεί καλύτερα για εσάς; Διαβάστε περισσότερα για τις ανάγκες σας για λήψη σημειώσεων μεταξύ των πλατφορμών.
8. Spotlight
Παρά το γεγονός ότι είναι συχνά παραμελημένο, Spotlight είναι ένα από τα καλύτερα χαρακτηριστικά του Mac Αναζήτηση πιο αποτελεσματικά σε Mac OS X με τις καλύτερες συμβουλές μας Spotlight Αναζήτηση πιο αποτελεσματικά στο Mac OS X με τις κορυφαίες συμβουλές Spotlight μας Το Spotlight ήταν ένα χαρακτηριστικό Killer Mac επί χρόνια, σχολείο Redmond στην τέχνη της αναζήτησης επιτραπέζιων υπολογιστών. Ακολουθούν μερικές συμβουλές για να σας βοηθήσουν να βρείτε περισσότερες πληροφορίες για το Mac σας. Διαβάστε περισσότερα . Όχι μόνο σας επιτρέπει να ψάχνετε σχεδόν τα πάντα στον υπολογιστή σας, αλλά είναι επίσης μια αριθμομηχανή, εφαρμογή καιρού, μετατροπέας μονάδων και πολλά άλλα. Το χρησιμοποιώ όλη την ώρα στο Mac μου, και έχω έρθει να το εκτιμήσουν ακόμη περισσότερο από τη μετάβαση στα Windows.
Στα Windows 10, η Cortana εξυπηρετεί παρόμοια λειτουργία. Πατώντας το Win + Q (το οποίο δεν είναι σχεδόν εξίσου εργονομικό με το Command + Space ), μπορείτε να τραβήξετε το μπαρ και να αναζητήσετε τα πράγματα στον υπολογιστή σας ή στο App Store των Windows. Μπορείτε επίσης να κάνετε υπολογισμούς και να λάβετε πληροφορίες σχετικά με τις καιρικές συνθήκες, αλλά καμία από αυτές δεν είναι τόσο κηλίδα όπως Spotlight.
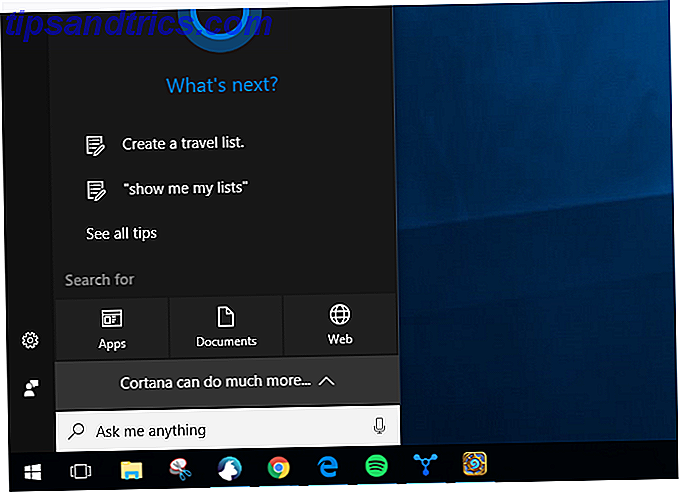
Υπάρχουν κάποιες εφαρμογές εκκίνησης που αναπαράγουν την εξεύρεση αρχείων και την άνοιξη αρχείων της Spotlight (όπως Launchy και Wox), αλλά η Cortana είναι αρκετά κοντά μου.
9. Μηχανισμός αυτοματισμού
Αδικαιολόγητα παραμελημένο, Automator είναι ένα εξαιρετικά ισχυρό εργαλείο 10 Apps Automator Μπορείτε να δημιουργήσετε σε λιγότερο από 5 λεπτά [Mac] 10 Apps Automator Μπορείτε να δημιουργήσετε σε λιγότερο από 5 λεπτά [Mac] Διαβάστε περισσότερα σε οποιοδήποτε οπλοστάσιο χρήστη Mac. Το χρησιμοποίησα για να δημιουργήσω μια συντόμευση έτσι ώστε να μπορώ να κάνω δεξί κλικ σε οποιοδήποτε αρχείο εικόνας, να επιλέξω μια επιλογή και να έχει αυτή η εικόνα κλιμακωθεί άμεσα σε πλάτος 670 pixel και να μετατραπεί σε PNG. Το χρησιμοποίησα όλη την ώρα και έσωσε ένα τεράστιο χρονικό διάστημα για το άνοιγμα του αρχείου με το Pixelmator, την αλλαγή μεγέθους και την εξαγωγή του.
Για τους σκοπούς μου, Image Resizer είναι μια μεγάλη αντικατάσταση. Μου επιτρέπει να κάνω δεξί κλικ σε μια εικόνα και να επιλέξω το μέγεθος στο οποίο θέλω να το βαθμολογήσω. Δεν είναι τόσο γρήγορο όσο το setup του Automator που είχα, αλλά είναι πολύ κοντά. Επίσης, δεν αλλάζει τη μορφή, αλλά πιθανότατα να βρω άλλη λύση γι 'αυτό.
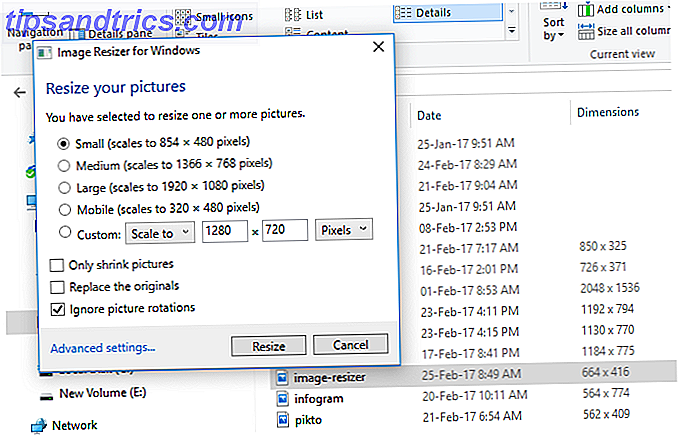
10. Καταγραφή οθόνης Quicktime
Χρησιμοποιώντας το Quicktime για να καταγράψω τα πάντα στην οθόνη μου Οι 5 καλύτερες συσκευές εγγραφής για τη λήψη Mac OS X Οι 5 καλύτερες συσκευές εγγραφής οθόνης για τη λήψη Mac OS X Από το QuickTime της Apple στο ευρέως χρησιμοποιούμενο ScreenFlow, οι συσκευές εγγραφής οθόνης είναι χρήσιμες για εκπαιδευτικούς και εκπαιδευτικούς σκοπούς, , και παρουσιάσεις. Το Read More ήταν χρήσιμο μερικές φορές για τη δημιουργία βίντεο επίδειξης. Αλλά θα μπορούσε επίσης να καταγράψει τι συνέβαινε στην οθόνη του iPad μου, ένα χαρακτηριστικό που πολλοί χρήστες Mac ίσως δεν γνώριζαν. Όταν βρίσκεστε στην επιχείρηση συμβουλών τεχνολογίας, αυτό είναι ένα εξαιρετικά χρήσιμο χαρακτηριστικό.
Η εφαρμογή Windows 10 Xbox μπορεί να χρησιμοποιηθεί για την καταγραφή της οθόνης - απλά χτυπήστε Win + G για να ξεκινήσετε τη γραμμή παιχνιδιών Windows 10 Is for Gamers: 6 Χαρακτηριστικά που θα αγαπήσετε τα Windows 10 είναι για τους παίκτες: 6 χαρακτηριστικά που θα αγαπήσετε Θα θελήσετε να χρησιμοποιήσετε Windows 10 για τυχερά παιχνίδια! Είτε πρόκειται για streaming των παιχνιδιών Xbox One στον υπολογιστή σας, χρησιμοποιώντας την εφαρμογή Xbox, είτε απολαμβάνοντας παιχνίδια υψηλής απόδοσης με το DirectX 12, τα Windows 10 ενισχύουν ... Διαβάστε περισσότερα και ξεκινήστε την εγγραφή. Η καταγραφή της οθόνης μου iPad είναι λίγο πιο δύσκολη, αλλά το X-Mirage σάς επιτρέπει να μετατρέπω τον υπολογιστή μου σε διακομιστή AirPlay. Χρησιμοποιώντας αυτό, μπορώ να αντικατοπτρίσω τις οθόνες συσκευών iOS μου ακριβώς στην οθόνη μου. Και το X-Mirage διαθέτει ενσωματωμένη δυνατότητα εγγραφής. Δεν είναι τόσο κηλίδα όσο το QuickTime, αλλά λειτουργεί.
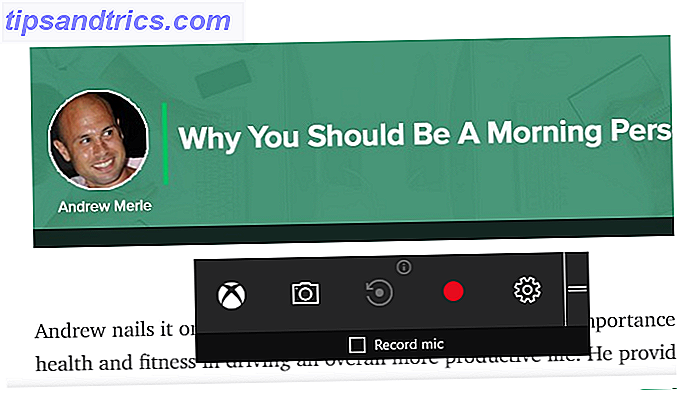
Μετατροπή σε Windows
Η μετάβαση από το ένα λειτουργικό σύστημα στο άλλο δεν είναι ποτέ εύκολη. Πάντα θα χάσετε οικεία χαρακτηριστικά 4 πράγματα για τα Windows που θα χάσετε σε ένα Mac 4 πράγματα για τα Windows που θα χάσετε σε ένα Mac Σκέφτεστε για τη μετάβαση σε ένα Mac; Είναι εύκολο να εντοπίσετε σφάλματα στα Windows. Αλλά γνωρίζετε τα πράγματα που θα χάσετε; Διαβάστε περισσότερα ή χρησιμοποιείται συχνά λογισμικό Το καλύτερο λογισμικό Windows Το καλύτερο λογισμικό Windows Τα Windows κολυμπούν σε μια θάλασσα δωρεάν εφαρμογών. Σε ποιες μπορείτε να εμπιστευτείτε και ποιες είναι οι καλύτερες; Εάν δεν είστε σίγουροι ή χρειάζεται να επιλύσετε μια συγκεκριμένη εργασία, συμβουλευτείτε αυτήν τη λίστα. Διαβάστε περισσότερα .
Ποιες είναι οι αγαπημένες σας λειτουργίες σε Mac; Ήσαστε σε θέση να τα αντιγράψετε στα Windows; Μοιραστείτε τις λειτουργίες που θέλετε και τις καλύτερες συμβουλές σας για να τις λάβετε στα παρακάτω σχόλια!