
Από μόνη της, το iPad Pro είναι μια μεγάλη μηχανή παραγωγικότητας. iOS 11 Πρόσθετα εύχρηστα χαρακτηριστικά όπως απλούστερο multitasking Χρήση της υποδοχής iPad του iOS 11 για Καλύτερο Multitasking και Επεξεργασία Εφαρμογών Χρήση της Βάσης iPad του iOS 11 για Καλύτερη Επεξεργασία Πολλαπλών Λειτουργιών και Εφαρμογών Η Βάση iPad, νέα στο iOS 11, διαμορφώνεται μετά από την Βάση Mac. Αυτή η λειτουργία καθιστά το multitasking στο iPad σας ευκολότερο και πιο διασκεδαστικό - εδώ είναι πώς να το χρησιμοποιήσετε. Διαβάστε περισσότερα και ισχυρή λειτουργικότητα drag and drop, αλλά προσθέτοντας ένα πληκτρολόγιο στο iPad το παίρνει σε ένα εντελώς νέο επίπεδο.
Παίρνετε κάτι περισσότερο από ένα φυσικό σύνολο κλειδιών. Η περιήγησή σας στο iOS είναι πιο γρήγορη και μπορείτε να χρησιμοποιήσετε συντομεύσεις που ίσως ήδη γνωρίζετε ότι αλληλεπιδρούν με τις εφαρμογές σας.
Το καλύτερο πληκτρολόγιο για το iPad Pro iPad Pro 10.5 Αναθεώρηση: Είναι το καλύτερο iPad καλό; iPad Pro 10.5 κριτική: Είναι το καλύτερο iPad καλό; Το iPad Pro 9, 7 ιντσών ήταν το πιό σύντομο ζωντανό δισκίο στην ιστορία της Apple, επιβιώνοντας μόλις 15 μήνες πριν το νέο μοντέλο 10, 5 ιντσών. Το iPad Pro δεν είναι απλώς ένα μεγαλύτερο και γρηγορότερο tablet - το iPad Pro, το Smart Keyboard και το Apple Pencil Review. αντιπροσωπεύει έναν εντελώς νέο τρόπο χρήσης του iOS. Το πραγματικό ερώτημα είναι: λειτουργεί και, το πιο σημαντικό, χρειάζεστε πραγματικά; Διαβάστε περισσότερα . Συνδέεται με τη χρήση μαγνητών, δεν υπάρχει τίποτα για ζευγάρωμα και τα πλήκτρα έχουν μεγάλη απτική ανάδραση. Δεν χρειάζεται καν να το ενεργοποιήσετε, απλά λειτουργεί.
Τούτου λεχθέντος, οι παρακάτω συμβουλές ισχύουν για όλα τα εξωτερικά πληκτρολόγια (συμπεριλαμβανομένων των φθηνών πληκτρολογίων Bluetooth 12 των πληκτρολογίων Best Wireless All-in-One για Mac και PC 12 των καλύτερων ασύρματων πληκτρολογίων All-in-One για Mac και PC Wireless all-in - ένα πληκτρολόγιο μετατρέπουν έναν βαρετό υπολογιστή σαλόνι σε έναν συναρπαστικό υπολογιστή οικιακού κινηματογράφου. Ποιο είναι το καλύτερο για εσάς;
1. Αναζήτηση Spotlight Από Οπουδήποτε

Δεν έχει σημασία πού βρίσκεστε, το combo πληκτρολογίου Command + Space θα φέρει επάνω Αναζήτηση Spotlight Πώς να χρησιμοποιήσετε Spotlight στο iPhone σας για να εξοικονομήσετε χρόνο Πώς να χρησιμοποιήσετε Spotlight στο iPhone σας για να εξοικονομήσετε χρόνο Το Spotlight ήταν για συσκευές iOS για λίγο, αλλά είναι αποκτήσαμε πολύ πιο ισχυρό με το iOS 9. Διαβάστε περισσότερα, ακριβώς όπως και στο Mac. Αρχίστε να πληκτρολογείτε και θα αρχίσετε να βλέπετε αποτελέσματα.
Εδώ είναι το καλύτερο μέρος: παρόλο που τα αποτελέσματα της εφαρμογής εμφανίζονται κάτω από τις αυτόματες προτάσεις, πατώντας το πλήκτρο Enter θα ξεκινήσει αυτόματα η πρώτη επισημασμένη εφαρμογή (δεν χρειάζεται να πλοηγηθείτε στην ενότητα χρησιμοποιώντας τα πλήκτρα βέλους).
2. Μεταβείτε ανάμεσα στις εφαρμογές

Ακριβώς όπως το Mac, πατώντας το Combo + Tab θα εμφανιστεί ο γνωστός διακόπτης switcher. Αυτό δεν θα περιλαμβάνει όλες τις εφαρμογές που εκτελούνται στο παρασκήνιο, μόνο τις πιο πρόσφατες εφαρμογές. Θα βρείτε επίσης την επιλογή για την Αρχική οθόνη σας εκεί. Όταν ο διακόπτης εφαρμογής είναι ανοικτός, χρησιμοποιήστε τη συντόμευση Command + ~ (tilde) για να μετακινηθείτε προς την αντίθετη κατεύθυνση.
3. Πηγαίνετε στο σπίτι
Μόλις αρχίσετε να χρησιμοποιείτε το πληκτρολόγιο για τα πάντα, τεντώνοντας τα δάχτυλά σας μέχρι το κουμπί Home θα αισθανθείτε αρχαϊκά. Ευτυχώς, υπάρχουν πολλοί τρόποι για να μεταβείτε στην Αρχική οθόνη απευθείας από το πληκτρολόγιο. Πρώτα απ 'όλα, μπορείτε να χρησιμοποιήσετε το Command + Tab για να μεταβείτε στον Επεξεργαστή εφαρμογών και να βρείτε την επιλογή Αρχική οθόνη από εκεί. Ή μπορείτε να χρησιμοποιήσετε απλά τη συντόμευση πληκτρολογίου Command + H.
4. Αποκτήστε πρόσβαση στο Emojis

Όταν πληκτρολογείτε μηνύματα, ίσως να αναρωτιέστε πού το πληκτρολόγιο Emoji Πώς να πληκτρολογήσετε Emojis σε Mac Πώς να πληκτρολογήσετε Emojis σε Mac Υπάρχουν πολλοί τρόποι με τους οποίους μπορείτε να ταιριάξετε το παιχνίδι emoji του iPhone στο Mac σας και σε ορισμένες περιπτώσεις να το ξεπεράσετε χρησιμοποιώντας συντομεύσεις. Διαβάστε περισσότερα πήγε. Στο Smart Keyboard, θα βρείτε το κλειδί του πληκτρολογίου στην κάτω αριστερή γωνία. Σηματοδοτείται από το σύμβολο Globe . Πατήστε το μία φορά και μέχρι να ολισθήσει το πληκτρολόγιο emoji. Πιέστε το και πάλι και θα πάει μακριά.
5. Πατήστε και κρατήστε εντολή στην εφαρμογή
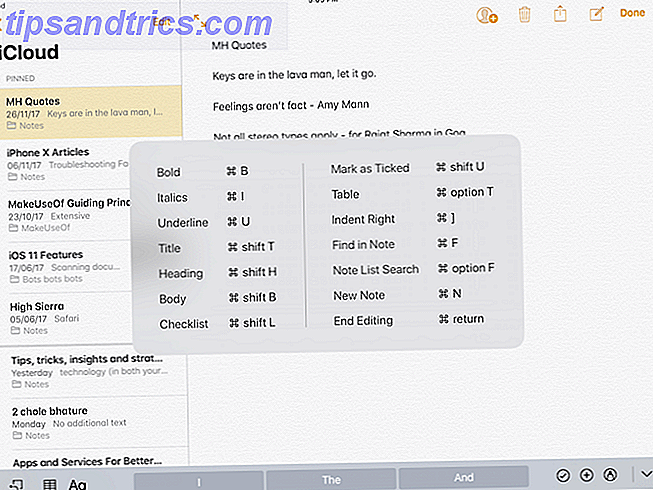
Οι εφαρμογές παραγωγικότητας είναι γεμάτες με εκπληκτικές συντομεύσεις. Αλλά δεν είναι εμφανές όταν χρησιμοποιείτε τις εφαρμογές. Το iOS διαθέτει μια μυστική λειτουργία που σας ενημερώνει για όλες τις διαθέσιμες συντομεύσεις πληκτρολογίου σε μια συγκεκριμένη εφαρμογή.
Απλά πατήστε παρατεταμένα το πλήκτρο εντολών . Ένα αναδυόμενο παράθυρο θα εμφανίζει όλες τις συντομεύσεις πληκτρολογίου. Αφήστε το κλειδί εντολών και το αναδυόμενο παράθυρο εξαφανίζεται.
6. Συντομεύσεις επεξεργασίας κειμένου

Εάν χρησιμοποιείτε Mac ή υπολογιστή για χρόνια, θα είστε ευτυχείς να ξέρετε ότι όλες οι συντομεύσεις χειρισμού κειμένου που έχετε μάθει Οι καλύτεροι τρόποι να μάθετε όλες τις συντομεύσεις πληκτρολογίου θα χρειαστείτε ποτέ τους καλύτερους τρόπους για να μάθετε όλους τις συντομεύσεις πληκτρολογίου που θα χρειαστείτε ποτέ Υπάρχουν πολλές συντομεύσεις πληκτρολογίου που δεν χρησιμοποιείτε. Σας φέρνουμε όλους τους σωστούς πόρους για να σας διδάξουμε όλα όσα πρέπει να γνωρίζετε για συντομεύσεις πληκτρολογίου. Αποθηκεύστε συντομεύσεις πληκτρολογίου για άμεση παραγωγικότητα. Διαβάστε περισσότερα θα λειτουργήσει στο iPad. Η επιλογή και ο χειρισμός κειμένου στην οθόνη iPad δεν αποτελεί αξιόπιστη εμπειρία. Επομένως, ακόμη και αν δεν ξέρετε για αυτές τις συντομεύσεις, θα σας συμβούλευα να περάσετε κάποιο χρόνο να εξοικειωθείτε με αυτούς.
- Command + Left: Μετάβαση στο τέλος της γραμμής
- Command + Right: Μετάβαση στην αρχή της τρέχουσας γραμμής
- Command + Up: Μετάβαση στο επάνω μέρος της σελίδας
- Command + Down: Μετάβαση στο κάτω μέρος της σελίδας
- Επιλογή + Αριστερά / Δεξιά: Μετακινήστε τον κέρσορα έναν χαρακτήρα κάθε φορά
- Επιλογή + Shift + Αριστερά / Δεξιά: Επιλέξτε την προηγούμενη / επόμενη λέξη
- Shift + αριστερά / δεξιά: Ξεκινήστε την επιλογή κειμένου στην αριστερή / δεξιά πλευρά του δρομέα, ένα χαρακτήρα κάθε φορά
- Shift + Command + Αριστερά / Δεξιά: Επιλέξτε ολόκληρη τη γραμμή, αριστερά / δεξιά του δρομέα
- Shift + Command + Up / Down: Επιλέξτε όλο το κείμενο στο έγγραφο (πάνω ή κάτω από το δρομέα)
Εκτός από αυτό, οι συντομεύσεις πληκτρολογίου για έντονους χαρακτήρες, πλάγια γραφή και ούτω καθεξής θα λειτουργήσουν και στο iPad.
7. Επίπεδο μέχρι το παιχνίδι Screenshot

iOS 11 πήρε τη ροή εργασίας screenshot 11 τρόποι iOS 11 κάνει το iPad σας ακόμα καλύτερο 11 τρόποι iOS 11 κάνει το iPad σας ακόμα καλύτερο iOS 11 είναι η πρώτη έκδοση του iOS στην ιστορία που είναι ως επί το πλείστον iPad-centric. Ακόμα καλύτερα, τα νέα χαρακτηριστικά λειτουργούν στα περισσότερα iPad παλιά και νέα! Διαβάστε περισσότερα σε ένα εντελώς νέο επίπεδο. Θα τραβήξετε ένα στιγμιότυπο οθόνης και θα δείτε μια προεπισκόπηση στην οθόνη. Αν πατήσετε την προεπισκόπηση, θα μεταβείτε δεξιά στην οθόνη σχολιασμού. Αλλά εάν έχετε προσαρτημένο ένα πληκτρολόγιο, μπορείτε να χρησιμοποιήσετε συντομεύσεις για να επιταχύνετε αυτή τη διαδικασία.
- Command + Shift + 3: Δημιουργήστε ένα στιγμιότυπο οθόνης που αποθηκεύεται στο Roll Camera
- Command + Shift + 4: Δημιουργήστε ένα στιγμιότυπο οθόνης και ανοίξτε το αυτόματα σε λειτουργία σήμανσης
8. Συντομεύσεις εφαρμογών για δημοφιλείς εφαρμογές
Απλά θυμηθείτε αυτές τις συντομεύσεις πληκτρολογίου για τις αγαπημένες σας εφαρμογές και θα πετάξετε καθώς εργάζεστε στο iPad Pro.
Σαφάρι
- Command + T: Άνοιγμα νέας καρτέλας
- Command + W: Κλείστε την τρέχουσα καρτέλα
- Control + Tab: Μεταβείτε στην επόμενη καρτέλα
- Control + Shift + Tab: Μεταβείτε στην προηγούμενη καρτέλα
- Έλεγχος + F: Φέρτε τη δυνατότητα εύρεσης
- Command + L: Επισημάνετε το πεδίο εισαγωγής κειμένου
- Command + Shift + R: Ενεργοποίηση της λειτουργίας Reader για την τρέχουσα σελίδα
Ταχυδρομείο
- Command + Option + F: Αναζήτηση στο γραμματοκιβώτιό σας
- Command + R: Απάντηση
- Command + Shift + R: Απάντηση όλων
- Command + N: Νέο μήνυμα
- Διαγραφή: Διαγράψτε το τρέχον μήνυμα
- Command + Control + A: Αρχείο αρχείου
- Command + Shift + U: Επισημάνετε ως μη αναγνωσμένο
Σημειώσεις
- Εντολή + Shift + T: Τίτλος
- Εντολή + Shift + H: Επικεφαλίδα
- Command + Shift + L: Λίστα ελέγχου
- Command + F: Εύρεση στη σημείωση
- Command +]: Εσοχή δεξιά
- Εντολή + N: Νέα σημείωση
Φύλλα
- Command + F: Εύρεση στο υπολογιστικό φύλλο
- Command + Shift + [: Εναλλαγή στο προηγούμενο φύλλο
- Command + Shift +]: Μετάβαση στο επόμενο φύλλο
- Command + Shift + N: Εισαγωγή νέου φύλλου
- Command + N: Νέο υπολογιστικό φύλλο
Οι αγαπημένες σας συντομεύσεις πληκτρολογίου Smart
Το Smart Keyboard του iPad Pro είναι ένα από τα πιο χρήσιμα εργαλεία που μπορείτε να χρησιμοποιήσετε όταν είστε παραγωγικοί εν κινήσει. Σύντομα θα νιώσετε σαν τα swipes των τεσσάρων δακτύλων για εναλλαγή μεταξύ των εφαρμογών είναι αργή και αναποτελεσματική.
Ποιες είναι οι αγαπημένες σας χειρονομίες και οι συντομεύσεις Smart Keyboard στο iOS; Μοιραστείτε μαζί μας στα παρακάτω σχόλια.



