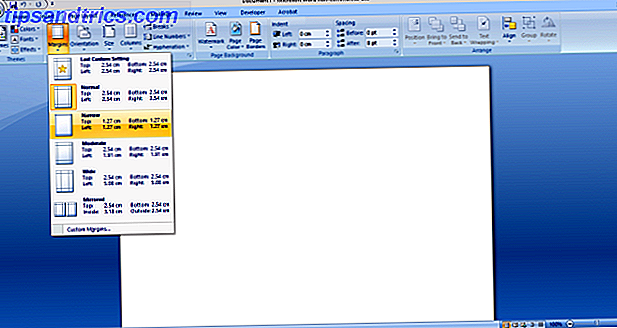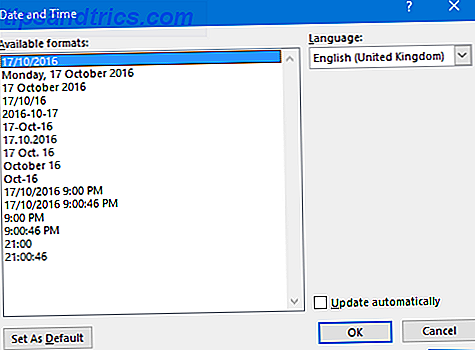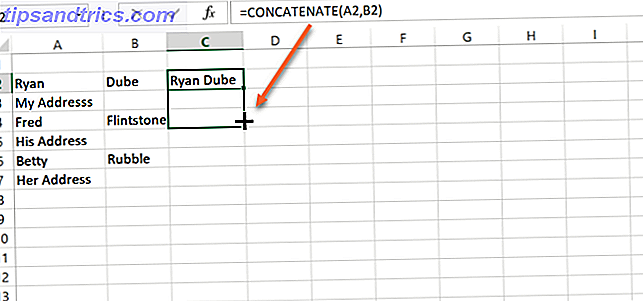Μην αφήνετε το Windows File Explorer να σας ξεγελάσει με την απλή εμφάνιση του. Είναι ικανό για πολλές ακόμα ενέργειες και τσιμπήματα από ό, τι αφήνει!
Ο εξερευνητής αρχείων στα Windows έχει αρκετές κρυφές ρυθμίσεις 5 Χαρακτηριστικά των Windows 7 που δεν γνωρίζατε Υπήρχαν 5 λειτουργίες των Windows 7 που δεν γνωρίζατε Υπήρχαν τα Windows 7 περιέχουν πολλά γνωστά χαρακτηριστικά. Εδώ υπογραμμίζουμε τα πιο εντυπωσιακά αυτά που θα μπορούσαν να ενισχύσουν την παραγωγικότητά σας και να εμβαθύνουν την αγάπη σας για τα Windows 7. Διαβάστε περισσότερα που δεν αποτελούν μέρος της ροής εργασίας σας. Αυτό είναι πολύ πιθανό επειδή δεν τα έχετε ανακαλύψει ακόμα. Είμαστε εδώ για να σας βοηθήσουμε να το αλλάξετε αυτό, αλλά πρώτα, εδώ είναι μια γρήγορη ματιά σε μερικές συντομεύσεις πληκτρολογίου Συντομεύσεις πληκτρολογίου Windows 101: Ο τελικός οδηγός Συντομεύσεις πληκτρολογίου Windows 101: Ο τελικός οδηγός Συντομεύσεις πληκτρολογίου μπορεί να σας εξοικονομήσει ώρες. Μάθετε τις καθολικές συντομεύσεις πληκτρολογίου των Windows, τεχνάσματα πληκτρολογίου για συγκεκριμένα προγράμματα και μερικές άλλες συμβουλές για να επιταχύνετε την εργασία σας. Διαβάστε περισσότερα για να επιταχύνετε την πλοήγηση στον Explorer.
- Win + E - Ανοίγει την Εξερεύνηση των Windows
- Alt + Up - Μεταβαίνει στον γονικό φάκελο της ιεραρχίας
- Alt P - Εναλλαγή του παραθύρου προεπισκόπησης
- Alt + Enter - Ανοίγει τις ιδιότητες για το επιλεγμένο αντικείμενο
- F2 - Σας επιτρέπει να μετονομάσετε την επιλογή
- Shift + Del - Διαγράφει την επιλογή απευθείας χωρίς να μετακινείται στον Κάδο Ανακύκλωσης
Τώρα ας προχωρήσουμε σε 10 πράγματα που δεν γνωρίζατε ότι θα μπορούσε να κάνει η Εξερεύνηση των Windows.
Άνοιγμα αρχείων ISO
Μέχρι τα Windows 7, χρειάζεστε ένα εργαλείο τρίτου μέρους όπως το UltraISO ή το PowerISO για να ανοίξετε αρχεία ISO. Τι είναι τα αρχεία ISO και πώς μπορείτε να τα δημιουργήσετε, να τα χρησιμοποιήσετε και να τα καψετε δωρεάν στα Windows 7 Τι είναι τα αρχεία ISO και πώς μπορείτε να δημιουργήσετε, & Εγγραφή τους δωρεάν στα Windows 7 Τα αρχεία ISO μπορούν να δημιουργηθούν από οποιοδήποτε CD ή DVD που βρίσκεται γύρω. Ονομάζονται "εικόνες δίσκων" επειδή είναι μια ακριβής εικόνα ενός δίσκου. Ένα αρχείο ISO περιέχει μια ακριβή αναπαράσταση του ... Διαβάστε περισσότερα. Ξεκινώντας με τα Windows 8, η Microsoft έχει προσθέσει εγγενή υποστήριξη για αυτήν τη μορφή αρχείου. Τώρα, λοιπόν, μόνο που πρέπει να κάνετε για να ανοίξετε ένα αρχείο .iso είναι να κάνετε δεξί κλικ πάνω του και να επιλέξετε Mount από το μενού περιβάλλοντος.
Τοποθέτηση αρχείων .ISO Directly είναι εξαιρετική λειτουργία στα Windows 8 - κρυμμένο στολίδι! http://t.co/wSzJX9aXdj
- Λάρισα Γκολόβκο (@landviser) 20 Φεβρουαρίου 2015
Μετακίνηση αρχείων μέσω της γραμμής διευθύνσεων
Αν έχετε βρει τον εαυτό σας να κάνετε αποκοπή ή επικόλληση αρχείων από ένα παιδικό φάκελο σε ένα γονικό φάκελο, εδώ είναι ένα καθαρό τέχνασμα που μπορείτε να χρησιμοποιήσετε. Στην Εξερεύνηση, επιλέξτε τα αρχεία που θέλετε να μετακινήσετε και σύρετε το στη θέση γονέων στη γραμμή διευθύνσεων για να μετακινήσετε το αρχείο. Εάν θέλετε να αντιγράψετε το αρχείο, κρατήστε πατημένο το πλήκτρο Ctrl όταν σύρετε το αρχείο.
Προσθήκη ετικετών και σχολίων μέσω λεπτομερειών αρχείου
Όταν επιλέγετε ένα αρχείο στα Windows 7, θα δείτε τα στοιχεία του - μέγεθος, ημερομηνία δημιουργίας κ.λπ. - σε μια ενότητα στο κάτω μέρος. Μπορείτε να προσαρμόσετε ορισμένες από αυτές τις λεπτομέρειες προσθέτοντας ετικέτες, σχόλια κλπ. Αυτή η λειτουργία δεν είναι άμεσα σαφής, επειδή τα πεδία δεν εμφανίζονται επεξεργάσιμα.

Εμφανίστε το όνομα διαδρομής στη γραμμή τίτλου
Έχοντας την πλήρη διαδρομή στη γραμμή τίτλου είναι αρκετά βολικό, αλλά δεν εμφανίζεται πλέον από προεπιλογή στα Windows 8 και παραπάνω. Μπορείτε να το επαναφέρετε αρκετά εύκολα! Κάντε κλικ στην επιλογή Προβολή> Επιλογές στην κορδέλα εξερευνητών για να ανοίξετε το παράθυρο διαλόγου Επιλογές φακέλων . Μεταβείτε στην καρτέλα Προβολή στο παράθυρο διαλόγου, βρείτε την πλήρη διαδρομή προβολής στην επιλογή γραμμής τίτλου και επιλέξτε το πλαίσιο δίπλα της.

Εδώ είναι ένα άλλο εύχρηστο τσίμπημα. Εάν δεν σας αρέσει η προεπιλεγμένη πλοήγηση του Explorer στην breadcrumb στα Windows 7 και παραπάνω, μπορείτε να μεταβείτε στο κλασικό στυλ πλήρους διαδρομής στη γραμμή διευθύνσεων με ένα πρόγραμμα που ονομάζεται Classic Shell.
Εμφάνιση χάρτη δικτύου
Ένας χάρτης δικτύου σας δίνει μια λεπτομερή εικονογραφική απεικόνιση των συσκευών του δικτύου σας και των διασυνδέσεών τους. Στα Windows 7, έχετε εύκολη πρόσβαση σε αυτό το χάρτη μέσω του συνδέσμου Δείτε το πλήρες χάρτη στο Κέντρο δικτύου και κοινής χρήσης . Τοποθετώντας το δείκτη του ποντικιού πάνω από κάθε υπολογιστή στον χάρτη δικτύου, εμφανίζεται η διεύθυνση IP και η διεύθυνση MAC του. Αυτές οι πληροφορίες είναι συχνά χρήσιμες, ειδικά όταν αντιμετωπίζετε προβλήματα.
Η λειτουργία χάρτη δικτύου εξαφανίστηκε μετά τα Windows 7, αλλά αυτό δεν είναι μεγάλη υπόθεση. Εάν εκτελείτε μια νεότερη έκδοση των Windows, μπορείτε να κάνετε κάτι για να λάβετε τις ίδιες πληροφορίες χάρτη δικτύου.
Ανοίξτε την Εξερεύνηση και κάντε κλικ στο Δίκτυο στην πλευρική γραμμή. Στην καρτέλα Προβολή της κορδέλας, κάντε κλικ στην επιλογή Λεπτομέρειες για να μεταβείτε στην προβολή Λεπτομέρειες. Στη συνέχεια, κάντε κλικ στην επιλογή Ταξινόμηση με και στη συνέχεια επιλέξτε Επιλογή στηλών από το αναπτυσσόμενο μενού.
Στο παράθυρο διαλόγου Επιλογή λεπτομερειών πρέπει να εμφανιστεί αυτό το σημείο. Επιλέξτε τα πλαίσια ελέγχου για τη διεύθυνση IP και τη διεύθυνση MAC και κάντε κλικ στο OK . Ανανεώστε την προβολή δικτύου. Τώρα θα πρέπει να μπορείτε να δείτε αυτά τα στοιχεία εκεί.

Αποκαλύψτε το "Αποστολή" στις "Τοποθεσίες"
Κρατήστε πατημένο το Shift και, στη συνέχεια, επιλέξτε ένα αρχείο ή φάκελο στον Explorer, ανοίξτε το μενού περιβάλλοντος και τοποθετήστε το δείκτη του ποντικιού πάνω στο σύνδεσμο Αποστολή σε . Αυτό το απλό πληκτρολόγιο αποκαλύπτει ένα μυστικό σύνολο θέσεων, συμπεριλαμβανομένων των φακέλων της Βιβλιοθήκης, στο μενού Αποστολή προς . Σημειώστε ότι οι πρόσθετες επιλογές δεν θα εμφανιστούν αν πατήσετε το πλήκτρο Shift αφού ανοίξετε το μενού.
Μπορείτε επίσης να αλλάξετε τις τοποθεσίες που εμφανίζονται στο μενού Αποστολή προς . Για να το κάνετε αυτό, πληκτρολογήστε shell: sendto στη γραμμή διευθύνσεων της Explorer. Αυτό αναδεικνύει τη θέση όπου αποθηκεύονται οι επιλογές Αποστολή σε. Απλώς μεταφέρετε και αποθέστε οποιονδήποτε από τους συνηθισμένους φακέλους σας σε αυτήν την τοποθεσία και, στη συνέχεια, θα μπορείτε να τις δείτε στο μενού Αποστολή προς την προεπιλογή.
Δώστε συντομεύσεις σε χρήσιμες ενέργειες
Εάν χρησιμοποιείτε συχνά ενέργειες Explorer ή στοιχεία Explorer, περιήγηση στις καρτέλες κορδέλας για να τις βρείτε κάθε φορά είναι ενοχλητικό.
Υπάρχει πολύ πιο γρήγορος τρόπος πρόσβασης στα αγαπημένα σας στοιχεία, όπως το παράθυρο διαλόγου Ιδιότητες ή η ενέργεια Νέου φακέλου . Απλά κάντε δεξί κλικ σε κάθε ένα από αυτά τα στοιχεία της κορδέλας και επιλέξτε Add to Quick Toolbar Toolbar . Αυτό σας δίνει πρόσβαση με ένα κλικ σε αυτά τα στοιχεία, τοποθετώντάς τα στη διακριτική γραμμή εργαλείων που βρίσκεται ακριβώς στην κορυφή.

Βεβαιωθείτε ότι έχετε προσθέσει την ενέργεια Εύκολη πρόσβαση της καρτέλας Αρχική σελίδα στη γραμμή εργαλείων γρήγορης πρόσβασης . Σας επιτρέπει να κάνετε μερικές χρήσιμες αλλαγές - συνδέοντας τα αρχεία και τους φακέλους στο μενού Έναρξη, καθιστώντάς τα διαθέσιμα εκτός σύνδεσης, χαρτογράφοι μια μονάδα δίσκου δικτύου κ.λπ.
Εμφάνιση πλαισίων ελέγχου για την επιλογή αρχείου
Δεν χρειάζεται να κολλήσετε με την προεπιλεγμένη μέθοδο επιλογής πολλών αρχείων: κρατώντας πατημένο το πλήκτρο Ctrl ή Shift καθώς επιλέγετε κάθε αρχείο. Μπορείτε να προσθέσετε πλαίσια ελέγχου στην Εξερεύνηση των Windows για ευκολότερη επιλογή αρχείων και φακέλων.
Για να ενεργοποιήσετε τη λειτουργία του πλαισίου ελέγχου στα Windows 7, μεταβείτε στην επιλογή Οργάνωση> Επιλογές φακέλου και στην καρτέλα Προβολή> Ρυθμίσεις για προχωρημένους, επιλέξτε το πλαίσιο ελέγχου δίπλα στην επιλογή Χρήση πλαισίων ελέγχου για να επιλέξετε στοιχεία .

Η ίδια μέθοδος λειτουργεί εάν βρίσκεστε σε Windows 8, αλλά υπάρχει και μια συντόμευση! Ανοίξτε την καρτέλα Προβολή από την κορδέλα, αναζητήστε πλαίσια ελέγχου Στοιχείο και επιλέξτε το πλαίσιο δίπλα της.
Καρτέλες υποστήριξης
Η πλοήγηση με καρτέλες είναι εξαιρετικά βολική και πολλοί από εμάς θα το θεωρούσαν απαραίτητο για τον Explorer. Όμως, η Microsoft δεν το σκέφτεται και συνεχίζει να αγνοεί τη ζήτηση για αυτό το πολύ απαιτούμενο χαρακτηριστικό.
Σε καμία περίπτωση η Microsoft δεν σκέφτηκε τις καρτέλες στον εξερευνητή αρχείων. smh
- Ιβάν Ρακί-Διδασκαλία; (@NaRobley) 17 Οκτωβρίου 2015
Μπορείτε να πάρετε την περιήγηση με καρτέλες 3 Εργαλεία για την προσθήκη της περιήγησης με καρτέλες στην Εξερεύνηση των Windows 3 Εργαλεία για την προσθήκη της περιήγησης με καρτέλες στην εξερευνητή των Windows Η περιήγηση με καρτέλες είναι μια λειτουργία την οποία συνάντησα για πρώτη φορά πριν από 10 χρόνια στην προηγούμενη ενσάρκωση του Firefox Firebird. Έκτοτε, οι καρτέλες έχουν αναπτυχθεί σχεδόν σε κάθε τομέα που σχετίζεται με διεπαφές χρήστη. Κάνουν εύκολη ... Διαβάστε περισσότερα ούτως ή άλλως, με το Clover - μια επέκταση του Windows Explorer. Θα βρείτε τη λειτουργικότητα πολλαπλών καρτελών παρόμοια με αυτή του Google Chrome. Το Clover λειτουργεί στα Windows 7 μέσω των Windows 10, αλλά στο τελευταίο κάνει μερικές βελτιώσεις στα μενού του File Explorer.
Το QTTabBar είναι μια άλλη επέκταση πλοήγησης που μπορείτε να δοκιμάσετε.
Διακοπή εμφάνισης πρόσφατων στοιχείων και θέσεων
Δεν θα βρείτε τις ενότητες των Αγαπημένων και των Βιβλιοθηκών στην πλαϊνή μπάρα στα Windows 10. Η ενότητα Γρήγορη πρόσβαση τους έχει αντικαταστήσει. Διαθέτει συντομεύσεις - καθορίζονται από τον χρήστη και δημιουργούνται από υπολογιστή - στα αρχεία και στις τοποθεσίες που χρησιμοποιούνται συχνά. Αν αυτή η άποψη αισθάνεται γεμάτη και αποσπούν την προσοχή, μπορείτε να την ξεφορτωθείτε. Θα χρειαστεί να καθαρίσετε τα δεδομένα που έχουν ήδη συγκεντρωθεί στη Γρήγορη πρόσβαση και να αποτρέψετε την καταγραφή περισσότερων δεδομένων.
Μεταβείτε στην καρτέλα Προβολή στην κορδέλα και κάντε κλικ στην επιλογή Επιλογές, που θα βρείτε στην άκρα δεξιά. Στο παράθυρο διαλόγου Επιλογές φακέλου που εμφανίζεται, κάντε κλικ στο κουμπί Εκκαθάριση στην ενότητα Προστασία απορρήτου της καρτέλας Γενικά . Τώρα, καταργήστε την επιλογή των πλαισίων δίπλα στην επιλογή Εμφάνιση πρόσφατα χρησιμοποιημένων αρχείων στη Γρήγορη πρόσβαση και Εμφάνιση φακέλων που χρησιμοποιούνται συχνά στη Γρήγορη πρόσβαση . Εγινε? Σούπερ! Η γρήγορη πρόσβαση δεν θα σας ενοχλεί πια.
Ερεθισμένο με γρήγορη πρόσβαση στα Windows 10; Εγω ειμαι! Ακολουθεί ένας οδηγός γρήγορης πρόσβασης Clean Up http://t.co/n048dbpumT
- Richard Tubb (@tubblog) 5 Οκτωβρίου 2015
Εάν θέλετε να απαλλαγείτε μόνο από επιλεγμένες θέσεις Γρήγορης πρόσβασης, παραλείψτε το βήμα του πλήκτρου Εκκαθάριση παραπάνω. Αντ 'αυτού, κάντε δεξί κλικ σε κάθε θέση που θέλετε να καταργήσετε από την πλαϊνή γραμμή και, στη συνέχεια, κάντε κλικ στο Unpin από τη Γρήγορη πρόσβαση ή στην Κατάργηση από τη Γρήγορη πρόσβαση, όπως είναι απαραίτητο.
Σημειώστε ότι παρόλο που ονομάστηκε παρομοίως, αυτή η λειτουργία γρήγορης πρόσβασης δεν έχει καμία σχέση με τη λειτουργία της γραμμής εργαλείων γρήγορης πρόσβασης που συζητήσαμε μερικές ενότητες παραπάνω.
Στα Windows 7 και Windows 8, τα Αγαπημένα> Πρόσφατα μέρη είναι κάπως λειτουργικά ισοδύναμα με τη Γρήγορη πρόσβαση, δηλ. Αποθηκεύουν μια λίστα με τις περιοχές που χρησιμοποιούνται συχνά. Για να αποφευχθεί η συσσώρευση δεδομένων, δείτε τι μπορείτε να κάνετε.
Windows 7: Κάντε δεξί κλικ σε ένα κενό χώρο στη γραμμή εργασιών και, στη συνέχεια, κάντε κλικ στην επιλογή Ιδιότητες για να εμφανιστεί το παράθυρο διαλόγου Γραμμή εργασιών και μενού "Έναρξη" . Στην καρτέλα Μενού Έναρξης, στην περιοχή Προστασία προσωπικών δεδομένων, καταργήστε την επιλογή του πλαισίου δίπλα στο στοιχείο Αποθήκευση και εμφάνιση των πρόσφατα ανοιγμένων στοιχείων στο μενού Έναρξη και στη γραμμή εργασιών και κάντε κλικ στην επιλογή Εφαρμογή .
Windows 8: Ανοίξτε το παράθυρο διαλόγου Γραμμή εργασιών και Πλοήγησης μέσω του μενού περιβάλλοντος της γραμμής εργασιών. Μεταβείτε στην καρτέλα Λίστες μετάβασης και καταργήστε την επιλογή του πλαισίου δίπλα στην επιλογή Αποθήκευση και εμφάνιση των πρόσφατα ανοιγμένων στοιχείων στις λίστες μετάβασης και πατήστε Εφαρμογή . Θυμηθείτε ότι αυτή η ενέργεια θα αποκρύψει επίσης τις λίστες μετάβασης που εμφανίζονται όταν κάνετε δεξί κλικ στα εικονίδια της γραμμής εργασιών.

Είστε έτοιμοι να εξερευνήσετε τον Explorer;
Η Εξερεύνηση των Windows έχει πολλά περισσότερα μικροσκοπικά τσιμπήματα κρυμμένα σε απλό βλέμμα. Σας παροτρύνουμε να τα ανακαλύψετε όλα και να τα θέσετε σε λειτουργία. Υποσχόμαστε ότι θα μετασχηματίσει την εμπειρία των Windows σας 7 Quick Tips & Hacks για να βελτιστοποιήσετε την εμπειρία των Windows 10 σας 7 Quick Tips & Hacks για να βελτιστοποιήσετε τα Windows σας 10 Η εμπειρία των Windows 10 είναι κάτι περισσότερο από μια αναβάθμιση στα Windows 8, είναι μια εξέλιξη. Έχουμε καλύψει πολλές από τις μεγάλες αλλαγές, αλλά πολλά μικρά πράγματα άλλαξαν επίσης. Ίσως μπορούμε να σας διδάξουμε ένα νέο τέχνασμα. Διαβάστε περισσότερα .
Ποια κόλπα του Windows File Explorer θεωρείτε ανεκτίμητα; Πες μας για τα σχόλια!