
Τα Windows 10 είναι εξαιρετικά έξω από το κιβώτιο, αλλά υπάρχει τόσο μεγάλη προσαρμογή που μπορείτε να κάνετε για να το κάνετε ακόμα καλύτερο. 7 Τα καλύτερα εργαλεία για να τσαλακώνετε και να προσαρμόζετε τα Windows 10 7 Τα καλύτερα εργαλεία για να προσαρμόσετε και να προσαρμόσετε τα Windows 10 Η ρύθμιση των Windows σας μπορεί να είναι τόσο μοναδική όσο και εσείς. Έχουμε συγκεντρώσει τα καλύτερα εργαλεία για να σας βοηθήσει να προσαρμόσετε το σχεδιασμό και τη λειτουργικότητα του συστήματός σας των Windows. Διαβάστε περισσότερα .
Θα σας δείξουμε πώς να χρησιμοποιήσετε το Classic Shell, ένα πρόγραμμα τρίτου μέρους που επικεντρώνεται στην προσαρμογή του μενού Έναρξη, Γραμμή εργασιών και Εξερεύνηση αρχείων. Από την αλλαγή του εικονιδίου "Έναρξη", καθιστώντας τη Γραμμή εργασιών πλήρως διαφανή, στον έλεγχο των ενημερώσεων των Windows κατά την τερματισμό λειτουργίας, υπάρχουν πολλά που μπορεί να κάνει το Classic Shell.
Εάν έχετε τις δικές σας συμβουλές και κόλπα Classic Shell για κοινή χρήση, ενημερώστε μας στα παρακάτω σχόλια.
Κατεβάστε το Classic Shell
Πρώτα πράγματα πρώτα: κατευθυνθείτε στην ιστοσελίδα του Classic Shell και κατεβάστε το πρόγραμμα. Εκκινήστε το πρόγραμμα εγκατάστασης και προχωρήστε μέσω του οδηγού. Θα ερωτηθείτε ποια στοιχεία του Classic Shell θέλετε να εγκαταστήσετε. Για τους σκοπούς αυτού του οδηγού, επιλέξτε όλα εκτός από το Classic IE.
Αυτό θα εγκαταστήσει τις Ρυθμίσεις του Κλασικού Μενού Έναρξης και τις Ρυθμίσεις του Κλασικού Explorer, και οι δύο θα βρείτε μια αναζήτηση συστήματος. Θα τις αναφερθούμε ως Ρυθμίσεις του μενού "Έναρξη" και "Ρυθμίσεις Explorer".
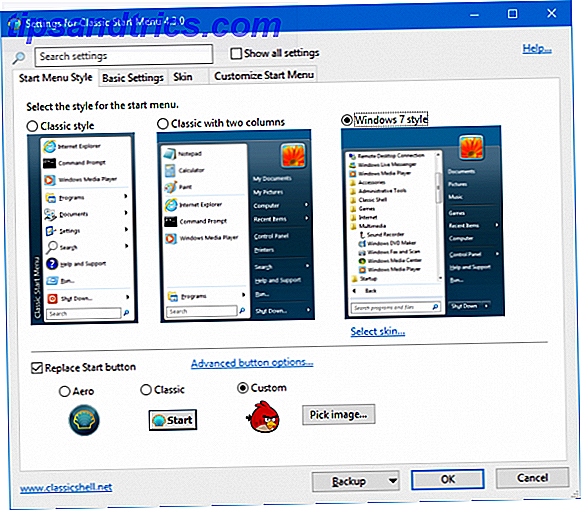
Από προεπιλογή, και στα δύο παράθυρα ρυθμίσεων, θα δείτε μόνο ένα μικρό αριθμό καρτελών και επιλογών προσαρμογής. Επιλέξτε Εμφάνιση όλων των ρυθμίσεων, ώστε να μπορείτε να δείτε όλες τις καρτέλες γιατί θα τις χρειαστείτε για τα επερχόμενα τσιμπήματα.
1. Ξεκινήστε το μενού Skiny
Αν χάσετε τα μενού Έναρξης από τα Windows, τα 7 καλύτερα εργαλεία εναλλαγής και αντικατάστασης του Μενού Έναρξης των Windows, τα καλύτερα 7 εναλλακτικά και τα αντικαταστάτη του Μενού Έναρξης των Windows. Το Μενού Έναρξης των Windows 10 είναι μια μεγάλη βελτίωση σε σχέση με τα Windows 8, αλλά μπορείτε να τα καταφέρετε ακόμα καλύτερα. Εδώ είναι τα καλύτερα εργαλεία για την εργασία ή την αντικατάσταση του μενού "Έναρξη". Διαβάστε περισσότερα, το Classic Shell καθιστά πολύ εύκολο να γυρίσετε πίσω το ρολόι. Εκκινήστε τις ρυθμίσεις του μενού "Έναρξη" και μεταβείτε στην καρτέλα " Στυλ επιλογών μενού ". Εδώ μπορείτε να επιλέξετε μεταξύ κλασικού στυλ, κλασικού με δύο στήλες και στυλ Windows 7 .
Μόλις επιλέξετε, κάντε κλικ στην επιλογή Επιλογή δέρματος ... κάτω και χρησιμοποιήστε το αναπτυσσόμενο μενού Δέρμα για να αλλάξετε ανάμεσα στα διαφορετικά στυλ. Για παράδειγμα, μπορείτε να επιλέξετε το κλασικό μενού "Έναρξη" χρησιμοποιώντας τα χρώματα XP.
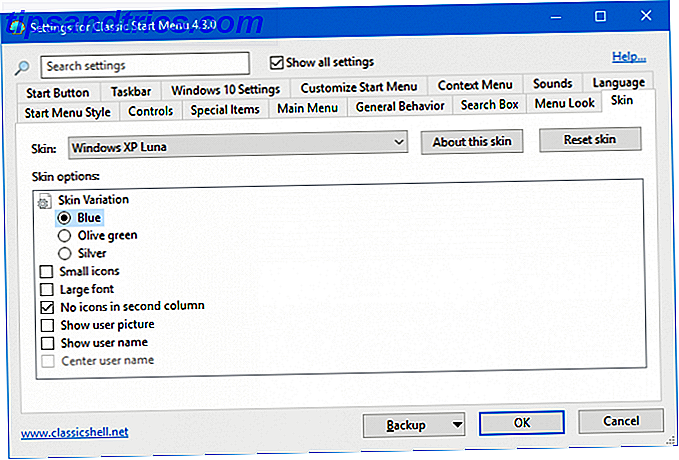
Κάθε δέρμα έχει επίσης τις δικές του επιλογές, προσαρμόσιμες χρησιμοποιώντας τα κουμπιά επιλογής και τα πλαίσια ελέγχου κάτω από το αναπτυσσόμενο μενού. Για παράδειγμα, ορισμένοι σας επιτρέπουν να ορίσετε το μέγεθος των εικονιδίων, γραμματοσειρών και αν θα εμφανιστεί η εικόνα του χρήστη.
2. Συντομεύσεις μενού "Έναρξη"
Υπάρχουν πολλοί διαφορετικοί τρόποι για να ανοίξετε το μενού "Έναρξη". Με το Classic Shell, μπορείτε να προσαρμόσετε το καθένα για να ορίσετε αν δεν κάνει τίποτα, ανοίγει το κλασικό μενού Start ή ανοίγει το προεπιλεγμένο μενού Start.
Εκκινήστε τις Ρυθμίσεις του μενού "Έναρξη" και μεταβείτε στην καρτέλα " Έλεγχοι ". Εδώ παρατίθενται όλες οι συντομεύσεις, όπως το αριστερό κλικ, το πλήκτρο Shift + Click και το κλειδί των Windows . Χρησιμοποιήστε τα κουμπιά επιλογής για να προσαρμόσετε κάθε ρύθμιση.
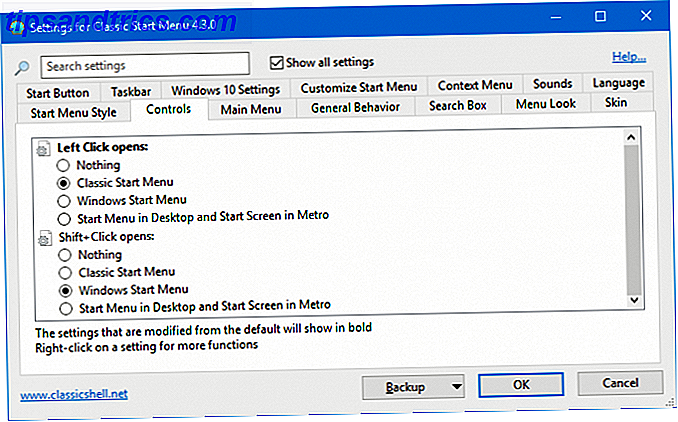
Για παράδειγμα, θα μπορούσατε να κάνετε αριστερά κάνοντας κλικ στο εικονίδιο Έναρξη ανοίγοντας το κλασικό στυλ, αλλά τοποθετώντας το δείκτη του ποντικιού πάνω στο προεπιλεγμένο στυλ των Windows.
3. Έναρξη Κουμπί μενού
Το προεπιλεγμένο κουμπί Έναρξης με τα τέσσερα παράθυρα είναι λειτουργικό, αλλά δεν είναι ιδιαίτερα συναρπαστικό. Ας το αλλάξουμε αυτό.
Πρώτον, ήρθε η ώρα να επιλέξετε την εικόνα που θέλετε. Τεχνικά θα μπορούσατε να χρησιμοποιήσετε οποιαδήποτε εικόνα, αλλά τα καλύτερα είναι αυτά που έχουν σχεδιαστεί ειδικά για να εμφανίζουν διαφορετικές καταστάσεις εικόνας σε κανονικούς, μετακινούμενους και πιεσμένους τρόπους.
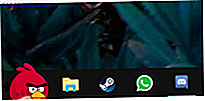
Το Κλασσικό Φόρουμ Shell έχει πολλά διαφορετικά κουμπιά για να διαλέξετε, που κυμαίνονται από Angry Birds, το λογότυπο Superman ή μια εμφάνιση ρετρό XP Πώς να κάνετε τα Windows 10 να μοιάζουν με τα Windows XP, 7 ή 8.1 Πώς να κάνετε τα Windows 10 να μοιάζουν με τα Windows XP, 7 ή 8.1 Το σκληρό μέρος για την αναβάθμιση των Windows είναι ότι όλα αλλάζουν. Δείτε πώς μπορείτε να μετατρέψετε τα Windows 10 σε μια εμφάνιση των Windows XP, 7 ή 8.1 ώστε να διευκολύνετε την κίνηση - για εσάς ή για έναν φίλο σας. Διαβάστε περισσότερα . Περιηγηθείτε στα νήματα και μόλις βρείτε αυτό που θέλετε, κάντε δεξί κλικ στην εικόνα και αποθηκεύστε το κάπου στον υπολογιστή σας.
Εκκινήστε τις ρυθμίσεις του μενού " Έναρξη", μεταβείτε στην καρτέλα " Στυλ μενού " και επιλέξτε " Αντικατάσταση κουμπιού" "Έναρξη" Κάντε κλικ στην επιλογή Προσαρμογή > Επιλογή εικόνας ..., μεταβείτε στο σημείο αποθήκευσης της εικόνας και κάντε διπλό κλικ .
Εάν η εικόνα είναι πολύ μεγάλη, κάντε κλικ στην επιλογή Σύνθετες επιλογές κουμπιού ... και κάντε κλικ στο μέγεθος κουμπιού . Εδώ μπορείτε να εισάγετε το πλάτος των pixel για το κουμπί. Το 0 είναι η προεπιλογή, αλλά το 48 ή το 60 θα λειτουργεί συχνά καλύτερα. Μπορείτε να δοκιμάσετε διαφορετικές αξίες.
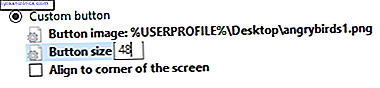
Θα χρειαστεί να κάνετε κλικ στο OK κάθε φορά για να αποθηκεύσετε την αλλαγή.
4. Μουσικό μενού Έναρξης
Αν αναζητάτε Windows για ήχους αλλαγής συστήματος και επιλέξτε το σχετικό αποτέλεσμα, μπορείτε να αλλάξετε τον ήχο που αναπαράγεται για διάφορες ενέργειες, όπως χαμηλή μπαταρία, ειδοποίηση μηνύματος ή σφάλμα. Όλα καλά και καλά, αλλά τι γίνεται αν θέλετε να προσθέσετε κάποιο ήχο στο μενού "Έναρξη";
Ανοίξτε τις Ρυθμίσεις του Μενού Έναρξης και μεταβείτε στην καρτέλα Ήχοι . Εδώ μπορείτε να ρυθμίσετε διαφορετικό ήχο όταν ανοίγετε το Start, όταν το κλείνετε, όταν εκτελείται ένα στοιχείο, όταν πέφτει κάτι ή όταν τοποθετείτε το δείκτη του ποντικιού πάνω από το εικονίδιο.
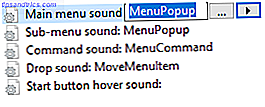
Επιλέξτε αυτό που θέλετε να ορίσετε ήχο και κάντε κλικ ... για να περιηγηθείτε στο αρχείο ήχου στον υπολογιστή σας. Πρέπει να είναι σε μορφή WAV, οπότε ελέγξτε έξω έναν ιστότοπο όπως το WavSource για να το κατεβάσετε.
5. Ενισχυμένη αναζήτηση μενού "Έναρξη"
Η αναζήτηση στο μενού Έναρξη είναι καλή, ειδικά με την προσθήκη της Cortana, αλλά μπορείτε να την βελτιώσετε ακόμη περισσότερο. Ανοίξτε τις Ρυθμίσεις του μενού "Έναρξη" και μεταβείτε στην καρτέλα " Πλαίσιο ". Υπάρχει μια δέσμη χρήσιμων ρυθμίσεων που αξίζει να ενεργοποιήσετε εδώ.
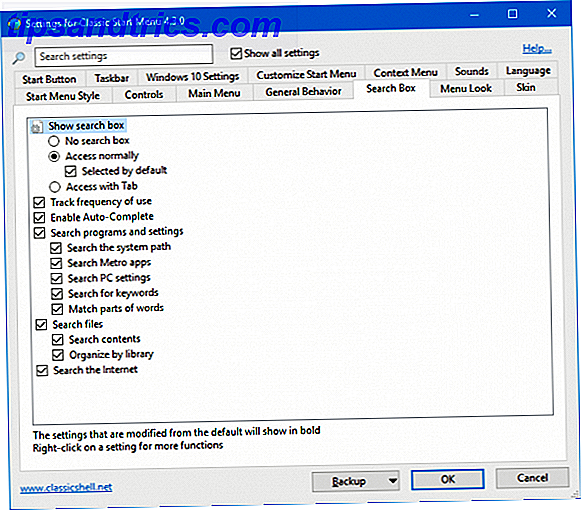
Η συχνότητα παρακολούθησης της χρήσης θα δείξει πόσο συχνά ανοίγετε προγράμματα και τοποθετείτε τα υψηλότερα στα αποτελέσματα αναζήτησης. Η ενεργοποίηση της Αυτόματης συμπλήρωσης θα ανιχνεύσει αυτόματα τις πλήρεις διαδρομές φακέλων ή αρχείων. Ενεργοποιώντας και τα δύο προγράμματα αναζήτησης και τις ρυθμίσεις και τα αρχεία αναζήτησης είναι ίσως το πιο χρήσιμο χαρακτηριστικό εδώ και ουσιαστικά σημαίνει ότι η αναζήτηση στο μενού Start σας γίνεται μια one-stop-shop για την εξεύρεση απολύτως οτιδήποτε στο σύστημά σας Πώς να αναζητήσετε το περιεχόμενο των αρχείων σας στα Windows Αναζήτηση στο περιεχόμενο των αρχείων σας στα Windows Ήταν ποτέ πρόβλημα με την εύρεση ενός αρχείου που γνωρίζατε ότι ήταν αποθηκευμένο στον υπολογιστή σας; Ανά προεπιλογή, τα Windows δεν θα αναζητήσουν τα περιεχόμενα κάθε αρχείου. Αυτό μπορεί εύκολα να αλλάξει και εδώ είναι πώς! Διαβάστε περισσότερα .
6. Ενημερώσεις των Windows για τον τερματισμό λειτουργίας
Με το Classic Shell, μπορείτε να επιλέξετε αν τα Windows θα ελέγχουν για τυχόν ενημερώσεις όταν κλείνετε. Για να προσαρμόσετε αυτήν τη ρύθμιση, ανοίξτε τις Ρυθμίσεις του μενού "Έναρξη", μεταβείτε στην καρτέλα " Γενική συμπεριφορά " και επιλέξτε " Έλεγχος για ενημερώσεις των Windows κατά το κλείσιμο" .
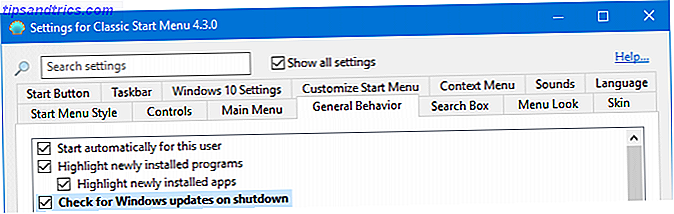
Θα σας δείξει επίσης εάν υπάρχουν ενημερώσεις για εγκατάσταση, εμφανίζοντας ένα εικονίδιο δίπλα στο κουμπί Τερματισμός λειτουργίας. Εάν θέλετε πάντα να κλείσετε το συντομότερο δυνατόν, αυτή η επιλογή ίσως να μην είναι η καλύτερη, αλλά βοηθά να ξεπεραστούν οι ισχυρές ενημερώσεις των Windows Πώς να απενεργοποιήσετε τις αυτόματες ενημερώσεις εφαρμογών στα Windows 10 Πώς να απενεργοποιήσετε τις αυτόματες ενημερώσεις εφαρμογών στα Windows 10 Απενεργοποίηση συστήματος οι ενημερώσεις δεν συνιστώνται. Αλλά αν χρειαστεί, εδώ είναι πώς το κάνετε στα Windows 10. Διαβάστε περισσότερα.
7. Πλήρως διαφανής γραμμή εργασιών
Τα Windows παρέχουν περιορισμένες επιλογές διαφάνειας, ενεργοποιημένες μέσω Ρυθμίσεις> Προσωποποίηση> Χρώματα> Εφέ διαφάνειας . Αλλά αυτό δεν είναι καλό αν θέλετε να έχετε μια πλήρως διαφανή Taskbar.

Στις Ρυθμίσεις του μενού "Έναρξη", μεταβείτε στην καρτέλα " Γραμμή εργασιών " και επιλέξτε Προσαρμογή της γραμμής εργασιών . Επιλέξτε Διαφανή εάν θέλετε η γραμμή εργασιών να είναι εντελώς διαυγή ή Γυαλί εάν θέλετε αποτέλεσμα θολούρα. Στη συνέχεια, κάντε κλικ στην Αδιαφάνεια γραμμής εργασιών και αλλάξτε την τιμή σε 0 .
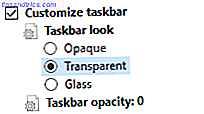
Μπορείτε να ορίσετε αυτήν την τιμή οπουδήποτε στην κλίμακα από 0 έως 100, αν δεν θέλετε η Γραμμή εργασιών να είναι απολύτως διαφανής.
8. Χρώματα γραμμής εργασιών
Τα Windows σας επιτρέπουν να ορίσετε ένα χρώμα για τη γραμμή εργασιών σας Windows 10 Προσαρμογή στη γραμμή εργασιών: Ο πλήρης οδηγός Προσαρμογή της γραμμής εργασιών των Windows 10: Ο πλήρης οδηγός Χρησιμοποιήστε αυτόν τον οδηγό για να κάνετε τη γραμμή εργασιών των Windows 10 τόσο πιο αισθητικά ευχάριστη και πιο χρήσιμη. Θα σας δείξουμε πώς να προσαρμόσετε πλήρως τη γραμμή εργασιών σας. Διαβάστε περισσότερα .
Για να το κάνετε αυτό, μεταβείτε στις Ρυθμίσεις> Προσωποποίηση> Χρώματα, επιλέξτε ένα χρώμα και, στη συνέχεια, επιλέξτε Έναρξη, γραμμή εργασιών και κέντρο δράσης . Ωστόσο, όπως προτείνει η ετικέτα, αυτό το χρώμα δεν είναι μόνο για το Taskbar.

Το Classic Shell σας επιτρέπει να αλλάζετε ανεξάρτητα το χρώμα της ίδιας της Γραμμής εργασιών και της γραμματοσειράς. Για να το κάνετε αυτό, ανοίξτε τις Ρυθμίσεις μενού "Έναρξη", μεταβείτε στην καρτέλα " Γραμμή εργασιών " και επιλέξτε Προσαρμογή της γραμμής εργασιών . Επιλέξτε το χρώμα της γραμμής εργασιών και / ή το χρώμα κειμένου της γραμμής εργασιών και κάντε κλικ ... για να ορίσετε ένα χρώμα. Κάντε κλικ στο κουμπί OK στο χρωματικό παράθυρο και έπειτα στο OK ξανά για να αποθηκεύσετε τις αλλαγές σας.
9. Γραμμή κατάστασης εξερευνητών αρχείων
Η γραμμή κατάστασης του τυπικού File Explorer είναι πιο απλή από ό, τι στις παλαιότερες εκδόσεις των Windows.
Για να λάβετε περισσότερες πληροφορίες στο κάτω μέρος της οθόνης, ανοίξτε τις Ρυθμίσεις Explorer και μεταβείτε στην καρτέλα Γραμμή κατάστασης . Μόλις εδώ, επιλέξτε Εμφάνιση γραμμής κατάστασης και χρησιμοποιήστε τις παρακάτω επιλογές για να προσαρμόσετε τις προτιμήσεις σας.
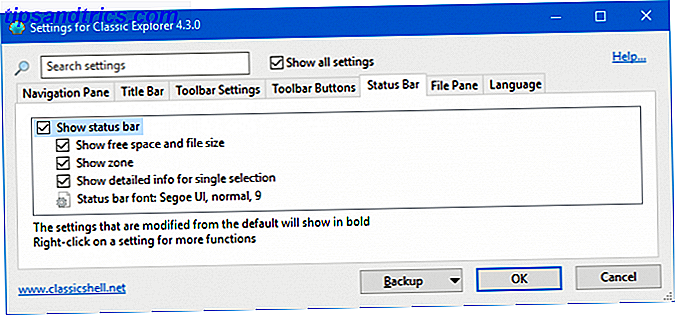
Όλα αυτά είναι χρήσιμα, αλλά ιδιαίτερα Show detailed information for single selection . Αυτό θα εμφανίσει τα μεταδεδομένα για ένα αρχείο αφού κάνετε κλικ σε αυτό χωρίς να χρειάζεται να μεταβείτε στην ενότητα Ιδιότητες.
10. Explorer Breadcrumbs
Κοντά στην κορυφή του παραθύρου Εξερεύνηση αρχείων βρίσκεται η γραμμή διευθύνσεων, η οποία σας δείχνει το φάκελο που περιηγείστε. Από προεπιλογή, αυτό δεν σας δείχνει την πλήρη διαδρομή του αρχείου, εκτός και αν κάνετε κλικ στη γραμμή διευθύνσεων.
Μπορείτε να το αλλάξετε αυτό. Ανοίξτε τις Ρυθμίσεις Explorer και μεταβείτε στην καρτέλα Γραμμή τίτλου . Ενεργοποιήστε την εντολή breadcrumbs για να δείτε τη διαδρομή πλήρους φακέλου στη γραμμή διευθύνσεων.
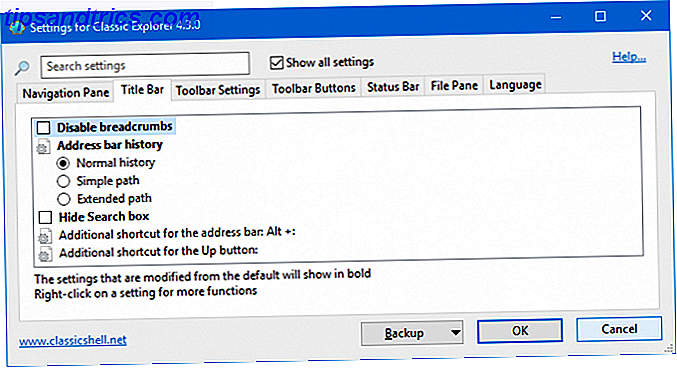
Για παράδειγμα, τι θα είχε πει προηγουμένως Ο Η / Υ θα εμφανιστεί τώρα ως C: \ Users \ Name . Μπορείτε επίσης να προσαρμόσετε τον τρόπο με τον οποίο εμφανίζεται στο ιστορικό της Γραμμής διευθύνσεων, μαζί με το να μπορείτε να κάνετε απόκρυψη του πλαισίου αναζήτησης ταυτόχρονα.
Ελάτε από το κέλυφος σας
Το Classic Shell υπήρξε σε διάφορες μορφές από το 2008, αλλά ελπίζουμε ότι έχετε μάθει κάτι νέο από αυτόν τον οδηγό που δεν ήξερα ότι ήταν δυνατό να προσαρμόσετε στα Windows. Είτε πρόκειται για εναλλαγή του εικονιδίου του μενού Έναρξης, για την προσθήκη ήχων ή για την εμφάνιση της γραμμής εργασιών σας. Η Γραμμή εργασιών των Windows σας πρέπει να είναι κατακόρυφη. Γιατί η Γραμμή εργασιών των Windows σας πρέπει να είναι κάθετη, Εδώ είναι γιατί η προεπιλεγμένη θέση της Γραμμής εργασιών των Windows βρίσκεται στο κάτω μέρος της οθόνης σας. Αλλά μια κάθετη Taskbar μπορεί να είναι καλύτερη για εσάς. Ας μάθουμε γιατί. Διαβάστε περισσότερα, το Classic Shell προσφέρει μεγάλη προσαρμοστικότητα.
Αν ψάχνετε για ακόμα περισσότερους τρόπους για να καρύκευετε τη μηχανή των Windows, ανατρέξτε στις συμβουλές μας για την προσαρμογή της γραμμής εργασιών των Windows 10 7 Συμβουλές για την Προσαρμογή της Γραμμής εργασιών των Windows 7 7 Συμβουλές για την Προσαρμογή της Γραμμής εργασιών των Windows 10 Η γραμμή εργασιών παραμένει μια βασική λειτουργία στα Windows 10. Έχει δοθεί μια νέα ματιά και νέα χαρακτηριστικά, όπως η Cortana. Σας παρουσιάζουμε όλα τα τσιμπήματα για να φτιάξετε τη δική σας γραμμή εργασιών. Διαβάστε περισσότερα και πώς να αξιοποιήσετε στο έπακρο την Εξερεύνηση αρχείων Πώς να αξιοποιήσετε στο έπακρο τις δυνατότητες των Windows 10 File Explorer Πώς να αποκτήσετε το μεγαλύτερο μέρος από το Windows Explorer αρχείων των Windows 10 Το Windows File Explorer είναι ένα από τα πιο υποτιμημένα χαρακτηριστικά των Windows 10. Εδώ παρουσιάζουμε πώς να διαχειρίζεστε και να ελέγχετε τον Windows 10 File Explorer από κάτω προς τα πάνω και να αποκαλύπτετε χαρακτηριστικά που ποτέ δεν ... Διαβάστε περισσότερα.
Ποιο είναι το αγαπημένο σας χαρακτηριστικό της Classic Shell; Υπάρχει μια ιδιαίτερη συμβουλή που έχουμε χάσει;



