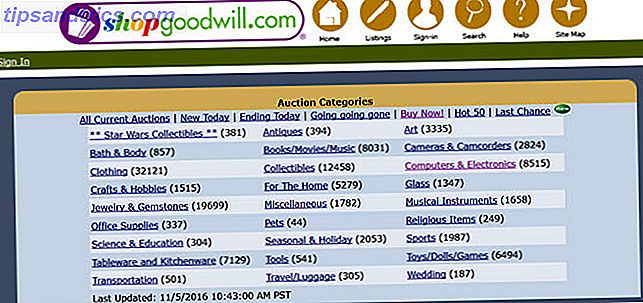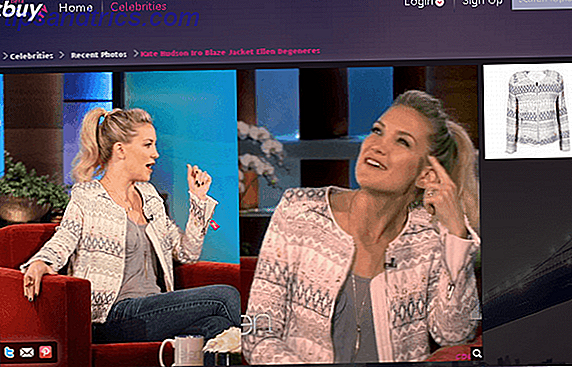Το Ubuntu 16.04 είναι μια έκδοση LTS ή μακροπρόθεσμη υποστήριξη. Αυτό σημαίνει ότι η Canonical έχει υποσχεθεί πέντε χρόνια ενημερώσεων. Μπορείτε να αφήσετε αυτή την έκδοση να τρέχει στον υπολογιστή σας για μισή δεκαετία!
Αυτό καθιστά πολύ σημαντικό να έχουμε τα πράγματα που ξεκινούν από την πύλη. Θέλετε να είστε σίγουροι ότι το λογισμικό σας είναι τρέχον, έχετε εγκαταστήσει τις αγαπημένες σας εφαρμογές και αισθάνεστε σαν στο σπίτι σας.
Αυτά τα πράγματα δεν είναι δύσκολο να κάνουν. Το μόνο που χρειάζεστε είναι ένα σημείο προς τη σωστή κατεύθυνση. Αυτός είναι ο κατάλογος αυτός.
1. Κατεβάστε τις ενημερώσεις
Τώρα που έχετε εγκαταστήσει το Ubuntu Εγκαταστήστε το Ubuntu στον υπολογιστή σας Χρησιμοποιώντας μια μονάδα flash USB Εγκαταστήστε το Ubuntu στον υπολογιστή σας Χρησιμοποιώντας ένα USB Flash Drive Θέλετε να εγκαταστήσετε το Ubuntu αλλά δεν έχετε ένα κενό ανταλλακτικό DVD; Μην ανησυχείτε! Αφού κατεβάσετε το αρχείο ISO, μπορείτε να χρησιμοποιήσετε μια μονάδα flash USB υψηλής επαναχρησιμοποίησης για να ολοκληρώσετε τη δουλειά. Διαβάστε περισσότερα, το πρώτο πράγμα που θα θελήσετε να κάνετε είναι να κάνετε λήψη των πιο πρόσφατων ενημερώσεων.
Εκκινήστε το λογισμικό Ubuntu στο Dock. Η καρτέλα Ενημερώσεις θα εμφανίζει όλες τις διαθέσιμες ενημερώσεις.
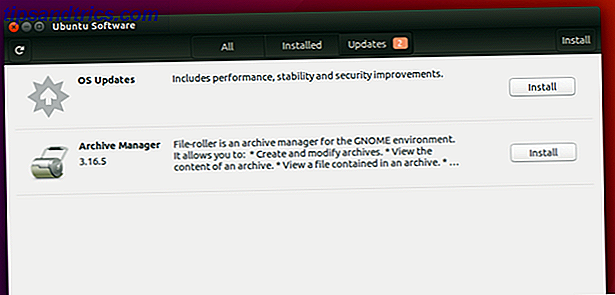
Ή μπορείτε να αναζητήσετε το λογισμικό ενημέρωσης λογισμικού από την παύλα. Αυτή η εφαρμογή θα ελέγξει τις αποθήκες του Ubuntu για αλλαγές. Πατήστε το κουμπί Εγκατάσταση τώρα για να πάρετε τα πάντα.

Κάντε κλικ στην επιλογή Λεπτομέρειες ενημερώσεων για να δείτε τι θέλετε να κάνετε λήψη. Μπορείτε να καταργήσετε την επιλογή των εφαρμογών που θέλετε να παραλείψετε.
Μπορεί να χρειαστεί να κάνετε επανεκκίνηση για να εφαρμοστούν ορισμένες αλλαγές.
2. Εγκαταστήστε προγράμματα οδήγησης
Στη συνέχεια, βεβαιωθείτε ότι όλα είναι σε κατάσταση λειτουργίας. Ορισμένοι κατασκευαστές παρέχουν αποκλειστικά προγράμματα οδήγησης για να λειτουργήσουν το υλικό τους. Η κάρτα Wi-Fi ή η κάρτα γραφικών ενδέχεται να μην λειτουργεί εκτός κιβωτίου χωρίς αυτές (στην περίπτωση των προγραμμάτων οδήγησης Wi-Fi, χρειάζεστε ένα καλώδιο Ethernet για να συνδεθείτε στο μεταξύ).
Το Canonical παρέχει εύκολη πρόσβαση σε αυτούς τους οδηγούς. Μπορείτε να τα βρείτε ξεκινώντας το "Software & Updates". Από εκεί, επιλέξτε την καρτέλα Additional Drivers ( Πρόσθετοι οδηγοί ). Διαθέσιμοι ιδιόκτητοι οδηγοί θα εμφανιστούν εδώ.

Boom, τελειώσατε. Αυτό το καθήκον παραμένει ευκολότερο με το Ubuntu από ορισμένες άλλες διανομές Linux Πώς να εγκαταστήσετε ιδιόκτητους οδηγούς γραφικών Σε Ubuntu, Fedora & Mint [Linux] Πώς να εγκαταστήσετε ιδιόκτητους οδηγούς γραφικών στο Ubuntu, Fedora & Mint [Linux] Τις περισσότερες φορές, θα είναι ωραία με λογισμικό ανοιχτού κώδικα στο Linux. Αλλά αν θέλετε πραγματικό τυχερό παιχνίδι και γραφική ενέργεια, θα χρειαστείτε ιδιόκτητους οδηγούς. Εδώ είναι πώς να τα πάρετε. Διαβάστε περισσότερα .
3. Εγκαταστήστε τις εφαρμογές
Το 16.04 σηματοδοτεί το τέλος του λογισμικού του Ubuntu. Τώρα μπορείτε να πάρετε τις εφαρμογές σας από το λογισμικό Ubuntu, μια μετονομασμένη έκδοση του λογισμικού GNOME. Παράλληλα με τις ενημερώσεις, εδώ μπορείτε να πάτε για εφαρμογές.

Το λογισμικό Ubuntu ομαδοποιεί εφαρμογές ανά κατηγορία, ώστε να είναι εύκολο να βρείτε αυτό που θέλετε. Όταν γνωρίζετε ήδη τι ψάχνετε, πληκτρολογήστε το όνομα στη γραμμή αναζήτησης.
Το λογισμικό Ubuntu εμφανίζεται στο κάτω μέρος της προβλήτας σας. Αγγίξτε το για να αρπάξετε τις εφαρμογές που δεν πρέπει να έχουν προεγκατασταθεί 11 Πρέπει να έχετε εφαρμογές στο Ubuntu Μετά από μια νέα εγκατάσταση 11 Πρέπει να έχετε εφαρμογές στο Ubuntu Μετά από μια νέα εγκατάσταση Εξετάζετε μια νέα εγκατάσταση του Ubuntu και το αίσθημα λίγο χαμένο; Καταρτίσαμε αυτή τη λίστα με τις έντεκα πρώτες εφαρμογές που θα χρειαστεί να εγκαταστήσετε. Διαβάστε περισσότερα .
4. Προσθέστε PPAs
Ορισμένες εφαρμογές δεν είναι διαθέσιμες στο λογισμικό Ubuntu. Το πρόγραμμα ενδέχεται να μην ανταποκρίνεται στις οδηγίες του Canonical ή ίσως να μην υπήρχε κατά την εκκίνηση του Ubuntu 16.04.
Δεν πειράζει. Οι προγραμματιστές μπορούν να κάνουν τις εφαρμογές τους διαθέσιμες για το Ubuntu χρησιμοποιώντας προσωπικά αρχεία πακέτων ή PPAs.
Μπορείτε να τα προσθέσετε ανοίγοντας το "Software & Updates" και κατευθυνθείτε στην καρτέλα Other Software ( Λογισμικό ).

Από εκεί, κάντε κλικ στο Προσθήκη . Σε αυτό το σημείο, μπορείτε να εισαγάγετε τη διεύθυνση στο PPA που προσπαθείτε να προσθέσετε.
Χρειάζεστε περισσότερη βοήθεια; Αυτές οι εφαρμογές έρχονται συνήθως με τις δικές τους οδηγίες εγκατάστασης. Συχνά μπορείτε να αντιγράψετε και να επικολλήσετε κώδικα στο τερματικό. Απλά βεβαιωθείτε ότι έχετε εμπιστοσύνη στην πηγή και καταλαβαίνετε τι αντιγράφετε. Μπορεί να προκαλέσετε βλάβη στον υπολογιστή σας εκτελώντας λανθασμένες εντολές.
5. Εγκαταστήστε τους Codecs
Πολλά από τα αρχεία ήχου και βίντεο δεν θα λειτουργούν από το κουτί. Αυτό είναι λιγότερο τεχνικό ζήτημα και περισσότερο νομικό. Η Canonical δεν έχει τα δικαιώματα διανομής των κωδικοποιητών για την αναπαραγωγή των πιο περιορισμένων μορφών ως μέρος του Ubuntu.
 Από την άλλη πλευρά, η Canonical μπορεί να τα αναδιανείμει μετά την εγκατάσταση.
Από την άλλη πλευρά, η Canonical μπορεί να τα αναδιανείμει μετά την εγκατάσταση.
Ναι, αυτό γίνεται πολύ περίπλοκο. Θα μπορούσαμε να περάσουμε μια ολόκληρη ανάρτηση μιλώντας για αυτό το θέμα Γιατί τα αρχεία μουσικής και βίντεο δεν παίζουν σε Linux και πώς να τα διορθώσετε Γιατί τα αρχεία μουσικής και βίντεο δεν παίζουν σε Linux και πώς να τα διορθώσετε Έχετε αλλάξει στο Linux, αλλά το αρχείο αρχείων βίντεο ή αρχείων ήχου δεν θα αναπαραχθεί! Απλά, η έκδοση του Linux δεν συνοδεύτηκε από τους απαραίτητους κωδικοποιητές, οπότε ας μάθουμε πώς να τις εγκαταστήσετε. Διαβάστε περισσότερα .
Εδώ είναι η ουσία. Ο σαφώς νόμιμος τρόπος χρήσης ιδιόκτητων κωδικοποιητών στις ΗΠΑ είναι να αγοράσετε ένα πακέτο codec. Μπορείτε επίσης να λάβετε όλα τα προϊόντα κατεβάζοντας το Ubuntu Restricted Extras. Αυτό δεν είναι τεχνικά εγκεκριμένη συμπεριφορά στις ΗΠΑ, αλλά δεν είναι πιθανό να αντιμετωπίσετε προβλήματα. Όσον αφορά τις άλλες χώρες, οι νόμοι ποικίλλουν ανάλογα με τον τόπο κατοικίας σας.
6. Αλλαγή θέματος & ταπετσαρίας
Δεν βρίσκω μαύρους πίνακες ιδιαίτερα άσχημοι. Παρ 'όλα αυτά, το προεπιλεγμένο βλέμμα του Ubuntu δεν μου πιάζει τα μάτια.
Χωρίς να εγκαταστήσετε κάτι επιπλέον, μπορείτε να αλλάξετε το θέμα. Μεταβείτε στις Ρυθμίσεις συστήματος> Εμφάνιση . Εκεί μπορείτε να αλλάξετε το προεπιλεγμένο θέμα "Ambiance" σε κάτι πιο φωτεινό.

Αυτός είναι ο χώρος όπου αλλάζετε το φόντο της επιφάνειας εργασίας σας. Το Ubuntu έρχεται με δώδεκα επιλογές. Μπορείτε να προσθέσετε περισσότερα πατώντας το πλήκτρο + .
7. Εκκίνηση Tweak
Επιθυμία των κουμπιών εκτόξευσης να είναι μεγαλύτερα; Σκεφτείτε ότι η πλευρική γραμμή καταλαμβάνει πολύ χώρο; Σε κάθε περίπτωση, επιστρέψτε στις Ρυθμίσεις συστήματος> Εμφάνιση για να κάνετε μια αλλαγή. 48 x 48 εικονοστοιχεία είναι η προεπιλογή, αλλά η μετακίνηση του ρυθμιστικού κάνει αυτόν τον αριθμό να ανεβαίνει προς τα πάνω ή προς τα κάτω.

Από τις 16.04, μπορείτε να μετακινήσετε τον εκκινητή στο κάτω μέρος της οθόνης. Κάνοντας αυτό απαιτεί λίγο περισσότερη δουλειά. Ο τρόπος για να γίνει αυτό χωρίς να εγκατασταθεί κανένα επιπλέον λογισμικό απαιτεί το τερματικό.
Από εκεί, πληκτρολογήστε αυτήν την εντολή:
Οι ρυθμίσεις ρυθμίζονται com.canonical.Unity.Launcher launcher-position Bottom Για να μετακινήσετε τον εκτοξευτή πίσω στο πλάι, κάντε αυτή τη μικρή αλλαγή.
Οι ρυθμίσεις ρυθμίζονται com.canonical.Unity.Launcher launcher-position Αριστερά 8. Ρυθμίστε τα μενού εφαρμογών
Τα μενού εφαρμογών του Ubuntu δεν είναι συνήθως ορατά. Για να εμφανιστούν, τοποθετείτε το ποντίκι πάνω από τον πίνακα. Είναι εύκολο, εφ 'όσον ξέρετε πού να κοιτάξετε.

Αλλά αυτό απαιτεί επιπλέον κίνηση του ποντικιού. Πρέπει να προσαρμόσετε τον κέρσορα σας απλά για να δείτε ποιες επιλογές είναι διαθέσιμες.
Τα ντιντζάκια συντόμευσης πληκτρολογίου μπορούν να τα βγάλουν γύρω από αυτό κάνοντας τα μενού πάντα ορατά. Αυτή η επιλογή είναι διαθέσιμη στις Ρυθμίσεις συστήματος> Εμφάνιση. Αυτή τη φορά πρέπει να επιλέξετε την καρτέλα Συμπεριφορά .
Έχετε αρκετές επιλογές. Εκτός από την εμφάνιση των μενού πάντα, μπορείτε να αλλάξετε τη θέση τους. Η εναλλαγή τους στη γραμμή παραθύρου αντί του πλαισίου είναι ένας καλός τρόπος για να διατηρήσετε τη λειτουργικότητα του παλιού σχολείου ενώ έχετε διαφορετική εμφάνιση.
9. Διαμορφώστε την παύλα

Το Dash είναι ο κεντρικός κόμβος της Ubuntu Unity. Το επάνω εικονίδιο στο πρόγραμμα εκκίνησης μπορεί να ανοίξει εφαρμογές, να αποκτήσει πρόσβαση σε αρχεία και να φορτώσει αποτελέσματα αναζήτησης στο διαδίκτυο. Είναι αυτό φοβερό, ή είναι υπερβολική;
Μπορείτε να απενεργοποιήσετε πτυχές που δεν σας αρέσουν. Ρυθμίσεις συστήματος> Ασφάλεια & Απόρρητο> Αρχεία και εφαρμογές σας δίνει τη δυνατότητα να ελέγξετε αν το Ubuntu καταγράφει τη χρήση του αρχείου σας για πρόσβαση μέσω Dash και αλλού.
Ίσως θέλετε περισσότερα αποτελέσματα να εμφανίζονται στο Dash. Δοκιμάστε να πετάξετε στα αποτελέσματα αναζήτησης του Amazon. Αυτή ήταν η προεπιλεγμένη συμπεριφορά. Τώρα θα πρέπει να ενεργοποιήσετε τη λειτουργία στο Ρυθμίσεις συστήματος> Ασφάλεια & Απόρρητο> Αναζήτηση
10. Κάντε λήψη του εργαλείου Unity Tweak Tool
Θέλετε να τσιμπήσετε κάτι άλλο; Τι γίνεται με όλα τα άλλα; Το Unity Tweak Tool είναι το one-stop-shop σας για να προσαρμόσετε ακόμα και τις πιο μικρές πτυχές της επιφάνειας εργασίας του Ubuntu. Αλλαγή γραμματοσειρών. Αντικαταστήστε τα εικονίδια. Καθορίστε ζεστές γωνίες που δείχνουν ή κρύβουν τα παράθυρα. Αν υπάρχει κάτι που σας ενοχλεί για την Ενότητα, μπορείτε πιθανώς να το συντονίσετε εδώ.

Για παράδειγμα, οι Ρυθμίσεις συστήματος> Εμφάνιση παρέχουν μια επιλογή για αυτόματη απόκρυψη του εκκινητή. Το Εργαλείο Unity Tweak Tool σάς επιτρέπει να αλλάζετε την κινούμενη εικόνα ενώ βρίσκεστε σε αυτό.
Κάνοντας κλικ σε ένα εικονίδιο στο πρόγραμμα εκκίνησης θα ανοίξει μια εφαρμογή. Κάνοντας κλικ ξανά δεν κάνει τίποτα. Τι άλλο θα μπορούσε να κάνει; Εάν προέρχεστε από άλλα λειτουργικά συστήματα, ίσως αναμένετε ότι το δεύτερο κλικ θα ελαχιστοποιήσει την εφαρμογή. Μπορείτε να ενεργοποιήσετε αυτήν τη συμπεριφορά στο Ubuntu μέσω του εργαλείου Unity Tweak Tool> Unity> Launcher> Minimize .
Έχετε κάνει την αναβάθμιση;
Ενημερώνεται η ενημέρωση της τελευταίας έκδοσης του Ubuntu, αλλά σε καμία περίπτωση δεν απαιτείται. Είστε ευπρόσδεκτοι να παρακάμψετε ορισμένες εκδόσεις εάν η έκδοση που ήδη εκτελείτε λειτουργεί για εσάς. Αλλά εδώ είναι έξι μεγάλοι λόγοι για τους οποίους ίσως θελήσετε να δώσετε 16.04 ένα go 6 Μεγάλοι λόγοι για αναβάθμιση στο Ubuntu 16.04 6 Μεγάλοι λόγοι για αναβάθμιση στο Ubuntu 16.04 Μια νέα έκδοση του Ubuntu LTS σημαίνει ασφάλεια και σταθερότητα. Είτε αναβαθμίζετε είτε αλλάζετε από τα Windows, ας ρίξουμε μια ματιά σε αυτά που είναι καινούρια στο Ubuntu 16.04 Xenial Xerus. Διαβάστε περισσότερα .
Τι κάνετε μετά την εγκατάσταση του Ubuntu; Τι θα συστήνατε για τους άλλους; Δεν υπάρχει κανένας λόγος να σταματήσει αυτή η λίστα με δέκα. Πιάστε το τμήμα σχολίων για περισσότερες συμβουλές!
Image Credit: Μηχανικός που βρίσκεται και εργάζεται κάτω από το αυτοκίνητο από wavebreakmedia μέσω του Shutterstock