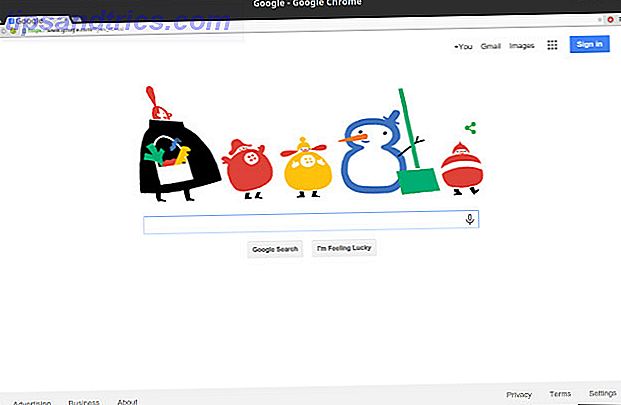Η Microsoft εισήγαγε κινήσεις touchpad και touchscreen πίσω στην εποχή των Windows 8, οδηγώντας πολλούς ανθρώπους να αναρωτηθούν αν ένα φορητό υπολογιστή ή tablet ήταν καλύτερο για αυτές τις χειρονομίες Πλεονεκτήματα και μειονεκτήματα ενός παραθύρου 8 Tablet Vs. Ένα Laptop Touchscreen Πλεονεκτήματα και μειονεκτήματα ενός Windows 8 Tablet Vs. Ένας φορητός υπολογιστής αφής Windows 8 είναι ένα δώρο για χρήστες με οθόνη αφής. Αλλά μερικοί άνθρωποι προτιμούν τις συσκευές μη αφής. Ποια επιλογή είναι κατάλληλη για εσάς; Εξαρτάται από το τι ακριβώς αναζητάτε. Διαβάστε περισσότερα . Τα πράγματα πήραν ακόμη και murkier με άλλα περιφερειακά όπως τα ποντίκια που βασίζονται σε αφής και παρακολουθεί 5 τρόποι για να προσθέσετε την επαφή σε έναν υπολογιστή Windows 8 5 τρόποι για να προσθέσετε την επαφή σε έναν υπολογιστή με Windows 8 Οθόνη Έναρξης των Windows 8 και "σύγχρονες" εφαρμογές μπορεί να αισθάνεται αδέξια να χρησιμοποιήσετε σε ένα non-touch PC, αλλά πραγματικά αρχίζουν να έχουν νόημα όταν συνδυάζονται με ένα PC αφής. Αν δεν είστε έτοιμοι να πάτε ... Διαβάστε περισσότερα.
Είναι ξεκάθαρο ότι η επαφή δεν ήταν πολύ χρήσιμη στα Windows 8, αλλά αυτό δεν είναι καθόλου σωστό για τα Windows 10. Όχι μόνο η Microsoft παρουσίασε όλες τις βασικές κινήσεις από τα Windows 8 3 Όχι συχνές τρόποι χρήσης του touchpad φορητού υπολογιστή 3 Όχι συχνές τρόποι χρήσης Το touchpad του φορητού υπολογιστή Το touchpad του φορητού υπολογιστή σας φαίνεται σαν ένα απλό, βαρετό κομμάτι της τεχνολογίας, που χρησιμοποιείται μόνο όταν δεν υπάρχει διαθέσιμο ποντίκι. Αλλά τα touchpads μπορούν να είναι γρήγορα και αποτελεσματικά. Έχουν συντομεύσεις για τα πάντα, από την εύκολη κύλιση σε χειρονομίες ... Διαβάστε περισσότερα, αλλά πρόσθεσε αρκετά νέα - αυτά που είναι πραγματικά χρήσιμα για καθημερινή χρήση. Τολμούμε ακόμη να τις χαρακτηρίσουμε ως απαραίτητες .

Και τώρα, με την εμφάνιση των φορητών υπολογιστών 2 σε 1 για τα Windows 10 5 λόγοι για να αγοράσετε ένα φορητό υπολογιστή Windows 2 σε 1 5 Λόγοι για να αγοράσετε ένα φορητό υπολογιστή Windows 10 με 2 σε 1 Οι φορητοί υπολογιστές 2 σε 1 είναι απίστευτα πολύπλευρος. Τρέχοντας τα Windows 10 είναι αρκετά ισχυρά για να κάνουν γραφείο εργασίας. Μετατρέπουν επίσης σε tablet, πλήρης με οθόνη αφής, καθιστώντας τα πάντα πιο εύκολα. Ας πούμε περισσότερα! Διαβάστε περισσότερα, δεν χρειάζεται καν να αποφασίσετε μεταξύ touchpads και touchscreens. Μπορείτε να πάρετε και τα δύο σε μια συσκευή! Έτσι, αν δεν χρησιμοποιείτε πλήρως, σας παρακαλώ να τους δώσετε μια δεύτερη ματιά. Μπορεί να εκπλαγείτε.
Χειρονομίες της αφής
Πριν προχωρήσετε σε αυτά, θα πρέπει να γνωρίζετε ότι μερικές από τις πιο προηγμένες χειρονομίες θα λειτουργούν μόνο με ένα touchpad ακρίβειας, το οποίο θα πρέπει να έχει ο φορητός υπολογιστής σας, εάν κατασκευάστηκε μετά την κυκλοφορία των Windows 8.1. Δείτε πώς μπορείτε να ελέγξετε αν έχετε ένα.
Ανοίξτε το μενού Έναρξη, πληκτρολογήστε touchpad και επιλέξτε την επιλογή Ρυθμίσεις για το ποντίκι και το touchpad . Κοιτάξτε κάτω από την ενότητα Touchpad για αυτή τη φράση: "Ο υπολογιστής σας διαθέτει touchpad ακρίβειας." Εάν δεν το βλέπετε, τότε δεν θα μπορείτε να εφαρμόσετε τις πιο προηγμένες χειρονομίες αφής.
Με λίγα λόγια, οι χειρονομίες 1 έως 4 θα λειτουργούν σε οποιοδήποτε touchpad ενώ οι χειρονομίες 5 έως 8 απαιτούν ένα touchpad ακριβείας.
1. Σύρετε και ρίξτε
Για να μιμηθεί τη λειτουργικότητα μεταφοράς και απόθεσης ενός ποντικιού, απλά χρησιμοποιήστε ένα δάκτυλο για να αγγίξετε δύο φορές ένα στοιχείο και στη συνέχεια σύρετε . Όταν τελειώσετε, απλώς αφήστε το δάχτυλό σας για να ρίξετε το αντικείμενο από όπου και αν βρίσκεται.
2. Μετακινηθείτε
Για να μιμηθεί τη λειτουργία κύλισης ενός ποντικιού, απλά χρησιμοποιήστε δύο δάχτυλα για να αγγίξετε και να σύρετε προς την κατεύθυνση που θέλετε να μετακινηθείτε . Αυτό λειτουργεί για οποιαδήποτε εφαρμογή που υποστηρίζει κύλιση - συμπεριλαμβανομένων των επεξεργαστών κειμένου, των φυλλομετρητών Ιστού και των συσκευών αναπαραγωγής μουσικής - και λειτουργεί οριζόντια και κάθετα.
3. Ζουμ
Για να μιμηθεί τη λειτουργία μεγέθυνσης στα πιο σύγχρονα smartphones, απλά χρησιμοποιήστε δύο δάχτυλα και πιέστε τα προς τα μέσα (σμίκρυνση) ή πιέστε τα προς τα έξω (μεγέθυνση). Αυτό είναι χρήσιμο για ιστοσελίδες με μικροσκοπικό κείμενο ή αν χρειάζεται να κάνετε κάποια γρήγορη επεξεργασία εικόνων.
4. Περιστρέψτε
Χρησιμοποιήστε δύο δάχτυλα και γυρίστε τα σε ένα κύκλο για να περιστρέψετε το στοιχείο που έχετε επιλέξει. Λάβετε υπόψη ότι δεν μπορείτε να περιστρέψετε όλα τα στοιχεία.
Σημειώστε ότι ίσως χρειαστεί να ενεργοποιήσετε την περιστροφή στις ρυθμίσεις της επιφάνειας αφής στο Ρυθμίσεις> Συσκευές> Ποντίκι & touchpad> Πρόσθετες επιλογές ποντικιού . Εδώ, αναζητήστε ένα κουμπί Ρυθμίσεις ... κάτω από τις ρυθμίσεις των συσκευών κατάδειξης και αναζητήστε λειτουργίες πολλαπλών λειτουργιών.
5. Μενού περιβάλλοντος
Τα περισσότερα touchpads έρχονται με ένα δεξί κλικ κουμπί που μπορείτε να χρησιμοποιήσετε, αλλά αν δεν έχετε, αν είναι σπασμένα, ή αν απλά δεν θέλετε να το χρησιμοποιήσετε, μπορείτε απλά να χρησιμοποιήσετε δύο δάχτυλα και πατήστε . Αυτό λειτουργεί εξαιρετικά για την εμφάνιση των μενού περιβάλλοντος σε συνδέσμους Web ή σε αρχεία του File Explorer.

6. Εμφάνιση όλων των Windows
Η νέα λειτουργία προβολής εργασιών στα Windows 10 είναι ένας πολύ καλός τρόπος για να αποκτήσετε μια γρήγορη επισκόπηση όλων των ανοιχτών παραθύρων και είναι ευκολότερο να επιλέξετε το παράθυρο που χρειάζεστε παρά να μετακινήσετε τα πάντα με το Alt-Tab. Προβολή εργασιών είναι ιδιαίτερα χρήσιμη αν χρησιμοποιείτε πολλαπλές εικονικές επιφάνειες 10 Surprising Λόγοι για τους οποίους θα σας αρέσουν τα Windows 10 10 Surprising Λόγοι για τους οποίους θα σας αρέσουν τα Windows 10 Είναι σχεδόν δροσερό να μισείς στα Windows 10 αυτές τις μέρες. Μην αφήσετε αυτό να σας στερήσει όλα τα πλεονεκτήματα που θα φέρουν τα Windows 10! Σας δείχνουμε τι χάνετε. Διαβάστε περισσότερα .
Η προβολή εργασίας μπορεί να αναπτυχθεί με πολλούς τρόπους, αλλά καμία μέθοδος δεν είναι απλούστερη από τη χρήση τριών δακτύλων για να σύρετε προς τα πάνω . Πατήστε το παράθυρο στο οποίο θέλετε να μεταβείτε ή σύρετε προς τα κάτω με τρία δάχτυλα για να κλείσετε την Προβολή εργασιών χωρίς να επιλέξετε οποιοδήποτε παράθυρο.
7. Ελαχιστοποίηση όλων των Windows
Η λειτουργία Εμφάνιση επιφάνειας εργασίας ήταν διαθέσιμη για πολλές εκδόσεις των Windows, αλλά τώρα υπάρχει ένας νέος τρόπος πρόσβασης: χρησιμοποιήστε τρία δάχτυλα για να σύρετε προς τα κάτω και όλα τα ανοιχτά παράθυρα θα ελαχιστοποιηθούν προσωρινά. Χρησιμοποιήστε τρία δάχτυλα για να σπρώξετε προς τα πάνω για να τα επαναφέρετε.
Μπορείτε επίσης να χρησιμοποιήσετε αυτήν την όμορφη συντόμευση πλήκτρων των Windows 13 Nifty "Κλειδιά Windows" κόλπα που πρέπει να ξέρετε από τώρα 13 Nifty "κλειδιά" των Windows κόλπα πρέπει να ξέρετε από τώρα Το κλειδί των Windows μπορεί να χρησιμοποιηθεί για να κάνει πολλά τακτοποιημένα πράγματα. Ακολουθούν οι πιο χρήσιμες συντομεύσεις που πρέπει να χρησιμοποιείτε ήδη. Διαβάστε περισσότερα για να κάνετε το ίδιο, αλλά εάν είστε ήδη στην επιφάνεια αφής, γιατί να μετακινηθείτε στο πληκτρολόγιο όταν δεν χρειάζεται;
8. Μεταβείτε στην Επόμενη Εφαρμογή
Η δυνατότητα κύκλου μέσω ανοιχτών εφαρμογών χρησιμοποιώντας το Alt-Tab είναι μία από αυτές τις συντομεύσεις πληκτρολογίου κάθε χρήστης των Windows πρέπει να γνωρίζει Συντομεύσεις πληκτρολογίου Windows 101: Ο τελικός οδηγός Συντομεύσεις πληκτρολογίου Windows 101: Ο τελικός οδηγός Οι συντομεύσεις πληκτρολογίου μπορούν να σας εξοικονομήσουν ώρες. Μάθετε τις καθολικές συντομεύσεις πληκτρολογίου των Windows, τεχνάσματα πληκτρολογίου για συγκεκριμένα προγράμματα και μερικές άλλες συμβουλές για να επιταχύνετε την εργασία σας. Διαβάστε περισσότερα . Το χρησιμοποιώ δεκάδες φορές κάθε μέρα και δεν μπορούσα να φανταστώ διαβίωσης χωρίς αυτό.
Αλλά τώρα υπάρχει ένας ευκολότερος τρόπος να το κάνετε αυτό: χρησιμοποιήστε τρία δάχτυλα και σύρετε προς τα αριστερά ή προς τα δεξιά για να κάνετε ακριβώς το ίδιο πράγμα. Η αριστερή κυκλική κίνηση προς τα πίσω, ενώ οι σωστοί κύκλοι προς τα εμπρός.
9. Ενεργοποιήστε την Cortana ή το Κέντρο δράσης
Μπορείτε να κάνετε πολλά δροσερά πράγματα με την Cortana στα Windows 10 6 Υψηλότερα πράγματα που μπορείτε να ελέγξετε με την Cortana στα Windows 10 6 Υψηλά πράγματα που μπορείτε να ελέγξετε με την Cortana στα Windows 10 Η Cortana μπορεί να σας βοηθήσει να πάτε hands-free στα Windows 10. Μπορείτε να αφήσετε αναζητήστε τα αρχεία σας και τον ιστό, κάντε υπολογισμούς ή τραβήξτε την πρόγνωση του καιρού. Εδώ καλύπτουμε μερικές από τις πιο δροσερές ικανότητες της. Διαβάστε περισσότερα, όπως η αναζήτηση στο Web ή ο έλεγχος της μουσικής σας. Υπάρχει επίσης το νέο και τρομερό Κέντρο Δράσης Πώς να ελέγξετε τα Windows 10: Ο Οδηγός ρυθμίσεων Πώς να ελέγξετε τα Windows 10: Ο Οδηγός ρυθμίσεων Ο πίνακας ελέγχου των Windows βρίσκεται σε εξέλιξη. Η αντικατάστασή του, η εφαρμογή "Ρυθμίσεις", έχει λάβει σημαντική αναβάθμιση στα Windows 10. Θα αποκαλύψουμε όλα τα μυστικά της για εσάς. Διαβάστε περισσότερα για γρήγορη διαχείριση των ρυθμίσεων. Και οι δύο μπορούν να προσεγγιστούν με μία μόνο βρύση χρησιμοποιώντας τρία δάκτυλα .
Οι ρυθμίσεις του touchpad των Windows 10 σάς επιτρέπουν να αποφασίσετε εάν αυτή η χειρονομία ενεργοποιεί την Cortana ή ανοίγει το Κέντρο δράσης. Αν δεν θέλετε όμως να θυμάστε ότι μπορείτε εύκολα να απενεργοποιήσετε την Cortana Πώς να ρυθμίσετε την Cortana & Remove it στα Windows 10 Πώς να ρυθμίσετε την Cortana & Remove it στα Windows 10 Η Cortana είναι το μεγαλύτερο εργαλείο παραγωγικότητας της Microsoft από το Office. Θα σας δείξουμε πώς μπορείτε να ξεκινήσετε με τον ψηφιακό βοηθό των Windows 10 ή πώς να απενεργοποιήσετε την Cortana για βελτιωμένη προστασία της ιδιωτικής ζωής. Διαβάστε περισσότερα και τσίμπημα του μητρώου για να απενεργοποιήσετε το Action Center 5 Windows 10 Registry Tweaks για να βελτιώσετε και να ξεκλειδώσετε τα χαρακτηριστικά 5 Windows 10 Tweaks μητρώου για βελτίωση και ξεκλειδώματος Χαρακτηριστικά Ο επεξεργαστής μητρώου είναι ο μόνος τρόπος για να ενεργοποιήσετε ορισμένες από τις κρυφές λειτουργίες των Windows 10. Εδώ θα σας δείξουμε εύκολα τσίμπημα, όπως επιτρέποντας το σκοτεινό θέμα ή κρύβοντας φακέλους. Διαβάστε περισσότερα .

Οδηγήσεις με οθόνη αφής
Αν έχετε μια οθόνη αφής, όπως ένα tablet, τότε μπορείτε να χρησιμοποιήσετε τις ακόλουθες κινήσεις. Για να δείτε αν έχετε οθόνη αφής, ανοίξτε τις Ρυθμίσεις, επιλέξτε Αλλαγή ρυθμίσεων υπολογιστή, επιλέξτε Η / Υ και συσκευές και επιλέξτε Πληροφορίες υπολογιστή, οι οποίες θα σας ενημερώσουν αν έχετε οθόνη αφής.
1. Μετακινηθείτε
Για να μιμηθεί τη λειτουργία κύλισης ενός ποντικιού, απλά χρησιμοποιήστε ένα δάκτυλο για να αγγίξετε και να σύρετε προς την κατεύθυνση που θέλετε να μετακινηθείτε . Αυτό είναι σχεδόν μια παγκόσμια χειρονομία. Λειτουργεί σε οποιαδήποτε εφαρμογή, είτε οριζόντια είτε κάθετα.
2. Σύρετε και ρίξτε
Για να μιμηθεί τη λειτουργία μεταφοράς και πτώσης ενός ποντικιού, απλά χρησιμοποιήστε ένα δάχτυλο για να σύρετε προς την αντίθετη κατεύθυνση της κύλισης για να μετακινήσετε ένα στοιχείο. Για παράδειγμα, εάν ένας κατάλογος μετακινηθεί προς τα πάνω και προς τα κάτω, σύρετε το στοιχείο προς τα πλάγια για να το μετακινήσετε, και στη συνέχεια μπορείτε να το αφήσετε όποτε θέλετε.
3. Μενού περιβάλλοντος
Για να μιμηθείτε το δεξί κλικ στο μενού περιβάλλοντος, απλά χρησιμοποιήστε ένα δάκτυλο για να πατήσετε και να κρατήσετε πατημένο το σχετικό στοιχείο . Αυτό είτε θα ανοίξει ένα μενού ενεργειών που μπορείτε να πάρετε είτε θα σας παρουσιάσει περισσότερες πληροφορίες για το στοιχείο που επιλέξατε.
4. Κέντρο δράσης
Για να ανοίξετε το Κέντρο δράσης, χρησιμοποιήστε ένα δάχτυλο και σύρετε από το δεξί άκρο . Μπορείτε να σκεφτείτε το Κέντρο Δράσης ως διάδοχο του τώρα εκκαθαρισμένου Charms Bar από τα Windows 8: είναι ένας γρήγορος τρόπος πρόσβασης και αλλαγής των διαφόρων ρυθμίσεων του συστήματος.

5. Άνοιγμα της προβολής εργασιών
Για να δείτε όλες τις ανοιχτές εφαρμογές, χρησιμοποιήστε ένα δάχτυλο και σύρετε από το αριστερό άκρο . Αυτό αναδεικνύει την Προβολή εργασιών, η οποία σας δείχνει όλα τα ανοιχτά παράθυρα. Πατήστε τα παράθυρα που θέλετε να μεταφέρετε ή αγγίξτε ένα κενό σημείο για να κλείσετε την Προβολή εργασιών .
Για να κουμπώσετε, να μετακινήσετε ή να κλείσετε ένα παράθυρο, πατήστε παρατεταμένα και αφήστε το στοιχείο για να εμφανιστεί το αντίστοιχο μενού.

Σημειώστε ότι αυτή η λειτουργία θα λειτουργήσει μόνο αν η ανάλυση της οθόνης σας είναι τουλάχιστον 1024 x 768.
6. Εντολές εφαρμογής
Ορισμένες εφαρμογές έχουν εντολές που σχετίζονται με την εφαρμογή και στις οποίες μπορείτε να αποκτήσετε πρόσβαση, χρησιμοποιώντας ένα δάχτυλο για να μπείτε μέσα από την επάνω άκρη ή την κάτω άκρη . Οι εντολές παράδειγμα περιλαμβάνουν Ανανέωση για προγράμματα περιήγησης και Νέα για επεξεργαστές κειμένου. Δεν είναι χρήσιμο σε κάθε εφαρμογή, αλλά είναι πολύ χρήσιμο σε ορισμένες εφαρμογές.
7. Κλείστε την τρέχουσα εφαρμογή
Για να κλείσετε την τρέχουσα ανοιχτή εφαρμογή, μπορείτε να χρησιμοποιήσετε ένα δάχτυλο για να σύρετε από την επάνω άκρη μέχρι το κάτω άκρο . Κλείνοντας μια εφαρμογή ελευθερώνει τους πόρους και αποτρέπει το μπλοκάρισμα του συστήματός σας, γεγονός που μπορεί να επιβραδύνει την απόδοση.
Σημειώστε ότι αυτή η λειτουργία λειτουργεί μόνο σε λειτουργία Tablet.
8. Ζουμ
Για να μιμηθεί τη λειτουργία μεγέθυνσης που βρίσκεται στα πιο σύγχρονα smartphones, απλά χρησιμοποιήστε δύο δάχτυλα και τα πιέζετε προς τα έξω (ζουμ) ή τα πιέζετε προς τα μέσα (σμίκρυνση).
9. Περιστρέψτε
Χρησιμοποιήστε δύο δάχτυλα και γυρίστε τα σε ένα κύκλο για να περιστρέψετε το στοιχείο που έχετε επιλέξει. Λάβετε υπόψη ότι δεν είναι δυνατή η περιστροφή όλων των στοιχείων, αλλά μερικές φορές λειτουργεί και για την περιστροφή της οθόνης, ανάλογα με την εφαρμογή φυσικά.
Είστε ποντίκι ή πρόσωπο αφής;
Ακόμη και με όλες αυτές τις δροσερές χειρονομίες touchpad και touchscreen, μπορείτε ακόμα να αισθανθείτε ότι μπορείτε να κάνετε περισσότερα με ένα ποντίκι. Εγώ προσωπικά αισθάνομαι αυτόν τον τρόπο, αλλά δεν μπορώ να αρνηθώ ότι αυτές οι χειρονομίες είναι πραγματικά χρήσιμες, οπότε μην τις ξεριζώσετε. Τουλάχιστον δώστε τους μια δοκιμή!
Εάν δεν είστε ακόμα στα Windows 10, αυτές οι κινήσεις μπορεί να μην είναι αρκετές για να κάνετε την αναβάθμιση Εάν αναβαθμίσετε τα Windows 10; Πρέπει να κάνετε αναβάθμιση στα Windows 10; Παρουσιάζονται τα Windows 10, αλλά θα πρέπει να αναβαθμίσετε; Όπως σχεδόν κάθε αλλαγή είναι ως επί το πλείστον καλό, αλλά έρχεται και με μειονεκτήματα. Τους έχουμε συνοψίσει για σας, ώστε να μπορείτε να κάνετε το μυαλό σας. Διαβάστε περισσότερα, αλλά ρίξτε όλα αυτά τα εκπληκτικά πράγματα που θα αγαπήσετε για τα Windows 10 10 Surprising Λόγοι για τους οποίους θα σας αρέσουν τα Windows 10 10 Surprising Λόγοι για τους οποίους θα σας αρέσουν τα Windows 10 Είναι σχεδόν δροσερό να μισείς στα Windows 10 αυτές τις μέρες. Μην αφήσετε αυτό να σας στερήσει όλα τα πλεονεκτήματα που θα φέρουν τα Windows 10! Σας δείχνουμε τι χάνετε. Διαβάστε περισσότερα και μπορεί να σας φανεί δύσκολο να αντισταθείτε πολύ περισσότερο.
Αναβαθμίστε τώρα στα Windows 10 Κάνετε σήμερα την Ημέρα εκτόξευσης: Αποκτήστε τα Windows 10 τώρα! Κάντε την ημέρα εκκίνησης σήμερα: Αποκτήστε τα Windows 10 τώρα! Είστε πρόθυμοι να εγκαταστήσετε τα Windows 10. Δυστυχώς, χάσατε την προεπισκόπηση Insider και τώρα διαρκεί λίγο μέχρι να αναβαθμιστεί η αναβάθμιση σε εσάς. Δείτε πώς μπορείτε να αποκτήσετε τα Windows 10 τώρα! Διαβάστε περισσότερα ενώ μπορείτε ακόμα δωρεάν!
Τόσο εσείς; Προτιμάτε τα touchpads, τις οθόνες αφής ή τα παλιά ποντίκια εμπιστοσύνης; Έχετε άλλες συμβουλές για να μοιραστείτε μαζί μας; Πείτε μας στα σχόλια παρακάτω!
Συντελεστές εικόνας: Touchpad από THANAWAT TEAWPIYAKUL μέσω Shutterstock, οθόνη αφής από τον Mihai Simonia μέσω του Shutterstock