
Με πολλές συμβουλές και κόλπα για το πώς να βελτιώσετε τις ικανότητές σας στο Photoshop 5 Εύκολοι τρόποι για να βελτιώσετε τις ικανότητές σας στο Photoshop 5 Εύκολοι τρόποι βελτίωσης των δεξιοτήτων Photoshop Υπάρχουν πολλοί εύκολοι τρόποι για να βελτιώσετε τις ικανότητές σας στο Photoshop. Εδώ είναι μια πιο προσεκτική ματιά σε πέντε απλές συμβουλές. Διαβάστε περισσότερα, ένα εύκολο μέρος για να ξεκινήσετε που μπορεί να έχει κάποια πραγματικά εντυπωσιακά αποτελέσματα δημιουργεί τα δικά σας πρότυπα Photoshop.
Υπάρχουν πολλά διαφορετικά εργαλεία Photoshop που μπορείτε να χρησιμοποιήσετε για να δημιουργήσετε μοτίβα απρόσκοπτα, ξεκινώντας από το μηδέν με κενό καμβά ή με ένα εικονίδιο που έχετε βρει online. Δημιουργώντας τα δικά σας μοτίβα, μπορείτε να δημιουργήσετε προσαρμοσμένο χαρτί μοτίβου 20 Δωρεάν πακέτα ψηφιακών πακέτων που μπορείτε να λάβετε τώρα 20 δωρεάν πακέτα ψηφιακών σχεδίων που μπορείτε να λάβετε τώρα Ψηφιακά σχέδια υψηλής ποιότητας είναι δύσκολο να έρθουν, ειδικά αν θέλετε να είναι Ελεύθερος. Εδώ είναι πολλά που είναι μεγάλη που θα σας αρέσει! Διαβάστε περισσότερα ή τη δική σας ταπετσαρία και τραβήξτε τα σχέδια σας στο επόμενο επίπεδο.
Πώς να δημιουργήσετε μοτίβα με το εργαλείο μολυβιού
Το πρώτο βήμα είναι να δημιουργήσετε ένα νέο, μικρό έγγραφο του Photoshop. Μια τετράγωνη εικόνα πλάτους περίπου 8 έως 10 pixels πλάτος είναι ένα καλό μέρος για να ξεκινήσετε. Όταν δημιουργείτε το έγγραφό σας, βεβαιωθείτε ότι έχετε επιλέξει 'διαφανή' για τα περιεχόμενα του φόντου. Αυτό θα διασφαλίσει ότι μπορείτε να χρησιμοποιήσετε το μοτίβο σας σε οποιοδήποτε έγχρωμο φόντο αφού τελειώσει.
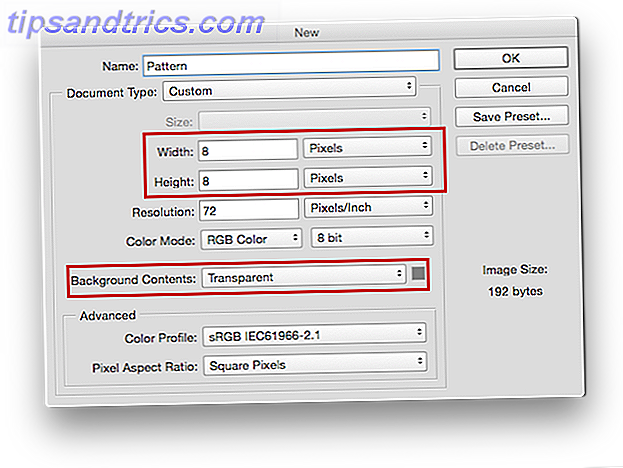 Επιλέξτε το χρώμα που θέλετε να χρησιμοποιήσετε για το σχέδιό σας και, στη συνέχεια, επιλέξτε το εργαλείο Μολύβι (συντόμευση πληκτρολογίου: B ).
Επιλέξτε το χρώμα που θέλετε να χρησιμοποιήσετε για το σχέδιό σας και, στη συνέχεια, επιλέξτε το εργαλείο Μολύβι (συντόμευση πληκτρολογίου: B ).

Θα χρειαστεί να ρυθμίσετε το μέγεθος του μολυβιού σε περίπου 1 έως 2 εικονοστοιχεία.

Είναι επίσης χρήσιμο να ενεργοποιήσετε το δίκτυο, μεταβαίνοντας στην Προβολή> Εμφάνιση> Πλέγμα . Ανάλογα με τις ρυθμίσεις του πλέγματος, ενδέχεται να μην εμφανιστεί. Για να προσαρμόσετε τις ρυθμίσεις πλέγματος, επιλέξτε Προτιμήσεις> Οδηγοί, πλέγματα και φέτες . Κάτω από το πλέγμα, βεβαιωθείτε ότι το Gridline έχει οριστεί σε εικονοστοιχεία. Επιλέξτε μια γραμμή πλέγματος που θα εμφανίζεται πάντα 1 pixel με 10 υποδιαιρέσεις. (Η συντόμευση πληκτρολογίου για προτιμήσεις είναι Cmd / Ctrl + K ).

Αυτό θα καταλήξετε:

(Εάν δεν μπορείτε να δείτε το Πλέγμα χρησιμοποιήστε τη συντόμευση Ctrl / Cmd + ' ή πηγαίνετε στο View> Show> Grid .)
Όταν κάνετε μεγέθυνση οπουδήποτε από 1.600 έως 3.200%, μπορείτε να προβάλετε τα μεμονωμένα εικονοστοιχεία καθώς αρχίζετε να χρησιμοποιείτε το μολύβι. Στη συνέχεια, μπορείτε να σχεδιάσετε το μοτίβο σας σε αυτή τη μικρή πλατεία. (Αν προτιμάτε, μπορείτε να συμπληρώσετε αυτό το μικροσκοπικό καμβά όποιον τρόπο θέλετε - δεν χρειάζεται να χρησιμοποιήσετε το μολύβι. Είναι απλά ένας εύκολος τρόπος να συμπληρώσετε πολύ εύκολα τα pixel.)
Αφού τελειώσετε με αυτό, μεταβείτε στην επιλογή Επεξεργασία> Ορισμός μοτίβου . Θα ανοίξει ένα παράθυρο όπου μπορείτε να ονομάσετε το πρότυπο και θα αποθηκευτεί στη βιβλιοθήκη μοτίβων.

Στη συνέχεια, μπορείτε να αποκτήσετε πρόσβαση σε αυτό και σε οποιεσδήποτε άλλες μοτίβα έχετε στο Photoshop, μεταβαίνοντας στο εργαλείο Paint Bucket Tool . (Συντόμευση πληκτρολογίου: G )

Στο μενού επιλογών εργαλείων για το Paint Bucket, βεβαιωθείτε ότι έχετε επιλέξει Μοτίβο αντί για τα Νέα στοιχεία .

Ακριβώς δίπλα σε αυτό, μπορείτε να επιλέξετε το μοτίβο που θέλετε να χρησιμοποιήσετε. Δημιουργήστε το νέο σας έγγραφο, ανεξάρτητα από το μέγεθος που θέλετε να αναλάβει το μοτίβο, και κάντε κλικ στο εικονίδιο κάδου στον καμβά. Θα βρείτε ότι το πρότυπό σας έχει πλακάκια στη σελίδα.

Πώς να δημιουργήσετε μοτίβα με εργαλείο σχήματος
Χρησιμοποιείτε την ίδια μέθοδο που αναφέρεται παραπάνω για να δημιουργήσετε ένα μοτίβο χρησιμοποιώντας τα εργαλεία σχήματος στο Photoshop. Ας πούμε ότι θέλετε να δημιουργήσετε ένα πρότυπο polka-dot. Θα δημιουργήσετε ένα νέο έγγραφο με τον ίδιο τρόπο όπως και αν χρησιμοποιούσατε το εργαλείο Μολύβι, αλλά θα το κάνετε ελαφρώς μεγαλύτερο. Δημιουργήστε ένα νέο έγγραφο που είναι 50 με 50 εικονοστοιχεία με διαφανές φόντο.
Αντί να δημιουργήσετε ένα πλέγμα, μπορείτε να χρησιμοποιήσετε τις γραμμές οδήγησης για να βεβαιωθείτε ότι τοποθετήσατε την πρώτη έλλειψη στο κέντρο του εγγράφου. Μεταβείτε στην προβολή> Νέος οδηγός . Επιλέξτε Οριζόντια για τον προσανατολισμό και πληκτρολογήστε 50% για τη θέση. Επαναλάβετε το ίδιο βήμα με τον επιλεγμένο προσανατολισμό ως Vertical .

Θα πρέπει να δείτε δύο γραμμές μπλε πλέγματος που διαιρούν το έγγραφο.

Επιλέξτε το εργαλείο ελλείψεων (ή το σχήμα της επιλογής σας) και τοποθετήστε το δείκτη του ποντικιού πάνω από το κέντρο του εγγράφου, όπου συναντώνται τα πλέγματα.

Κάντε κλικ σε οποιοδήποτε σημείο του εγγράφου για να δημιουργήσετε έναν κύκλο που είναι 20 εικονοστοιχεία έως 20 εικονοστοιχεία και βεβαιωθείτε ότι το στοιχείο Από το κέντρο είναι επιλεγμένο έτσι ώστε ο κύκλος να δημιουργείται στο κέντρο του εγγράφου.
 Διπλασιάστε αυτό το επίπεδο κάνοντας δεξί κλικ στο στρώμα και επιλέγοντας το διπλότυπο επίπεδο. Το επόμενο βήμα είναι να μεταβείτε στο στοιχείο Φίλτρο> Άλλα> Μετατόπιση . Οι ρυθμίσεις εδώ πρέπει να είναι +25 για την οριζόντια και +25 για την κάθετη επιλογή. (Το Photoshop μπορεί να σας ζητήσει να ραστερίσετε ή να μετατρέψετε την εικόνα σε ένα έξυπνο αντικείμενο, οπότε θα πρέπει να το ραστερίσετε).
Διπλασιάστε αυτό το επίπεδο κάνοντας δεξί κλικ στο στρώμα και επιλέγοντας το διπλότυπο επίπεδο. Το επόμενο βήμα είναι να μεταβείτε στο στοιχείο Φίλτρο> Άλλα> Μετατόπιση . Οι ρυθμίσεις εδώ πρέπει να είναι +25 για την οριζόντια και +25 για την κάθετη επιλογή. (Το Photoshop μπορεί να σας ζητήσει να ραστερίσετε ή να μετατρέψετε την εικόνα σε ένα έξυπνο αντικείμενο, οπότε θα πρέπει να το ραστερίσετε).
Το επόμενο βήμα είναι να μεταβείτε στο στοιχείο Φίλτρο> Άλλα> Μετατόπιση . Οι ρυθμίσεις εδώ πρέπει να είναι +25 για την οριζόντια και +25 για την κάθετη επιλογή. Επίσης, βεβαιωθείτε ότι έχετε επιλέξει το Wrap Around (ανάλογα με το σχήμα που χρησιμοποιείτε, η μετατόπιση τείνει να είναι το ήμισυ του μεγέθους του καμβά).

Η μετατόπιση χωρίζει τον κύκλο σε τέσσερα τέταρτα που θα εμφανίζονται στην άκρη του εγγράφου.

Αυτό είναι απαραίτητο για να γίνει αυτό το απλό πρότυπο:

Μπορείτε εναλλακτικά να χρησιμοποιήσετε μόνο τον κύκλο για ολόκληρο το μοτίβο, αλλά θα καταλήξετε με αυτό το μοτίβο:

Μπορείτε να επαναλάβετε αυτή τη μέθοδο με πιο περίπλοκα σχήματα, όπως ένα βέλος, για παράδειγμα, χρησιμοποιώντας παρόμοιες ρυθμίσεις όπως παραπάνω, με το ακόλουθο εικονίδιο, το οποίο έχω κατεβάσει από το Vecteezy. Χρησιμοποιούσα ένα ελαφρώς μεγαλύτερο έγγραφο - 100 εικονοστοιχεία ανά 100 εικονοστοιχεία και άλλαξα την μετατόπιση στο +50 τόσο στην κάθετη όσο και στην οριζόντια.

Αυτό θα σας δώσει το ακόλουθο μοτίβο:

Με μερικές βούρτσες, η παραπάνω μέθοδος θα λειτουργήσει επίσης με τις βούρτσες του Photoshop.
Τώρα που έχετε τα βασικά για τη δημιουργία μοτίβων στο Photoshop, μπορείτε να δοκιμάσετε πιο πολύπλοκα σχήματα και μοτίβα. Παρακολουθήστε το παρακάτω βίντεο για να δημιουργήσετε ένα πολύ πιο περίπλοκο μοτίβο:
Και ενώ υπάρχουν αρκετά πράγματα που το Photoshop μπορεί να κάνει ότι το GIMP δεν μπορεί Τι μπορεί το Photoshop να κάνει ότι το GIMP δεν μπορεί; Τι μπορεί να κάνει το Photoshop για το GIMP; Το GIMP μπορεί να κάνει πολλά από αυτά που μπορεί να κάνει το Photoshop, αλλά υπάρχουν κάποιες περιοχές που υπολείπονται. Ακολουθεί μια περίληψη των βασικών διαφορών. Διαβάστε περισσότερα, αυτό δεν είναι ένα από αυτά. Αυτή η μέθοδος πρέπει να είναι μεταβιβάσιμη. Παρακολουθήστε αυτό το βίντεο παρακάτω για να δείτε πώς λειτουργεί στο GIMP:
Πώς να διαγράψετε ή να μετονομάσετε μοτίβα
Για να διαγράψετε ένα μοτίβο, μεταβείτε στο εργαλείο Paint Bucket, βεβαιωθείτε ότι έχετε επιλέξει μοτίβο από το αναπτυσσόμενο μενού. Όταν ανοίγετε τα μοτίβα σας, κάνοντας δεξί κλικ σε οποιοδήποτε δεδομένο μοτίβο, μπορείτε να το μετονομάσετε ή να το διαγράψετε.
Adobe Capture
Εάν δεν αισθάνεστε άνετα χρησιμοποιώντας το Photoshop, υπάρχει ένας εξαιρετικά εύκολος τρόπος να δημιουργήσετε μοτίβα από φωτογραφίες, εικονίδια και πολλά άλλα, χρησιμοποιώντας τίποτα περισσότερο από το τηλέφωνο ή το tablet σας iOS ή Android. Η εφαρμογή, το Adobe Capture CC, που μπορείτε να κατεβάσετε δωρεάν, σας δίνει τη δυνατότητα να δημιουργήσετε ένα περίπλοκο μοτίβο μέσα σε λίγα λεπτά.
Ενώ το Adobe Capture είναι δωρεάν λήψη, θα πρέπει να εγγραφείτε για έναν δωρεάν λογαριασμό Adobe Creative Cloud. Στη συνέχεια, μπορείτε να τραβήξετε μια φωτογραφία με τη συσκευή σας ή να εισαγάγετε μια εικόνα που βρήκατε online και να δημιουργήσετε ένα μοτίβο χρησιμοποιώντας το. Εάν διαθέτετε ένα iPad Pro, θα μπορούσατε ακόμη να σχεδιάσετε μια εικόνα που θα χρησιμοποιείτε μόνοι σας ως μοτίβο. Μπορείτε να το δείτε σε δράση στο παρακάτω βίντεο Instagram:
Χρόνος προγραμματισμού! (Μπορείτε να δείτε όλα τα βίντεο προγραμματιστή μου στο #gracecalliplanning) Σήμερα πειραματίζομαι με αυτό που ονομάζω "ένθετα τίτλου". Είναι κάπως σαν δευτεροβάθμια διαιρέτες; Σχεδίασα σύντομα στιγμιότυπα για τα τρόφιμα στο Procreate με το iPad Pro και το μολύβι Apple με ένα decal από τα @slickwraps. Στη συνέχεια, μεταφέρα το αρχείο στο Adobe Capture και το έκανα σε πρότυπο. Τότε έγραψα το τελικό προϊόν με το Canon MX 3650 μου, το έβαλα στο εσωτερικό του σχεδιαστή Kikki.k και έγραψα πάνω του με μια πένα βουρτσών Tombow; Έπειτα επάνω, ένας Προγραμματιστής Γεύματος ???
Μία θέση που μοιράστηκε ο Grace Frösén (@gracecallidesigns) στις 26 Ιουνίου 2016 στις 12:14 π.μ. PDT
Το πραγματικά σπουδαίο πράγμα για το Adobe Capture CC είναι ότι μπορείτε να δημιουργήσετε διαφορετικά είδη μοτίβων με ένα κλικ του κουμπιού: συμπεριλαμβανομένων των τριγώνων, των εξαγώνων και των τετραγώνων.
Για να έχετε πλήρη αίσθηση του τι μπορείτε να κάνετε με το Adobe Capture CC, δείτε το παρακάτω βίντεο:
Πώς δημιουργείτε απρόσκοπτα μοτίβα στο Photoshop; Ενημερώστε μας στα σχόλια.



