
Πόσες φορές έχετε ξεχάσει έναν κωδικό πρόσβασης τον τελευταίο χρόνο; Η απώλεια ενός κωδικού πρόσβασης ιστότοπου δεν είναι τεράστια υπόθεση επειδή μπορείτε να τα επαναφέρετε με τη διεύθυνση ηλεκτρονικού ταχυδρομείου σας. Αλλά ξεχνώντας τον κωδικό πρόσβασης του υπολογιστή σας είναι πιο τρομακτικό γιατί είναι δύσκολο να το επαναφέρετε.
Εάν έχετε χάσει τον κωδικό πρόσβασης για έναν λογαριασμό διαχειριστή των Windows, μην φοβηθείτε. Υπάρχουν αρκετές μέθοδοι που μπορείτε να χρησιμοποιήσετε για να ανακτήσετε το λογαριασμό. Αυτά μπορεί να σας αποτρέψει από μια κακή κατάσταση, αλλά μην ξεχνάτε ότι ένας διαχειριστής κωδικών πρόσβασης μπορεί να σας κρατήσει από τους αποκλεισμούς 7 Clever Password Superpowers Manager Θα πρέπει να αρχίσετε να χρησιμοποιείτε 7 έξυπνες υπερσυνδέσεις διαχείρισης κωδικού πρόσβασης Πρέπει να ξεκινήσετε Χρησιμοποιώντας τους διαχειριστές κωδικών σας φέρνουν πολλά υπέροχα χαρακτηριστικά, αλλά ξέρατε για αυτά; Εδώ είναι επτά πτυχές ενός διαχειριστή κωδικών πρόσβασης που πρέπει να επωφεληθείτε. Διαβάστε περισσότερα συνολικά.
1. Χρησιμοποιήστε το Εργαλείο κλειδώματος οθόνης
Υποθέτοντας ότι δεν χρησιμοποιείτε λογαριασμό Microsoft για να συνδεθείτε στα Windows Πώς να διαγράψετε τον λογαριασμό σας Microsoft και να δημιουργήσετε μια τοπική σύνδεση των Windows 10 Πώς να διαγράψετε τον λογαριασμό σας Microsoft και να δημιουργήσετε μια τοπική σύνδεση των Windows 10 Όταν αποκτάτε πρόσβαση στα Windows 10 με έναν λογαριασμό Microsoft μπορεί να αποθηκεύσει δεδομένα στο σύννεφο και να τα συγχρονίσει σε όλες τις συσκευές. Μήπως αυτός ο ήχος αφορά; Σας δείχνουμε πώς να μεταβείτε σε έναν τοπικό λογαριασμό. Διαβάστε περισσότερα, θα πρέπει να επαναφέρετε τον τοπικό κωδικό πρόσβασης. Εάν ο κλειδωμένος λογαριασμός είναι ο μοναδικός λογαριασμός διαχειριστή στον υπολογιστή, πρέπει πρώτα να ενεργοποιήσετε το κρυφό λογαριασμό διαχειριστή Πώς να ξεκλειδώσετε το λογαριασμό κρυφής διαχειριστή στα Windows Πώς να ξεκλειδώσετε το λογαριασμό μυστικού διαχειριστή στα Windows Τα δικαιώματα διαχείρισης διαχειρίζονται πλέον ο έλεγχος λογαριασμού χρήστη Windows, αλλά ο κρυμμένος λογαριασμός διαχειριστή είναι ισχυρός. Δείτε πώς μπορείτε να το ενεργοποιήσετε. Διαβάστε περισσότερα για να χρησιμοποιήσετε αυτήν την λύση.
Έχουμε καλύψει αυτή τη μέθοδο λεπτομερώς στον πλήρη οδηγό μας για την επαναφορά των κωδικών πρόσβασης των Windows 10 Πώς να επαναφέρετε τον χαμένο κωδικό πρόσβασης των Windows 10 Πώς να επαναφέρετε τα χαμένα σας κωδικό πρόσβασης των Windows 10 Ξεχάσατε τον κωδικό πρόσβασης σύνδεσης των Windows 10; Μην απελπίζεστε! Θα σας δείξουμε πώς να επαναφέρετε τον κωδικό πρόσβασής σας και να ανακτήσετε το λογαριασμό σας. Διαβάστε περισσότερα . Θα το συνοψίσουμε εδώ, αλλά παρακαλούμε να δείτε αυτό το άρθρο για περισσότερες λεπτομέρειες.
Εκκίνηση από το μέσο εγκατάστασης
Εάν δεν έχετε ήδη, δημιουργήστε μέσα εγκατάστασης των Windows 10 σε μια μονάδα flash Τρόπος δημιουργίας μέσων εγκατάστασης των Windows 10 Τρόπος δημιουργίας μέσων εγκατάστασης των Windows 10 Ανεξάρτητα από το πώς φτάσατε στα Windows 10, υπάρχει ένας τρόπος δημιουργίας των δικών σας μέσων εγκατάστασης . Αργά ή γρήγορα ίσως χρειαστείτε. Ας σας δείξουμε πώς να προετοιμαστείτε. Διαβάστε περισσότερα χρησιμοποιώντας άλλο μηχάνημα, εάν είναι απαραίτητο. Τοποθετήστε τη μονάδα στο μηχάνημά σας και παρακολουθήστε μια ερώτηση για να πατήσετε F12, Διαγραφή ή άλλο πλήκτρο για να επιλέξετε τη συσκευή εκκίνησης. Ξεκινήστε από τη μονάδα flash και περιμένετε έως ότου δείτε την πρώτη οθόνη ρύθμισης των Windows 10. Πατήστε το πλήκτρο Shift + F10 εδώ και θα ανοίξετε μια γραμμή εντολών.
Η εγκατάστασή σας στα Windows είναι πιθανότατα στη μονάδα C :, οπότε αν δοκιμάσετε την παρακάτω εντολή και δεν λειτουργεί, πληκτρολογήστε cd D: ή άλλη μονάδα, αν η δική σας είναι διαφορετική. Πληκτρολογήστε αυτήν την εντολή για να μεταβείτε στο φάκελο System32 :
cd Windows\System32 Προσθέστε τη γραμμή εντολών στην οθόνη κλειδώματος των Windows
Τώρα, μπορείτε να χρησιμοποιήσετε ένα τέχνασμα για να αλλάξετε ένα από τα στοιχεία στην οθόνη κλειδώματος των Windows. Το μενού Ευκολία Πρόσβασης συγκεντρώνει επιλογές προσβασιμότητας όπως το πληκτρολόγιο οθόνης και υπαγόρευση για χρήστες με ειδικές ανάγκες. Χρησιμοποιώντας εντολές κειμένου, μπορείτε να αντικαταστήσετε αυτό το εικονίδιο με μια συντόμευση στη γραμμή εντολών. Εισαγάγετε τις δύο αυτές γραμμές μία προς μία για να δημιουργήσετε αντίγραφο ασφαλείας για τη συντόμευση και να την αντικαταστήσετε:
ren utilman.exe utilman.exe.bak ren cmd.exe utilman.exe Αυτό είναι για τώρα, οπότε πληκτρολογήστε αυτήν την εντολή για επανεκκίνηση ως συνήθως:
wpeutil reboot Επιστροφή στην κανονική οθόνη σύνδεσης, κάντε κλικ στη συντόμευση Εύκολη πρόσβαση στην κάτω δεξιά γωνία για να ανοίξετε μια γραμμή εντολών.
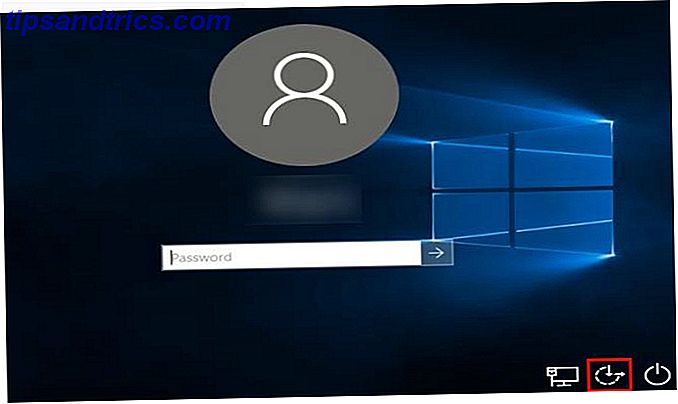
Πληκτρολογήστε αυτήν την εντολή για να ενεργοποιήσετε το λογαριασμό διαχειριστή:
net user Administrator /active:yes Τώρα πρέπει να επανεκκινήσετε ξανά. Χρησιμοποιήστε αυτήν την εντολή ως συντόμευση:
shutdown -t 0 -r Επαναφέρετε τον κωδικό πρόσβασης
Μετά την επανεκκίνηση, κάντε κλικ στο όνομα του λογαριασμού διαχειριστή στο κάτω αριστερό μέρος. Δεν υπάρχει κωδικός πρόσβασης για αυτό, γι 'αυτό θα μεταβείτε απευθείας στην επιφάνεια εργασίας. Θα χρειαστεί να ανοίξετε μια γραμμή εντολών μία φορά για να επαναφέρετε τον κωδικό πρόσβασης. Κάντε δεξί κλικ στο κουμπί Έναρξη και κάντε κλικ στην επιλογή Γραμμή εντολών (Διαχειριστής) και, στη συνέχεια, πληκτρολογήστε αυτήν την εντολή για να δείτε όλους τους χρήστες του υπολογιστή σας:
net userl Το όνομα χρήστη πρέπει να είναι προφανές. Τώρα, αντικαταστήστε το USERNAME σε αυτήν την εντολή με τη δική σας και τα Windows θα σας επιτρέψουν να ορίσετε έναν νέο κωδικό πρόσβασης:
net user USERNAME * Ορίστε έναν κωδικό πρόσβασης, αποσυνδεθείτε και ο λογαριασμός σας είναι πλέον προσβάσιμος. Μόλις επιβεβαιώσετε ότι μπορείτε να συνδεθείτε, εκκινήστε ξανά στον δίσκο εγκατάστασης των Windows 10 για άλλη μια φορά. Ανοίξτε ξανά μια γραμμή εντολών με το Shift + F10 και περιηγηθείτε στο C: \ Windows \ System32 και στη συνέχεια πληκτρολογήστε αυτές τις δύο εντολές για να διορθώσετε τη συντόμευση που αλλάξατε:
ren utilman.exe cmd.exe ren utilman.exe.bak utilman.exe Ο λογαριασμός διαχειριστή δεν είναι ασφαλής, επομένως πρέπει να τον απενεργοποιήσετε μέχρι να το χρειαστείτε αργότερα με αυτήν την εντολή:
net user Administrator /active:no 2. Εκκίνηση σε Linux USB και Επαναφορά
Κρατώντας Linux γύρω από μια μονάδα USB είναι μια μεγάλη ιδέα. Σας επιτρέπει να ανακτήσετε αρχεία όταν τα Windows δεν εκκινήσουν Πώς να δημιουργήσετε αντίγραφα ασφαλείας δεδομένων από έναν υπολογιστή που δεν θα εκκινήσει Πώς να δημιουργήσετε αντίγραφα ασφαλείας δεδομένων από έναν υπολογιστή που δεν θα εκκινήσει Όταν ο υπολογιστής σας δεν εκκινήσει, . Δείτε πώς μπορείτε να εγκαταστήσετε το Linux σε μια εκκινήσιμη μονάδα flash USB για να ανακτήσετε τα αρχεία σας. Την επόμενη φορά κρατήστε αντίγραφο ασφαλείας. Διαβάστε περισσότερα, αλλά είναι χρήσιμο και για την επαναφορά κωδικών πρόσβασης. Αν δεν μπορείτε να εισέλθετε σε κανένα λογαριασμό στον υπολογιστή σας, μπορείτε να δημιουργήσετε μια μονάδα δίσκου Linux σε άλλο μηχάνημα και να την χρησιμοποιήσετε για να επαναφέρετε τον δικό σας κωδικό πρόσβασης.
Εκκίνηση σε Linux
Πρώτον, θα πρέπει να κάνετε ένα bootable Linux drive USB. δεν έχει σημασία ποια γεύση του Linux χρησιμοποιείτε. Δοκιμάστε τη διαδικασία στο παραπάνω αρχείο ανάκτησης αρχείων για να εγκαταστήσετε το Mint ή ακολουθήστε τον οδηγό μας για να πάρετε το Ubuntu σε μια μονάδα flash Εγκαταστήστε το Ubuntu στον υπολογιστή σας Χρησιμοποιώντας μια μονάδα USB Flash Εγκαταστήστε το Ubuntu στον υπολογιστή σας Χρησιμοποιώντας μια μονάδα USB Flash Θέλετε να εγκαταστήσετε το Ubuntu, Δεν έχω ένα κενό εφεδρικό DVD; Μην ανησυχείτε! Αφού κατεβάσετε το αρχείο ISO, μπορείτε να χρησιμοποιήσετε μια μονάδα flash USB υψηλής επαναχρησιμοποίησης για να ολοκληρώσετε τη δουλειά. Διαβάστε περισσότερα .
Αφού το κάνετε αυτό, επανεκκινήστε τον υπολογιστή σας και αναζητήστε την εντολή να πατήσετε F12, ESC, Delete ή παρόμοια για να επιλέξετε τη συσκευή εκκίνησης. Επιλέξτε το δίσκο flash και δώστε στο Linux μια στιγμή για να ξεκινήσετε.
Ολοκληρώστε τις εργασίες εγκατάστασης, όπως τη ρύθμιση της ζώνης ώρας και, στη συνέχεια, ανοίξτε έναν εξερευνητή αρχείων.
Τοποθετήστε τη μονάδα δίσκου των Windows
Στο Ubuntu, αυτό είναι το εικονίδιο φακέλου στην αριστερή πλαϊνή γραμμή. Εάν χρησιμοποιείτε το νομισματοκοπείο, είναι στην κάτω αριστερή γωνία όπως τα Windows. Πατήστε CTRL + L για να επεξεργαστείτε τη διαδρομή τοποθεσίας και πληκτρολογήστε την για να δείτε όλες τις μονάδες δίσκου:
computer:/// Βρείτε τη μονάδα στην οποία έχετε εγκαταστήσει τα Windows. Αν έχετε μόνο έναν σκληρό δίσκο στον υπολογιστή σας, είναι προφανώς αυτός που είναι παρών. Κάντε δεξί κλικ σε εκείνη την μονάδα και κάντε κλικ στο Mount, ώστε το Linux να έχει πρόσβαση σε αυτήν.
Επαναφέρετε τον κωδικό πρόσβασης
Από εδώ, πρόκειται να δουλέψετε στο τερματικό Linux 40+ Οι πλέον χρησιμοποιούμενες εντολές του τερματικού Linux 40+ Οι πλέον χρησιμοποιούμενες εντολές του τερματικού Linux Είτε είστε απλώς αρχισμένοι ή απλά περίεργοι για το τερματικό Linux, εδώ είναι οι πιο συνηθισμένες εντολές που θα σας μεταφέρει όλη την ώρα σας στο Linux. Διαβάστε περισσότερα . Μην ανησυχείτε - δεν είναι τρομακτικό! Η συντόμευση για να την ανοίξετε στο Mint και στο Ubuntu είναι CTRL + ALT + T. Πρώτον, πρέπει να εγκαταστήσετε ένα βοηθητικό πρόγραμμα επαναφοράς κωδικού πρόσβασης που ονομάζεται chntpw . Πληκτρολογήστε αυτήν την εντολή για να την εγκαταστήσετε:
sudo apt-get install chntpw Αλλάξτε τον κατάλογο εργασίας (η εντολή cd αντιπροσωπεύει τον κατάλογο αλλαγής ) στον φάκελο των Windows με αυτή τη γραμμή:
cd /mnt/Windows/System32/config Στη συνέχεια, αποκτήστε μια λίστα χρηστών των Windows εισάγοντας το εξής:
sudo chntpw -l SAM 
Θα πρέπει να δείτε τον χρήστη του οποίου ο κωδικός πρόσβασης χρειάζεται επαναφορά σε αυτήν τη λίστα. Για να διασφαλίσετε ότι κάνετε αλλαγές μόνο σε αυτόν τον χρήστη, πληκτρολογήστε την ακόλουθη εντολή. Αντικαταστήστε το όνομα χρήστη με τον χρήστη που πρέπει να επεξεργαστείτε. Εάν είναι ένα όνομα χρήστη μιας λέξης όπως "Mike", δεν χρειάζεστε εισαγωγικά. Για ονόματα χρήστη πολλαπλών λέξεων όπως "Mike Jones", τοποθετήστε εισαγωγικά γύρω από τις λέξεις ή δεν θα λειτουργήσει.
sudo chntpw -u "USER NAME" SAM Τώρα, πληκτρολογήστε ένα 2 για να μπείτε στη λειτουργία επεξεργασίας. Πληκτρολογήστε έναν νέο κωδικό πρόσβασης για το χρήστη και πατήστε Enter για να το υποβάλετε. Όταν σας ζητηθεί, πληκτρολογήστε y για επιβεβαίωση. Εάν θέλετε, μπορείτε να ορίσετε τον κωδικό πρόσβασης κενό αντί να αναθέσετε έναν νέο. Για να το κάνετε αυτό, πληκτρολογήστε a 1 αντί 2 αφού εισαγάγετε την εντολή username και εισάγετε y όταν σας ζητηθεί να το αποθηκεύσετε.
Επανεκκινήστε στα Windows και χρησιμοποιήστε τον νέο κωδικό πρόσβασης για να συνδεθείτε! Εάν ορίσετε έναν κενό κωδικό πρόσβασης, ανοίξτε τις Ρυθμίσεις, μεταβείτε στις επιλογές Λογαριασμοί> Σύνδεση, ανατρέξτε στην κεφαλίδα " Κωδικός πρόσβασης" για ένα κουμπί για να αλλάξετε τον κωδικό πρόσβασής σας.
3. Δοκιμάστε τον Κωδικό και τον Επεξεργαστή μητρώου εκτός σύνδεσης των Windows
Υπάρχουν τόνοι λογισμικού Windows για να σας βοηθήσουν να επαναφέρετε τους κωδικούς πρόσβασης. Μια επιλογή είναι το ίδιο εργαλείο που περιγράψαμε λεπτομερώς στη μέθοδο Linux παραπάνω. Αυτό γίνεται γρήγορα, οπότε ας συζητήσουμε πώς να το χρησιμοποιήσετε χωρίς το Linux. Φυσικά, αν δεν μπορείτε να μπείτε στον υπολογιστή σας, θα πρέπει να κάνετε λήψη του λογισμικού σε διαφορετικό υπολογιστή.
Εκκίνηση στον επεξεργαστή κωδικών πρόσβασης εκτός σύνδεσης
Μεταβείτε στη σελίδα λήψης και αναζητήστε την κεφαλίδα " Λήψεις" . Κάτω από αυτό, θα δείτε ένα αρχείο με εικόνα Bootable CD δίπλα σε αυτό - που ονομάζεται cd140201.zip τη στιγμή της εγγραφής. Κατεβάστε το ZIP στην επιφάνεια εργασίας σας ή σε άλλη βολική τοποθεσία και χρησιμοποιήστε ένα εργαλείο εξαγωγής αρχείων Πώς να εξαγάγετε αρχεία από ZIP, RAR, 7z και άλλα κοινά αρχεία Πώς να εξαγάγετε αρχεία από ZIP, RAR, 7z και άλλα κοινά αρχεία Ήταν ποτέ αντιμέτωπος με ένα .rar και αναρωτήθηκε πώς να το ανοίξει; Ευτυχώς, η διαχείριση αρχείων ZIP και άλλων συμπιεσμένων αρχείων είναι απλή με τα κατάλληλα εργαλεία. Εδώ είναι τι πρέπει να ξέρετε. Διαβάστε περισσότερα για να φτάσετε στο εσωτερικό του ISO.
Θα χρειαστεί να κάνετε εγγραφή αυτού του αρχείου ISO 10 Εργαλεία για την εκκίνηση USB από ένα αρχείο ISO 10 Εργαλεία για την εκκίνηση USB από αρχείο ISO Ένα bootable USB είναι ο καλύτερος τρόπος για να εγκαταστήσετε ένα λειτουργικό σύστημα. Εκτός από το ISO και μια μονάδα USB, χρειάζεστε ένα εργαλείο για να το ρυθμίσετε όλα. Αυτό είναι όπου έρχομε. Διαβάστε περισσότερα σε μια μονάδα USB (ή CD, αν θέλετε) χρησιμοποιώντας ένα δωρεάν πρόγραμμα όπως Rufus. Αφού ολοκληρωθεί, τοποθετήστε τη μονάδα στον υπολογιστή σας και επανεκκινήστε την. Αναζητήστε το κλειδί για να επιλέξετε μια συσκευή εκκίνησης (όπως το F12) αν δεν εκκινήσει αυτόματα το USB. Μόλις φορτωθεί το εργαλείο, θα δείτε μια γραμμή εκκίνησης: γραμμή στο κάτω μέρος της εξόδου του τερματικού. Πατήστε Enter για να ξεκινήσετε.
Πολλά κείμενα θα μετακινηθούν κατά την προετοιμασία του εργαλείου. Τελικά, θα σας ζητήσει να επιλέξετε το διαμέρισμα που διαδραματίζουν τα Windows. Αν έχετε μόνο έναν σκληρό δίσκο στον υπολογιστή σας, θα δείτε πιθανώς δύο επιλογές εδώ - μην επιλέγετε εκείνη που είναι περίπου 100 MB και φέρει την ένδειξη BOOT . Πληκτρολογήστε τον αριθμό που αντιστοιχεί στη μεγαλύτερη επιλογή και, στη συνέχεια, πληκτρολογήστε Enter .
Στη συνέχεια, θα πρέπει να επιβεβαιώσετε ότι η προεπιλεγμένη διαδρομή προς το μητρώο ( Windows / System32 / config ) είναι σωστή. Υπάρχει πιθανότητα 99%, έτσι πατήστε Enter για να το δεχτείτε. Θα δείτε στη συνέχεια μια λίστα επιλογών. Πληκτρολογήστε τον αριθμό για την επιλογή επαναφοράς κωδικού πρόσβασης (συνήθως 1 ) και πατήστε ξανά το Enter .
Επαναφέρετε τον κωδικό πρόσβασης
Από εδώ και πέρα, οι οδηγίες είναι παρόμοιες με τη διαδικασία του Linux. Πατήστε τον αριθμό 1 για να επιλέξετε Επεξεργασία δεδομένων χρήστη και κωδικούς πρόσβασης και Enter για επιβεβαίωση. Θα δείτε μια λίστα με ονόματα χρήστη. Θα έχει έναν λογαριασμό επιλεγμένο από προεπιλογή. πληκτρολογήστε το όνομα χρήστη και πατήστε Enter .
Τώρα θα επιλέξετε τι θέλετε να κάνετε με τον κωδικό πρόσβασης αυτού του χρήστη. Μπορείτε να πληκτρολογήσετε 2 για να ορίσετε έναν νέο κωδικό πρόσβασης ή χρησιμοποιήστε το 1 για να το κάνετε κενό. Πατήστε Enter για επιβεβαίωση και θα εμφανιστεί ένας κωδικός πρόσβασης που έχει διαγραφεί! αν το επαναφέρετε. Πληκτρολογήστε ! και πατήστε Enter για έξοδο από την οθόνη επεξεργασίας χρήστη.

Εχεις σχεδόν τελειώσει! Πληκτρολογήστε q και έπειτα Enter για να κλείσετε το εργαλείο. Πριν κλείσει, η οθόνη θα καθορίσει λεπτομερώς τις αλλαγές σας και θα σας ρωτήσει αν θέλετε να τα αποθηκεύσετε. Πληκτρολογήστε y και πατήστε Enter για να ισχύσουν αυτές οι αλλαγές. Θα εμφανιστεί ένα μήνυμα Επεξεργασία ολοκλήρωσης για επιβεβαίωση. Πατήστε ξανά το πλήκτρο Enter για να πείτε όχι όταν σας ρωτήσω αν θέλετε να επαναλάβετε το εργαλείο αφού τελειώσετε όλοι εδώ.
Τώρα τελειώσατε! Αφαιρέστε το δίσκο ή τη μονάδα USB και επανεκκινήστε τον υπολογιστή σας. Εκκινήστε τα Windows στα κανονικά και κάντε κλικ στο όνομα χρήστη. Εάν πληκτρολογήσατε έναν νέο κωδικό πρόσβασης, εισαγάγετε τον για να ανακτήσετε την πρόσβαση στο λογαριασμό σας. Εάν το ορίσετε κενό, θα συνδεθείτε σωστά. Βεβαιωθείτε ότι έχετε προσθέσει έναν νέο κωδικό πρόσβασης, ώστε ο λογαριασμός σας να είναι ασφαλής! Μεταβείτε στις Ρυθμίσεις και, στη συνέχεια , στις επιλογές Λογαριασμοί> Σύνδεση . Στην κεφαλίδα " Κωδικός πρόσβασης", υπάρχει ένα κουμπί για να προσθέσετε έναν κωδικό πρόσβασης.
Λογαριασμοί της Microsoft και μελλοντικός προγραμματισμός
Σημειώστε ότι οι μέθοδοι που περιγράφονται παραπάνω λειτουργούν αν χρησιμοποιείτε τοπικό λογαριασμό στον υπολογιστή σας. Εάν χρησιμοποιείτε έναν λογαριασμό Microsoft για να συνδεθείτε Τα πλεονεκτήματα και τα μειονεκτήματα της χρήσης ενός λογαριασμού της Microsoft με Windows Τα πλεονεκτήματα και τα μειονεκτήματα της χρήσης ενός λογαριασμού της Microsoft με Windows Ένας ενιαίος λογαριασμός της Microsoft σας επιτρέπει να συνδεθείτε σε ένα ευρύ φάσμα υπηρεσιών και εφαρμογών της Microsoft. Σας παρουσιάζουμε τα πλεονεκτήματα και τα μειονεκτήματα της χρήσης ενός Λογαριασμού Microsoft με Windows. Διαβάστε περισσότερα στα Windows 8.1 ή στα Windows 10, όμως, είναι πολύ πιο εύκολο να επαναφέρετε τον κωδικό πρόσβασής σας. Επισκεφθείτε τη σελίδα επαναφοράς κωδικού πρόσβασης λογαριασμού της Microsoft για να δημιουργήσετε γρήγορα έναν νέο κωδικό πρόσβασης μέσω του μηνύματος ηλεκτρονικού ταχυδρομείου σας.
Ενώ μπορείτε να ολοκληρώσετε οποιαδήποτε από αυτές τις εργασίες σε σύντομο χρονικό διάστημα, υπάρχουν καλύτεροι τρόποι για να αποφύγετε να κλειδώσετε τους λογαριασμούς σας. Εξετάστε τη χρήση ενός λογαριασμού της Microsoft για να συνδεθείτε αν ξεχνάτε συχνά τον κωδικό πρόσβασής σας. Εάν οι αριθμοί είναι πιο εύκολο να θυμάστε, μπορείτε να χρησιμοποιήσετε ένα PIN για να συνδεθείτε με τον κωδικό PIN ή τον κωδικό πρόσβασης; Τι να χρησιμοποιήσετε στα Windows 10 PIN ή τον κωδικό πρόσβασης; Τι να χρησιμοποιήσετε στα Windows 10 Τα Windows 10 σας επιτρέπουν να συνδεθείτε στον υπολογιστή σας χρησιμοποιώντας διάφορες μεθόδους. Οι δύο πιο δημοφιλείς είναι οι κωδικοί πρόσβασης και τα PIN. Ας εξετάσουμε τις διαφορές μεταξύ τους και να αποφασίσουμε ποια είναι η καλύτερη για εσάς. Διαβάστε περισσότερα ακόμη και αν βρίσκεστε σε τοπικό λογαριασμό. Σας συνιστούμε επίσης να χρησιμοποιήσετε έναν διαχειριστή κωδικών πρόσβασης Πώς Διαχειριστές κωδικών πρόσβασης Κρατήστε τους κωδικούς σας ασφαλή Πώς οι διαχειριστές κωδικών πρόσβασης Διατηρήστε τους κωδικούς πρόσβασης Ασφαλείς κωδικοί πρόσβασης που είναι δύσκολο να σπάσουν είναι επίσης δύσκολο να θυμηθούν. Θέλετε να είστε ασφαλείς; Χρειάζεστε έναν διαχειριστή κωδικών πρόσβασης. Δείτε πώς λειτουργούν και πώς σας κρατούν ασφαλείς. Διαβάστε περισσότερα ώστε οι κωδικοί πρόσβασης σας απέχουν μερικά κλικ.
Τέλος, τα Windows σας επιτρέπουν να δημιουργήσετε έναν δίσκο επαναφοράς κωδικού πρόσβασης, ώστε να μπορείτε να αποφύγετε αυτές τις μακρές μεθόδους στο μέλλον. Συνδέστε μια μονάδα flash και ξεκινήστε το εργαλείο πληκτρολογώντας τη δισκέτα επαναφοράς κωδικού πρόσβασης στο μενού Έναρξη. Εάν αποκλείσετε το λογαριασμό σας στο μέλλον, μπορείτε να συνδέσετε τη μονάδα δίσκου για να ανακτήσετε την πρόσβαση.
Πρόσβαση επετράπη
Ξεχνώντας τον κωδικό πρόσβασής σας δεν είναι διασκεδαστικό και είναι ένας πόνος για επαναφορά. Αλλά τουλάχιστον είναι δυνατό. Οποιοσδήποτε μπορεί να χρησιμοποιήσει αυτές τις μεθόδους, ακόμη και αν δεν είναι tech-savvy, και είναι πολύ καλύτερα από την επανεγκατάσταση των Windows Γιατί να μην επαναφέρετε τον υπολογιστή σας στις εργοστασιακές ρυθμίσεις και τι να κάνετε Αντί γιατί να μην επαναφέρετε τον υπολογιστή σας στις εργοστασιακές ρυθμίσεις και τι να κάνετε Αντικατάσταση εργοστασιακών ρυθμίσεων Επαναφορά εργοστασιακών ρυθμίσεων Επαναφορά εργοστασιακών ρυθμίσεων Επαναφορά εργοστασιακών ρυθμίσεων Επαναφορά εργοστασιακών ρυθμίσεων Επαναφορά εργοστασιακών ρυθμίσεων Επαναφορά εργοστασίου Ζυγίζει το σύστημά σας και δεν πρέπει να το βάζετε. Σας δείχνουμε πώς να το αποφύγετε. Διαβάστε περισσότερα επειδή είστε κλειδωμένοι. Με λίγη μπροστινή σκέψη, μπορείτε να αποφύγετε να το κάνετε αυτό στο μέλλον.
Χρειάζεται να κρατήσετε άλλους έξω από τον υπολογιστή σας μόλις το ανακτήσετε; Ελέγξτε τις καλύτερες μεθόδους για το κλείδωμα των Windows Οι 6 καλύτερες μέθοδοι για να κλειδώσετε τον υπολογιστή σας με Windows Οι 6 καλύτερες μέθοδοι κλειδώματος του υπολογιστή με Windows Το κλείδωμα του υπολογιστή σας είναι απαραίτητο για την αποτροπή της πρόσβασης χωρίς επιτήρηση. Ακολουθούν αρκετοί εξαιρετικοί τρόποι για να το κάνετε σε οποιαδήποτε έκδοση των Windows. Διαβάστε περισσότερα .
Ποια είναι η χειρότερη ιστορία του κλειδώματος υπολογιστή; Προτιμάτε άλλο εργαλείο ή μέθοδο επαναφοράς κωδικών πρόσβασης; Παρακαλώ μοιραστείτε μαζί μας στα σχόλια!
Image Credit: Fabrik Bilder μέσω του Shutterstock.com

![Μερικές δροσερές εφαρμογές που μπορείτε να χρησιμοποιήσετε για να εργαστείτε ως εικονικός βοηθός [PC & Android]](https://www.tipsandtrics.com/img/internet/789/some-cool-apps-you-can-use-work.png)

