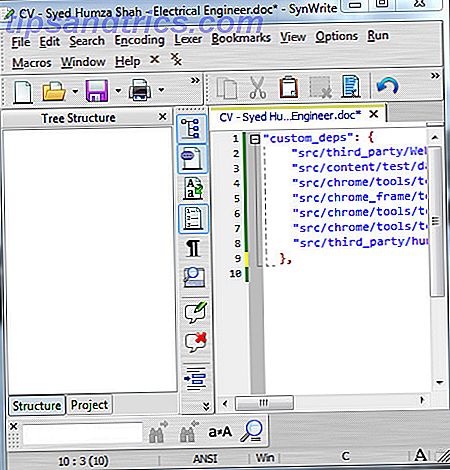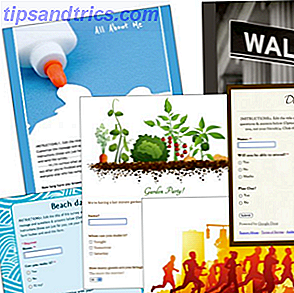Τα Windows 10 λαμβάνουν διαρκώς ενημερώσεις Πώς να διαχειριστείτε το Windows Update στα Windows 10 Πώς να διαχειριστείτε το Windows Update στα Windows 10 Για τις εξοργίστες ελέγχου, το Windows Update είναι ένας εφιάλτης. Λειτουργεί στο παρασκήνιο και διατηρεί το σύστημά σας ασφαλή και λειτουργεί ομαλά. Σας παρουσιάζουμε πώς λειτουργεί και τι μπορείτε να προσαρμόσετε. Διαβάστε περισσότερα, μερικά μεγάλα και κάποια μικρά, συνήθως χωρίς εμπόδια. Μπορεί όμως να συμβούν προβλήματα: η λήψη να κολλήσει, η ενημέρωση αρνείται να εγκατασταθεί ή το σύστημα να παγιδεύεται σε ένα βρόχο επανεκκίνησης.
Τα μηνύματα σφάλματος για αποτυχημένες ενημερώσεις είναι σπάνια χρήσιμα, πράγμα που σημαίνει ότι μπορεί να είναι δύσκολο να βρεθεί μια συγκεκριμένη λύση. Έχουμε στρογγυλοποιήσει συμβουλές που θα πρέπει να επιλύσουν τα πιο συνηθισμένα προβλήματα με το Windows Update Αναλάβει τον έλεγχο πίσω από τις ενημερώσεις προγραμμάτων οδήγησης στα Windows 10 Επαναλάβετε τον έλεγχο των ενημερώσεων προγραμμάτων οδήγησης στα Windows 10 Ένα κακό πρόγραμμα οδήγησης των Windows μπορεί να καταστρέψει την ημέρα σας. Στα Windows 10, το Windows Update ενημερώνει αυτόματα τα προγράμματα οδήγησης υλικού. Αν υποφέρετε από τις συνέπειες, ας δούμε πώς μπορείτε να επαναφέρετε τον οδηγό σας και να μπλοκάρει το μέλλον ... Διαβάστε περισσότερα.
Αν έχετε τις δικές σας ιστορίες για να μοιραστείτε τα σφάλματα του Windows Update ή τις δικές σας χρήσιμες συμβουλές, φροντίστε να τις μοιραστείτε στην ενότητα σχολίων.
Υπάρχει σίγουρα ένα πρόβλημα;
Πριν ξεκινήσετε οποιαδήποτε βήματα αντιμετώπισης προβλημάτων, βεβαιωθείτε ότι υπάρχει σίγουρα ένα πρόβλημα με το Windows Update. Αυτό θα ακούγεται ανόητο αν η ενημέρωσή σας αρνείται να κατεβάσει ή να κολλήσει σε ένα βρόχο επανεκκίνησης - σε αυτά τα σενάρια υπάρχει σίγουρα ένα πρόβλημα, γι 'αυτό δοκιμάστε την παρακάτω βοήθεια. Αλλά αν κοιτάζετε μια μπάρα προόδου της λήψης που φαίνεται να έχει κολλήσει, δώστε λίγο χρόνο, ειδικά αν βρίσκεστε σε σύνδεση Wi-Fi.
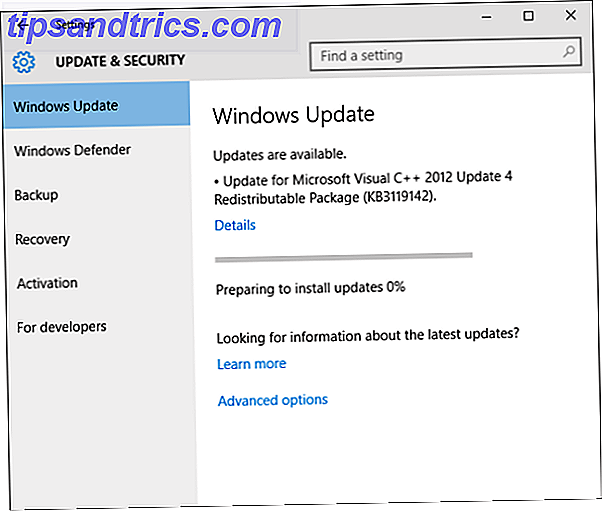
Έχουν αναφερθεί ότι κάποιες ενημερώσεις χρειάζονται πάνω από τρεις ώρες για λήψη, ίσως λόγω ενός επιθετικού διακομιστή ή μιας ιδιοσυγκρασιακής σύνδεσης στο Διαδίκτυο. Εάν η γραμμή προόδου σας δεν φαίνεται να κινείται, μην είστε πολύ ανυπόμονος. Δώστε την μια ή δύο ώρες και δείτε εάν θα μετακινηθεί περαιτέρω. Εάν δεν το κάνει, διαβάστε παρακάτω.
1. Αντιμετώπιση προβλημάτων του Windows Update
Αυτό είναι ένα πολύ απλό βήμα, αλλά είναι καλό να πάρουμε πρώτα. Τα Windows έχουν ενσωματωμένο εργαλείο αντιμετώπισης προβλημάτων που θα προσπαθήσει να εντοπίσει και να επιλύσει αυτόματα τυχόν προβλήματα με το Windows Update. Δεν είναι πάντα ιδιαίτερα χρήσιμο, και μερικές φορές λέει ότι είναι σταθερά πράγματα όταν δεν έχει, αλλά αξίζει έναν πυροβολισμό.
Για να αποκτήσετε πρόσβαση σε αυτό, ανοίξτε αυτό το αρχείο διαγνωστικών από τη Microsoft. Εναλλακτικά, κάντε αναζήτηση συστήματος για την αντιμετώπιση προβλημάτων και επιλέξτε το σχετικό αποτέλεσμα. Θα ανοίξει ένα παράθυρο του Πίνακα Ελέγχου. Κάτω από το Σύστημα και την ασφάλεια, επιλέξτε Επίλυση προβλημάτων με το Windows Update . Αυτό θα ανοίξει ένα νέο παράθυρο.

Κάντε κλικ στο σύνδεσμο Για προχωρημένους . Στη συνέχεια, κάντε κλικ στην επιλογή Εκτέλεση ως διαχειριστής, καθώς αυτό μπορεί να σας βοηθήσει να βρείτε περισσότερα προβλήματα. Τώρα κάντε κλικ στο κουμπί Επόμενο . Στη συνέχεια, θα αρχίσει να εντοπίζει τυχόν προβλήματα και να τα επισκευάζει αυτόματα. Εάν διαπιστώσει κάποιο, θα τα απαριθμήσει και αν ήταν σε θέση να τα επιλύσει ή όχι. Από εδώ μπορείτε να δείτε λεπτομερείς πληροφορίες για να μάθετε περισσότερα.
Όταν ολοκληρωθεί, κάντε κλικ στο κουμπί Κλείσιμο για να τερματίσετε την αντιμετώπιση προβλημάτων. Τώρα μπορείτε να επιχειρήσετε να επανεκκινήσετε το Windows Update - ιδανικά μετά την επανεκκίνηση του υπολογιστή σας. Γιατί η επανεκκίνηση του υπολογιστή σας επιδιορθώνει τόσα πολλά ζητήματα; Γιατί η επανεκκίνηση του υπολογιστή σας Fix τόσο πολλά θέματα; "Προσπαθήσατε να κάνετε επανεκκίνηση;" Είναι τεχνικές συμβουλές που παίρνουν γύρω από πολλά, αλλά υπάρχει ένας λόγος: λειτουργεί. Όχι μόνο για υπολογιστές, αλλά για ένα ευρύ φάσμα συσκευών. Εξηγούμε γιατί. Διαβάστε περισσότερα - και δείτε αν πραγματικά έχει επιλύσει τα προβλήματά σας. Αν δεν το έχετε, μην ανησυχείτε - διαβάστε παρακάτω.
2. Εκκαθάριση φακέλου λήψης ενημερώσεων
Εάν η λήψη σας κολλήσει κατά τη διάρκεια της λήψης ή αρνείται να εγκατασταθεί, ίσως κάτι να πάει στραβά με το ίδιο το αρχείο. Η εκκαθάριση του φακέλου όπου όλα τα αρχεία ενημερώσεων είναι αποθηκευμένα θα αναγκάσει το Windows Update να κατεβάσει ξανά, κάτι που μπορεί να βοηθήσει στην επίλυση οποιωνδήποτε προβλημάτων.
Πρώτα, πατήστε το πλήκτρο Windows + R για να ανοίξετε την εκτέλεση. Εισαγάγετε C: \ Windows \ SoftwareDistribution \ Κάντε λήψη και κάντε κλικ στο κουμπί OK για να ξεκινήσετε στο φάκελο. Τώρα πρέπει να διαγράψετε τα πάντα μέσα στο φάκελο, αλλά μην διαγράψετε το ίδιο το φάκελο. Για να το κάνετε αυτό, πατήστε CTRL + A για να επιλέξετε τα πάντα και στη συνέχεια πατήστε Διαγραφή για να καταργήσετε τα αρχεία.

Αν διαπιστώσετε ότι κάποια αρχεία αρνούνται να καταργηθούν, δοκιμάστε να επαναλάβετε την παραπάνω διαδικασία σε ασφαλή λειτουργία. Εάν χρειάζεστε βοήθεια για αυτό, ελέγξτε τον οδηγό μας για τον τρόπο εκκίνησης στην ασφαλή λειτουργία των Windows 10 Πώς να εκκινήσετε σε ασφαλή λειτουργία των Windows 10 Πώς να εκκινήσετε σε Windows 10 Ασφαλής λειτουργία Η ασφαλής λειτουργία είναι μια ενσωματωμένη λειτουργία αντιμετώπισης προβλημάτων που σας επιτρέπει να διορθώσετε προβλήματα root, χωρίς παρεμβολές μη ουσιωδών εφαρμογών. Μπορείτε να αποκτήσετε πρόσβαση στην ασφαλή λειτουργία με διάφορους τρόπους, ακόμα και αν τα Windows 10 δεν είναι πλέον μπότες. Διαβάστε περισσότερα .
Μόλις έχει εξαφανιστεί κάθε αρχείο στο φάκελο "Λήψη", κάντε επανεκκίνηση του υπολογιστή σας και εκτελέστε το Windows Update. Αξίζει να σημειωθεί ότι αυτό το βήμα αντιμετώπισης προβλημάτων έχει λύσει ένα πρόβλημα για μένα στο παρελθόν, αλλά στην πρώτη μου εκδήλωση του Windows Update, πήρα ένα λάθος λέγοντας ότι η λήψη δεν ολοκληρώθηκε. Στη συνέχεια επανεκκίνησα και προσπάθησα ξανά, αυτή τη φορά με την επιτυχή ενημέρωση.
3. Απενεργοποιήστε τον Anti-virus σας
Κανονικά, το λογισμικό κατά των ιών Συγκρίνετε την απόδοση του ιού σας με αυτές τις 5 κορυφαίες τοποθεσίες Συγκρίνετε την απόδοση του αντι-ιού σας με αυτές τις 5 κορυφαίες τοποθεσίες Ποιο λογισμικό προστασίας από ιούς θα πρέπει να χρησιμοποιεί; Ποιο ειναι το καλυτερο"? Εδώ εξετάζουμε πέντε από τους καλύτερους σε απευθείας σύνδεση πόρους για τον έλεγχο των επιδόσεων κατά των ιών, για να σας βοηθήσουμε να λάβετε τεκμηριωμένη απόφαση. Το Read More δεν πρέπει να παρεμβαίνει στη διαδικασία ενημέρωσης, αλλά έχουν αναφερθεί ότι η προσωρινή απενεργοποίησή του μπορεί να λύσει προβλήματα. Κάθε anti-virus θα έχει τη δική του μέθοδο απενεργοποίησης, ώστε να το φορτώσετε και να τον απενεργοποιήσετε. Αν δεν μπορείτε να δείτε πού να κάνετε αυτό, εξερευνήστε την περιοχή Ρυθμίσεις ή Επιλογές. Εναλλακτικά, κάντε δεξί κλικ στο εικονίδιο στο δίσκο του συστήματός σας και μπορείτε να βρείτε την επιλογή να την απενεργοποιήσετε εκεί.

Το Zone Alarm είναι ένα συγκεκριμένο πρόγραμμα το οποίο είναι γνωστό ότι προκαλεί προβλήματα, αλλά μπορεί να συμβεί και σε άλλους και θα μπορούσε να εξαρτηθεί από το πόσο ισχυρές είναι οι ρυθμίσεις ασφαλείας σας. Αν η απενεργοποίηση του anti-virus σας επιλύσει προβλήματα με το Windows Update, ίσως αξίζει να επικοινωνήσετε με τον προγραμματιστή για να τον ενημερώσετε, ώστε να το ενημερώσετε.
4. Αποσυνδέστε τους δίσκους, απενεργοποιήστε τα VPN και περισσότερα
Ακόμα καμία τύχη; Έχουμε γράψει προηγουμένως ένα άρθρο σχετικά με τα κοινά προβλήματα αναβάθμισης των Windows 6 Κοινά θέματα αναβάθμισης των Windows & Πώς να τα διορθώσετε 6 Κοινά θέματα αναβάθμισης των Windows & Πώς να τα διορθώσετε Αναβάθμιση των Windows 10 μπορεί να προκαλέσει μια σειρά επιπλοκών. Σας παρουσιάζουμε τι να προσέξετε και πώς να αποτρέψετε ή να διορθώσετε προβλήματα. Διαβάστε περισσότερα είναι, καθώς και πώς να τα διορθώσετε. Ορισμένες από τις συμβουλές εδώ μπορούν να ισχύουν και για τα προβλήματα που αντιμετωπίζετε με το Windows Update.
Για παράδειγμα, δοκιμάστε να αποσυνδέσετε τις μονάδες πολυμέσων σας, όπως η μονάδα DVD ή η συσκευή ανάγνωσης καρτών SD. Μπορείτε να το κάνετε αυτό, αναζητώντας σύστημα για διαχειριστή συσκευών, επιλέγοντας το σχετικό αποτέλεσμα, κάνοντας δεξί κλικ στις αντίστοιχες μονάδες δίσκου και κάνοντας κλικ στην επιλογή Απενεργοποίηση .

Αν εμφανίζετε ένα συγκεκριμένο σφάλμα, όπως το 0x80200056 ή το 0x800F0922, τότε πιθανόν να έχει διακοπεί η σύνδεση στο Internet ή να απενεργοποιήσετε οποιαδήποτε υπηρεσία VPN που έχετε τρέξει.
Εάν δεν έχετε ακόμα τύχη, δείτε την πέμπτη άκρη κάτω από την οποία θα μπορείτε να ενημερώσετε το σύστημά σας χωρίς να χρησιμοποιήσετε το βοηθητικό πρόγραμμα Windows Update.
5. Χρησιμοποιήστε το Εργαλείο δημιουργίας μέσων
Εάν το Windows Update εξακολουθεί να μην λειτουργεί, μπορείτε να παρακάμψετε πλήρως τη χρήση του, χρησιμοποιώντας το εργαλείο δημιουργίας μέσων. Αυτό δημιουργεί ένα αρχείο εγκατάστασης των Windows 10 και ίσως ήταν αυτό που χρησιμοποιήσατε αν αναβαθμίσατε το λειτουργικό σύστημα στην πρώτη θέση. Αλλά μην ανησυχείτε, αυτό δεν στέλνει τον υπολογιστή σας πίσω στις εργοστασιακές ρυθμίσεις, απλώς αναγκάζει μια αναβάθμιση μέσω μιας διαφορετικής μεθόδου.
Αν και αυτή η μέθοδος πρέπει να διατηρήσει όλες τις ρυθμίσεις του συστήματός σας, δεν υπάρχει λόγος να αναλάβετε οποιοδήποτε κίνδυνο. 5 Βασικά στοιχεία αντιγράφων ασφαλείας Κάθε χρήστης των Windows πρέπει να γνωρίζει 5 βασικά στοιχεία αντιγράφων ασφαλείας Κάθε χρήστης των Windows πρέπει να ξέρει Ποτέ δεν κουράζουμε να σας υπενθυμίσουμε να δημιουργείτε αντίγραφα ασφαλείας και να διατηρείτε τα δεδομένα σας ασφαλή. Αν αναρωτιέστε τι, πόσο συχνά και πού πρέπει να δημιουργήσετε αντίγραφα ασφαλείας των αρχείων σας, έχουμε απλές απαντήσεις. Διαβάστε περισσότερα ή δημιουργήστε μια εικόνα συστήματος Πώς να δημιουργήσετε μια εικόνα ISO του συστήματός σας των Windows Πώς να δημιουργήσετε μια εικόνα ISO του συστήματός σας των Windows Χρειάζεστε έναν γρήγορο και εύκολο τρόπο για να δημιουργήσετε αντίγραφα ασφαλείας και να επαναφέρετε τα Windows χωρίς να χρησιμοποιήσετε τα εργαλεία δημιουργίας αντιγράφων ασφαλείας ή το σύννεφο; Ήρθε η ώρα να μάθετε πώς να κάνετε μια εικόνα ISO του υπολογιστή σας Windows. Διαβάστε περισσότερα πριν προχωρήσετε.

Πρώτα, μεταβείτε στη σελίδα Get Windows 10 της Microsoft και κάντε κλικ στο κουμπί Λήψη εργαλείου τώρα . Αποθηκεύστε το αρχείο στο σύστημά σας και στη συνέχεια ανοίξτε το. Αποδεχτείτε τους όρους άδειας χρήσης. Στη συνέχεια, επιλέξτε Αναβάθμιση αυτού του υπολογιστή τώρα και κάντε κλικ στο κουμπί Επόμενο . Συνεχίστε να προχωράτε μέσα από τις προτροπές, μέχρι να φτάσετε στη σελίδα Έτοιμο για εγκατάσταση. Από προεπιλογή, θα πρέπει να διατηρούνται τα προσωπικά σας αρχεία και εφαρμογές, αλλά κάντε κλικ στην επιλογή Αλλαγή τι πρέπει να διατηρήσετε εάν θέλετε να είστε βέβαιοι. Όταν είναι έτοιμη, κάντε κλικ στην επιλογή Εγκατάσταση .
Στη συνέχεια, το σύστημά σας θα επανεκκινηθεί και θα βρεθείτε με την πιο πρόσφατη έκδοση των Windows, συνοδευόμενη από όλα τα προσωπικά σας δεδομένα και τις πιο πρόσφατες λειτουργίες του λειτουργικού συστήματος.
Ο δρόμος για ομαλές ενημερώσεις
Τα Windows 10 είναι η δήθεν η τελευταία έκδοση του λειτουργικού συστήματος Windows 10 είναι η τελευταία έκδοση των Windows. Πάντα. Τα Windows 10 είναι η τελευταία έκδοση των Windows. Πάντα. Η Microsoft είναι άρρωστη από εσάς που δεν αναβαθμίζετε και έχει μια λύση: Τα Windows 10 θα είναι η τελική "έκδοση" των Windows. Πάντα. Αυτό θα μπορούσε να σημαίνει ότι ποτέ δεν θα πρέπει ποτέ πάλι να αγοράσετε τα Windows. Διαβάστε περισσότερα, πράγμα που σημαίνει ότι συνεχώς εξελίσσεται. Αλλά αυτό σημαίνει επίσης ότι αναβαθμίσεις αναγκάζονται στους χρήστες Πλεονεκτήματα και μειονεκτήματα των αναγκαστικών ενημερώσεων στα Windows 10 Πλεονεκτήματα και μειονεκτήματα των αναγκαστικών ενημερώσεων στα Windows 10 Ενημερώσεις θα αλλάξει στα Windows 10. Τώρα μπορείτε να διαλέξετε και να επιλέξετε. Τα Windows 10, ωστόσο, θα αναγκάσουν την ενημέρωση επάνω σας. Έχει πλεονεκτήματα, όπως βελτιωμένη ασφάλεια, αλλά μπορεί επίσης να πάει στραβά. Τι περισσότερο ... Διαβάστε περισσότερα, χωρίς δυνατότητα εξαίρεσης για χρήστες της έκδοσης Home. Και αυτό πιθανώς σημαίνει ότι είναι πιο πιθανό τα πράγματα να πάει στραβά με τη διαδικασία ενημέρωσης.
Ας ελπίσουμε ότι ένα από τα παραπάνω βήματα αντιμετώπισης προβλημάτων έχει λύσει οποιοδήποτε πρόβλημα που αντιμετωπίζετε με τα Windows 10. Εάν μερικές απλές συμβουλές δεν λειτουργούν, μπορείτε πάντα να βασίζεστε στο εργαλείο δημιουργίας μέσων.
Είχατε προβλήματα με το Windows Update στα Windows 10; Έχετε τις δικές σας συμβουλές για κοινή χρήση για την επίλυση προβλημάτων;