
Έχετε ένα παλιό iPod ή δύο από την τελευταία δεκαετία γύρω από τη συλλογή σκόνης; Έχουν ακόμα παλιά μουσική σε αυτά που δεν έχετε πλέον σε καμία άλλη μορφή; Λοιπόν, τα ξεσκονίζετε, επειδή μπορείτε να διασώσετε τη μουσική από το παλιό σας iPod.
Έτσι, πώς μεταφέρετε τη μουσική από το iPod σας στον υπολογιστή σας; Σήμερα θα μοιραστώ μαζί σας τη διαδικασία που ανακάλυψα ότι μου επέτρεψε να αποσπάσω μουσική από το παλιό 16GB iPod του αδελφού μου στον υπολογιστή μου. Μόλις εξάγεται από το iPod, θα μπορούσα να προσθέσω τη μουσική στη βιβλιοθήκη iTunes μου και να την συγχρονίσω με το iPhone μου.
Αποτρέψτε το iTunes να συγχρονίζεται αυτόματα με τη συσκευή σας
Κληρονόμησα ένα iPod Nano Apple σκοτώνει το iPod Nano και το iPod Shuffle Το Apple σκοτώνει το iPod Nano και το iPod Shuffle Το iPod δεν είναι πια, με τη Apple να διακόπτει τόσο το Nano όσο και το Shuffle. Και με αυτό ένα άλλο κομμάτι της τεχνολογίας πέφτει στο ισχυρό smartphone. Διαβάστε περισσότερα 16GB 4η γενιά (2008) και ένα iPod Classic 4GB 20GB 4ης γενιάς U2 Ειδική έκδοση (2004) από τον αδελφό μου. Ήθελα να βγάλω τη μουσική από κάθε iPod και να δω αν ήθελα να προσθέσω κάποια από τη μουσική του στη συλλογή μου.
Όταν συνδέετε μια συσκευή στο iTunes, η μουσική στη βιβλιοθήκη iTunes μεταφορτώνεται αυτόματα στη συσκευή σας, αντικαθιστώντας τη μουσική που υπάρχει στη συσκευή. Δεν μπορείτε να κάνετε λήψη μουσικής από iPod (ή iPhone ή iPad) στο iTunes. Έτσι, αν συνδέσω ένα iPod του αδελφού μου στο iTunes, όλη η μουσική θα αντικατασταθεί με τη βιβλιοθήκη iTunes μου.
Η μέθοδος για την αποτροπή του αυτόματου συγχρονισμού του iTunes με τη συσκευή σας iOS είναι ως επί το πλείστον το ίδιο για τα Windows και Mac:
- Βεβαιωθείτε ότι δεν υπάρχουν συνδεδεμένες συσκευές iOS στον υπολογιστή σας. Στη συνέχεια, ανοίξτε το iTunes. Στα Windows, μεταβείτε στην επιλογή Επεξεργασία> Προτιμήσεις . Σε Mac, μεταβείτε στο iTunes> Προτιμήσεις .
- Στη συνέχεια, και στα Windows και στο Mac, κάντε κλικ στην καρτέλα Συσκευές και ελέγξτε την αυτόματη συγχρονισμό των iPods, iPhones και iPads . Στη συνέχεια, κάντε κλικ στο κουμπί OK και κλείστε το iTunes.

Αντιγραφή μουσικής από το iPod σας στον υπολογιστή σας
Τώρα, μπορείτε να συνδέσετε το iPod σας στον υπολογιστή σας. Θα πρέπει να εμφανίζεται ως μονάδα δίσκου τόσο στο File Explorer στα Windows όσο και στο Finder σε Mac. Ανοίξτε τη μονάδα iPod και μεταβείτε στο φάκελο iPod_Control> Μουσική . Θα δείτε τους φακέλους με την ένδειξη " F " και έναν αριθμό.

Επιλέξτε όλους τους φακέλους στον φάκελο iPod_Control> Μουσική και αντιγράψτε και επικολλήστε τις σε μια θέση στο σκληρό σας δίσκο. Αυτό θα μεταφέρει τη μουσική σας από το iPod σας στον υπολογιστή σας.

Όλα τα αρχεία έχουν τυχαία ονόματα αρχείων τεσσάρων γραμμάτων. Εάν έχετε αντιγράψει τα αρχεία μουσικής σε έναν υπολογιστή Windows, μπορείτε να δείτε τις ετικέτες για κάθε αρχείο μουσικής στο File Explorer. Αλλά, δεν θα δείτε τις ετικέτες στο Finder σε Mac.
Αργότερα σε αυτό το άρθρο, θα σας δείξουμε πώς μπορείτε εύκολα να αλλάξετε τα ονόματα αρχείων χρησιμοποιώντας τις ετικέτες.

Μόλις αντιγράψετε τα αρχεία, μπορείτε να αφαιρέσετε το iPod και να το αποσυνδέσετε. Σε έναν υπολογιστή με Windows, κάντε δεξί κλικ στη μονάδα iPod στο File Explorer και επιλέξτε Eject .

Σε Mac, κάντε δεξί κλικ στο εικονίδιο της μονάδας iPod στην επιφάνεια εργασίας και επιλέξτε Εξαγωγή, με το όνομα του iPod.

Προσθέστε τη μουσική στη βιβλιοθήκη του iTunes
Αφού μεταφέρετε τη μουσική από το iPod σας στον υπολογιστή σας, μπορείτε να πάρετε τη μουσική αυτή στο τηλέφωνό σας. Για να συγχρονίσετε τα αρχεία μουσικής στο iPhone σας, προσθέστε τη μουσική από το iPod στη βιβλιοθήκη iTunes στον υπολογιστή σας Windows ή Mac.
Από προεπιλογή, σε έναν υπολογιστή με Windows, η προσθήκη στοιχείων στη βιβλιοθήκη του iTunes δημιουργεί μια αναφορά στην τρέχουσα θέση του αρχείου. Το αρχικό αρχείο παραμένει στην τρέχουσα θέση. Έτσι, αν θέλετε να μετακινήσετε τα αρχικά αρχεία, το iTunes δεν θα τα βλέπει πλέον.
Μπορείτε να έχετε το iTunes για Windows να δημιουργήσετε ένα αντίγραφο του κάθε αρχείου και να το βάλετε στο φάκελο πολυμέσων του iTunes. Η μετακίνηση των αρχικών αρχείων δεν θα έχει καμία επίδραση στη μουσική στη βιβλιοθήκη του iTunes.
Τελικά έδωσε τα κλειδιά για το iTunes: "Αντιγραφή αρχείων στο iTunes Folder Media κατά την προσθήκη στη βιβλιοθήκη"
- Rob Murrer (@robmurrer) 23 Φεβρουαρίου 2013
Ανοίξτε το iTunes για Windows και μεταβείτε στην επιλογή Επεξεργασία> Προτιμήσεις . Κάντε κλικ στην καρτέλα Για προχωρημένους και επιλέξτε το φάκελο Αντιγραφή αρχείων σε iTunes Media κατά την προσθήκη στο πλαίσιο βιβλιοθήκης . Αυτή η επιλογή ελέγχεται από προεπιλογή στο iTunes για Mac.
Μόλις ενεργοποιήσετε το φάκελο Αντιγραφή αρχείων στο iTunes Media κατά την προσθήκη στην επιλογή βιβλιοθήκης, όλα τα μέσα που έχουν προστεθεί στη βιβλιοθήκη του iTunes από τότε θα αντιγραφούν στον φάκελο πολυμέσων του iTunes και δεν θα συνδέονται με τα αρχικά αρχεία.
Για να οργανώσετε το φάκελο iTunes Media σε φακέλους καλλιτεχνών και άλμπουμ και να ονομάσετε τα αρχεία πολυμέσων με βάση τον αριθμό του δίσκου, τον αριθμό του κομματιού και τον τίτλο του τραγουδιού, ελέγξτε το οργανωμένο πλαίσιο Keep iTunes Media folder .
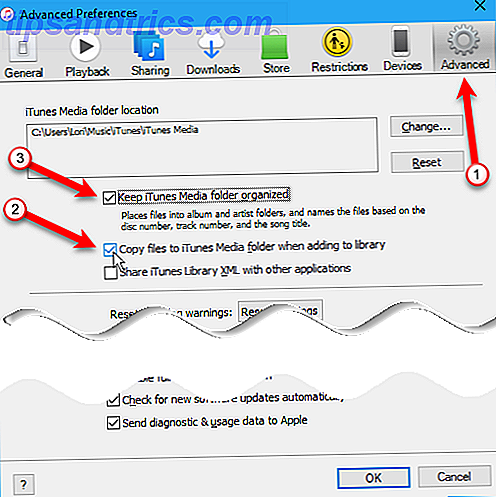
Παρατηρήστε ότι είπαμε ότι όταν ελέγχετε το φάκελο Αντιγραφή αρχείων στο iTunes Media κατά την προσθήκη στο πλαίσιο βιβλιοθήκης, όλα τα αρχεία πολυμέσων από τότε και μετά αντιγράφονται στον φάκελο iTunes Media και δεν συνδέονται με τα πρωτότυπα αρχεία. Τα μέσα που προστέθηκαν στη βιβλιοθήκη iTunes πριν ενεργοποιήσετε αυτό το πλαίσιο ελέγχου εξακολουθούν να συνδέονται με τα αρχικά αρχεία πολυμέσων.
Εάν διαθέτετε χώρο στο σκληρό σας δίσκο, είναι καλή ιδέα να αντιγράψετε όλα τα αρχεία πολυμέσων σας στο φάκελο iTunes Media, ώστε όλα να βρίσκονται σε μία θέση και να δημιουργούν εύκολα αντίγραφα ασφαλείας. Για να αντιγράψετε τα υπόλοιπα αρχεία πολυμέσων που έχουν συνδεθεί στη βιβλιοθήκη του iTunes, μεταβείτε στην επιλογή Αρχείο> Βιβλιοθήκη> Οργανώστε τη βιβλιοθήκη . Στο παράθυρο διαλόγου Οργανώστε τη βιβλιοθήκη, επιλέξτε το πλαίσιο Συγκέντρωση αρχείων και κάντε κλικ στο κουμπί OK .

Για να προσθέσετε κάποια ή ολόκληρη τη μουσική από το iPod στη βιβλιοθήκη iTunes, μεταβείτε είτε στο File> Add File to Library είτε στο File> Add Folder to Library στο iTunes για Windows. Εάν χρησιμοποιείτε Mac, μεταβείτε στο Αρχείο> Προσθήκη στη Βιβλιοθήκη . Στη συνέχεια, επιλέξτε τα αρχεία ή το φάκελο που θέλετε να προσθέσετε.
Μπορείτε επίσης να προσθέσετε μουσική στη βιβλιοθήκη iTunes μεταφέροντας αρχεία μουσικής από το File Explorer ή το Finder στο παράθυρο του iTunes.

Η μουσική από το παλιό σας iPod είναι τώρα στη βιβλιοθήκη του iTunes σας έτοιμη να συγχρονιστεί με το iPhone σας.

Αλλαγή ή επισκευή ετικετών
Εάν πρέπει να αλλάξετε ή να διορθώσετε ετικέτες στη μουσική που προσθέσατε στη βιβλιοθήκη του iTunes, μπορείτε να το κάνετε απευθείας στο iTunes. Για να επεξεργαστείτε ετικέτες για ένα τραγούδι, κάντε δεξί κλικ στο τραγούδι και επιλέξτε Πληροφορίες τραγουδιού .
Εάν το iTunes σας έχει πει ότι ολόκληρη η βιβλιοθήκη του iTunes είναι κατεστραμμένη, υπάρχουν τρόποι που μπορείτε να το διορθώσετε Πώς να διορθώσετε μια κατεστραμμένη βιβλιοθήκη iTunes Πώς να διορθώσετε μια κατεστραμμένη βιβλιοθήκη iTunes Είναι η βιβλιοθήκη του iTunes κατεστραμμένη; Μην πανικοβληθείτε ακόμα, υπάρχουν μερικοί τρόποι για να διορθώσετε το πρόβλημα. Διαβάστε περισσότερα .

Στο παράθυρο διαλόγου που εμφανίζεται, θα δείτε έξι καρτέλες που περιέχουν πληροφορίες σχετικά με το επιλεγμένο τραγούδι. Μπορείτε να επεξεργαστείτε στοιχεία όπως τον τίτλο του τραγουδιού, τον καλλιτέχνη, το άλμπουμ και το είδος. Κάντε κλικ στα κουμπιά στην κορυφή για να δείτε και να αλλάξετε τις διαφορετικές πληροφορίες.
Για να μεταβείτε γρήγορα στο επόμενο τραγούδι στη λίστα, κάντε κλικ στο δεξί βέλος στο κάτω μέρος του πλαισίου διαλόγου.
Όταν ολοκληρώσετε την επεξεργασία των ετικετών, κάντε κλικ στο κουμπί OK .

Μπορείτε επίσης να επεξεργαστείτε κοινές πληροφορίες για πολλά τραγούδια ταυτόχρονα. Χρησιμοποιήστε τα πλήκτρα Shift ή Ctrl ( Command on Mac) για να επιλέξετε τα τραγούδια που θέλετε να επεξεργαστείτε. Στη συνέχεια, κάντε δεξί κλικ στα επιλεγμένα τραγούδια και επιλέξτε Λήψη πληροφοριών .

Εμφανίζεται ένα παράθυρο διαλόγου επιβεβαίωσης. Εάν δεν θέλετε να βλέπετε αυτό το παράθυρο διαλόγου κάθε φορά, επιλέξτε το πλαίσιο Μην ζητάτε πάλι .
Κάντε κλικ στην Επεξεργασία στοιχείων για να συνεχίσετε.

Μόνο τα στοιχεία που ισχύουν για όλα τα επιλεγμένα στοιχεία εμφανίζονται στο παράθυρο διαλόγου Πληροφορίες. Κάντε κλικ στα κουμπιά στην κορυφή για να αποκτήσετε πρόσβαση σε διαφορετικούς τύπους πληροφοριών. Επεξεργαστείτε τις ετικέτες όπως θέλετε και κάντε κλικ στο OK .

Δημιουργία λίστας αναπαραγωγής
Εάν θέλετε να χρησιμοποιείτε λίστες αναπαραγωγής στο iPhone σας, μπορείτε εύκολα να τις δημιουργήσετε στο iTunes και θα συγχρονιστούν στο iPhone σας. Προστέθηκα ένα άλμπουμ στη βιβλιοθήκη του iTunes και αποφάσισα να δημιουργήσω ένα playlist για αυτό χρησιμοποιώντας το iTunes στο Mac μου. Η διαδικασία είναι η ίδια στα Windows.
Για να δημιουργήσετε μια λίστα αναπαραγωγής, επιλέξτε τα τραγούδια που θέλετε στη λίστα αναπαραγωγής. Στη συνέχεια, κάντε δεξί κλικ στα επιλεγμένα τραγούδια και επιλέξτε Νέα λίστα αναπαραγωγής .

Η λίστα αναπαραγωγής δημιουργείται χρησιμοποιώντας τον τίτλο καλλιτέχνη και άλμπουμ ως όνομα. Για να αλλάξετε το όνομα της λίστας αναπαραγωγής, κάντε κλικ στον τίτλο και πληκτρολογήστε έναν νέο τίτλο.
Μπορείτε επίσης να αναδιατάξετε τα τραγούδια στη λίστα αναπαραγωγής μεταφέροντάς τα σε διαφορετικές θέσεις.

Μεταφορά μουσικής στο iPhone σας
Για να μεταφέρετε την προστιθέμενη μουσική στο iPhone σας, βεβαιωθείτε ότι το iTunes είναι ανοικτό και συνδέστε τη συσκευή σας με τον υπολογιστή σας. Στη συνέχεια, κάντε κλικ στο εικονίδιο συσκευής στο επάνω μέρος του παραθύρου του iTunes.

Για να βεβαιωθείτε ότι η προστιθέμενη μουσική έχει προστεθεί στη μουσική σας βιβλιοθήκη στο iPhone σας, πρέπει να πείτε στο iTunes να συγχρονίσει ολόκληρη τη μουσική σας βιβλιοθήκη. Εάν συγχρονίζετε μόνο επιλεγμένα στοιχεία, όλα τα άλλα εκτός από τα επιλεγμένα στοιχεία και τα μέσα που αγοράζονται από το iTunes θα αφαιρεθούν από το iPhone σας.
Κάντε κλικ στην επιλογή Μουσική στην πλαϊνή γραμμή στα αριστερά κάτω από τις Ρυθμίσεις . Στη συνέχεια, βεβαιωθείτε ότι η επιλογή Συγχρονισμός μουσικής έχει επιλεγεί στα δεξιά και επιλέξτε ολόκληρη μουσική βιβλιοθήκη .

Κάντε κλικ στην επιλογή Περίληψη στην πλευρική γραμμή στα αριστερά. Στη συνέχεια, κάντε κλικ στην επιλογή Συγχρονισμός στην κάτω δεξιά γωνία του παραθύρου iTunes. Η πρόοδος της μεταφοράς εμφανίζεται στο άνω μέρος του παραθύρου του iTunes.
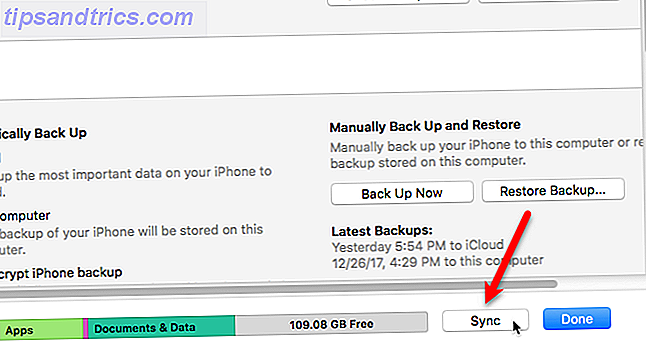
Μετονομάστε τα αρχεία μουσικής
Είναι καλή ιδέα να δημιουργήσετε αντίγραφα ασφαλείας των αρχικών αρχείων μουσικής σε περίπτωση που η μουσική σας βιβλιοθήκη διαγραφεί από την Apple Apple Music Διαγράφηκε η βιβλιοθήκη σας; Εδώ είναι τι μπορείτε να κάνετε γι 'αυτό Μουσική της Apple διαγράφηκε η βιβλιοθήκη σας; Εδώ είναι τι μπορείτε να κάνετε γι 'αυτό Η Apple Music διαγράψει τη βιβλιοθήκη σας; Τραγούδια που νομίζατε ότι ήταν ασφαλή στο iCloud που εξαφανίστηκαν; Δείτε τι μπορείτε να κάνετε για να ανακτήσετε και να διαφυλάξετε τη συλλογή σας. Διαβάστε περισσότερα ή διαπιστώνετε ότι τα playlist σας είναι κενά. Ενδέχεται επίσης να θέλετε να ακούσετε τα αρχεία μουσικής στον υπολογιστή σας ή σε άλλες συσκευές εκτός iOS.
Οι άνθρωποι είναι επίσης γνωστό ότι αντιμετωπίζουν προβλήματα κατά τη χρήση της Apple Music με την προσωπική μουσική τους συλλογή iTunes Πώς να χρησιμοποιήσετε την Apple Music με την προσωπική σας συλλογή μουσικής iTunes Πώς να χρησιμοποιήσετε την Apple Music με την προσωπική σας συλλογή μουσικής iTunes Υπάρχουν πολλοί τρόποι χειρισμού της μετάβασης στην Apple Μουσική χωρίς να αφήνετε πίσω τη δική σας μουσική συλλογή. Διαβάστε περισσότερα . Συνεπώς, συνιστάται η δημιουργία αντιγράφων ασφαλείας των αρχικών αρχείων μουσικής.
Αλλά τα τυχαία ονόματα αρχείων τεσσάρων γραμμάτων που έχουν αντιστοιχιστεί στα αρχεία που αντιγράφηκαν από το iPod δεν είναι πολύ περιγραφικά. Και ειδικά σε Mac, δεν θα ξέρετε ποια είναι τα τραγούδια χωρίς να τα προσθέσετε στο iTunes ή να δείτε τις ετικέτες για τα αρχεία σε άλλη εφαρμογή.
Μπορείτε να μετονομάσετε με μη αυτόματο τρόπο τα αρχεία, αλλά υπάρχει ένας ευκολότερος τρόπος χρησιμοποιώντας ένα δωρεάν εργαλείο που ονομάζεται Mp3tag. Είναι ένα πρόγραμμα των Windows, αλλά υπάρχει ένας τρόπος που μπορείτε να το χρησιμοποιήσετε σε ένα Mac, το οποίο θα καλύψουμε λίγο.
Στον υπολογιστή σας Windows, κατεβάστε το Mp3tag και εγκαταστήστε το. Για να προσθέσετε Mp3tag στο μενού περιβάλλοντος File Explorer, επιλέξτε το πλαίσιο μενού Contextual Explorer στην οθόνη Select Components κατά την εγκατάσταση.

Για να μετονομάσετε αρχεία μουσικής από το iPod σας, επιλέξτε τα αρχεία στο File Explorer. Στη συνέχεια, κάντε δεξί κλικ στα αρχεία και επιλέξτε Mp3tag .

Μεταβείτε στην επιλογή Μετατροπή> Ετικέτα - Όνομα αρχείου ή πατήστε Alt + 1 .

Στο παράθυρο διαλόγου Ετικέτα - Όνομα αρχείου, εισαγάγετε μια συμβολοσειρά Μορφή χρησιμοποιώντας εντολείς θέσης για την εξαγωγή πληροφοριών από τις ετικέτες για κάθε αρχείο.
Η συμβολοσειρά Μορφή στη παρακάτω εικόνα δημιουργεί ένα όνομα αρχείου με διψήφιο αριθμό κομματιού, τίτλο τραγουδιού, όνομα καλλιτέχνη και όνομα άλμπουμ, όλα διαχωρισμένα με παύλες.

Αν θέλετε να δημιουργήσετε το δικό σας όνομα αρχείου, μπορείτε να ανατρέξετε στις διάφορες εντολές κράτησης συμβολοσειρών μορφής που είναι διαθέσιμες στη βοήθεια. Μεταβείτε στη Βοήθεια> Περιεχόμενα .

Όταν ανοίγει το σύστημα βοήθειας στο προεπιλεγμένο πρόγραμμα περιήγησης, κάντε κλικ στην επιλογή Μετονομασία αρχείων με βάση ετικέτες στην ενότητα Εργασία με ετικέτες και ονόματα αρχείων .

Θα βρείτε μια λίστα με σύμβολα κράτησης θέσης που μπορείτε να χρησιμοποιήσετε στη συμβολοσειρά Μορφή για να δημιουργήσετε τα δικά σας ονόματα προσαρμοσμένων αρχείων για τα αρχεία μουσικής σας.

Με ελάχιστη προσπάθεια, μετονομάσαμε και τα 37 αρχεία στο άλμπουμ μας.

Υπάρχουν εφαρμογές για την ετικέτα μουσικής για Mac, όπως το Kid3, αλλά δεν βρήκα ένα τόσο εύκολο στη χρήση όπως το Mp3tag. Μπορείτε να εκτελέσετε Mp3tag στο Mac σας, χρησιμοποιώντας μερικές μεθόδους που έχουμε καλύψει στο παρελθόν Ο ευκολότερος τρόπος για να εκτελέσετε τα προγράμματα των Windows σε Mac Ο ευκολότερος τρόπος για να εκτελέσετε τα προγράμματα των Windows στο Mac Running λογισμικό των Windows στο Mac σας δεν είναι τόσο σκληρός όσο θα σκέφτεστε . Εδώ είναι οι πιο δημοφιλείς τρόποι για να τρέξετε τα προγράμματα των Windows σε macOS, συμπεριλαμβανομένης της καλύτερης μεθόδου για τους περισσότερους ανθρώπους. Διαβάστε περισσότερα . Δοκιμάσαμε το WineBottler και λειτούργησε πολύ καλά. Μπορείτε να κατεβάσετε μια έκδοση WineBottler του Mp3tag, το οποίο είναι ένα έτοιμο αρχείο APP που μπορείτε να προσθέσετε απευθείας στο φάκελο Applications στο Mac σας και να εκτελέσετε.
Χρησιμοποιήστε τα ίδια βήματα που αναφέρονται παραπάνω για να μετονομάσετε αρχεία μουσικής χρησιμοποιώντας Mp3tag στο Mac σας.
Διάσωση μουσικής και αναπνεύστε τη νέα ζωή σε ένα παλιό iPod
Αν το παλιό σας iPod εξακολουθεί να χρεώνει αρκετά για να το χρησιμοποιήσει για λίγο, μπορείτε εύκολα να μεταφέρετε μουσική από αυτό το iPod στον υπολογιστή σας. Μπορείτε επίσης να επαναφέρετε το παλιό σας iPod classic στο Life Breathe New Life στο κλασσικό παλιό σας iPod με αυτές τις κορυφαίες συμβουλές Αναπνέετε τη νέα ζωή στο κλασικό παλιό σας iPod με αυτές τις κορυφαίες συμβουλές Το έχουμε κάνει όλοι. Αγοράζετε ένα λαμπερό νέο κιτ σε μια υπέροχη τιμή και δύο χρόνια αργότερα βρίσκεται στο πίσω μέρος ενός συρταριού που συλλέγει σκόνη - παράλληλα με το παλιό σας iPod. Διαβάστε περισσότερα . Τα παλιά iPods μπορούν ακόμα να είναι χρήσιμα. Για παράδειγμα, μπορείτε να χρησιμοποιήσετε ένα παλιό iPod για να επεκτείνετε την επιλογή μουσικής που διατίθεται στο αυτοκίνητό σας ή ως αποκλειστικός παίκτης ebook.
Αν αποφασίσετε να πουλήσετε το παλιό σας iPod, ακολουθούν μερικά ηλεκτρονικά εργαλεία για να καθορίσετε πόσο αξίζει το παλιό σας iPod. Εάν αποφασίζετε ότι δεν σας αρέσει να χρησιμοποιείτε το iTunes, υπάρχουν άλλοι τρόποι για να συγχρονίσετε μουσική με το iPhone σας. 5 τρόποι για συγχρονισμό μουσικής στο iPhone σας χωρίς iTunes 5 τρόποι συγχρονισμού μουσικής στο iPhone σας χωρίς iTunes Μην παλεύετε με το iTunes για να πάρετε μουσική στο iPhone σας, χρησιμοποιήστε μία από αυτές τις εναλλακτικές μεθόδους και εναλλακτικές λύσεις. Διαβάστε περισσότερα .
Έχετε παλιά iPods που βρίσκονται γύρω; Ανακαλύψατε μουσική σε αυτά που δεν γνωρίζατε ότι είχατε; Ήτατε σε θέση να επαναφέρετε κάποιο από τα παλιά σας iPods στη ζωή; Μοιραστείτε τις ιδέες και τις εμπειρίες σας μαζί μας στα παρακάτω σχόλια!



