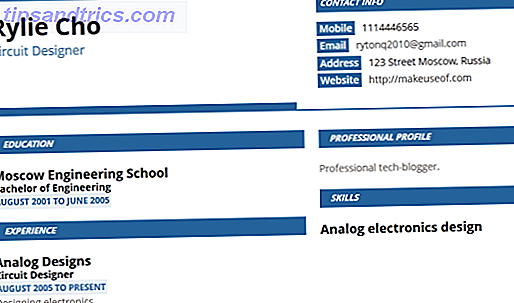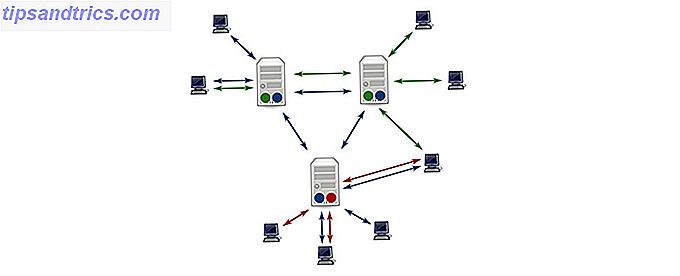Ενημερώθηκε από την Tina Sieber στις 21 Ιανουαρίου 2017.
Έχετε συνδέσει μια μονάδα USB στον υπολογιστή σας χθες, αλλά σήμερα δεν εμφανίζεται; Ωστόσο, αυτή η μονάδα λειτουργεί στις άλλες θύρες USB του υπολογιστή σας. Το πρόβλημα μπορεί να είναι το λιμάνι!
Αυτό είναι ένα από εκείνα τα θέματα υπολογιστών που συμβαίνουν τόσο σπάνια, έχουμε την τάση να κατηγορούμε το ίδιο το USB drive? απλά συνδέστε το κάπου αλλού και συνεχίστε.
Ωστόσο, οι συσκευές USB εξακολουθούν να αυξάνονται στη δημοτικότητα και δεν δείχνουν σημάδια επιβράδυνσης. Φορτιστές USB, φορτιστές USB Κατανόηση των τύπων καλωδίων USB και ποια να χρησιμοποιήσετε Κατανόηση των τύπων καλωδίων USB και ποια να χρησιμοποιήσετε Ο κόσμος των καλωδίων USB μπορεί να είναι λίγο συγκεχυμένος επειδή υπάρχουν τόσοι πολλοί διαφορετικοί τύποι συνδετήρων. Εδώ είναι όλα όσα πρέπει να ξέρετε για να μην συγχέεται πια. Διαβάστε περισσότερα για το τηλέφωνό σας, USB για να συνδέσετε το iPod σας, θέρμανση USB καφέ, USB είναι παντού! Έτσι χρειάζεστε όλες τις θύρες σας να λειτουργούν.
Εδώ μπορείτε να ελέγξετε τη θύρα USB και μερικές συμβουλές για την επίλυσή της.
Σωματική εξέταση
Το πρώτο πράγμα που θα θέλετε να κάνετε είναι να ελέγξετε τη θύρα USB για φυσικές βλάβες.
Μια απλή δοκιμή είναι να τοποθετήσετε το USB Flash Drive σας στη θύρα και να δείτε αν κουνιέται πάνω-κάτω πολύ εύκολα. Να είστε ευγενικοί με αυτό! Δεν θέλετε να δημιουργήσετε πρόβλημα υλικού εάν δεν έχετε ήδη ένα. Εάν δεν είστε σίγουροι πόσο ανθεκτική είναι η θύρα USB, κάντε το ίδιο πράγμα σε μια θύρα που γνωρίζετε ότι λειτουργεί και συγκρίνετε τα δύο.
Σε περίπτωση που είναι σίγουρα χαλαρή, ίσως θέλετε να μετακινηθείτε δεξιά στο τέλος αυτού του άρθρου όπου μιλάμε για την αντιμετώπιση προβλημάτων υλικού θύρας USB. Διαφορετικά, ακολουθήστε τα βήματα που έχουμε εδώ.
Κάντε επανεκκίνηση του υπολογιστή
Πριν να παρασυρθείτε από τη Διαχείριση συσκευών, δοκιμάστε την κατάσταση αναμονής υποστήριξης της παλιάς τεχνολογίας: απενεργοποιήστε την και ενεργοποιήστε την ξανά Γιατί η επανεκκίνηση του υπολογιστή σας επιδιορθώνει τόσα πολλά ζητήματα; Γιατί η επανεκκίνηση του υπολογιστή σας Fix τόσο πολλά θέματα; "Προσπαθήσατε να κάνετε επανεκκίνηση;" Είναι τεχνικές συμβουλές που παίρνουν γύρω από πολλά, αλλά υπάρχει ένας λόγος: λειτουργεί. Όχι μόνο για υπολογιστές, αλλά για ένα ευρύ φάσμα συσκευών. Εξηγούμε γιατί. Διαβάστε περισσότερα . Μερικές φορές αυτό λειτουργεί αναγκάζοντας το λειτουργικό σύστημα να ανιχνεύσει υλικό, όπως τη θύρα USB, και να το επαναφέρει σε λειτουργία.
Εάν αυτό δεν λειτουργήσει, τότε ήρθε η ώρα να μπείτε στο Device Manager.
Ελέγξτε τη Διαχείριση Συσκευών
Μπορείτε να ξεκινήσετε τη Διαχείριση Συσκευών με μερικούς διαφορετικούς τρόπους, αλλά εδώ είναι η πιο γρήγορη: Κάντε κλικ στο μενού Έναρξη και πληκτρολογήστε devmgmt.msc και στη συνέχεια πατήστε Enter . Η Διαχείριση Συσκευών πρέπει να ξεκινήσει αμέσως. Θα δείτε το παρακάτω παράθυρο:
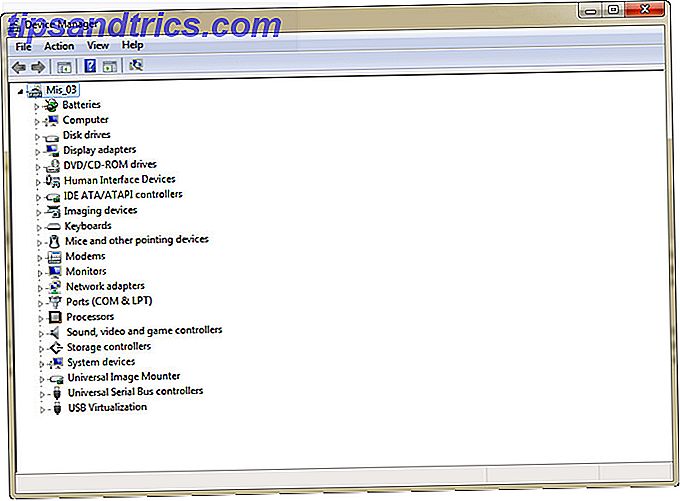
Ελέγξτε τους ελεγκτές καθολικού σειριακού διαύλου
Η Διαχείριση Συσκευών εμφανίζει όλες τις κατηγορίες συσκευών που είναι εγκατεστημένες στον υπολογιστή σας. Σε αυτό το σημείο, θέλετε να δείτε τις καταχωρήσεις ελεγκτών καθολικού σειριακού διαύλου . Κάντε κλικ στο κεφάλι βέλους για να αναπτύξετε την επιλογή. Θα δείτε κάτι σαν το παρακάτω παράθυρο:

Αυτό μπορεί να μην σας έχει πολύ νόημα, αλλά υπάρχουν κάποιες χρήσιμες πληροφορίες εδώ. Δείτε πού λέει ο επεξεργαστής Intel Enhanced Host Controller της σειράς Intel (R) 5 Series / 3400 Series ; Αυτός είναι ο συγκεκριμένος τύπος του ελεγκτή κεντρικού υπολογιστή USB για τον υπολογιστή μου. Οι λέξεις-κλειδιά είναι ο ελεγκτής κεντρικού υπολογιστή USB. Εντοπίστε αυτά στη Διαχείριση συσκευών. Εάν δεν μπορείτε να βρείτε κανένα, αυτό μπορεί να είναι το πρόβλημά μας.
Σάρωση για αλλαγές υλικού
Κάντε κλικ στο κουμπί Σάρωση για αλλαγές υλικού στη γραμμή εργαλείων. Μπορείτε να το δούμε επισημασμένο στην παρακάτω εικόνα. Αυτό θα αναγκάσει τον υπολογιστή σας να ελέγξει και πάλι όλο το υλικό σας. Εάν είστε τυχεροί, αυτό θα πάρει τη θύρα USB, και θα δείτε έναν ελεγκτή υποδοχής USB στη λίστα. Αν όχι, τότε το πρόβλημα παραμένει.

Καταργήστε την εγκατάσταση των ελεγκτών υποδοχής USB
Από εδώ, τα πράγματα γίνονται λίγο πιο σκληρά. Θα εξακολουθείτε να εργάζεστε τώρα στο Device Manager. Εάν εργάζεστε με έναν επιτραπέζιο υπολογιστή, με το ποντίκι και το πληκτρολόγιό σας συνδεδεμένο σε θύρες USB, ίσως χρειαστεί να ενεργοποιήσετε με μη αυτόματο τρόπο μια επανεκκίνηση με τα παρακάτω βήματα. Η κατάργηση της εγκατάστασης των ελεγκτών υποδοχής USB θα απενεργοποιήσει τις συσκευές USB.
Κάτω από την επικεφαλίδα Ελεγκτές καθολικού σειριακού διαύλου, θα κάνετε δεξί κλικ στον πρώτο ελεγκτή κεντρικού υπολογιστή USB . Αυτό θα φέρει ένα μικρό μενού όπως αυτό:

Κάντε κλικ στην επιλογή Κατάργηση εγκατάστασης . Επαναλάβετε τη διαδικασία για οποιονδήποτε υπόλοιπο ελεγκτή κεντρικού υπολογιστή USB . Τώρα επανεκκινήστε τον υπολογιστή. Αυτό θα αναγκάσει τον υπολογιστή να κάνει δημοσκόπηση για αυτούς τους ελεγκτές και, ελπίζω, να πάρει εκείνο που δεν αποκρίνεται.
Εκκαθαρίστε τη Διαχείριση Συσκευών
Ενώ βρισκόσαστε στο Device Manager, φάνηκε ότι υπήρχε μια φοβερή εγκατάσταση πολλών συσκευών που μπορεί να μην είναι πλέον στον υπολογιστή σας; Μερικές φορές οι οδηγοί παραμένουν παρατεταμένοι στον υπολογιστή σας, πολύ καιρό μετά τη διέλευση της συσκευής. Αυτή είναι μια καλή στιγμή για να καθαρίσετε τα έξω, και έχουμε μόνο το άρθρο σχετικά με την εύκολη αφαίρεση παλαιών προγραμμάτων οδήγησης από τα Windows Πώς να αφαιρέσετε εύκολα παλιά προγράμματα οδήγησης από τα Windows Πώς να αφαιρέσετε εύκολα παλιά προγράμματα οδήγησης από τα Windows Δεν διατηρεί μόνο τα προηγούμενα προγράμματα οδήγησης Windows για τις τρέχουσες συσκευές, αποθηκεύει επίσης προγράμματα οδήγησης για συσκευές που σταματήσατε να χρησιμοποιείτε εδώ και καιρό. Θα σας δείξουμε πώς να καθαρίσετε παλιούς οδηγούς από το σύστημά σας. Διαβάστε περισσότερα .
Αυτό το δούλεψε; Οχι? Ας πάμε βαθύτερα στη συνέχεια.
Απενεργοποιήστε τη λειτουργία επιλεκτικής αναστολής
Η επιλογή επιλεκτικής αναστολής USB είναι μια ρύθμιση εξοικονόμησης ενέργειας στα Windows. Αυτό που κάνει είναι η διακοπή της τροφοδοσίας που αποστέλλεται σε μια συσκευή USB, προκειμένου να εξοικονομηθεί διάρκεια ζωής της μπαταρίας του υπολογιστή. Αυτό είναι ένα καλό χαρακτηριστικό θεωρητικά, αλλά σε σπάνιες περιπτώσεις η λειτουργία δεν ξυπνά τη συσκευή USB. Αν συμβαίνει αυτό, τότε φαίνεται ότι το λιμάνι σας είναι νεκρό.
Μπορείτε να απενεργοποιήσετε τη δυνατότητα επιλεκτικής αναστολής USB μέσω κλειδιού μητρώου. Είναι καλή ιδέα να το κάνετε αυτό σε οποιονδήποτε υπολογιστή που έχει πάντα την εξουσία, όπως ένας διακομιστής ή επιτραπέζιος υπολογιστής. Ίσως να μην θέλετε να το κάνετε αυτό με το laptop σας, αλλά αν το κάνετε, θα μπορείτε να το ενεργοποιήσετε εύκολα εύκολα.
Εντοπίστε το κλειδί μητρώου DisableSelectiveSuspend
Για να μεταβείτε στον Επεξεργαστή Μητρώου, κάντε κλικ στο κουμπί Έναρξη και μετά πληκτρολογήστε regedit στο πλαίσιο αναζήτησης και πατήστε το πλήκτρο Enter . Θα ανοίξει το παράθυρο του Επεξεργαστή Μητρώου. Μοιάζει με αυτό, αν δεν το έχετε ξαναδεί:

Πλοηγηθείτε στο πλήκτρο DisableSelectiveSuspend κάνοντας κλικ στο HKEY_LOCAL_MACHINE, έπειτα SYSTEM, στη συνέχεια CurrentControlSet, στη συνέχεια υπηρεσίες, στη συνέχεια USB . Όπου αναφέρεται DisableSelectiveSuspend στο δεξί παράθυρο, κάντε δεξί κλικ και κάντε κλικ στην επιλογή Τροποποίηση . Στο πεδίο Δεδομένα τιμής καταχωρίστε τον αριθμό 1 . Αυτό θα απενεργοποιήσει τη λειτουργία επιλεκτικής αναστολής και η ισχύς θα μεταφερθεί συνεχώς στις θύρες USB.
Δημιουργία κλειδιού μητρώου
Εάν το κλειδί USB δεν υπάρχει στο μητρώο, είναι εύκολο να το δημιουργήσετε. Απλώς πλοηγηθείτε στο πλήκτρο υπηρεσιών και στη γραμμή εργαλείων κάντε κλικ στην επιλογή Επεξεργασία> Νέο > Κλειδί. Καλέστε το USB .

Στο πλήκτρο USB, κάντε δεξί κλικ στο δεξί παράθυρο. Θα έχετε μόνο τη νέα επιλογή. Κάντε κλικ σε αυτό και επιλέξτε Τιμή DWORD (32-bit) . Μπορεί να ονομάζεται μόνο τιμή DWORD στο σύστημά σας. Ονομάστε τη νέα τιμή DisableSelectiveSuspend . Ακριβώς όπως παραπάνω, κάντε δεξί κλικ και κάντε κλικ στην επιλογή Τροποποίηση . Στο πεδίο Δεδομένα τιμής καταχωρίστε τον αριθμό 1 . Εκεί! Έχετε απενεργοποιήσει τη λειτουργία επιλεκτικής αναστολής. Για να εφαρμόσετε τη ρύθμιση, ίσως χρειαστεί να κάνετε επανεκκίνηση του υπολογιστή σας.
Είναι η νεκρή θύρα USB που λειτουργεί τώρα; Οχι? Τότε μπορεί να θεωρήσετε ότι η θύρα USB υποφέρει από σωματική βλάβη.
Προσδιορισμός κατεστραμμένου υλικού
Εάν εξακολουθεί να μην λειτουργεί, μπορεί να είναι ένα θέμα υλικού. Οι θύρες USB είναι αρκετά εύθραυστες και οι Δίσκοι USB Flash μπορούν να λειτουργήσουν ως μοχλούς πάνω τους, προκαλώντας όλεθρο στις ηλεκτρικές συνδέσεις μέσα. Αυτό συμβαίνει πολύ συχνά σε φορητούς υπολογιστές, όπου ο χρήστης θα συσκευάσει τον φορητό υπολογιστή και δεν θα αποσυνδέσει τη μονάδα USB Flash. Μπορεί συνήθως να διορθωθεί. Έχουμε ένα εξαιρετικό άρθρο σχετικά με την επισκευή laptop Πώς να Αντιμετωπίστε & Επισκευή ένα σπασμένο Laptop Πώς να Αντιμετωπίστε & Επισκευή ένα σπασμένο Laptop Οι φορητοί υπολογιστές τείνουν να έχουν μια μάλλον μικρή διάρκεια ζωής. Είναι ξεπερασμένες μέσα σε λίγες εβδομάδες από την απελευθέρωσή τους, είναι γνωστό ότι είναι δύσκολο να αναβαθμιστούν ή να επισκευαστούν, και από τη φύση τους υπόκεινται σε σταδιακή φθορά ή μοιραία ... Διαβάστε περισσότερα ότι μπορείτε να χρησιμοποιήσετε ως εκκινητής σε αυτό το έργο.
Ακολουθεί ένα εξαιρετικό βίντεο σχετικά με το πώς να το κάνετε αυτό:
Εάν είστε βολικοί με ένα συγκολλητικό σίδερο, μπορείτε να αποσυναρμολογήσετε το φορητό σας υπολογιστή και να προσπαθήσετε να επανασυναρμολογήσετε τις συνδέσεις. Το συνιστώ μόνο αυτό για ανθρώπους που έχουν αρκετά μεγάλη εμπειρία με εξαρτήματα συγκόλλησης σε κυκλώματα. Θα μπορούσατε πραγματικά να ανακατεύετε τα πράγματα αν δεν είστε ικανοί στη συγκόλληση. Εάν αυτό φαίνεται λίγο τρομακτικό να κάνετε, μπορεί να θέλετε να πάρετε τον υπολογιστή σας στο τοπικό κατάστημα επισκευής ηλεκτρονικών υπολογιστών σας. Δεν είναι όλοι άνετοι με τη συγκόλληση σε μια μητρική πλακέτα.
Το Takeaway
Υπάρχουν διάφοροι τρόποι να προσπαθήσετε να επιδιορθώσετε τη θύρα USB. Ας ελπίσουμε ότι είναι απλώς το λειτουργικό σύστημα ή το πρόγραμμα οδήγησης που σχετίζονται με αυτή είναι η ευκολότερη και φθηνότερη λύση. Μην απογοητεύσετε αν πρόκειται για πρόβλημα υλικού Πώς να δοκιμάσετε τον υπολογιστή σας για αποτυχία Hardware Πώς να δοκιμάσετε τον υπολογιστή σας για την αποτυχία Hardware Καλή ιδιοκτησία PC είναι πολύ σαν καλή ιδιοκτησία αυτοκινήτων. Κάνετε κάτι παραπάνω από το να το χρησιμοποιείτε, μαθαίνετε κάτι για το πώς λειτουργεί. Δεν χρειάζεται να είστε τεχνικός PC ή μηχανικός, ... Διαβάστε περισσότερα - Μπορείτε να διορθώσετε αυτά αρκετά απλά και ανέξοδα πάρα πολύ. Το θέμα είναι ότι μπορείτε να το διορθώσετε Πώς να διαγνώσετε προβλήματα υλικού Όταν ο υπολογιστής σας δεν θα ενεργοποιηθεί Πώς να διαγνώσει προβλήματα υλικού Όταν ο υπολογιστής σας δεν θα ενεργοποιηθεί Την περασμένη εβδομάδα σας έδειξα μερικές από τις πιο απλές επισκευές και αναβαθμίσεις DIY που μπορείτε κάνετε τον εαυτό σας, αλλά ένας αναγνώστης ρώτησε πώς να διαγνώσει ποιο στοιχείο ήταν το πρόβλημα. Σήμερα θα ήθελα να περπατήσω ... Διαβάστε περισσότερα.
Έχετε άλλες συμβουλές αντιμετώπισης προβλημάτων για θύρες USB; Πάντα έπρεπε να κολλήσει τη θύρα USB; Μάθετε τα εργαλεία λογισμικού που θα βοηθούσαν στην αντιμετώπιση προβλημάτων της θύρας USB; Θα θέλαμε να το ακούσουμε στα σχόλια. Τα σχόλια εδώ είναι τα μόνα που πρέπει να διαβάσετε στο Διαδίκτυο. Πάντα.
USB Hub 3.0 Splitter, LYFNLOVE 7 θύρες δεδομένων USB θύρας με προσαρμογέα τροφοδοσίας και θύρα φόρτισης, μεμονωμένοι διακόπτες και φώτα ενεργοποίησης / απενεργοποίησης για MacBook, Mac Pro / mini, Surface Pro 4 φορητός υπολογιστής, φορητός σκληρός δίσκος HDD και περισσότερος διαχωριστής USB Hub 3.0, LYFNLOVE 7 θύρες δεδομένων USB θύρας με προσαρμογέα τροφοδοσίας και θύρα φόρτισης, μεμονωμένοι διακόπτες και φώτα ενεργοποίησης / απενεργοποίησης για MacBook, Mac Pro / mini, Surface Pro 4 φορητός υπολογιστής, φορητός σκληρός δίσκος και περισσότεροι Αγοράστε τώρα στο Amazon $ 28.99
Πηγές εικόνας: Θύρες USB Asus Eee PC μέσω Flickr, Μεγάλο κενό Tombstone μέσω Clker.