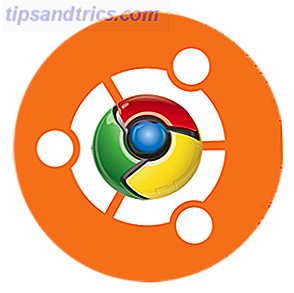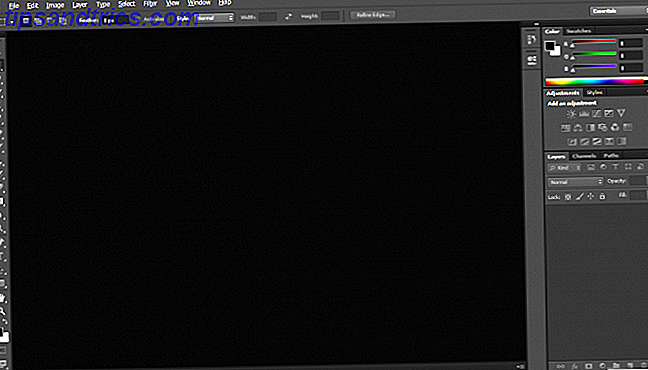Πόσες εργασίες του Windows εκτελείτε ξανά και ξανά; Δεν θα ήταν υπέροχο αν αυτοί θα μπορούσαν να αυτοματοποιηθούν; Έχετε τύχη, γιατί ακριβώς αυτό θα κάνει ο Χρονοδιάγραμμα εργασιών.
Ενώ η βασική λειτουργία του Task Scheduler είναι να ανοίξει προγράμματα σε ένα καθορισμένο σημείο, είναι πραγματικά ικανό για άλλες λειτουργίες, όπως αποστολή μηνυμάτων ηλεκτρονικού ταχυδρομείου, αποστολή του υπολογιστή σε κατάσταση αναμονής ή διαγραφή όλων των αρχείων σε ένα φάκελο αυτόματα. Ας δούμε πώς.
Ο βασικός 'τρόπος' του χρονοδιαγράμματος εργασιών
Πρώτα, κάντε αναζήτηση συστήματος για εργασίες στο χρονοδιάγραμμα ή χρονοπρογραμματιστή εργασιών και επιλέξτε το αποτέλεσμα για να ξεκινήσετε το βοηθητικό πρόγραμμα. Ακόμα κι αν δεν έχετε χρησιμοποιήσει ποτέ το πρόγραμμα χρονοπρογραμματισμού, θα πρέπει να προσέξετε ότι έχετε ήδη ενεργά καθήκοντα. Αυτό οφείλεται στο γεγονός ότι μερικές λειτουργίες συστήματος και εγκατεστημένα προγράμματα απαιτούν την εκτέλεση ορισμένων λειτουργιών σε συγκεκριμένες χρονικές στιγμές. Ένα κοινό παράδειγμα αυτού είναι τα προγράμματα που σαρώνονται αυτόματα για ενημερώσεις.
Σε βασικό επίπεδο. Ο χρονοπρογραμματιστής εργασιών μπορεί να ξεκινήσει ένα πρόγραμμα, να στείλει ένα μήνυμα ηλεκτρονικού ταχυδρομείου και να εμφανίσει ένα μήνυμα, οπότε ας ρίξουμε μια ματιά στον τρόπο ρύθμισης αυτών. Αφού ο Χρονοδιακόπτης εργασιών είναι ανοιχτός, επιλέξτε Δημιουργία βασικής εργασίας ... από τη δεξιά πλοήγηση. Αυτό θα ανοίξει ένα νέο παράθυρο που θα σας ζητήσει να δώσετε στην εργασία σας ένα Όνομα και μια Περιγραφή . Αφού γίνει, κάντε κλικ στο κουμπί Επόμενο .
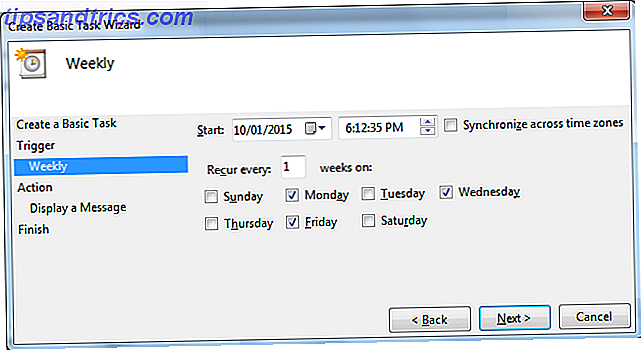
Η επόμενη οθόνη σάς επιτρέπει να καθορίσετε πότε θέλετε να ξεκινήσει η εργασία. Παρόλο που μπορείτε να επιλέξετε τυπικά χρονικά διαστήματα όπως η Καθημερινή ή την Εβδομαδιαία, μπορείτε επίσης να επιλέξετε να εκτελέσετε την εργασία όταν ξεκινά ο υπολογιστής σας ή όταν συνδεθείτε. Κάντε κλικ στο κουμπί Επόμενο αφού επιλέξετε. Ενδέχεται να σας ζητηθεί να καθορίσετε περαιτέρω τα χρονικά διαστήματα, ανάλογα με την επιλογή σας. Κάντε κλικ στο κουμπί Επόμενο όταν το έχετε κάνει.
Τώρα μπορείτε να επιλέξετε αν θα ξεκινήσει ένα πρόγραμμα, θα στείλει ένα μήνυμα ηλεκτρονικού ταχυδρομείου ή θα εμφανίσει ένα μήνυμα. Και πάλι, η επόμενη οθόνη θα εξαρτηθεί από αυτό που επιλέγετε. Συμπληρώστε τις απαιτούμενες πληροφορίες, κάντε κλικ στο κουμπί Επόμενο και, στη συνέχεια, επιβεβαιώστε την εργασία σας κάνοντας κλικ στο κουμπί Τέλος . Εξοχος! Τώρα έχετε προγραμματίσει μια εργασία. Τώρα ας ρίξουμε μια ματιά σε καταστάσεις που θα μπορούσαν να έρθουν χρήσιμες.
Βαρεές εργασίες για αυτοματοποίηση
Ο χρόνος σας είναι πολύτιμος και δεν υπάρχει λόγος να το χάνετε με επαναλαμβανόμενα καθήκοντα. Τώρα που ξέρετε πώς να πάτε για τη δημιουργία εργασιών, εδώ είναι μια υποβάθμιση ορισμένων καταστάσεων όπου η αυτοματοποίηση θα ήταν επωφελής.
Έναρξη προγραμμάτων όταν συνδεθείτε
Οι πιθανότητες είναι να ανοίξετε τα ίδια προγράμματα κάθε φορά που συνδέεστε στον υπολογιστή σας - ίσως το πρόγραμμα περιήγησης ιστού, τα μηνύματα ηλεκτρονικού ταχυδρομείου και ο πελάτης συνομιλίας. Δεν υπάρχει λόγος να ασχοληθείτε με τη φόρτωση αυτών με τη σειρά σας, όταν μπορείτε να αυτοματοποιήσετε τη διαδικασία.

Ακολουθήστε τα παραπάνω βήματα για να ξεκινήσετε τη ρύθμιση της εργασίας σας. Στην οθόνη Trigger θα πρέπει να επιλέξετε Όταν συνδεθώ και μετά να κάνω κλικ στο Next . Στην οθόνη " Ενέργεια", κάντε κλικ στην επιλογή Έναρξη ενός προγράμματος και, στη συνέχεια, κάντε κλικ στην επιλογή Αναζήτηση .... Μεταβείτε στο σημείο όπου το πρόγραμμα που θέλετε είναι (για παράδειγμα, ο Firefox αποθηκεύεται από προεπιλογή στο C: \ Program Files \ Mozilla Firefox \ firefox.exe) και επιλέξτε το.
Τέλος, κάντε ξανά κλικ στο κουμπί Επόμενο και, στη συνέχεια, Τέλος . Επαναλάβετε αυτή τη διαδικασία όσες φορές επιθυμείτε μέχρι να έχετε μια εργασία για κάθε πρόγραμμα που θέλετε να ξεκινήσει αυτόματα όταν συνδεθείτε.
Για κάποιες άλλες ιδέες σχετικά με αυτό, φροντίστε να δείτε τον οδηγό μας σχετικά με τον τρόπο αυτόματης εκτέλεσης προγραμμάτων Αυτόματη εκτέλεση προγραμμάτων Προγράμματα εκκίνησης εργασιών των Windows Εκτέλεση προγραμμάτων αυτόματα Χρήση του Χρονοδιακόπτη εργασιών των Windows Διαβάστε περισσότερα.
Διαγραφή όλων των αρχείων σε φάκελο
Έχετε ένα φάκελο που πάντα πρέπει να καθαρίσετε; Ένα κοινό παράδειγμα είναι πιθανώς ο φάκελος Downloads, ο οποίος μπορεί σύντομα να γίνει ογκώδης με πράγματα που ίσως χρειαστείτε μόνο προσωρινά. Μπορούμε να δημιουργήσουμε μια εργασία που θα διαγράψει αυτόματα όλα μέσα στον φάκελο σε ένα συγκεκριμένο χρονικό διάστημα.
Πρώτα απ 'όλα, ξεκινήστε το Notepad και αντιγράψτε και επικολλήστε τα ακόλουθα σε αυτό:
REM Αφαιρέστε αρχεία μεγαλύτερα από 7 ημέρες
forfiles / p "C: \ Users \ NAME \ Downloads" / s / m *. * / c "cmd / c Del @path" / d -7
Υπάρχουν μερικά πράγματα που θα χρειαστεί να επεξεργαστείτε σε αυτό. Πρώτα, αλλάξτε τη διαδρομή του φακέλου (αυτό είναι όλα από C: \ Downloads ) έως εκείνη που θέλετε να διαγραφεί. Εάν θέλετε να το διατηρήσετε ως φάκελο "Downloads", απλώς απενεργοποιήστε το NAME με το όνομα του λογαριασμού σας. Δεύτερον, το 7 αναφέρεται στον αριθμό των ημερών που πρέπει να περάσουν προτού γίνει αυτή η ενέργεια ξανά. Το παραπάνω παράδειγμα έχει οριστεί για μια εβδομάδα, αλλά μπορείτε να το αλλάξετε σε κάτι σαν 30, αν το θέλετε κάθε μήνα.
Τώρα πηγαίνετε στο File και Save As ... και ονομάστε το αρχείο FolderClearup.bat . Στην πραγματικότητα, μπορείτε να το ονομάσετε οτιδήποτε θέλετε, εφόσον έχετε .bat στο τέλος (σημαίνει παρτίδα). Αφού αποθηκεύσετε, ανοίξτε το αρχείο για να βεβαιωθείτε ότι λειτουργεί - θα το ξέρετε αν ο συγκεκριμένος φάκελος έχει αδειάσει.

Στη συνέχεια, φορτώστε το Task Scheduler και ακολουθήστε τα βήματα που περιγράφονται παραπάνω για να δημιουργήσετε την εργασία σας. Ορίστε το Trigger να είναι ανεξάρτητα από το χρονικό διάστημα που έχετε καθορίσει στο αρχείο παρτίδας (τόσο εβδομαδιαία για το παραπάνω παράδειγμα) και για την ενέργεια που πρέπει να επιλέξετε Start a Program . Στη συνέχεια, Αναζήτηση ... στο αρχείο δέσμης, επιλέξτε το και μεταβείτε στο τέλος της δημιουργίας εργασιών.
Σας ευχαριστούμε για το How-To Geek για να μας διαφωτίσετε για αυτό το έργο! Να είστε βέβαιος επίσης να ελέγξετε έξω τους οδηγούς μας για το πώς να κρατήσει αυτόματα τα Windows καθαρό από τα παρωχημένα αρχεία Πώς να κρατήσει αυτόματα τα Windows 7 Καθαριότητα των παρωχημένων αρχείων Πώς να κρατήσει αυτόματα τα Windows 7 καθαρό από παλαιά αρχεία Τα Windows έχει έναν τρόπο συλλογής εικονικής σκόνης, δεν έχει αλλάξει σημαντικά στα Windows 7. Αυτά τα ξεπερασμένα αρχεία καταλαμβάνουν χώρο και συμβάλλουν στον κατακερματισμό του σκληρού δίσκου. Ενώ καμία από αυτές δεν είναι ... Διαβάστε περισσότερα χρησιμοποιώντας το Task Scheduler και την εκκαθάριση δίσκου και πώς να κρατήσει το φάκελο λήψεις σας τακτοποιημένα Κατεβάστε Mover βοηθά να κρατήσει τους φακέλους σας τακτοποιημένο και οργανωμένο [Windows] Κατεβάστε Mover βοηθά να κρατήσει τους φακέλους σας τακτοποιημένο και οργανωμένο [Windows] αναγνώστες MUO που γνωρίζουν τα άρθρα μου ή με γνωρίζουν ως πρόσωπο μπορεί να καταθέσει ότι δύο από τα αγαπημένα μου πράγματα στον κόσμο είναι φορητές εφαρμογές και αυτοματοποίηση. Πόσο θα ήταν θα ήταν αν μια ... Διαβάστε περισσότερα.
Αποστολή αυτοματοποιημένων μηνυμάτων ηλεκτρονικού ταχυδρομείου με συνημμένα
Υπάρχει ένα μήνυμα ηλεκτρονικού ταχυδρομείου που πρέπει πάντα να στέλνετε κάθε εβδομάδα - ίσως μια αναφορά στο αφεντικό; Με το Task Scheduler και με ένα έξυπνο βοηθητικό πρόγραμμα που ονομάζεται SendEmail, μπορείτε να πυροδοτήσετε τα μηνύματα ηλεκτρονικού ταχυδρομείου σε οποιοδήποτε διάστημα που σας αρέσει, με αυτόματα συνημμένα συνημμένα επίσης.

Έχουμε έναν εξαιρετικό οδηγό που περιγράφει λεπτομερώς τον τρόπο αποστολής αυτοματοποιημένων μηνυμάτων ηλεκτρονικού ταχυδρομείου Αποστολή αυτοματοποιημένων μηνυμάτων ηλεκτρονικού ταχυδρομείου με το SendEmail & Windows Task Scheduler Αποστολή αυτοματοποιημένων μηνυμάτων ηλεκτρονικού ταχυδρομείου χρησιμοποιώντας το SendEmail & Windows Task Scheduler Ανεξάρτητα από το ποια είναι η δουλειά σας, συνήθως ο καθένας σε κάποιο σημείο πρέπει να στείλει email σε έναν προϊστάμενο επιβλέπων με ημερήσιες, εβδομαδιαίες ή μηνιαίες αναφορές κατάστασης. Διαβάστε περισσότερα με συνημμένα. Αν είστε ήδη εξοικειωμένοι με το SendEmail τότε το μόνο που έχετε να κάνετε είναι να δημιουργήσετε τη βασική σας εργασία στον προγραμματιστή, όπως περιγράφεται παραπάνω, και στη συνέχεια να επιλέξετε SendEmail ως πρόγραμμα στο Action . Στο πλαίσιο κειμένου που ονομάζεται Προσθήκη παραμέτρων (προαιρετικό), εισάγετε κάτι σαν εξής:
-f [email protected] -u Δευτέρα Ενημερώσεις Κατάστασης -m Εδώ είναι τα στοιχεία της ανάλυσης για αυτήν την εβδομάδα! -a Analytics_Channel1.csv -t [email protected] -s smtp.gmail.com:587 -xu [email protected] -xp xxxxxxx -o tls = ναι
Αυτό το παράδειγμα προέρχεται από τον οδηγό που συνδέσαμε παραπάνω, αλλά θα πρέπει να επεξεργαστούμε ανάλογα με τις ρυθμίσεις SendEmail (απενεργοποιώντας πράγματα όπως τα μηνύματα ηλεκτρονικού ταχυδρομείου, τους διακομιστές και το περιεχόμενο μηνυμάτων).
Μην ανησυχείτε αν δεν έχετε χρησιμοποιήσει ποτέ το SendEmail - δείτε τον οδηγό που συνδέθηκε παραπάνω και θα μπορείτε να ακολουθήσετε όλα τα βήματα για να το εγκαταστήσετε σε χρόνο μηδέν.
Ξυπνήστε και ξυπνήστε το σύστημά σας
Χρειάζεστε το σύστημά σας ξύπνιοι 3 Εύκολοι τρόποι για να κάνετε επανεκκίνηση του υπολογιστή σας μέσω του Διαδικτύου 3 Εύκολοι τρόποι για να κάνετε επανεκκίνηση του υπολογιστή σας μέσω Internet Διαβάστε περισσότερα σε συγκεκριμένες ώρες; Αυτό απαιτεί τη δημιουργία ενός αρχείου δέσμης Πώς να γράψετε ένα αρχείο απλής παρτίδας (BAT) Πώς να γράψετε ένα αρχείο απλής παρτίδας (BAT) Τα αρχεία δέσμης μπορούν να αυτοματοποιήσουν καθημερινές εργασίες υπολογιστή. Θα σας δείξουμε πώς τα αρχεία παρτίδας λειτουργούν και σας διδάσκουν τα βασικά. Μέχρι το τέλος αυτού του άρθρου, θα έχετε γράψει το πρώτο αρχείο δέσμης. Διαβάστε περισσότερα ξανά, αλλά μην ανησυχείτε, καθώς είναι σχετικά σχετικά απλό. Πρώτα, ξεκινήστε το Σημειωματάριο και εισαγάγετε τα εξής:
Rundll32.exe Powrprof.dll, SetSuspendState Sleep
Μεταβείτε στο Αρχείο και, στη συνέχεια, Αποθήκευση ως ... και ονομάστε το αρχείο Sleep.bat (και πάλι, οτιδήποτε είναι καλό, παρέχοντας την επέκταση αρχείου στο τέλος).
Ορίστε το στο Task Scheduler όπως περιγράφεται παραπάνω. Ρυθμίστε το Trigger σε όποιο χρονικό διάστημα θέλετε να αφυπνιστεί το σύστημά σας. Στην οθόνη Action θα πρέπει να επιλέξετε Start a Program . Στη συνέχεια, Αναζήτηση ... στο αρχείο δέσμης, επιλέξτε το και ολοκληρώστε τη δημιουργία εργασιών.

Για να ξυπνήσετε το σύστημα θα χρειαστεί να επιλέξετε Create Task ... (αντί για Basic Task) στο Task Scheduler. Στην καρτέλα Γενικά, δώστε στην εργασία σας ένα όνομα και μια περιγραφή .
Μεταβείτε στην καρτέλα Τρόποι ενεργοποίησης, κάντε κλικ στην επιλογή Νέο ... και, στη συνέχεια, εισαγάγετε τις ώρες που θέλετε να ξυπνήσει ο υπολογιστής σας στο παράθυρο που εμφανίζεται. Κάντε κλικ στο κουμπί OK όταν το έχετε κάνει.
Μεταβείτε στην καρτέλα Ενέργειες, επιλέξτε Νέα ... και στη συνέχεια επιλέξτε Εμφάνιση μηνύματος για τη Δράση . Εισάγετε οτιδήποτε θέλετε εδώ - είναι αυτό που θα δείξει όταν ξυπνά ο υπολογιστής σας. Κάντε κλικ στο κουμπί OK όταν τελειώσετε.
Τέλος, μεταβείτε στην καρτέλα Συνθήκες και βεβαιωθείτε ότι είναι ενεργοποιημένη η ενεργοποίηση του υπολογιστή για εκτέλεση αυτής της εργασίας . Είστε καλό να πάτε, κάντε κλικ στο OK . Τώρα ο υπολογιστής σας θα κοιμηθεί και θα ξυπνήσει όταν το έχετε πει.
Σας ευχαριστώ για το groovyPost για τη μεγάλη συμβουλή σε αυτό!
Υπάρχουν διαθέσιμες εναλλακτικές λύσεις
Τα Windows συνοδεύονται από ενσωματωμένο Task Scheduler, αλλά υπάρχουν και άλλα προγράμματα που μπορείτε να χρησιμοποιήσετε για την αυτόματη εκτέλεση εργασιών. Προγραμματίστε τις εφαρμογές σας για παραγωγικότητα χωρίς προβλήματα. Προγραμματίστε τις εφαρμογές σας για παραγωγικότητα χωρίς προβλήματα. Πόσοι άνθρωποι κάνουν καλή χρήση των εργασιών προγραμματισμού; Υπήρχε η εμμονή με την εύρεση διαφορετικών εφαρμογών αυτοματισμού PC που θα μπορούσαν να χρονοτριβήσουν όλες τις κρίσιμες εφαρμογές μου όλη την ημέρα, ... Διαβάστε περισσότερα. Μπορεί να βρείτε αυτά τα πιο αξιόπιστα ή το περιβάλλον χρήστη πιο διαισθητικό.
Μην φοβάστε να παίζετε με το Task Scheduler και να δείτε τι λειτουργεί για εσάς. Μετά από όλα, οι εργασίες μπορούν πάντα να καταργηθούν. Μπορείτε να το χρησιμοποιήσετε ακόμη και σε συνδυασμό με άλλα κόλπα, όπως κάνοντας το Windows Update λιγότερο ενοχλητικό Fix Windows Update & Κάντε το λιγότερο ενοχλητικό χωρίς συμβιβασμό στην ασφάλεια Διορθώστε το Windows Update και το κάνετε λιγότερο ενοχλητικό χωρίς να χάσετε την ασφάλεια Το Windows Update μπορεί να είναι ενοχλητικό. Εδώ μπορείτε να προστατέψετε τον εαυτό σας από τα ενοχλήματά του χωρίς να διακυβεύεται η ασφάλεια. Διαβάστε περισσότερα . Μόλις αποκτήσετε το πλεονέκτημα, θα δημιουργήσετε όλα τα είδη εργασιών και θα εξοικονομήσετε χρόνο.
Χρησιμοποιείτε αυτήν τη στιγμή Task Scheduler για κάτι συγκεκριμένο; Υπάρχει μια μεγάλη ιδέα ότι λείπουμε από τη λίστα μας;

![Πώς να ρυθμίσετε ένα διακομιστή στο σπίτι με Amahi [Linux]](https://www.tipsandtrics.com/img/linux/477/how-set-up-home-server-with-amahi.jpeg)