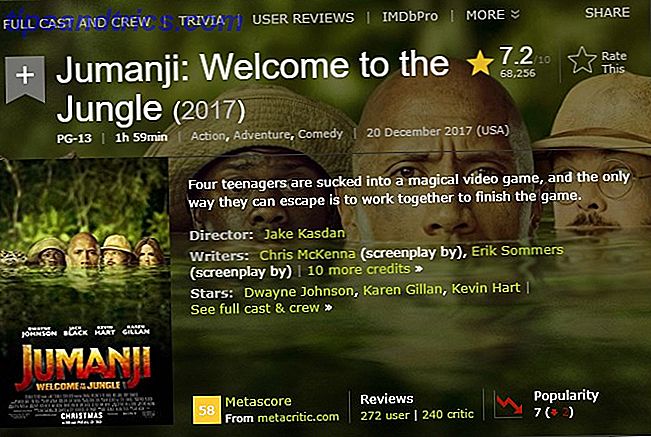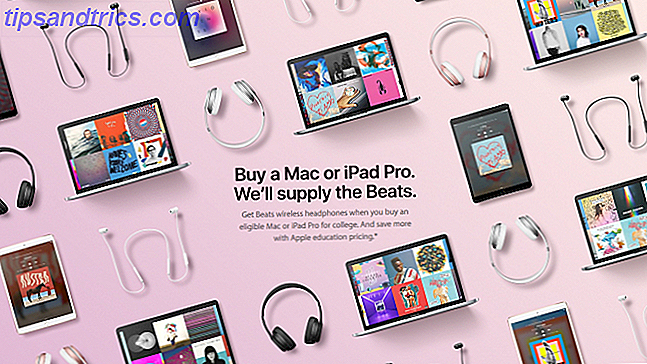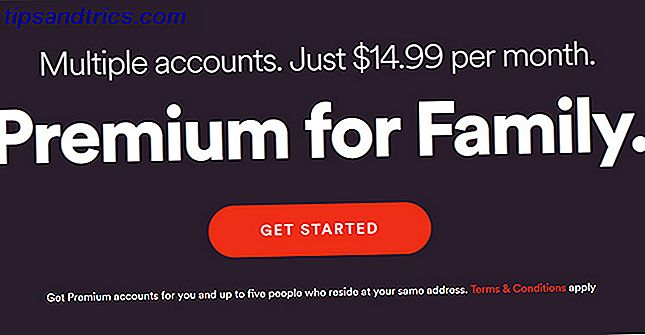Είμαστε μερικούς μήνες το χρόνο και αρχίζετε να απολαμβάνετε αυτό το νέο φορητό υπολογιστή ή επιφάνεια εργασίας. Ο νέος υπολογιστής σας γλιστρά σαν ένα όνειρο, αλλά μέσα σε λίγους μήνες θα επιβραδυνθεί. μετά από όλα, υπάρχουν μόνο τρία πράγματα βέβαια στη ζωή: ο θάνατος, οι φόροι και οι υποτονικοί υπολογιστές μετά από ώρες περιήγησης στο Internet.
Με όλο το νέο λογισμικό, τις εικόνες, τη μουσική, τα βίντεο και τα παιχνίδια που πρόκειται να κολλήσετε σε αυτόν τον υπολογιστή φέτος, τώρα είναι η καλύτερη στιγμή για να πάρετε μερικές συνήθειες που θα κρατήσουν τον υπολογιστή σας Windows τόσο γρήγορα όσο την ημέρα που το αγόρασε, με εργαλεία που υπάρχουν ήδη στον υπολογιστή σας!
1. Διατηρείτε Προσωρινά Αρχεία προσωρινά
Παρόλο που ο κόσμος των Windows αποθηκεύει κρυφά 7 κρυφές κρυφές μνήμες των Windows και πώς να τις καθαρίσετε 7 κρυφές κρυφές μνήμες των Windows και πώς να τις καθαρίσετε Τα αποθηκευμένα αρχεία μπορούν να πάρουν πολλά byte. Ενώ τα ειδικά εργαλεία μπορούν να σας βοηθήσουν να απελευθερώσετε χώρο στο δίσκο, ίσως να μην ξεκαθαρίσουν όλα αυτά. Σας δείχνουμε πώς μπορείτε να απελευθερώσετε το χώρο αποθήκευσης με μη αυτόματο τρόπο. Διαβάστε περισσότερα είναι εκτεταμένη και μυστηριώδης, υπάρχει μια προσωρινή μνήμη αρχείων των Windows, η οποία βασίζεται πάνω τους ως τη μεγαλύτερη όχληση - την τοπική προσωρινή προσωρινή μνήμη cache. Αυτή η προσωρινή μνήμη αποθηκεύει αρχεία που έχουν ληφθεί μέσω του προγράμματος περιήγησης ιστού κατά τη φόρτωση ιστότοπων
Μπορείτε να διαγράψετε την προσωρινή μνήμη προσωρινής αποθήκευσης των Windows χρησιμοποιώντας το πρόγραμμα Εκκαθάριση δίσκου : μεταβείτε στην επιλογή Έναρξη και πληκτρολογήστε Εκκαθάριση δίσκου . Για το χρήστη των Windows XP, αποκτήστε πρόσβαση σε αυτό το πρόγραμμα στην ενότητα Έναρξη> Αξεσουάρ> Εργαλεία συστήματος> Εκκαθάριση δίσκου .
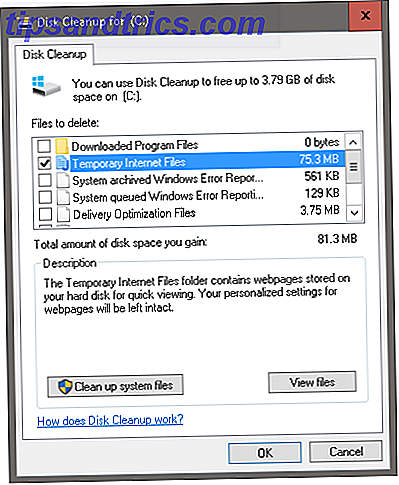
Το πρόγραμμα Εκκαθάριση δίσκου θα αναλύσει την αποθήκευση της μονάδας συστήματος (συχνά ονομάζεται C: / από προεπιλογή) και θα σας ζητήσει να διαγράψετε ορισμένα αρχεία. Κάντε κλικ στην επιλογή Προσωρινά αρχεία Internet και το εργαλείο Εκκαθάριση Δίσκου θα διαγράψει αυτόματα τα αρχεία temp. Για τα χέρια του Windows aficionado, μπορείτε να αφαιρέσετε αυτά τα αρχεία temp με μη αυτόματο τρόπο: μεταβείτε στην επιλογή Έναρξη και πληκτρολογήστε % temp% . Για χρήστες των Windows XP, μπορείτε να εντοπίσετε το ίδιο αρχείο πατώντας το πλήκτρο Windows + R για να ξεκινήσετε το μενού Εκτέλεση, πληκτρολογήστε % temp% και πατήστε Enter .
Κάνοντας αυτό μία φορά το μήνα θα:
- να μειώσει την υποτονικότητα του υπολογιστή που προκαλείται από τη συνεχή χρήση του Διαδικτύου,
- - να μειώσετε τον κίνδυνο ύπαρξης ριψοκίνδυνων ιών υπολογιστών μέσα στην τοπική μηχανή σας, και
- ενσταλάξει τις βασικές γνώσεις σχετικά με το τι καθαρίζει το λογισμικό τακτικά.
2. Ο κατακερματισμός δεν είναι ο φίλος σας
Αυτή η συμβουλή ισχύει μόνο για σκληρούς δίσκους και είναι ιδιαίτερα χρήσιμη σε άτομα που αποθηκεύουν, επεξεργάζονται και αποθηκεύουν συχνά διαφορετικούς τύπους αρχείων στους υπολογιστές τους. Το μηχάνημά σας των Windows δεν γράφει απλά πάνω από το αρχικό σας αρχείο κατά την αποθήκευση ενός εγγράφου (π.χ. έγγραφο Word ή Excel). Το αρχείο αποθηκεύεται αντί για άλλο τμήμα της μονάδας δίσκου. Μετά από εκτεταμένη χρήση Πώς να φροντίσετε τους σκληρούς σας δίσκους και να τους κάνετε να διαρκέσουν περισσότερο Πώς να φροντίσετε τους σκληρούς δίσκους σας και να τους κάνετε να διαρκέσουν περισσότερο Μερικές φορές, ένας πρώιμος θάνατος είναι λάθος του κατασκευαστή, αλλά πιο συχνά, οι σκληροί δίσκοι αποτυγχάνουν νωρίτερα από ό, τι οφείλουμε να μην το φροντίζουμε. Διαβάστε περισσότερα, αυτά τα κομμάτια πληροφοριών γίνονται διασκορπισμένα ή κατακερματισμένα, γεγονός που μπορεί να επιβραδύνει την ικανότητα του υπολογιστή να ανοίγει αρχεία γρήγορα.
Εκ πρώτης όψεως υποτονικότητας, τα προγράμματα Defragmentation Disk (που άλλωστε είναι γνωστά στα Windows 10 ως εφαρμογή Defragment και Optimize Drives ) καθίστανται απαραίτητα. Αν και μπορείτε να επιλέξετε από πολλές αναδιαμορφωτές τρίτων 3 Εξαιρετικά Utilities Defrag & Γιατί εξακολουθείτε να πρέπει να ανασυγκροτήσετε το 2012 3 Excellent Utilities Defrag & Γιατί εξακολουθείτε να πρέπει να ανασυγκροτήσετε το 2012 Η πρόσβαση στα αρχεία από το σκληρό δίσκο είναι ένα βήμα περιορισμού ταχύτητας στη λειτουργία ενός υπολογιστή . Οι σκληροί δίσκοι αποτελούσαν έναν σημαντικό λαιμό της φιάλης και ο κατακερματισμός των δεδομένων τους επιβράδυνε ακόμη περισσότερο. Με ... Διαβάστε περισσότερα για να ταξινομήσετε το σκληρό σας δίσκο, η πιο απλή επιλογή υπάρχει ήδη στον υπολογιστή σας με Windows.
Για να αποκτήσετε πρόσβαση στο εργαλείο, μεταβείτε στην επιλογή Έναρξη και πληκτρολογήστε Ανασυγκρότηση δίσκων . Στα Windows XP θα το βρείτε κάτω από την επιλογή Έναρξη> Προγράμματα> Αξεσουάρ> Εργαλεία συστήματος> Ανασυγκρότηση δίσκων .

Το παράθυρο θα εμφανίσει μονάδες δίσκου που βρίσκονται στον υπολογιστή σας και θα επιλέξει αυτόματα την κύρια μονάδα δίσκου (συχνά ονομάζεται C: / από προεπιλογή). Μπορείτε να αναλύσετε τη μονάδα δίσκου, η οποία θα εμφανίζει το ποσοστό κατακερματισμού που υπάρχει στον σκληρό σας δίσκο ή θα βελτιστοποιηθεί αμέσως για να ξεκινήσει η διαδικασία.
Ο ανασυγκρότημα ενός σκληρού δίσκου είναι έντασης πόρων και χρόνου, οπότε συνιστάται να ξεκινήσετε τη διαδικασία όταν ο υπολογιστής σας βρίσκεται σε σχετικά χαμηλή κατάσταση χρήσης. Μετά την ολοκλήρωση της βελτιστοποίησης, η οποία μπορεί να διαρκέσει έως και μία ώρα ανάλογα με το μέγεθος του σκληρού σας δίσκου και την ισχύ επεξεργασίας του υπολογιστή σας, επανεκκινήστε τον υπολογιστή σας. Κάντε αυτό το μήνα και θα βρείτε μια αξιοσημείωτη διαφορά στην ταχύτητα κατά το άνοιγμα και την πρόσβαση σε αρχεία, μαζί με εφαρμογές παιχνιδιών και επεξεργασίας.
ΠΡΟΣΟΧΗ: Εάν έχετε μονάδα SSD Πώς λειτουργούν οι μονάδες SSD; Πώς λειτουργούν οι μονάδες SSD; Σε αυτό το άρθρο, θα μάθετε ακριβώς ποια είναι τα SSD, πώς λειτουργούν και λειτουργούν τα SSD, γιατί τα SSD είναι τόσο χρήσιμα και το σημαντικότερο μειονέκτημα των SSD. Διαβάστε περισσότερα (SSD), η ανασυγκρότηση δίσκων θα κάνει περισσότερο κακό παρά καλό. Ο ευκολότερος τρόπος για να ελέγξετε αν χρησιμοποιείτε ένα SSD ή έναν σκληρό δίσκο είναι μέσω της εφαρμογής βελτιστοποίησης μονάδων δίσκου των Windows 10 (δείτε το παραπάνω στιγμιότυπο οθόνης), στο οποίο εμφανίζεται ο τύπος δίσκου σας στο μενού Τύπος μέσου .
Για άλλες εκδόσεις των Windows, μπορείτε να βρείτε αυτές τις πληροφορίες στην ενότητα Έναρξη> Πρόγραμμα> Αξεσουάρ> Εργαλεία συστήματος> Πληροφορίες συστήματος> + Στοιχεία> + Αποθήκευση> Δίσκοι . Μην παραλείψετε μια τυπική μονάδα δίσκου για μια μονάδα SSD. εάν η μονάδα δίσκου παρατίθεται ως μονάδα δίσκου, χρησιμοποιείτε σκληρό δίσκο. Εάν ναι, ο δίσκος ανασυγκροτείται.

3. Προσαρμόστε το GUI σας
Αυτό είναι μακράν η πιο εύκολη και πιο παραγωγική μέθοδος για να επιταχύνετε τον υπολογιστή σας - προσαρμόζοντας το GUI (γραφικό περιβάλλον χρήστη) για καλύτερες επιδόσεις.
Για να αποκτήσετε πρόσβαση σε αυτές τις ρυθμίσεις στα Windows XP, μεταβείτε στην επιλογή Έναρξη, κάντε δεξιό κλικ στον υπολογιστή μου, επιλέξτε Ιδιότητες> καρτέλα Για προχωρημένους> Απόδοση . Στα Windows 10 ανοίξτε το File Explorer, κάντε δεξί κλικ σε αυτόν τον υπολογιστή και μεταβείτε στις Ιδιότητες> Ρυθμίσεις συστήματος για προχωρημένους> καρτέλα Για προχωρημένους> Απόδοση> ΟΚ

Από τα τρία κουμπιά επιλογής, επιλέξτε το κουμπί με την ένδειξη Καλύτερη απόδοση > Εντάξει . Από προεπιλογή, η επιλογή "Οπτικά εφέ" στα Windows έχει οριστεί ως " Καλύτερη εμφάνιση", οπότε το νέο λειτουργικό σας σύστημα έχει αυτό το λαμπερό και φρέσκο βλέμμα στο κουτί. Δυστυχώς, αυτό συμβαίνει με το κόστος της απόδοσης του υπολογιστή σας
Αυτό είναι το πρώτο τσίμπημα που χρησιμοποιώ όταν λαμβάνω έναν νέο υπολογιστή Windows ή δημιουργώ μια εικονική εικόνα των Windows Τι είναι μια εικονική μηχανή; Τι είναι μια εικονική μηχανή; Οι εικονικές μηχανές σάς επιτρέπουν να εκτελείτε άλλα λειτουργικά συστήματα στο τρέχον λειτουργικό σας σύστημα, αλλά γιατί αυτό έχει σημασία; Ποια είναι τα πλεονεκτήματα και τα μειονεκτήματα; Διαβάστε περισσότερα . Είναι απλό, μόνο μία φορά και ένας σίγουρος τρόπος για την ελαχιστοποίηση της επεξεργασίας φόντου στον υπολογιστή σας.
4. Αλλάξτε την εκκίνηση
Το πρόσφατα κατεβάσει λογισμικό μπορεί να γλιστρήσει το δρόμο του στα προγράμματα εκκίνησης, μειώνοντας δραστικά τον χρόνο αφύπνισης του υπολογιστή σας των Windows. Στην ενότητα "Εκκίνηση", μπορείτε να βρείτε μια λίστα με τις υπηρεσίες που ξεκινούν κατά την πρώτη ενεργοποίηση της συσκευής σας. Ορισμένα από αυτά τα προγράμματα είναι απαραίτητες λειτουργίες υπολογιστή, ενώ άλλες είναι περιττές υπηρεσίες που επιβραδύνουν τον χρόνο του υπολογιστή σας.
Για να ανοίξετε τη λίστα εκκίνησης στα Windows 10, κάντε δεξί κλικ στη γραμμή εργασιών, επιλέξτε Διαχείριση εργασιών ( Task Manager ) και μεταβείτε στην καρτέλα Εκκίνηση ( Startup ). Στα Windows XP, πατήστε το πλήκτρο Windows + R για να ξεκινήσετε το μενού Εκτέλεση, πληκτρολογήστε msconfig και κάντε κλικ στο OK . Αυτή η εντολή ανοίγει τον πίνακα "Εργαλεία διαμόρφωσης συστήματος". Κάντε κλικ στην καρτέλα Εκκίνηση και θα είστε ελεύθεροι να ρυθμίσετε την εκκίνηση όπως κρίνετε κατάλληλο.

Για να διευκολύνετε τη διαδικασία, κάντε κλικ στην Κατάσταση κατάστασης για να παραγγείλετε προγράμματα ανάλογα με την κατάσταση ενεργοποίησης ή απενεργοποίησης. Ελέγξτε εάν ένα δεδομένο πρόγραμμα είναι ένα απαραίτητο πρόγραμμα των Windows ή κάποια ενοχλητική ενόχληση (ή ακόμα χειρότερα, ένας ιός τύπου Trojan ή spyware) με πρόσβαση σε ένα μητρώο εκκίνησης στο διαδίκτυο. Κάντε τα Windows να ξεκινούν πιο γρήγορα: 10 μη βασικά στοιχεία εκκίνησης που μπορείτε να αφαιρέσετε με ασφάλεια : 10 μη βασικά στοιχεία εκκίνησης που μπορείτε να αφαιρέσετε με ασφάλεια Έτσι, ο υπολογιστής σας έχει εκκινήσει αργά αργά; Ίσως έχετε πάρα πολλά προγράμματα και υπηρεσίες που προσπαθούν να ξεκινήσουν όλα ταυτόχρονα. Αναρωτιέστε πώς έφτασαν εκεί και πώς να τα αφαιρέσετε; Διαβάστε περισσότερα για να μετρήσετε την αναγκαιότητα του προγράμματος.
Παρόλο που η ρύθμιση των προγραμμάτων εκκίνησης είναι μια προσεκτική διαδικασία, ο έλεγχος της λίστας εκκίνησης μία φορά το μήνα μπορεί να σημαίνει τη διαφορά μεταξύ δευτερολέπτων ή λεπτών από την αναμονή για εκκίνηση του υπολογιστή σας.
5. Υπερασπίστε τα Windows σας με το Windows Defender
Ενώ υπάρχει μια σειρά από επιλογές προστασίας από ιούς Τι λογισμικό ασφαλείας πρέπει να χρησιμοποιείτε στα Windows 10; Τι λογισμικό ασφαλείας πρέπει να χρησιμοποιείτε στα Windows 10; Παρά το γεγονός ότι είναι συνδεδεμένο με το δικό του εργαλείο ασφαλείας, τα Windows 10 χρειάζονται πρόσθετο λογισμικό για να διατηρούν τα δεδομένα σας ασφαλή και να κάνουν τις online εμπειρίες σας ασφαλείς. Αλλά ποιο λογισμικό ασφαλείας πρέπει να επιλέξετε για το WIndows 10; Περισσότερα Windows Defender Πώς να χρησιμοποιήσετε την Προστασία Malware του Windows Defender στα Windows 10 Πώς να χρησιμοποιήσετε την Προστασία Malware του Windows Defender στα Windows 10 Όπως όλα τα λειτουργικά συστήματα των Windows, τα Windows 10 είναι ανοικτά σε κακοποίηση και ευάλωτα σε online απειλές. Το λογισμικό ασφαλείας είναι υποχρεωτικό. Το Windows Defender είναι ένα καλό μέρος για να ξεκινήσετε και σας καθοδηγούμε μέσω της εγκατάστασης. Διαβάστε περισσότερα . Λόγω της απλότητας, της χαμηλής χρήσης επεξεργασίας και της συνεχούς ενημέρωσης του ιού, το Windows Defender είναι η πρεμιέρα επιλογή για χρήστες που θέλουν ένα αποτελεσματικό λογισμικό προστασίας από ιούς.
Εάν χρησιμοποιείτε Windows 8, Windows RT, Windows 8.1, Windows RT 8.1 και Windows 10, το Windows Defender είναι ήδη εγκατεστημένο Windows Defender: 7 πράγματα που πρέπει να ξέρετε για τη λύση Antivirus της Microsoft Windows Defender: 7 πράγματα που πρέπει να γνωρίζετε για τη λύση Antivirus της Microsoft Είναι η ενσωματωμένη ασφάλεια της Microsoft αρκετά καλή; Η Microsoft βελτιώνει συνεχώς τα εργαλεία ασφαλείας της. Θα σας δείξουμε τα πλεονεκτήματα και τα μειονεκτήματα του Windows Defender στα Windows 8, Διαβάστε περισσότερα στον υπολογιστή σας. Για παλαιότερες εκδόσεις των Windows, μπορείτε να κατεβάσετε τα Microsoft Security Essentials Γιατί πρέπει να αντικαταστήσετε τα Microsoft Security Essentials με ένα σωστό antivirus Γιατί πρέπει να αντικαταστήσετε τα Essentials της Microsoft Security με το σωστό antivirus Διαβάστε περισσότερα, αλλά συνιστούμε ένα antivirus τρίτου κατασκευαστή Το καλύτερο λογισμικό Windows The Best Λογισμικό Windows Τα Windows κολυμπούν σε μια θάλασσα δωρεάν εφαρμογών. Σε ποιες μπορείτε να εμπιστευτείτε και ποιες είναι οι καλύτερες; Εάν δεν είστε σίγουροι ή χρειάζεται να επιλύσετε μια συγκεκριμένη εργασία, συμβουλευτείτε αυτήν τη λίστα. Διαβάστε περισσότερα λογισμικό.

Εγκαταστήστε το, εκτελέστε το και επιλέξτε μεταξύ της επιλογής Γρήγορη ή Πλήρης σάρωση για να σαρώσετε τον υπολογιστή σας. Για προστασία κατά πλήρη απασχόληση, κάντε κλικ στην καρτέλα Ρυθμίσεις και ενεργοποιήστε την επιλογή να διατηρήσετε το Windows Defender σε λειτουργία στο παρασκήνιο. Μια πλήρης σάρωση μία φορά το μήνα θα κρατήσει τον υπολογιστή σας των Windows χωρίς ιούς και άλλα κακόβουλα προγράμματα που σκιάζονται στις σκιές, κάτι που είναι απαραίτητο για μια βέλτιστη απόδοση των Windows.
Πλευρά Σημείωση - Παρακαλούμε όχι.
Εάν είστε σαν εμένα, δοκιμάσατε κάποτε κάθε κόλπο στο βιβλίο για να τρέξετε το νέο World of Warcraft επέκταση σε 1 GB μνήμης RAM. Επιτρέψτε μου να δώσω κάποια σοφία για το πού ακριβώς θα περιοριστεί η απελπιστική αναζήτηση σας.
- ΜΗΝ διαγράψετε αρχεία που βρίσκονται στο φάκελο System ή System32, εκτός αν είστε σίγουροι για το τι κάνετε.
- ΜΗΝ βασίζεστε σε λογισμικό βελτιστοποίησης συστήματος για να αυξήσετε την απόδοση του υπολογιστή σας, όταν μπορείτε να επιτύχετε την ίδια ταχύτητα μέσω απλών επιλογών βελτίωσης.
- ΜΗΝ περιμένετε τα τσιμπήματα του λογισμικού να ταιριάζουν με την ταχύτητα που έχει αποκτηθεί από την αναβάθμιση του υλικού σας. Ποιες αναβαθμίσεις θα βελτιώσουν την απόδοση του υπολογιστή σας περισσότερο; Ποιες αναβαθμίσεις θα βελτιώσουν την απόδοση του υπολογιστή σας περισσότερο; Εάν χρειάζεστε έναν ταχύτερο υπολογιστή αλλά δεν είστε σίγουροι ποιο στοιχείο θα ήταν πιο ωφέλιμο για την αναβάθμιση, τότε εδώ θα βρείτε τις οδηγίες που πρέπει να ακολουθήσετε. Διαβάστε περισσότερα .
- ΜΗΝ βασίζεστε σε βελτιστοποιήσεις μιας ώρας για να διατηρείτε τον υπολογιστή σας σε βέλτιστες συνθήκες. Ο υπολογιστής σας απαιτεί συνεχή συντήρηση για βέλτιστη απόδοση.
- ΜΗΝ ξεκινήσετε να ρυθμίζετε τις ρυθμίσεις του BIOS ή να υπερχρεάνετε το υλικό του υπολογιστή σας, εκτός αν γνωρίζετε καλά ποια ρύθμιση αλλάζετε. Αν και υπάρχουν αρκετοί κατάλογοι σε απευθείας σύνδεση που υπόσχονται εξωπραγματικές ταχύτητες υπολογιστών, κανένας δεν είναι τόσο αποτελεσματικός όσο βασίζεται στη γνώση του υπολογιστή σας.
Ποιες συνήθειες των Windows θα θέλατε να μοιραστείτε για να διατηρείτε το μηχάνημα των Windows σε μέγιστη απόδοση όλο το χρόνο; Ενημερώστε μας στα σχόλια παρακάτω!