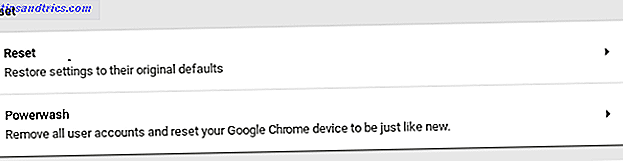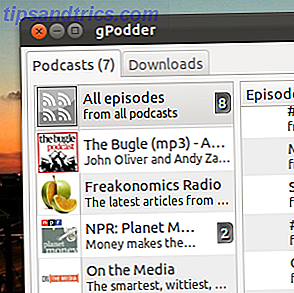Έχετε εγκατεστημένους τόνους εφαρμογών στον Mac σας, μερικοί από τους οποίους έχετε ξεχάσει εντελώς; Μπορείτε να κάνετε απογραφή αυτών και να κρατήσετε μια λίστα αναφοράς για κάθε πρόγραμμα στο σύστημά σας μέσα σε λίγα λεπτά.
Σήμερα θα καλύψουμε τέσσερις τρόπους με τους οποίους μπορείτε να δημιουργήσετε μια λίστα με εγκατεστημένες εφαρμογές στον Mac σας.
Γιατί θα ήθελα μια λίστα εγκατεστημένων εφαρμογών;
Υπάρχουν διάφοροι λόγοι για τους οποίους είναι καλή ιδέα να δημιουργήσετε μια λίστα με τις εφαρμογές σας:
- Αγοράσατε νέο Mac και πρέπει να το εγκαταστήσετε. Πριν να απαλλαγείτε από τον παλιό σας Mac, θα πρέπει να δημιουργήσετε μια λίστα των προγραμμάτων σε αυτό, ώστε να ξέρετε τι να εγκαταστήσετε στον νέο υπολογιστή σας.
- Το Mac σας είναι κακόβουλη και θα πρέπει να εγκαταστήσετε ξανά MacOS χρήστες Mac: Υπάρχει κάποιος καλός λόγος για να επανεγκαταστήσετε το OS X; Χρήστες Mac: Υπάρχει κάποιος καλός λόγος για να επανεγκαταστήσετε το OS X; Χρειάζεται να επανεγκαταστήσετε τακτικά το λειτουργικό σύστημα OS X για να διατηρήσετε το Mac να λειτουργεί καλά; Όχι. Υπάρχουν φορές που κάτι τέτοιο μπορεί να είναι μια καλή ιδέα; Πιθανώς. Εδώ είναι πότε. Διαβάστε περισσότερα . Ίσως η γήρανση Mac σας εξακολουθεί να τρέχει αργά ακόμα και μετά έχετε δοκιμάσει τα κόλπα για να επιταχύνει το Mac σας Πώς να κάνει ένα παλιό Mac Νιώστε σαν καινούργιο πάλι Πώς να κάνει ένα παλιό Mac Νιώστε σαν καινούργιο και πάλι Mac σας μπορεί να είναι αρκετά χρόνια, με κάποια αγάπη και αναβαθμίσεις, μπορείτε να νιώσετε σαν καινούργιο. Διαβάστε περισσότερα . Δημιουργήστε μια λίστα εγκατεστημένων εφαρμογών πριν επανεγκαταστήσετε το σύστημα, ώστε να γνωρίζετε ποιες εφαρμογές θα επανεγκατασταθούν μόλις φορτώσετε το φρέσκο λειτουργικό σύστημα.
- Θέλετε να υποβαθμίσετε το macOS. Αν είστε κάτοχος ενός παλαιότερου Mac, οι νεότερες εκδόσεις του macOS ενδέχεται να μην λειτουργούν καλά στο μηχάνημά σας. Η μόνη επιλογή για υποβαθμίσεις είναι μια νέα εγκατάσταση macOS (ή OS X). Έχετε μια λίστα με τις εγκατεστημένες εφαρμογές πριν από την υποβάθμιση, ώστε να γνωρίζετε ποιες εφαρμογές θα επανεγκατασταθούν, αν αυτές οι εφαρμογές λειτουργούν στο παλαιότερο σύστημα.
Ας δούμε τους καλύτερους τρόπους να φτιάξουμε αυτή τη λίστα.
1. Λίστα όλων των εφαρμογών χρησιμοποιώντας το Finder και το TextEdit
Όλες οι εφαρμογές που συνοδεύονται από ένα νέο Mac Ένας πλήρης οδηγός για προεπιλεγμένες εφαρμογές Mac και τι κάνουν Ένας πλήρης οδηγός για προεπιλεγμένες εφαρμογές Mac και τι κάνουν Το Mac σας έρχεται με πολλές εφαρμογές για όλα τα είδη των εργασιών, συγχέονται από αυτά που κάνουν ή αν χρειάζεστε πραγματικά κάποια από αυτά. Διαβάστε περισσότερα, καθώς και οι εφαρμογές που εγκαταστήσατε τόσο μέσω του App Store όσο και των περισσότερων διαχειριστών πακέτων, βρίσκονται στο φάκελο "Εφαρμογές".
Μπορείτε εύκολα να δημιουργήσετε μια λίστα με όλες τις εφαρμογές στο φάκελο Applications χρησιμοποιώντας Finder και TextEdit. Για να ξεκινήσετε, ανοίξτε το Finder και πατήστε Cmd + Shift + A για να μεταβείτε στο φάκελο Applications (Εφαρμογές).
Εάν δεν προβάλλετε τα περιεχόμενα του φακέλου Εφαρμογές ως λίστα, πατήστε Cmd + 2 ή μεταβείτε στην επιλογή Προβολή> ως Λίστα .
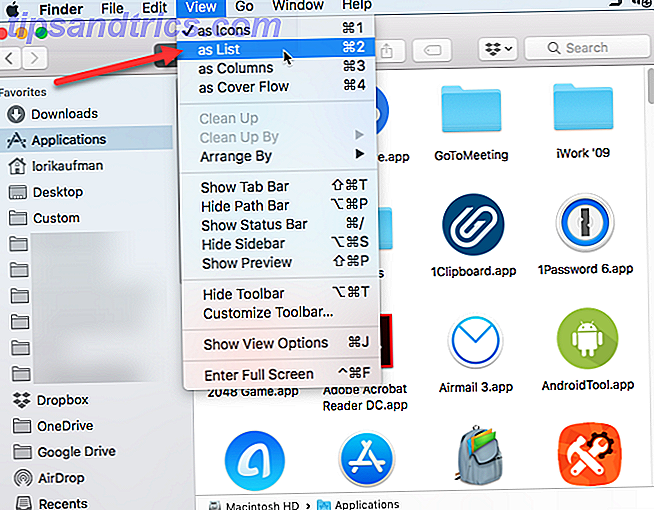
Ορισμένες εφαρμογές βρίσκονται σε υποφακέλους στο φάκελο "Εφαρμογές". Για να εμφανίσετε εφαρμογές σε υποφακέλους, επεκτείνετε τους φακέλους που θέλετε να συμπεριλάβετε κάνοντας κλικ στο εικονίδιο τριγώνου στα αριστερά του φακέλου.
Αφού έχετε επεκταθεί σε όλους τους φακέλους που θέλετε, πατήστε Cmd + A για να επιλέξετε όλα τα στοιχεία του φακέλου Applications (Εφαρμογές). Στη συνέχεια, πατήστε Cmd + C για να αντιγράψετε τη λίστα.
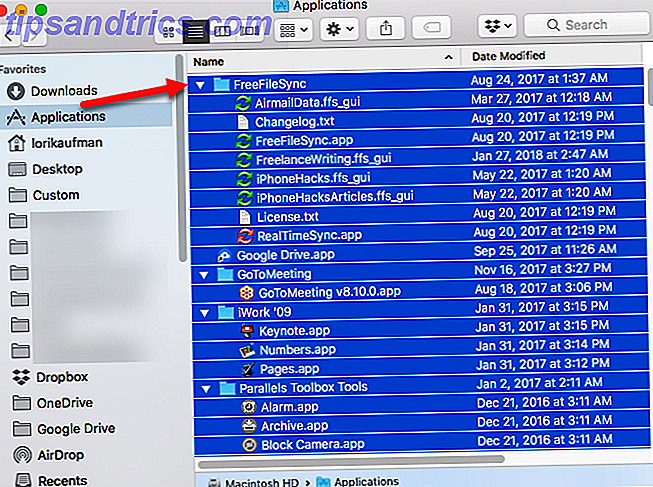
Ανοίξτε ένα νέο έγγραφο στο TextEdit. Στη συνέχεια, μεταβείτε στην επιλογή Επεξεργασία> Επικόλληση και αντιστοίχιση στυλ ή πατήστε Cmd + Option + Shift + V.
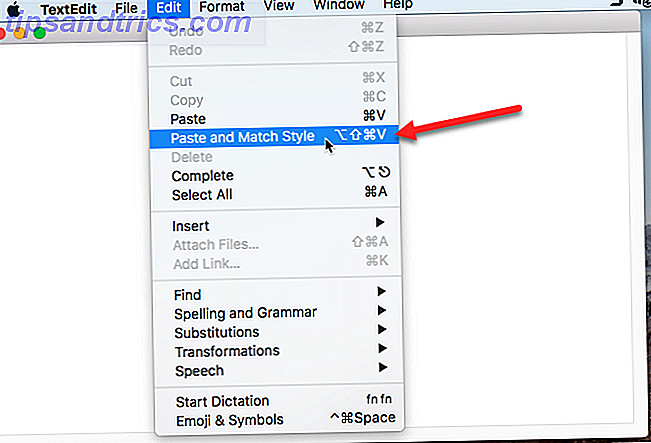
Όλες οι εφαρμογές του φακέλου Εφαρμογές του Finder, συμπεριλαμβανομένων των εφαρμογών σε διευρυμένους φακέλους, επικολλώνται στο αρχείο TextEdit. Μερικά από τα αρχεία στους υποφακέλους ενδέχεται να μην είναι εφαρμογές. Μπορείτε να μεταβείτε στη λίστα και να διαγράψετε όλα τα αρχεία που δεν τελειώνουν στο αρχείο .app .
Πατήστε Cmd + S για να αποθηκεύσετε αυτό το αρχείο ως αρχείο TXT ή RTF . Θα πρέπει να αντιγράψετε αυτό το αρχείο σε εξωτερική μονάδα δίσκου ή σε μονάδα δικτύου, ώστε να είναι διαθέσιμη για χρήση αφού δεν χρησιμοποιείτε πλέον το τρέχον μηχάνημά σας.
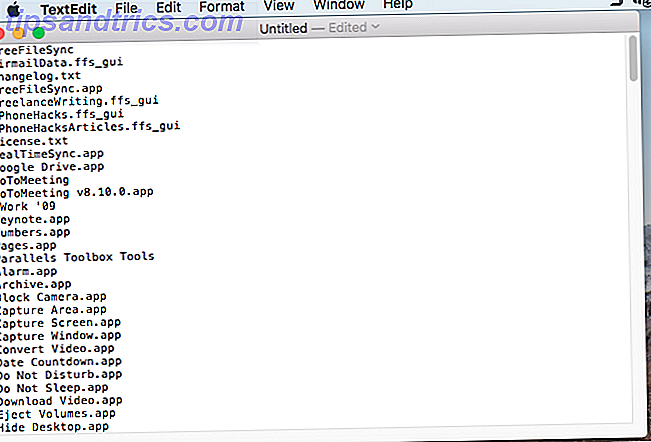
2. Λίστα όλων των εφαρμογών χρησιμοποιώντας το τερματικό
Αν σας αρέσει να χρησιμοποιείτε το Terminal και όχι το Finder, μπορείτε να δημιουργήσετε μια λίστα με τις εφαρμογές στο φάκελο Applications χρησιμοποιώντας μια εντολή. Εκκινήστε ένα παράθυρο του τερματικού (από Εφαρμογές> Βοηθητικά προγράμματα ) και πληκτρολογήστε την ακόλουθη εντολή στη γραμμή εντολών:
ls -la /Applications/>/Users/[USERNAME]/InstalledApps/InstalledAppsTerminal.txt Αυτό δημιουργεί μια λεπτομερή κατάλογο καταλόγου του φακέλου Εφαρμογές και την γράφει σε ένα αρχείο κειμένου στην καθορισμένη διαδρομή. Βεβαιωθείτε ότι αντικαταστήσατε το USERNAME με το δικό σας και αισθανθείτε ελεύθερος να αλλάξετε τη διαδρομή και το όνομα αρχείου, αν θέλετε.
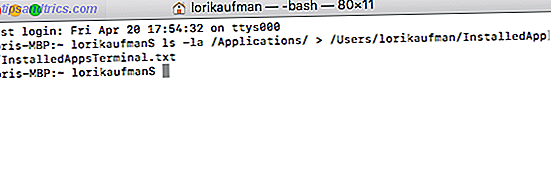
Τα χαρακτηριστικά -la υποδεικνύουν στο σύστημα να εμφανίζει μια λεπτομερή λίστα όλων των αρχείων του φακέλου ( -l ), συμπεριλαμβανομένων των κρυφών αρχείων ( -a ). Αυτό παρέχει μια πιο λεπτομερή λίστα από τη μέθοδο Finder και TextEdit που συζητήθηκε στην προηγούμενη ενότητα.
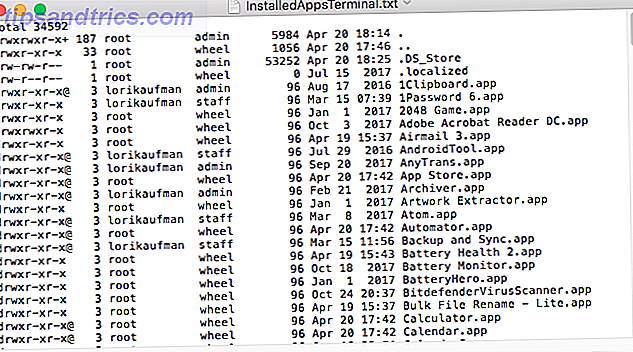
3. Λίστα όλων των αρχείων APP παντού χρησιμοποιώντας τον τερματικό
Μερικές φορές οι εφαρμογές εγκαθίστανται σε τοποθεσίες διαφορετικές από το φάκελο "Εφαρμογές", ειδικά εάν κάνετε λήψη εφαρμογών εκτός του App Store. Σε αυτήν την περίπτωση, μπορείτε να δημιουργήσετε μια λίστα εφαρμογών που έχουν εγκατασταθεί οπουδήποτε για οποιονδήποτε χρήστη και σε οποιονδήποτε φάκελο χρησιμοποιώντας μια εντολή στο τερματικό.
Εκκινήστε ένα παράθυρο του τερματικού ( Εφαρμογές> Βοηθητικά προγράμματα ) και πληκτρολογήστε την ακόλουθη εντολή στη γραμμή εντολών:
sudo find / -iname '*.app'>/Users/[USERNAME]/InstalledApps/InstalledAppsOnSystemTerminal.txt Αυτό βρίσκει οποιοδήποτε αρχείο APP στο σύστημά σας, αγνοώντας την περίπτωση ( -iname ) και στέλνει τα αποτελέσματα στο συγκεκριμένο αρχείο κειμένου. Θυμηθείτε να αντικαταστήσετε το USERNAME με το δικό σας και να αλλάξετε τη διαδρομή και το όνομα αρχείου, αν θέλετε.
Μπορείτε επίσης να περιορίσετε τα αποτελέσματα σε ένα συγκεκριμένο φάκελο αντικαθιστώντας την κάθετο ( / ) μετά την εύρεση με τη διαδρομή προς το φάκελο προς αναζήτηση.
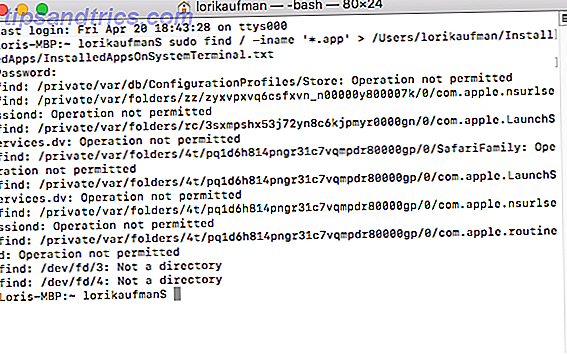
Υπάρχει μια πιθανότητα ότι θα δείτε μερικά Μη επιτρεπόμενα μηνύματα λειτουργίας. Αυτό συμβαίνει επειδή η εντολή find εντοπίζει ολόκληρο το σύστημα και ορισμένες περιοχές του συστήματος δεν επιτρέπουν την πρόσβαση. Ενδέχεται επίσης να δείτε το μήνυμα Μη καταλόγου . Μην ανησυχείτε για κανένα από αυτά - θα έχετε ακόμα μια λίστα με τα αρχεία APP στο σύστημά σας.
Η λίστα περιλαμβάνει την πλήρη διαδρομή για κάθε αρχείο.
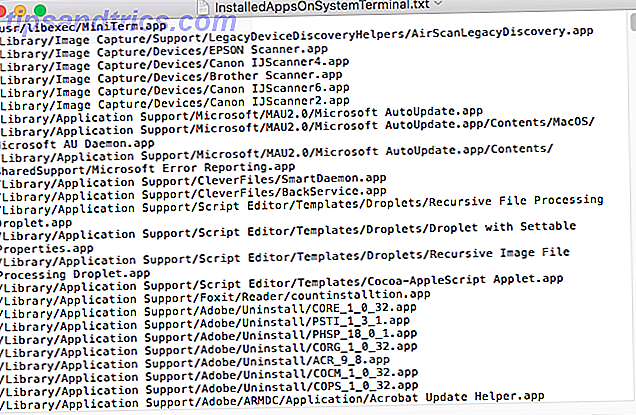
4. Λίστα όλων των εφαρμογών του Mac App Store χρησιμοποιώντας τον τερματικό
Ίσως θελήσετε να μάθετε ποιες εφαρμογές έχετε εγκαταστήσει απλά από το Mac App Store. Για να δημιουργήσετε αυτήν τη λίστα, ξεκινήστε ένα παράθυρο τερματικού ( Εφαρμογές> Βοηθητικά προγράμματα ) και πληκτρολογήστε την ακόλουθη εντολή στη γραμμή εντολών:
find /Applications -path '*Contents/_MASReceipt/receipt' -maxdepth 4 -print |\sed 's#.app/Contents/_MASReceipt/receipt#.app#g; s#/Applications/##' Αυτή η εντολή εμφανίζεται στο φάκελο "Εφαρμογές" και μετά μεταβαίνει στον φάκελο αποδείξεων για κάθε εφαρμογή (η οποία περιλαμβάνεται στα περιεχόμενα του πακέτου κάθε εφαρμογής) για να δείτε ποιες εφαρμογές έχουν απόδειξη από το Mac App Store. Ας ελπίσουμε ότι δεν αγοράσατε εφαρμογές που είναι σπατάλη χρημάτων.
Τα αποτελέσματα της αναζήτησης παρατίθενται στο παράθυρο του τερματικού. Προσπάθησα να ανακατευθύνω τα αποτελέσματα σε ένα αρχείο κειμένου, αλλά αυτό δεν λειτούργησε με αυτήν την εντολή. Ωστόσο, μπορείτε εύκολα να επιλέξετε τη λίστα των αρχείων APP και να την αντιγράψετε ( Cmd + C ). Στη συνέχεια, μπορείτε να την επικολλήσετε σε ένα έγγραφο στο TextEdit ή σε άλλη εφαρμογή για έγγραφα και να αποθηκεύσετε τη λίστα.
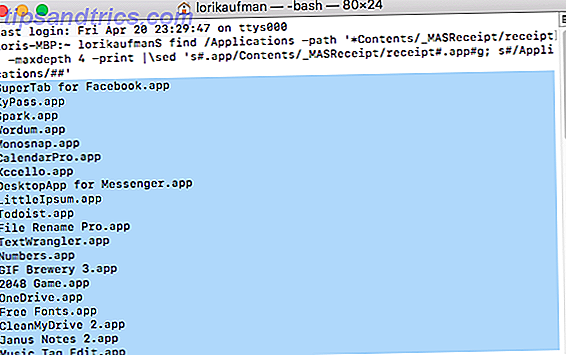
Δημιουργία αντιγράφων ασφαλείας των λιστών εφαρμογών Mac
Με τις τέσσερις μεθόδους που συζητήσαμε, θα μπορούσατε να λάβετε μέχρι και τέσσερις διαφορετικές λίστες εφαρμογών. Επομένως, ίσως είναι καλή ιδέα να χρησιμοποιήσετε πολλές μεθόδους για να δημιουργήσετε περισσότερες από μία λίστες εφαρμογών, για να βεβαιωθείτε ότι γνωρίζετε όλες τις εφαρμογές που είναι εγκατεστημένες στο Mac σας.
Θυμηθείτε να αποθηκεύσετε τις λίστες των εφαρμογών σας σε μια εξωτερική μονάδα δίσκου ή σε μια μονάδα δίσκου δικτύου, έτσι ώστε να την έχετε όταν ρυθμίζετε το νέο σας Mac ή το επανεγκατεστημένο σύστημα στον τρέχοντα Mac σας. Τα αρχεία κειμένου είναι μια καλή επιλογή της μορφής των λιστών σας. Επειδή το TextEdit ή οποιοσδήποτε άλλος επεξεργαστής κειμένου μπορεί να τα διαβάσει, δεν θα χρειαστεί να εγκαταστήσετε ειδικό λογισμικό.
Όποια και αν είναι η κατάσταση, είναι καλή ιδέα να δημιουργήσετε αντίγραφα ασφαλείας των λιστών σας με μη αυτόματο τρόπο ή να τα συμπεριλάβετε στην εφεδρική σας λύση Mac 5 Τοπικές λύσεις δημιουργίας αντιγράφων στον Mac που δεν είναι Time Machine 5 Τοπικές λύσεις δημιουργίας αντιγράφων ασφαλείας Mac που δεν είναι Time Machine Υπάρχουν πολλά αντίγραφα ασφαλείας για Mac επιλογές εκεί έξω και πολλοί από αυτούς διαθέτουν χαρακτηριστικά που η προεπιλεγμένη εφαρμογή αντιγράφου ασφαλείας της Apple δεν μπορεί να ανταγωνιστεί. Διαβάστε περισσότερα .