
Το σύστημά σας μπορεί να κατακλυστεί με την πάροδο του χρόνου, συχνά με περιττά δεδομένα. Παρόλο που μπορείτε να το ξεκαθαρίσετε χειροκίνητα, θα σας δείξουμε πώς μπορείτε να αυτοματοποιήσετε αυτές τις εργασίες ώστε να εκτελούνται κάθε φορά που κλείνετε τον υπολογιστή.
Από την προσωρινή μνήμη του προγράμματος περιήγησης στα προσωρινά αρχεία σας, είστε βέβαιοι ότι θα ανακαλύψετε μια νέα συμβουλή σε αυτό το άρθρο - ίσως ακόμη και για κάτι που δεν γνωρίζετε θα μπορούσε να ξεκαθαριστεί 7 κρυφές κρυφές μνήμες των Windows & πώς να τις καθαρίσετε 7 κρυφές κρυφές μνήμες των Windows & Πώς να διαγράψετε τα αρχεία Cached αρχεία μπορεί να πάρει πολλά bytes. Ενώ τα ειδικά εργαλεία μπορούν να σας βοηθήσουν να απελευθερώσετε χώρο στο δίσκο, ίσως να μην ξεκαθαρίσουν όλα αυτά. Σας δείχνουμε πώς μπορείτε να απελευθερώσετε το χώρο αποθήκευσης με μη αυτόματο τρόπο. Διαβάστε περισσότερα !
Εάν έχετε τις δικές σας συμβουλές για να μοιραστείτε κάτι για να ξεκαθαρίσετε αυτόματα το κλείσιμο, ενημερώστε μας στα παρακάτω σχόλια.
1. Πρόσφατα Ανοιγμένα Έγγραφα
Για ορισμένα προγράμματα, τα Windows θα παρακολουθούν τα αρχεία που έχετε δει πρόσφατα. Για παράδειγμα, ανοίξτε κάτι όπως το Microsoft Word και κάντε δεξί κλικ στη γραμμή εργασιών. Η λίστα άλματος θα εμφανίσει όλα τα πρόσφατα σας έγγραφα. Μπορούμε να καθαρίσουμε αυτή τη λίστα αυτόματα κατά το κλείσιμο χρησιμοποιώντας τον Επεξεργαστή Μητρώου Πώς να μην τυχαία Mess Up το μητρώο των Windows Πώς να μην τυχαία Mess Up το μητρώο των Windows Εργασία με το μητρώο των Windows; Λάβετε υπόψη αυτές τις συμβουλές και θα είναι πολύ λιγότερο πιθανό να προκαλέσετε βλάβη στον υπολογιστή σας. Διαβάστε περισσότερα .
Πατήστε το πλήκτρο Windows + R για να ανοίξετε την εντολή Εκτέλεση, εισαγάγετε regedit και πατήστε OK . Στο αριστερό παράθυρο, μεταβείτε στην ακόλουθη διαδρομή:
HKEY_CURRENT_USER\SOFTWARE\Microsoft\Windows\CurrentVersion Ελέγξτε αν έχετε εδώ ένα φάκελο Πολιτικές, με εσωτερικό φάκελο Explorer . Εάν δεν έχετε κανέναν ή μόνο ένα, θα πρέπει να τα δημιουργήσουμε. Πρώτα, κάντε δεξί κλικ στο CurrentVersion και κάντε κλικ στο κουμπί New> Key . Ονομάστε το φάκελο Πολιτικές και πατήστε Enter .
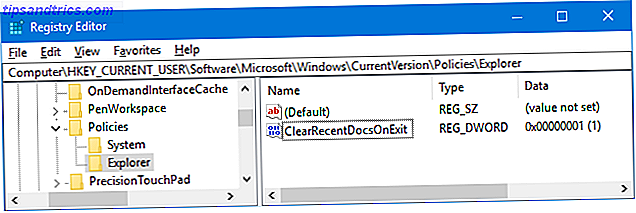
Δεύτερον, κάντε δεξί κλικ στην επιλογή Πολιτικές και κάντε κλικ στην επιλογή Νέο> Κλειδί . Ονομάστε τον φάκελο Explorer και πατήστε Enter . Αφού γίνει, κάντε κλικ σε αυτόν το φάκελο.
Στο επάνω μενού, μεταβείτε στην επιλογή Επεξεργασία> Νέο> DWORD (32-bit) . Ονομάστε την τιμή ClearRecentDocsOnExit και πατήστε Enter . Στη συνέχεια, κάντε διπλό κλικ στην τιμή και αλλάξτε τα δεδομένα τιμής σε 1 . Τέλος, κάντε κλικ στο OK . Αν θέλετε ποτέ να απενεργοποιήσετε αυτό το θέμα, μεταβείτε σε αυτό το σημείο και, στη θέση του, ορίστε το στο 0 .
2. Αρχείο σελίδας
Τα Windows χρησιμοποιούν μνήμη RAM Όλα όσα πρέπει να ξέρετε για τη διαχείριση RAM και μνήμης Όλα όσα πρέπει να ξέρετε για τη μνήμη RAM & Memory RAM είναι η βραχυπρόθεσμη μνήμη του υπολογιστή σας. Ως εκ τούτου, η διαχείριση μνήμης έχει σημαντικό αντίκτυπο στην απόδοση του συστήματος. Εδώ εξηγούμε πώς λειτουργεί η μνήμη RAM και αν μπορείτε να κάνετε κάτι για να αυξήσετε την αποδοτικότητά της. Διαβάστε περισσότερα για την προσωρινή αποθήκευση των αρχείων, αλλά τα μετακινεί σε ένα αρχείο σελίδας όταν έχει περιορισμένο χώρο. Ενώ η μνήμη RAM εκκαθαρίζεται αυτόματα κατά το κλείσιμο, το αρχείο σελίδας δεν είναι. Μπορούμε να το καθαρίσουμε αυτόματα κατά το κλείσιμο χρησιμοποιώντας τον Επεξεργαστή Μητρώου.
Μόλις ενεργοποιηθεί, ο υπολογιστής σας θα χρειαστεί περισσότερο χρόνο για να κλείσει. Ο πρόσθετος χρόνος θα εξαρτηθεί από την ταχύτητα και το μέγεθος του αρχείου σελίδας σας. Ο κίνδυνος είναι ελάχιστος, καθώς μπορείτε να επαναφέρετε την αλλαγή αν χρειαστεί, αλλά να είστε προετοιμασμένοι να παρατηρήσετε μια διαφορά.
Πατήστε το πλήκτρο Windows + R για να ανοίξετε την εντολή Εκτέλεση, εισαγάγετε regedit και πατήστε OK . Στο αριστερό παράθυρο, μεταβείτε στην ακόλουθη διαδρομή:
HKEY_LOCAL_MACHINE\SYSTEM\CurrentControlSet\Control\Session Manager\Memory Management Στο δεξιό τμήμα του παραθύρου, θα πρέπει να δείτε μια σειρά για το ClearPageFileAtShutdown . Εάν δεν το βλέπετε, κάντε δεξί κλικ στη Διαχείριση μνήμης στα αριστερά και κάντε κλικ στην επιλογή Νέα> Τιμή DWORD (32 bit) . Εισαγάγετε το ClearPageFileAtShutdown και πατήστε Enter .
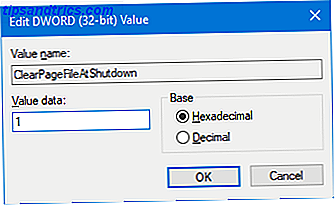
Κάντε διπλό κλικ στην τιμή ClearPageFileAtShutdown και αλλάξτε τα δεδομένα τιμής σε 1 . Για να ολοκληρώσετε, κάντε κλικ στο OK . Εάν θέλετε να το απενεργοποιήσετε ξανά, επιστρέψτε σε αυτήν την οθόνη και ορίστε τα δεδομένα τιμής σε 0 .
Αν ψάχνετε τρόπους για να αυξήσετε τη μνήμη RAM και να αποφύγετε τα πράγματα που ωθούνται στο αρχείο σελίδας, δείτε τον οδηγό μας για το πώς να καθαρίσετε τη μνήμη στα Windows 5 Τρόποι για να καθαρίσετε τη μνήμη και να αυξήσετε τη μνήμη RAM στον υπολογιστή σας των Windows 5 τρόποι για να καθαρίσετε την μνήμη & Αυξήστε τη μνήμη RAM στη μνήμη RAM του υπολογιστή σας, τα τελικά σύνορα. Πάντα φαίνεται να ξεμείνετε από αυτό. Θα σας δείξουμε πώς μπορείτε να απελευθερώσετε την εσωτερική μνήμη και να επεκτείνετε τη μνήμη RAM, τόσο ουσιαστικά όσο και φυσικά. Διαβάστε περισσότερα .
3. Δεδομένα προγράμματος περιήγησης
Ανάλογα με τις ρυθμίσεις σας, το πρόγραμμα περιήγησής σας θα αποθηκεύει μια ποικιλία δεδομένων κατά την περιήγησή σας, όπως ιστορικό, λήψεις και εισόδους φόρμας. Μπορείτε να τα καταργήσετε με μη αυτόματο τρόπο ανά πάσα στιγμή, αλλά μπορείτε επίσης να τα ορίσετε για να καταργηθούν όταν κλείσετε το πρόγραμμα περιήγησης. Κάθε πρόγραμμα περιήγησης είναι ελαφρώς διαφορετικό στη μέθοδο.
Firefox
Ανοίξτε τον Firefox, κάντε κλικ στο εικονίδιο του μενού (τρεις γραμμές) και έπειτα στις Επιλογές . Κάντε κλικ στην επιλογή Απόρρητο στην αριστερή πλοήγηση. Κάτω από το Ιστορικό, χρησιμοποιήστε την αναπτυσσόμενη λίστα του Firefox και ορίστε την ως Χρήση προσαρμοσμένων ρυθμίσεων για το ιστορικό .
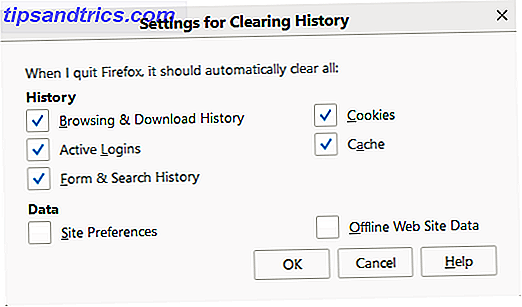
Επιλέξτε Clear history when Firefox κλείνει . Κάντε κλικ στην επιλογή Ρυθμίσεις ... για να επιλέξετε τι θα πρέπει ο Firefox να καταργήσει αυτόματα όταν κλείνει και κάντε κλικ στο κουμπί OK όταν τελειώσετε.
Χρώμιο
Ανοίξτε το Chrome, κάντε κλικ στο κουμπί Προσαρμογή και έλεγχος (τρεις τελείες) και στη συνέχεια στο στοιχείο Ρυθμίσεις . Μεταβείτε στο κάτω μέρος και κάντε κλικ στην επιλογή Για προχωρημένους> Ρυθμίσεις περιεχομένου ...> Cookies . Slide Διατηρήστε τοπικά δεδομένα μόνο μέχρι να κλείσετε το πρόγραμμα περιήγησής σας .
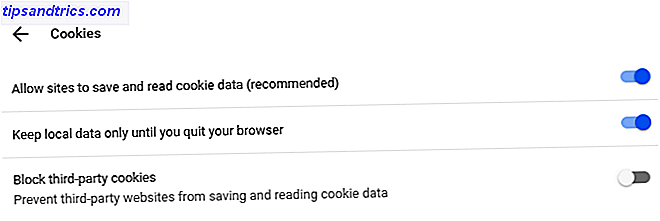
Αυτό όμως θα καθαρίσει μόνο τα cookie σας. Μπορείτε να εκκαθαρίσετε με μη αυτόματο τρόπο τη μνήμη cache του Chrome 3 κρυμμένους διακόπτες που εκκαθαρίζουν προσωρινά τη μνήμη cache του Chrome 3 κρυμμένους διακόπτες που εκκαθαρίζουν αμέσως την προσωρινή μνήμη του Chrome Για βέλτιστη απόδοση του προγράμματος περιήγησης, θα πρέπει να εκκαθαρίσετε την προσωρινή μνήμη σε τακτική βάση. Εδώ είναι τρεις κρυφοί διακόπτες που σας επιτρέπουν να το κάνετε χωρίς να διακόψετε τη ροή εργασίας σας. Διαβάστε περισσότερα, αλλά δεν μπορείτε να την αυτοματοποιήσετε.
Για να κάνετε αυτόματα κάτι διαφορετικό από τα cookie σας, θα χρειαστεί να χρησιμοποιήσετε μια επέκταση. Σας συνιστούμε το Click & Clean. Εγκαταστήστε το, κάντε κλικ στο εικονίδιο Click & Clean δίπλα στη γραμμή διευθύνσεων και κάντε κλικ στην επιλογή Επιλογές . Στην κατηγορία Extra, επιλέξτε Διαγραφή ιδιωτικών δεδομένων όταν το Chrome κλείνει .
Ακρη
Ανοίξτε το άκρο, κάντε κλικ στο κουμπί Ρυθμίσεις και περισσότερο (τρεις τελείες) και, στη συνέχεια, Ρυθμίσεις . Κάτω από την κεφαλίδα " Εκκαθάριση δεδομένων περιήγησης", κάντε κλικ στην επιλογή " Επιλογή τι να διαγράψετε" .
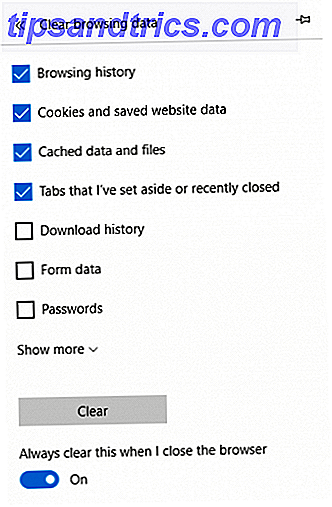
Επιλέξτε το στοιχείο που θέλετε να καταργήσετε και, στη συνέχεια, σύρετέ το Πάντα να το διαγράφετε όταν κλείνω το πρόγραμμα περιήγησης που είναι ενεργοποιημένο .
4. Ζωντανές ειδοποιήσεις πλακιδίων
Εάν εμφανίσετε ζωντανά πλακάκια στο μενού "Έναρξη", θα παρατηρήσετε ότι ορισμένα από αυτά εμφανίζουν ειδοποιήσεις ή πληροφορίες ζωντανής μετάδοσης. Είναι καλό για μια γρήγορη επισκόπηση, αλλά αν δεν ανοίξετε αυτές τις εφαρμογές τότε οι κοινοποιήσεις που συσσωρεύονται μπορεί να είναι δυσκίνητες. Για να ξεπεραστεί αυτό, μπορούμε να καθαρίσουμε την προσωρινή μνήμη κεραμιδιών κατά το κλείσιμο.
Πατήστε το πλήκτρο Windows + R για να ανοίξετε την εντολή Εκτέλεση, εισαγάγετε regedit και πατήστε OK . Στο αριστερό παράθυρο, μεταβείτε στην ακόλουθη διαδρομή:
HKEY_CURRENT_USER\Software\Policies\Microsoft\Windows Με το επιλεγμένο φάκελο των Windows, μεταβείτε στην επιλογή Επεξεργασία> Νέο> Κλειδί . Είσοδος Explorer και πατήστε Enter .
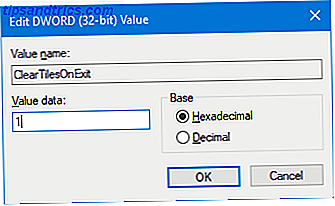
Με το επιλεγμένο φάκελο Explorer, μεταβείτε στην επιλογή Επεξεργασία> Νέο> DWORD (32bit) . Εισάγετε ClearTilesOnExit και πατήστε Enter . Στη συνέχεια, κάντε διπλό κλικ στο DWORD που μόλις δημιουργήσατε και ορίστε τα δεδομένα τιμής σε 1 . Στη συνέχεια, κάντε κλικ στο OK . Μπορείτε να το αλλάξετε σε 0 εάν θέλετε να το απενεργοποιήσετε στο μέλλον.
5. Προσωρινά αρχεία
Καθώς χρησιμοποιείτε τον υπολογιστή σας, αυτόματα δημιουργεί προσωρινά αρχεία που μπορεί να χρειαστεί να καλέσει για αυτή τη συγκεκριμένη περίοδο λειτουργίας, όπως αρχεία καταγραφής σφαλμάτων ή εικόνες. Αυτά αποθηκεύονται σε ένα φάκελο που ονομάζεται Temp.
Για να δείτε το φάκελο Temp, πατήστε το πλήκτρο Windows + R για να ανοίξετε την εντολή Εκτέλεση, πληκτρολογήστε % temp% και κάντε κλικ στο κουμπί OK .
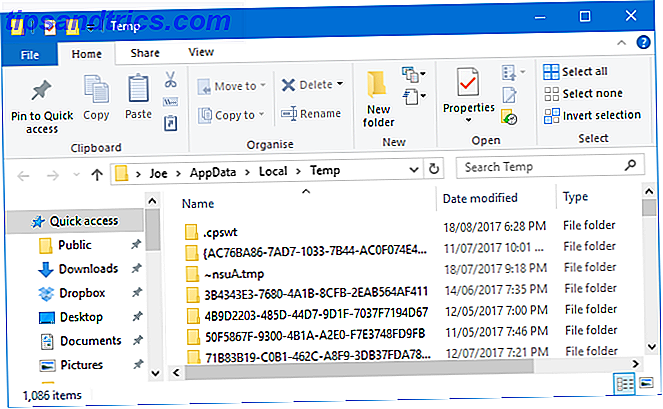
Μπορούμε να δημιουργήσουμε ένα αρχείο δέσμης που θα καταργήσει αυτόματα το φάκελο Temp σας κάθε φορά που θα συνδεθείτε στα Windows. Για να ξεκινήσετε, ανοίξτε το Σημειωματάριο και εισαγάγετε τα εξής:
rd %temp% /s /q md %temp% Κάντε κλικ στην επιλογή Αρχείο> Αποθήκευση ως ... και εισαγάγετε το ακόλουθο Όνομα αρχείου :
%appdata%\microsoft\windows\start menu\programs\startup\temp.bat Τέλος, κάντε κλικ στην επιλογή Αποθήκευση . Αυτό θα αποθηκεύσει το αρχείο δέσμης στο φάκελο εκκίνησης. Αν θέλετε να διακόψετε τη διαδικασία, μεταβείτε στην παραπάνω διαδρομή φακέλου και διαγράψτε temp.bak .
Αν ψάχνετε να το κάνετε αυτό στο επόμενο επίπεδο, ελέγξτε τον οδηγό μας για το πώς να κρατήσετε τα Windows καθαρό από τα παρωχημένα αρχεία Πώς να κρατήσει αυτόματα τα Windows 7 Καθαριότητα των παρωχημένων αρχείων Πώς να κρατήσει αυτόματα τα Windows 7 Καθαριότητα των παρωχημένων αρχείων Τα Windows έχουν έναν τρόπο συλλέγοντας εικονική σκόνη, μια κατάσταση που δεν έχει αλλάξει σημαντικά στα Windows 7. Αυτά τα ξεπερασμένα αρχεία καταλαμβάνουν χώρο και συμβάλλουν στον κατακερματισμό του σκληρού δίσκου. Ενώ κανένα από αυτά δεν είναι ... Διαβάστε περισσότερα. Γράφτηκε για Windows 7, αλλά η διαδικασία παραμένει η ίδια για τα Windows 10.
Μπόνους: Deep Freeze
Αν δεν θέλετε να καθαρίσετε ένα συγκεκριμένο πράγμα από τον υπολογιστή σας, αλλά από τα πάντα, τότε ψάχνετε για βαθιά κατάψυξη. Αυτό θα επαναφέρει το σύστημά σας σε μια συγκεκριμένη κατάσταση κάθε φορά που την ενεργοποιείτε. Αυτό σημαίνει ότι οτιδήποτε, είτε πρόκειται για ένα επεξεργασμένο αρχείο είτε για ένα εγκατεστημένο πρόγραμμα, θα επανέλθει και θα σβηστεί από την εγγραφή.

Τα Windows δεν σας επιτρέπουν να το κάνετε αυτό από προεπιλογή, επομένως θα πρέπει να εγκαταστήσετε ένα πρόγραμμα για να το επιτύχετε. Υπάρχουν διαθέσιμα δωρεάν και εμπορικά εργαλεία τα οποία έχουμε ήδη καλύψει στο άρθρο μας σχετικά με τον τρόπο κατάψυξης της εγκατάστασης των Windows Επαναφορά Συστήματος On Reboot - Deep Freeze Εγκατάσταση των Windows με Ελεύθερα Εργαλεία Επαναφορά Συστήματος On Reboot - Deep Freeze Εγκατάσταση των Windows Με τα Ελεύθερα Εργαλεία Αν έχετε ποτέ θελήσει να διατηρήσετε μια κατάσταση συστήματος για να το κρατήσετε ασφαλές και να μην επιτρέψετε τυχόν αλλαγές, τότε ίσως θελήσετε να δοκιμάσετε τη βαθιά κατάψυξη του υπολογιστή σας των Windows. Διαβάστε περισσότερα . Ελέγξτε το για μερικές προτάσεις, μαζί με περισσότερες λεπτομέρειες σχετικά με την βαθιά κατάψυξη.
Αυτόματη τακτοποίηση
Ας ελπίσουμε ότι έχετε μάθει κάτι νέο για αυτό που μπορείτε να καθαρίσετε αυτόματα στον υπολογιστή σας. Θυμηθείτε, μπορείτε να αντιστρέψετε όλα τα βήματα που περιγράφονται παραπάνω, εάν αποφασίσετε ότι δεν θέλετε να συνεχίσουν να τρέχουν.
Αν ψάχνετε για ακόμα περισσότερες συμβουλές, βεβαιωθείτε ότι έχετε διαβάσει τους οδηγούς μας σχετικά με τα βαρετά καθήκοντα για αυτοματοποίηση με Task Scheduler 4 Boring Tasks Μπορείτε να αυτοματοποιήσετε με τον Windows Task Scheduler 4 Boring Tasks Μπορείτε να αυτοματοποιήσετε με το Windows Task Scheduler Ο χρόνος σας είναι πολύ πολύτιμο να χαθεί με επαναλαμβανόμενα καθήκοντα. Ας δούμε πώς μπορείτε να αυτοματοποιήσετε και να προγραμματίσετε εργασίες. Έχουμε και μερικά εξαιρετικά παραδείγματα. Διαβάστε περισσότερα .
Θα χρησιμοποιήσετε κάποια από αυτές τις συμβουλές; Έχετε τη δική σας εργασία αυτόματου καθαρισμού για κοινή χρήση;



