
Ο Μπέντζαμιν Φράνκλιν έγραψε κάποτε: «Ένας τόπος για τα πάντα και όλα για τη θέση του». Με αυτή τη σκέψη, μπορεί να σας συστήσω - Microsoft OneNote.
Μπορείτε να επιλέξετε από πολλές υπηρεσίες λιστών, οργανωτικά εργαλεία και εφαρμογές διαχείρισης προσωπικών χρόνων. Ένα από τα πράγματα τα περισσότερα από τα οποία έχουν κοινό είναι ότι εξυπηρετούν μια πτυχή της ζωής ενός ατόμου πολύ καλά - είτε η διαδικτυακή ζωή είτε η ζωή εκτός σύνδεσης. Σπάνια και τα δύο.
Τα καλά παραδείγματα είναι το ToDoist (γιατί πρέπει να αναβαθμίσετε το premium) Πόσο πιο παραγωγικό είναι το Premium ToDoist; Εδώ είναι 6 λόγοι για να αναβαθμίσετε πόσο πιο παραγωγικό είναι το Premium ToDoist; Εδώ είναι 6 λόγοι για αναβάθμιση Συνεχίσω να χρησιμοποιώ το ToDoist δωρεάν για λίγο Αλλά συνέχισαν να έρχονται αντιμέτωποι με τα πράγματα που ήθελα να κάνω και δεν μπορούσαν.Αποστολή μηνυμάτων ηλεκτρονικού ταχυδρομείου Προσθέτοντας σημειώσεις στην εργασία.Τα πράγματα που θα προσθέσουν πραγματικά πολλά ... Διαβάστε περισσότερα) ή gTasks (η κριτική μας Χρησιμοποιήστε gTasks για να συγχρονίσετε τις εργασίες σας με Google [Android] Χρησιμοποιήστε το gTasks για να συγχρονίσετε τις εργασίες σας με το Google [Android] Αυτές τις μέρες υπάρχουν ένα εκατομμύριο και ένας πολύ καλός τρόπος για τη διαχείριση μιας λίστας υποχρεώσεων online και μέσω εφαρμογών για κινητά. δεν χρησιμοποιείτε ακόμη ένα από τα ... Διαβάστε περισσότερα), τα οποία είναι και τα δύο εξαιρετικά εργαλεία για την οργάνωση της ζωής σας όποτε έχετε πρόσβαση στο πρόγραμμα περιήγησης ιστού και στο Διαδίκτυο. Και όταν αισθάνεστε σαν να κάνατε κάποια οργάνωση ενώ βρίσκεστε εκτός σύνδεσης κάπου χωρίς το Διαδίκτυο; Οχι τόσο πολύ.
Σίγουρα, οι εφαρμογές για υπολογιστές είναι διαθέσιμες, αλλά είναι σπάνια λειτουργικές όπως η online έκδοση και συνήθως απαιτούν σύνδεση στο Internet. Η ανάγκη για ένα εργαλείο οργάνωσης εκτός σύνδεσης που υπάρχει επίσης στον ιστό είναι εμφανές από το πόσοι άνθρωποι αναζητούν τρόπους για να διαχειριστούν τις εργασίες Google τους στην επιφάνεια εργασίας τους. 5 τρόποι πρόσβασης στις εργασίες σας Google 5 τρόποι πρόσβασης στις εργασίες σας στο Google Διαβάστε περισσότερα.
Ενώ αγαπώ την Google, είναι εκπληκτικά η Microsoft που έχει βρει την τέλεια λύση και αυτή η λύση είναι η Microsoft OneNote.
1. Πρόσβαση στο OneNote From Everywhere
Ήταν περίπου πριν από δύο χρόνια που Saikat περιέγραψε πόσο φοβερό OneNote μπορεί να είναι 10 Awesome OneNote Συμβουλές που πρέπει να χρησιμοποιείτε όλη την ώρα 10 Awesome OneNote Συμβουλές που πρέπει να χρησιμοποιείτε όλη την ώρα Microsoft OneNote είναι εξίσου καλή με Evernote. Το OneNote είναι το ψηφιακό ισοδύναμο ενός συνδετικού υλικού, δίνοντάς σας πιο οργανωτικό έλεγχο. Σας παρουσιάζουμε αποτελεσματικά τζάκια που θα λατρέψετε. Διαβάστε περισσότερα . Σε αυτό το άρθρο, εξήγησε ότι θα μπορούσατε να συγχρονίσετε το offline OneNote με τις εφαρμογές του Android ή του iPhone - μετατρέποντας αυτό το οργανωτικό εργαλείο επιφάνειας εργασίας σε ένα κιτ εργαλείων για την παραγωγικότητα για κινητά.
Αυτό που είναι ακόμα πιο εντυπωσιακό δύο χρόνια αργότερα είναι ότι όλα όσα κάνεις για να οργανώσεις χρησιμοποιώντας την εφαρμογή OneNote για το γραφείο σου είναι όλα προσβάσιμα online μέσω του λογαριασμού OneDrive στο OneNote Online.
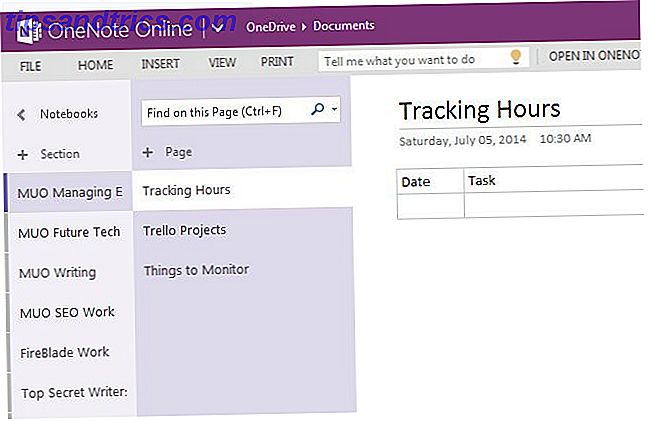
Για να επωφεληθείτε πλήρως από αυτή την κινητικότητα, φροντίστε να εγκαταστήσετε το OneNote για Android ή το OneNote για iPhone. Η δυνατότητα πρόσβασης σε οργανωμένες λίστες και πληροφορίες από οπουδήποτε είναι πραγματικά το κλειδί πίσω από την πραγματική παραγωγικότητα.
2. Ταχεία σύνδεση με το OneNote
Κατά τη χρήση του OneNote, μπορεί να ανακαλύψετε πόσο χρήσιμη είναι η δημιουργία πινάκων μέσα στις σελίδες σας. Οι πίνακες σάς επιτρέπουν να παρακολουθείτε τα δεδομένα με την πάροδο του χρόνου, αλλά ένα από τα προβλήματα με τη δημιουργία πολλών τραπεζιών μέσα στο OneNote, ειδικά αν ξεκινήσετε να χρησιμοποιείτε πολλά τμήματα στο OneNote, βρίσκει τα σημαντικά τραπέζια. Το OneNote κάνει πολύ εύκολη την αποθήκευση γρήγορων συνδέσμων σε αυτά τα τραπέζια κάνοντας δεξί κλικ στον πίνακα και επιλέγοντας "Copy Link to Paragraph".
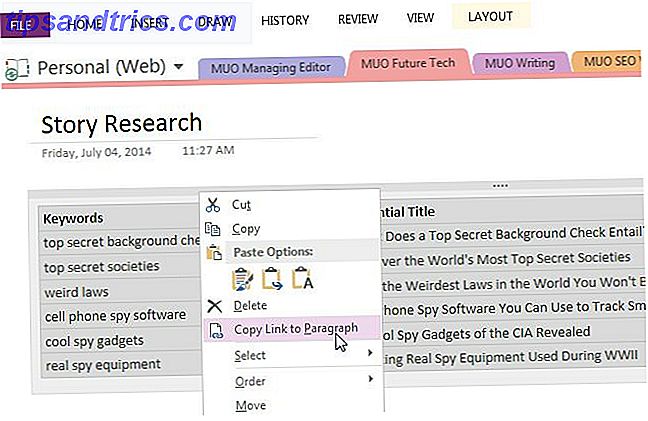
Με αυτόν τον σύνδεσμο, μπορείτε είτε να αποθηκεύσετε όλες τις πιο σημαντικές "Γρήγορες συνδέσεις" σε μια σελίδα "Πίνακας Περιεχομένων" απευθείας στο ίδιο το OneNote, μπορείτε να αποθηκεύσετε τους συνδέσμους στους σελιδοδείκτες του Browser για σημαντικές σελίδες OneNote ή απλά να δημιουργήσετε μια συντόμευση δεξιά στην επιφάνεια εργασίας σας.
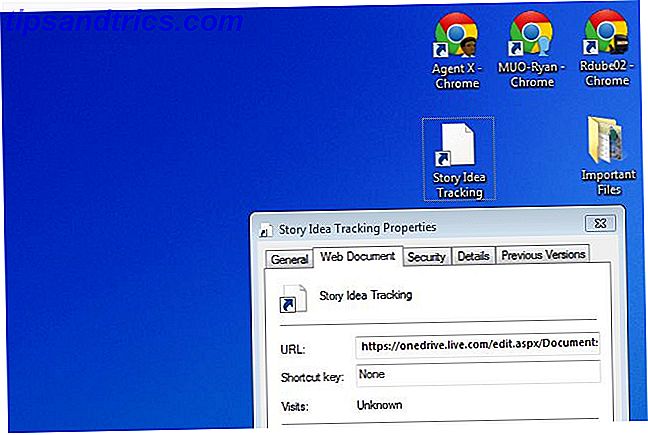
Μπορείτε να αποθηκεύσετε συνδέσμους σε όλες τις διαφορετικές περιοχές της συλλογής σας από τμήματα και σελίδες του OneNote. Απλά κάντε δεξί κλικ στην ενότητα, στη σελίδα, στο στοιχείο κειμένου ή σε οποιοδήποτε άλλο αντικείμενο του OneNote που θέλετε να αποκτήσετε γρήγορα πρόσβαση και αντιγράψτε τη σύνδεση.
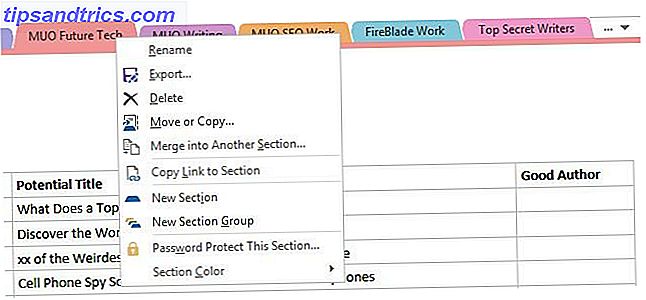
Αυτός είναι ένας από τους ευκολότερους τρόπους για να αυξήσετε την παραγωγικότητά σας. Αντί να σπαταλάτε χρόνο ψάχνοντας για πού βάζετε τα πράγματα, μπορείτε να αποθηκεύσετε τα στοιχεία που χρησιμοποιείτε πιο δεξιά στα χέρια σας.
3. Εξοικονόμηση Σημαντικών Πράξεων σε OneNote
Εάν πάντα σας άρεσαν υπηρεσίες όπως το Evernote (το εγχειρίδιο Evernote), τότε θα απολαύσετε απόλυτα το εργαλείο "Αποστολή σε OneNote" που συνοδεύει το OneNote. Αυτή είναι μια υπηρεσία που εκτελείται συνεχώς στον υπολογιστή σας και σας επιτρέπει να αποθηκεύετε γρήγορα μια γρήγορη σημείωση στο OneNote. Ανεξάρτητα από το τι κάνετε στον υπολογιστή σας, μπορείτε γρήγορα να δημιουργήσετε μια σημείωση πιέζοντας το λογότυπο των Windows + N.
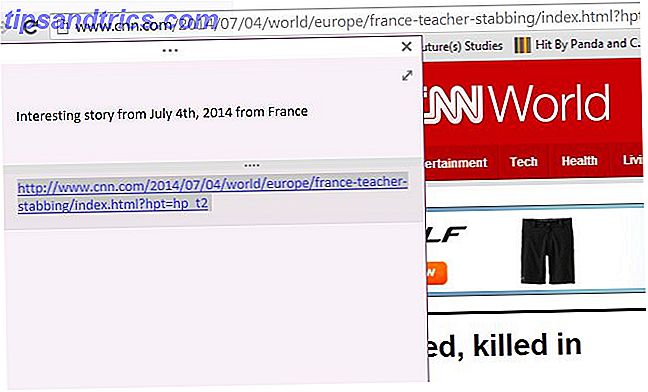
Δεν χρειάζεται καν να ανοίξετε το OneNote για να δημιουργήσετε τις σημειώσεις. Αργότερα, μόλις έχετε χρόνο να ταξινομήσετε και να οργανώσετε αυτές τις σημειώσεις, μπορείτε να έχετε πρόσβαση στις σημειώσεις σας στην ενότητα Γρήγορες σημειώσεις.
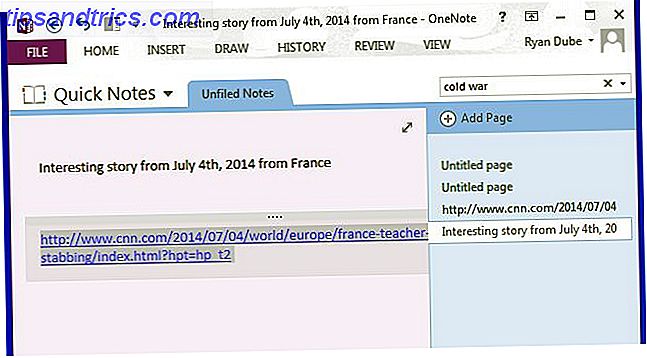
Φυσικά, αν βρεθείτε να κάνετε πολλές αποκοπές ιστού, θα θελήσετε να εγκαταστήσετε την πρόσθετη εφαρμογή OneNote Clipper που είναι διαθέσιμη για μεγάλα προγράμματα περιήγησης. Αυτό σας δίνει την αποκοπή ενός πλήκτρου ολόκληρων σελίδων στο λογαριασμό OneNote.
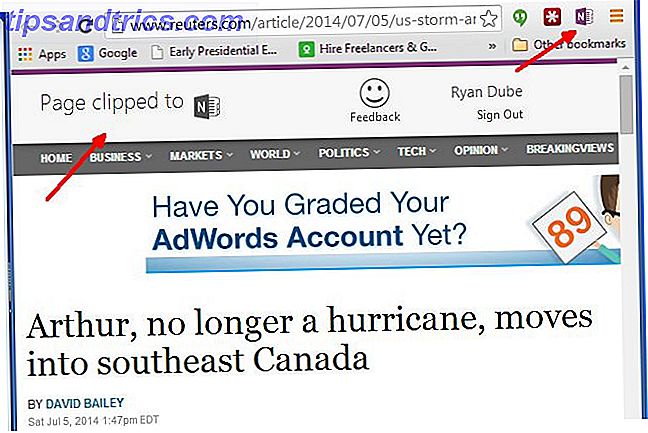
Αργότερα, μπορείτε να αποκτήσετε πρόσβαση σε αυτά τα αποσπάσματα ιστού στην ενότητα γρήγορων συνδέσμων.
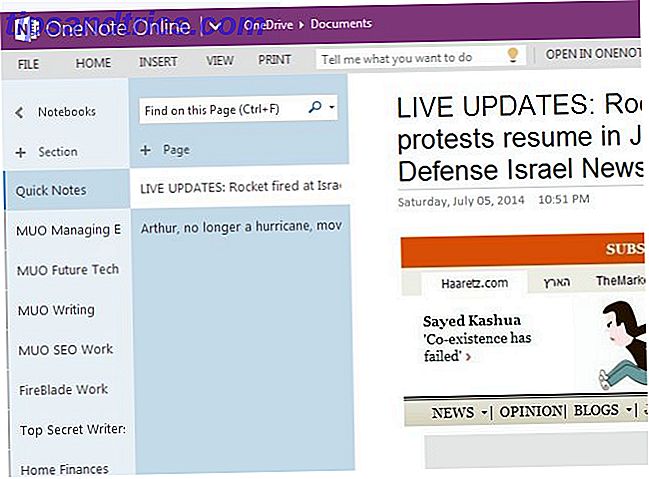
Μπορείτε να οργανώσετε τα αποκόμματα στις άλλες υπάρχουσες ενότητες ή απλώς να διαβάσετε το κλιπ και στη συνέχεια να το διαγράψετε.
Το εργαλείο σας επιτρέπει επίσης να πιέζετε το λογότυπο των Windows + S για να τραβήξετε μια οθόνη της τρέχουσας επιφάνειας εργασίας σας (ή ενός τμήματος της).
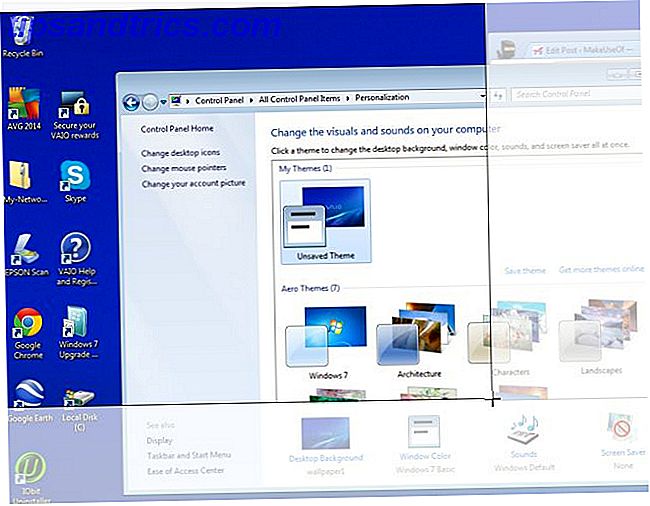
Στη συνέχεια, μπορείτε να το στείλετε αυτόματα στο OneNote.
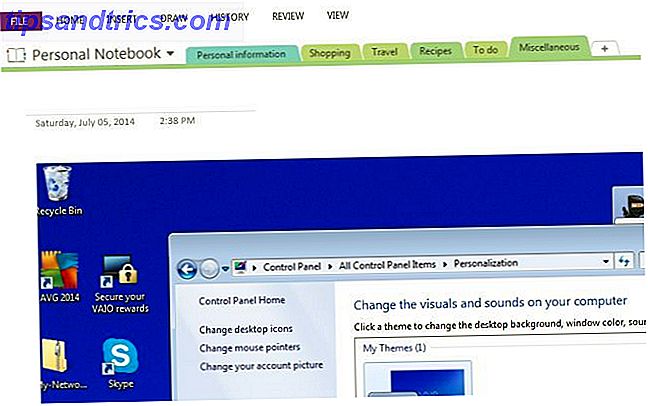
Αυτό δείχνει την ευελιξία του OneNote να θολώνει τις γραμμές μεταξύ online και offline - η δυνατότητα αποστολής στιγμιότυπου επιφάνειας εργασίας απευθείας στο λογαριασμό σας OneNote μέσα σε λίγα δευτερόλεπτα είναι κάτι που κανονικά θα προσπαθούσατε να κάνετε με πολλές άλλες εφαρμογές λήψης σημείων μέσω ιστού.
4. Εγγραφή όταν δεν μπορείτε να γράψετε
Ένα από τα αγαπημένα μου χαρακτηριστικά στο OneNote είναι η δυνατότητα να προσθέσω κάτι περισσότερο από απλά κείμενο. Μπορείτε επίσης να προσθέσετε εγγραφές - ήχου ή βίντεο!
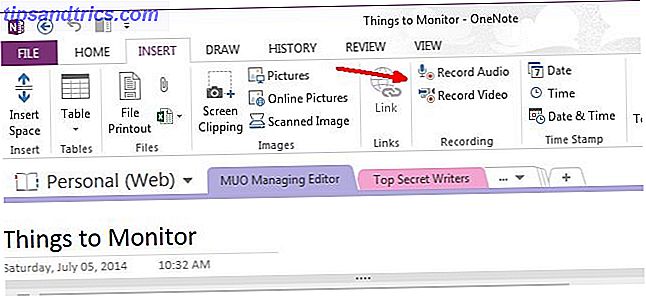
Μόλις αρχίσετε να χρησιμοποιείτε αυτό, θα αναρωτιέστε πάντα πώς πήρατε ποτέ μαζί χωρίς αυτό. Η δυνατότητα εγγραφής του ήχου ειδικά, σε εκείνους τους χρόνους που δεν μπορείτε να πληκτρολογήσετε ενεργά, είναι μια τεράστια αύξηση της παραγωγικότητας. Φανταστείτε - τώρα μπορείτε να γράψετε μια συνάντηση γραφείου αντί να προσπαθήσετε να κρατήσετε λεπτά συνάντησης. Ή μπορείτε να καταγράψετε μια διάλεξη στο σχολείο χωρίς να αποστασιοποιηθείτε προσπαθώντας να πληκτρολογήσετε όσο πιο γρήγορα μπορείτε στην τάξη. Απλά βεβαιωθείτε ότι έχετε συνδέσει ένα καλό μικρόφωνο με το φορητό υπολογιστή σας εάν σχεδιάζετε να χρησιμοποιείτε αυτό το χαρακτηριστικό συχνά για να αυξήσετε την παραγωγικότητά σας.
5. Νέες σελίδες βασισμένες σε ενεργοποιητές IFTTT
Η στιγμή που γιόρτασα ήταν όταν η IFTTT εισήγαγε ένα κανάλι OneNote. Εάν δεν έχετε δοκιμάσει αυτό ακόμα, είστε μέσα για μια αρκετά θεραπεία. Μπορείτε να προσθέσετε πληροφορίες OneNote με βάση όλα τα είδη ενεργοποιήσεων IFTTT. Για παράδειγμα, πώς θα θέλατε να δημιουργηθεί αυτόματα μια νέα σελίδα OneNote για κάθε ιστορία που καλύπτει θέματα που σας ενδιαφέρουν;
Ένας τρόπος για να γίνει αυτό είναι να χρησιμοποιήσετε μια ενεργοποίηση Reddit για "Νέα δημοσίευση από την αναζήτηση".
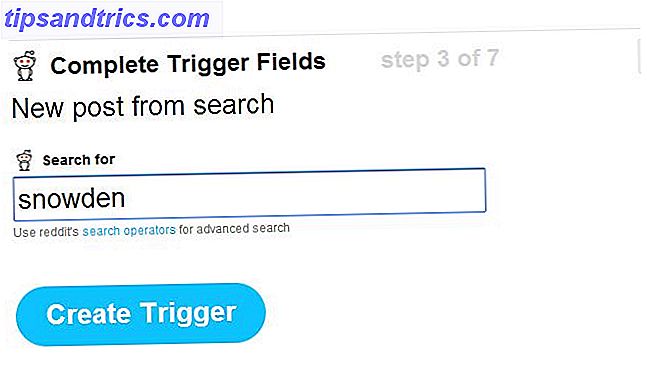
Στη συνέχεια, επιλέξτε τη δράση OneNote για να δημιουργήσετε μια σελίδα από έναν σύνδεσμο - αυτό θα προσθέσει μια σελίδα στην προεπιλεγμένη ενότητα OneNote (συνήθως Quick Notes) και στη συνέχεια μπορείτε να εισάγετε και να ταξινομήσετε κάθε ένα από αυτά σε όποια ενότητα θέλετε.
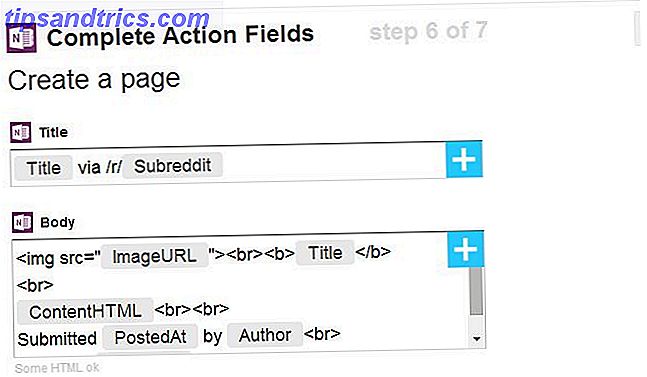
Ακολουθεί η εμφάνιση της "τροφής" που προκύπτει.
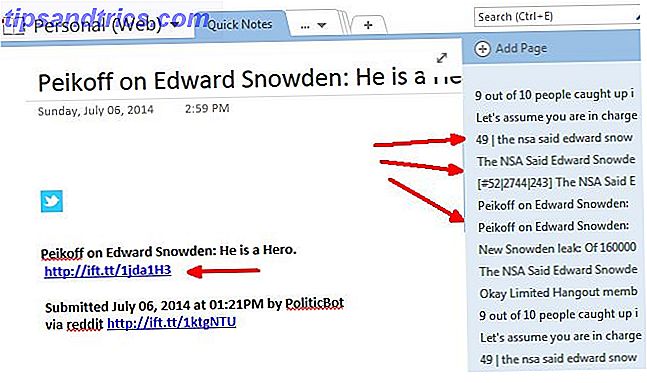
Όπως μπορείτε να δείτε, μπορείτε να κάνετε κλικ σε οποιαδήποτε από τις σελίδες για να δείτε τα στοιχεία της ιστορίας (τίτλος, ποιος δημοσίευσε και σύνδεσμος) και είτε διαγράψτε την καταχώρηση είτε μετακινήστε την ιστορία κάπου αλλού στο OneNote.
Όταν σκέφτεστε ότι το IFTTT έχει ενεργοποιημένα στοιχεία από λογαριασμούς email, WordPress ή Buffer ή από όλα τα είδη ροών περιεχομένου όπως Craigslist, Flickr ή The New York Times, οι δυνατότητες αυτοματοποίησης νέου περιεχομένου στο λογαριασμό σας OneNote είναι πραγματικά περιορισμένες μόνο από τη φαντασία σας.
Χρησιμοποιείτε OneNote 5 τρόπους για να επωφεληθείτε από το Microsoft OneNote 5 τρόποι να επωφεληθείτε από το Microsoft OneNote Διαβάστε περισσότερα; Υπάρχουν άλλοι δημιουργικοί τρόποι με τους οποίους έχετε χρησιμοποιήσει το OneNote για να αυξήσετε την κερδοφορία σας; Μοιραστείτε τις ιδέες και τις ιδέες σας στην παρακάτω ενότητα σχολίων!



