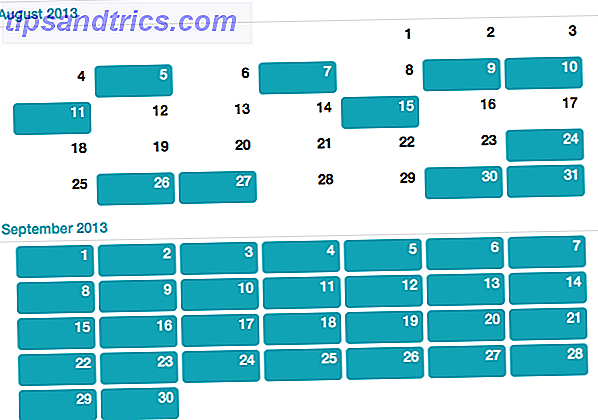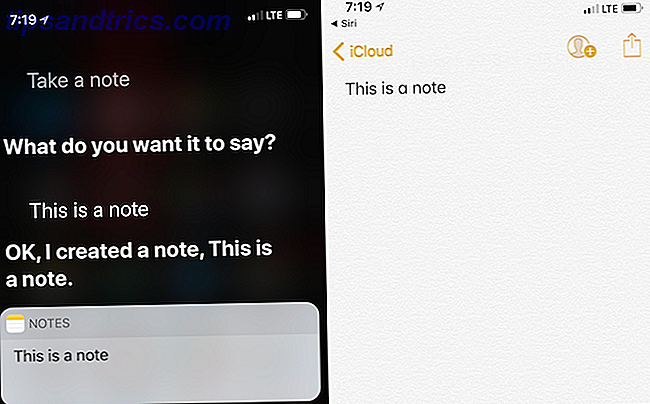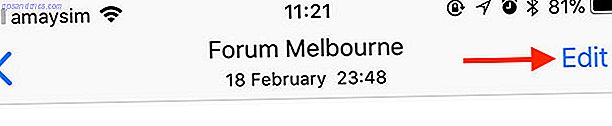Πιστεύω ειλικρινά ότι το Google Drive είναι μία από τις πιο βολικές εφαρμογές Διαδικτύου που θα δημιουργηθούν ποτέ. Το Google Drive σάς επιτρέπει να συνεργάζεστε με άλλους χωρίς προβλήματα στα έγγραφα Πώς να συνεργάζεστε εύκολα στο Google Drive με σχολιασμό στο διαδίκτυο Πώς να συνεργάζεστε εύκολα στο Google Drive με σχολιασμό στο διαδίκτυο Υπάρχουν διαθέσιμες εξειδικευμένες εφαρμογές διαφήμισης στο διαδίκτυο που ενσωματώνονται στο Google Drive και κάνουν επικοινωνία με άλλους ευκολότερο έγγραφο. Εξετάζουμε τα καλύτερα εργαλεία σχολιασμού για το Google Drive. Διαβάστε περισσότερα, είναι πλέον ενσωματωμένο με τις περισσότερες άλλες υπηρεσίες 15 Βασικές επεκτάσεις Chrome για το Google Drive 15 Βασικές επεκτάσεις Chrome για το Google Drive Έχετε πιθανώς μια δέσμη αρχείων στο Google Drive - και θα αγαπήσετε αυτές τις επεκτάσεις και εφαρμογές να αξιοποιήσετε καλύτερα το χώρο σας στο Drive και τα αρχεία που διατηρείτε εκεί. Διαβάστε περισσότερα που χρησιμοποιείτε σε καθημερινή βάση και τα αρχεία είναι πάντα προσβάσιμα εφ 'όσον έχετε σύνδεση στο Internet ή πρόσβαση χωρίς σύνδεση.
Λόγω του πόσο απίστευτα χρήσιμο είναι το Google Drive, η αίσθηση βύθισης που παίρνετε όταν ξαφνικά δεν μπορείτε να αποκτήσετε πρόσβαση σε ένα αρχείο ή ο διακομιστής δεν συνδέεται μπορεί να είναι φρικτός - ειδικά επειδή αυτό το είδος σφάλματος συμβαίνει πάντα στη χειρότερη δυνατή στιγμή.
Ευτυχώς, στις περισσότερες περιπτώσεις δεν υπάρχει λόγος να φοβάστε - πολλά προβλήματα στο Google Drive είναι μια εύκολη λύση και θα πρέπει να επιστρέψετε στην πορεία με τα έργα σας σε χρόνο μηδέν!
Βασικές Αντιμετώπιση προβλημάτων
Σε πολλές περιπτώσεις τα ακόλουθα βήματα θα λύσουν το πρόβλημά σας - παρόλο που φαίνεται ανόητο, η μετάβαση από αυτή τη λίστα μπορεί να σας εξοικονομήσει πολύ χρόνο και απογοήτευση!
Κατ 'αρχάς, θα θέλετε να ελέγξετε τον πίνακα ελέγχου της κατάστασης εφαρμογής της Google - μια λίστα με όλες τις εφαρμογές της Google και αν υπάρχει σήμερα ένα ευρύτατο πρόβλημα με αυτούς ή όχι. Αν δείτε την ένδειξη "διακοπή υπηρεσίας" ή "διακοπή υπηρεσίας" στην εφαρμογή που θέλετε να χρησιμοποιήσετε, μπορείτε να κάνετε κλικ στη χρωματιστή κουκίδα για να δείτε λεπτομέρειες σχετικά με το πότε η υπηρεσία θα είναι ξανά συνδεδεμένη. Αν το πρόβλημα με το Google Drive είναι στο τέλος της Google, δυστυχώς το μόνο που μπορείτε να κάνετε είναι να περιμένετε να διακοπεί η διακοπή.
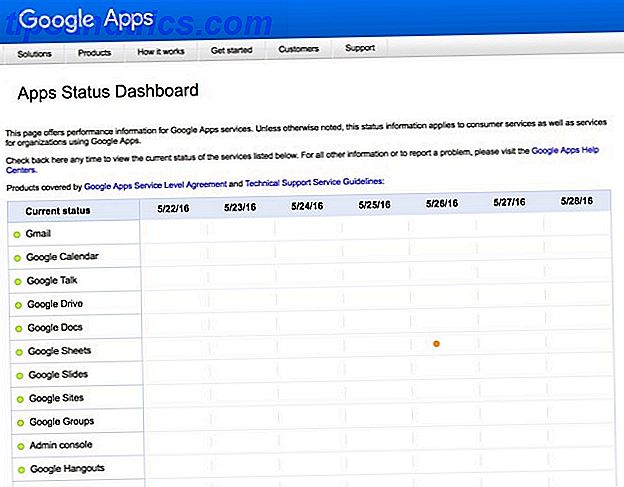
Από την άλλη πλευρά, εάν η σελίδα κατάστασης εφαρμογής δεν υποδεικνύει κανένα πρόβλημα, δοκιμάστε τους παρακάτω γρήγορους ελέγχους πριν προχωρήσετε σε πιο περίπλοκες λύσεις:
- Εάν χρησιμοποιείτε το Google Drive online:
- Αποσυνδεθείτε και επιστρέψτε
- Κλείστε και ανοίξτε ξανά το πρόγραμμα περιήγησης ιστού
- Ελέγξτε το Internet ή τη σύνδεση δεδομένων σας
- Αν χρησιμοποιείτε μια εφαρμογή Google Drive
- Κλείστε και ανοίξτε ξανά την εφαρμογή
- Αποσυνδεθείτε και επιστρέψτε
- Ελέγξτε το Internet ή τη σύνδεση δεδομένων σας
Ειδική αντιμετώπιση προβλημάτων
Αν οι παραπάνω προτάσεις δεν λύνουν το πρόβλημά σας, απαντήσαμε παρακάτω πέντε από τις πιο συνήθεις απογοητεύσεις στο Google Drive. Στο τέλος του άρθρου, έχω επίσης μερικούς πόρους που συμπεριλαμβάνονται για εσάς αν θέλετε να αναζητήσετε ένα άλλο θέμα το οποίο δεν έχω απαντήσει εδώ.
1. "Έκανα λάθος και αποθηκεύτηκα αυτόματα - πώς μπορώ να βρω την παλιά έκδοση του αρχείου μου πίσω;"
Ένα από τα αγαπημένα μου στοιχεία σχετικά με τα αρχεία στο Google Drive είναι η δυνατότητα αυτόματης αποθήκευσης. Ωστόσο, εάν κάνετε λάθος (όπως διαγραφή μεγάλου όγκου κειμένου ή σημαντική αλλαγή μορφοποίησης), μπορεί να φανεί ότι δεν υπάρχει τρόπος να ανακτήσετε την εργασία σας.
Ευτυχώς, το Google Drive διατηρεί ένα λεπτομερές ιστορικό επεξεργασίας για οποιεσδήποτε και όλες τις αλλαγές που έγιναν στο έγγραφό σας από οποιονδήποτε χρήστη έχει δικαιώματα επεξεργασίας. Για να επιστρέψετε σε προηγούμενη αποθήκευση, χρησιμοποιήστε το μενού Αρχείο για να "Ανατρέξτε στο Ιστορικό αναθεωρήσεων" ή πατήστε Command + Option + Shift + H σε Mac.
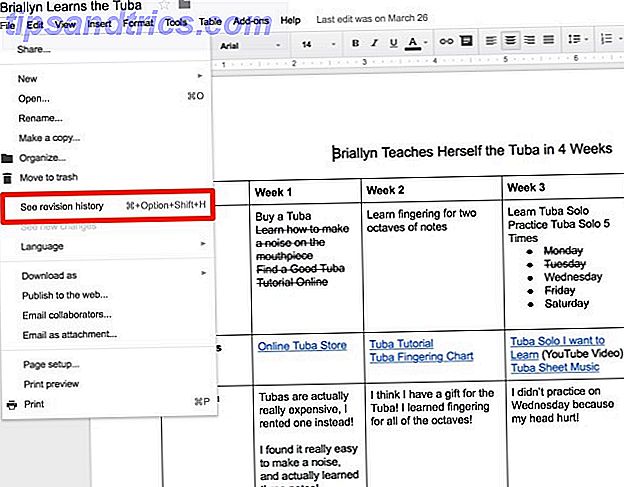
Το ιστορικό των αλλαγών στο αρχείο θα πρέπει να εμφανίζεται κατά μήκος της δεξιάς πλευράς του εγγράφου και μπορείτε να περιηγηθείτε στις πολλές διαφορετικές αναθεωρήσεις που έγιναν - μπορείτε να επιλέξετε αν θέλετε να δείτε μια "λεπτομερή" έκδοση αναθεωρήσεων (μια νέα εξοικονόμηση σχεδόν κάθε λεπτό) ή η λιγότερο λεπτομερής εκδοχή, η οποία είναι πιθανότερο να αντιπροσωπεύει κάθε 24 ώρες περίπου.
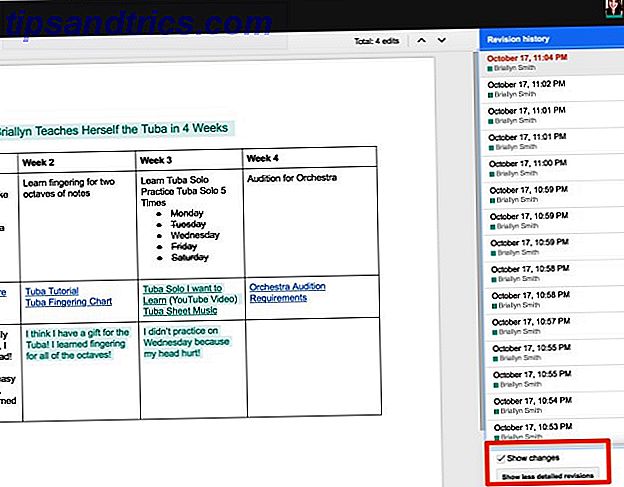
2. "Το αρχείο μου εξαφανίστηκε, πώς μπορώ να το πάρω πίσω;"
Εάν είστε ο μόνος που έχει πρόσβαση στο αρχείο:
- Ελέγξτε τον κάδο απορριμμάτων Google (drive.google.com/drive/trash) ή κάνοντας κλικ στο κουμπί "Κάδος απορριμμάτων" στην αριστερή γραμμή πλοήγησης. Αν δείτε το αρχείο που ψάχνετε, κάντε δεξί κλικ πάνω του και πατήστε "επαναφορά" - το αρχείο σας θα είναι τώρα διαθέσιμο στην αρχική του θέση.
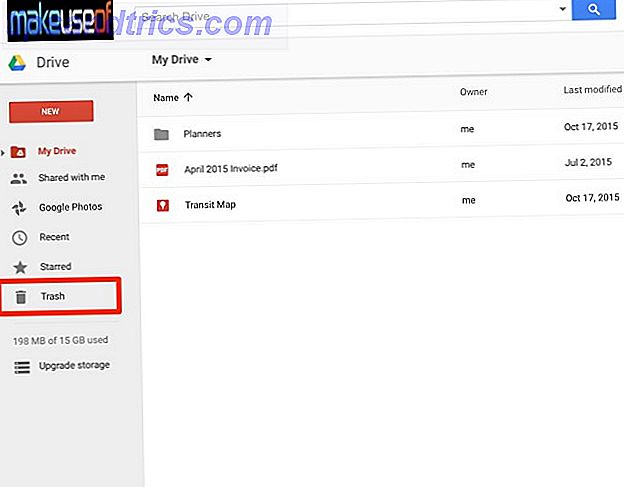
- Εάν το αρχείο που λείπει δεν βρίσκεται στον κάδο απορριμμάτων σας, είναι πιθανό ότι το όνομα έχει αλλάξει ή έχει μετακινηθεί κατά λάθος σε άλλο αρχείο. Ευτυχώς, οι λειτουργίες αναζήτησης του Google Drive έχουν προχωρήσει - δοκιμάστε να αναζητήσετε το αρχείο σας χρησιμοποιώντας λέξεις-κλειδιά ή ημερομηνίες και να δείτε αν βρίσκεται σε άλλη τοποθεσία από αυτή που αναμενόταν.
Εάν υπάρχουν πολλοί άνθρωποι που εργάζονται σε αυτό το αρχείο:
Ένα από τα συνηθέστερα ατυχήματα με το Google Drive είναι ότι αν ένα άτομο διαγράψει ένα κοινόχρηστο αρχείο (ίσως σε μια προσπάθεια να οργανώσει το Google Drive του. Πώς να οργανώσει το Google Drive σας σαν επαγγελματίας Πώς να οργανώσετε το Google Drive σας σαν τα μεγαλύτερα πλεονεκτήματα του Google Drive είναι οι προηγμένες λειτουργίες αναζήτησης που μπορούν να σας βοηθήσουν να ταξινομήσετε και να οργανώσετε τα αρχεία σας και θα βρείτε πάντα αυτό που χρειάζεστε! Διαβάστε περισσότερα), διαγράφει το αρχείο για όλους. Υπάρχουν πολλοί παράγοντες που πρέπει να λάβετε υπόψη όταν χρησιμοποιείτε το Google Drive για να συνεργαστείτε 10 Συμβουλές για τη διαχείριση των Κοινόχρηστα αρχεία στο Google Drive 10 Συμβουλές για τη διαχείριση των Κοινόχρηστα αρχεία στο Google Drive Πάρτε το Google Drive πέρα από ένα σύστημα αποθήκευσης αρχείων με τις πολλές συμβουλές και κόλπα που προσφέρει συνεργασία σε πραγματικό χρόνο. Ακολουθούν δέκα συμβουλές για τη διαχείριση των αρχείων σας στο Google Drive. Διαβάστε περισσότερα, αλλά αυτό είναι ένα από τα πιο σημαντικά - όπως ακριβώς και με οποιοδήποτε άλλο σύστημα αποθήκευσης αρχείων, είναι επιτακτική η διατήρηση των αντιγράφων ασφαλείας των αρχείων σας σε ξεχωριστή, ασφαλή τοποθεσία!
Ο κάτοχος του κοινόχρηστου αρχείου ενδέχεται να μπορεί να το ανακτήσει από τα διαγραμμένα αρχεία του ή αν έχετε λογαριασμό στο Google Drive στο σχολείο ή στο χώρο εργασίας, ενδέχεται να υπάρχει διαχειριστής που έχει πρόσβαση σε όλα τα διαγραμμένα αρχεία εντός 30 ημερών από τη διαγραφή τους, και ποιος μπορεί να είναι σε θέση να σας βοηθήσει με την κατάστασή σας.
3. "Το Google Drive μου έχει εξαντληθεί ο χώρος αποθήκευσης, τι να κάνω;"
Εάν έχετε ξεπεράσει την χωρητικότητα αποθήκευσης του Google Drive (η αποθήκευση γίνεται κοινόχρηστη σε όλα τα Έγγραφα Google, στο Google Sheets και στο Google Photos και σε άλλα αρχεία που μεταφορτώνετε στο Drive), έχετε μερικές επιλογές.
Η πιο εύκολη επιλογή είναι να αναβαθμίσετε το μέγεθος του χώρου αποθήκευσης που διαθέτετε στο Google Drive - τα μηνιαία σχέδια τιμών του Google Drive είναι αρκετά λογικά, στα $ 1, 99 το μήνα για 100GB και $ 9, 99 / μήνα για 1TB.
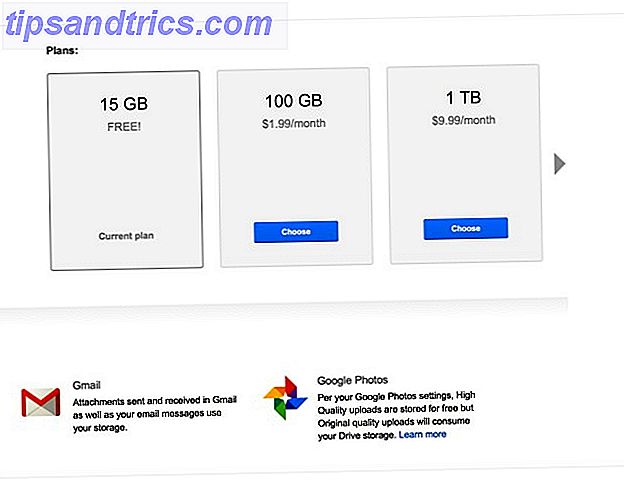
Εάν κάνετε αναβάθμιση του αποθηκευτικού χώρου του Google Drive που διαθέτετε, δεν περιλαμβάνεται στον προϋπολογισμό σας, ίσως σημαίνει ότι θα πρέπει να εξετάσετε μακράν το περιεχόμενο που αποθηκεύετε στο Google Drive. Είναι πιθανό οι παλιές φωτογραφίες διακοπών ή ένα μεγάλο έργο που δεν είναι πλέον σχετικό να μπορούν να αποθηκεύονται μόνο εκτός σύνδεσης και στη συνέχεια να διαγράφονται από το Google Drive για να ελευθερώσετε χώρο για νέα αρχεία.
4. "Όταν προσπαθώ να εκτυπώσω στο Google Drive δεν λειτουργεί, τι να κάνω;"
Οι εκτυπωτές και το Google Drive μερικές φορές δεν παίζουν καλά, αλλά έχετε δύο επιλογές για να δοκιμάσετε και να αντιμετωπίσετε τη ρίζα του προβλήματός σας.
- Βεβαιωθείτε ότι το λογισμικό του εκτυπωτή σας είναι ενημερωμένο. Επειδή το Google Drive ενημερώνεται διαρκώς, μπορεί να ξεπεράσει γρήγορα το λογισμικό του εκτυπωτή σας. Αυτό μπορεί να προκαλέσει προβλήματα επικοινωνίας μεταξύ των δύο υπηρεσιών και να οδηγήσει σε σφάλματα εκτύπωσης.
- Ομοίως, θα θέλετε να βεβαιωθείτε ότι το πρόγραμμα περιήγησης που χρησιμοποιείτε είναι επίσης ενημερωμένο - ίσως θελήσετε να δοκιμάσετε να εγκαταστήσετε και να επανεγκαταστήσετε το πρόγραμμα περιήγησης για να διασφαλίσετε ότι όλα τα αρχεία κλειδιά λειτουργούν σωστά.
- Απενεργοποιήστε τυχόν επεκτάσεις του προγράμματος περιήγησης που ενδέχεται να παρεμβαίνουν στην ικανότητά σας να εκτυπώνετε
- Αν εξακολουθείτε να μην μπορείτε να εκτυπώσετε απευθείας από το Google Drive, ίσως αξίζει τον κόπο να κάνετε λήψη του αρχείου σας ως PDF και, στη συνέχεια, να το εκτυπώσετε από το λογισμικό PDF αντί για το πρόγραμμα περιήγησης. Ναι, αυτή η λύση προσθέτει ένα επιπλέον βήμα στη διαδικασία εκτύπωσης (που μπορεί να είναι απογοητευτικό!), Αλλά είναι συχνά μια ταχύτερη λύση από το να παίζεις με επεκτάσεις και ενημερώσεις!
5. "Κάποιος μου έστειλε ένα σύνδεσμο σε ένα αρχείο, αλλά το Google Drive λέει ότι δεν μπορώ να το δω ή να το επεξεργαστώ - πώς μπορώ να αποκτήσω πρόσβαση στο αρχείο;"
Αυτό το πρόβλημα εμφανίζεται συχνά λόγω του αριθμού των επιλογών που έχουν οι χρήστες για την κοινή χρήση αρχείων του Google Drive με άλλους. Εάν το άτομο που σας στέλνει το σύνδεσμο στο αρχείο έχει χάσει ένα βήμα στη διαδικασία ή έχει επιλέξει την εσφαλμένη επιλογή, μπορεί να μην μπορείτε να δείτε το αρχείο καθόλου ή να δείτε το αρχείο χωρίς δυνατότητα αλλαγής.
Εάν δεν έχετε πρόσβαση σε ένα αρχείο, το Google Drive θα σας δώσει ένα κουμπί για να "ζητήσετε πρόσβαση" από τον κάτοχο του αρχείου, το οποίο θα τους ζητήσει να αλλάξουν τις ρυθμίσεις κοινής χρήσης στο αρχείο.
Αν είστε ο κάτοχος ενός αρχείου και τα άτομα δεν έχουν πρόσβαση σε αυτό, βεβαιωθείτε ότι έχετε ορίσει σωστά τις παραμέτρους κοινής χρήσης χρησιμοποιώντας το παρακάτω βίντεο.
6. "Δεν έχω πάντα σύνδεση στο Internet - πώς μπορώ να επεξεργαστώ ένα αρχείο Google Drive εκτός σύνδεσης;"
Για να χρησιμοποιήσετε το Google Drive εκτός σύνδεσης, θα χρειαστεί να χρησιμοποιήσετε είτε το πρόγραμμα περιήγησης Google Chrome είτε να εγκαταστήσετε την εφαρμογή Google Drive στο Mac ή τον υπολογιστή σας.
- Στο Chrome:
- Επισκεφτείτε τη διεύθυνση drive.google.com/drive/settings και κάντε κλικ στο πλαίσιο δίπλα στην επιλογή "Συγχρονισμός αρχείων Google Docs, Sheets, Slides & Drawings σε αυτόν τον υπολογιστή, ώστε να μπορείτε να επεξεργαστείτε εκτός σύνδεσης".
- Σημείωση - μπορείτε να το κάνετε μόνο με έναν λογαριασμό ανά υπολογιστή, γι 'αυτό ενεργοποιήστε το μόνο στο λογαριασμό που χρησιμοποιείτε πιο συχνά ή είστε έτοιμοι να μεταβείτε εμπρός και πίσω μεταξύ της ενεργοποίησης και απενεργοποίησης του συγχρονισμού τακτικά!
- Επίσης, για να ενεργοποιήσετε το συγχρονισμό εκτός σύνδεσης, θα χρειαστεί να έχετε μια σύνδεση στο Internet - επομένως ενδέχεται να απαιτηθεί λίγη προγραμματισμός μπροστά για πρώτη φορά που χρησιμοποιείτε τη λειτουργία εκτός σύνδεσης.
- Στον υπολογιστή σου:
- Κάντε λήψη του λογισμικού του Google Drive στον υπολογιστή σας από τον παραπάνω σύνδεσμο και ακολουθήστε τις οδηγίες για να ρυθμίσετε το λογαριασμό σας.
- Θα χρειαστεί να συνδεθείτε αρχικά στο Internet έτσι ώστε τα αρχεία σας να μπορούν να μεταφορτωθούν στον υπολογιστή σας.
Ακόμα έχετε μια ερώτηση;
Εάν δεν απάντησα στην ερώτησή σας παραπάνω, υπάρχει ακόμα ελπίδα! Το Google Drive διαθέτει έναν φανταστικό πόρο αντιμετώπισης προβλημάτων που καλύπτει μια σειρά από κοινά προβλήματα με την υπηρεσία. Υπάρχει επίσης ένα φόρουμ βοήθειας του Google Drive όπου μπορείτε να βρείτε άλλους που έχουν λύσει το ίδιο πρόβλημα που έχετε ή ποιος μπορεί να σας βοηθήσει να αντιμετωπίσετε το τρέχον πρόβλημα. Τέλος, μπορείτε πάντα να επικοινωνήσετε με την Υποστήριξη του Google Drive, ίσως απλά να περιμένετε λίγο για μια εξατομικευμένη απάντηση.
Ποιες σημαντικές δυσλειτουργίες του Google Drive έχασα; Ενημερώστε μας για τυχόν προβλήματα και λύσεις του Google Drive που έχετε βρει στα σχόλια!
Image Credit: εμπειρογνώμονας επιδιόρθωσης από τον Ricardo Romero μέσω του Shutterstock