
Από τη στιγμή που κυκλοφόρησε για πρώτη φορά το Φεβρουάριο του 2001, η VLC έχει εξελιχθεί σε κορυφαίο multi-player πολυμέσων ανοικτού κώδικα.
Όχι μόνο είναι δωρεάν, ελαφρύ και γρήγορο - αλλά μπορεί επίσης να παίξει σχεδόν οποιοδήποτε τύπο αρχείου που ρίχνετε σε αυτό, ακόμα και αν το ίδιο το αρχείο είναι κατεστραμμένο, ελλιπές ή ημιτελή. Υπάρχει ένας λόγος που ονομάζεται Ελβετικό μαχαίρι στρατού των media players.
Αλλά αν το χρησιμοποιείτε μόνο για να παρακολουθήσετε DVDs 4 τρόποι Παρακολουθήστε Ταινίες που χρησιμοποιούνται για να είναι πιο διασκεδαστική 4 τρόποι Παρακολουθήστε Ταινίες που χρησιμοποιούνται για να είναι πιο διασκεδαστικό Ίσως να μην έχετε συνειδητοποιήσει ότι ο ενθουσιασμός σας για τις ταινίες είναι πτώση. Δεν είναι πλέον οι παλιές καλές μέρες. και είμαι σίγουρος ότι παρακολουθώντας ταινίες ήταν πιο διασκεδαστικό ... Διαβάστε περισσότερα ή ακούστε τα CD, λείπεις. Dig λίγο βαθύτερα και θα βρείτε ένα απίστευτο αριθμό χρήσιμων χαρακτηριστικών.
Σε αυτό το άρθρο, θα σας δείξουμε έξι εκπληκτικά χαρακτηριστικά VLC για τα οποία ίσως δεν γνωρίζετε.
1. Παίξτε και (Ασφαλώς) Λήψη βίντεο YouTube
Εάν θέλετε να κάνετε αναπαραγωγή βίντεο εκτός του προγράμματος περιήγησης, μπορείτε να χρησιμοποιήσετε το VLC. Ακόμα καλύτερα, μπορείτε να πάτε ένα βήμα παραπέρα και να κατεβάσετε το βίντεο 5 Δωρεάν YouTube Downloaders & Μετατροπείς σε σύγκριση: Ποια είναι σωστή για σας; 5 δωρεάν downloaders & μετατροπείς YouTube: Σε ποιο είναι σωστό για εσάς; Πριν από δύο χρόνια, σας είπα περίπου 5 εύκολους τρόπους για να κατεβάσετε και να μετατρέψετε βίντεο στο διαδίκτυο. Πρόσφατα, σας είπαμε επίσης για τους τρόπους λήψης βίντεο YouTube στο Mac σας και με μερικούς τρόπους που μπορείτε να ... Διαβάστε περισσότερα στον υπολογιστή σας.
Για να παρακολουθήσετε ένα βίντεο από το YouTube, μεταβείτε στην επιλογή Αρχείο> Άνοιγμα ροής δικτύου και επικολλήστε τη διεύθυνση URL YouTube του εν λόγω βίντεο. Μετά από μερικά δευτερόλεπτα φόρτωσης, θα αρχίσει να παίζει.
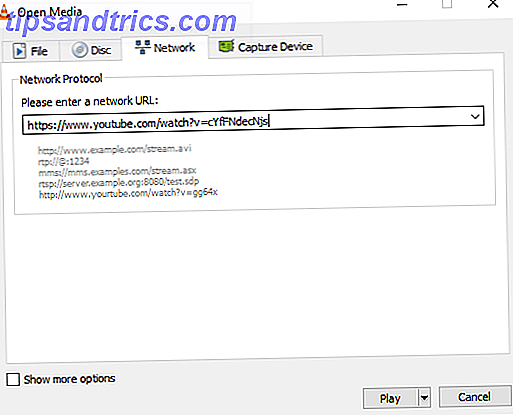
Αν θέλετε να κατεβάσετε ένα βίντεο στην τοπική μονάδα δίσκου σας, πρέπει να κάνετε μερικά επιπλέον βήματα. Μεταβείτε στο Εργαλεία> Πληροφορίες κωδικοποιητή και αντιγράψτε το κείμενο από το πλαίσιο Θέση στο κάτω μέρος της οθόνης.

Επικολλήστε το κείμενο στο πρόγραμμα περιήγησης και το βίντεο θα αρχίσει να αναπαράγεται. Κάντε δεξί κλικ και επιλέξτε Αποθήκευση βίντεο ως να το αποθηκεύσετε τοπικά.
Στο παρακάτω παράδειγμα, μπορείτε να δείτε το δικό μας James Bruce που αναθεωρεί το Elephone Elecam 360 στο κανάλι MakeUseOf.

Η μέθοδος μπορεί να είναι πιο δυσκίνητη από τη χρήση κάποιων από τους διαδικτυακούς downloaders, αλλά είναι επίσης πολύ πιο αξιόπιστη και πολύ πιο ασφαλής.
2. Εγγραφείτε στο Podcasts
Το VLC είναι ένας πλήρως εξοπλισμένος και εξαιρετικά ισχυρός διαχειριστής podcast Τι είναι ο καλύτερος διαχειριστής Podcast για τα Windows; Τι είναι ο καλύτερος διαχειριστής Podcast για τα Windows; Μια εφαρμογή επιφάνειας εργασίας εξακολουθεί να είναι η καλύτερη επιλογή για την αναπαραγωγή podcasts στον υπολογιστή σας Windows. Είτε έχετε μια συσκευή Apple είτε όχι, θα βρείτε μια εξαιρετική λύση σε αυτό το roundup. Διαβάστε περισσότερα .
Για να αποκτήσετε πρόσβαση στο μενού podcast, μεταβείτε στην επιλογή Προβολή> Λίστα αναπαραγωγής και μετακινηθείτε προς τα κάτω μέχρι να μεταβείτε στο Podcast (εμφανίζεται στην υποενότητα Internet ).

Για να προσθέσετε ένα podcast, θα πρέπει να γνωρίζετε τη ροή του RSS. Αν δεν είστε σίγουροι για τη διεύθυνση URL του podcast, υπάρχουν πολλοί ιστότοποι που θα το εξάγουν για εσάς. Κάντε κλικ στο εικονίδιο + για να προσθέσετε το podcast στη λίστα συνδρομών σας.
Η εφαρμογή θα βρει όλα τα προηγούμενα επεισόδια, καθώς και κάθε σχετικό έργο τέχνης. Κάντε διπλό κλικ σε ένα από αυτά για να αρχίσετε να ακούτε.
3. Ακούστε ραδιοφωνικούς σταθμούς Internet
Εκτός από τα podcasts, το VLC θα σας επιτρέψει επίσης να ακούσετε ραδιοφωνικούς σταθμούς στο Διαδίκτυο Ακούστε & Εγγραφή Δωρεάν Ραδιόφωνο Internet Με Audials Ακούστε & Εγγραφή Δωρεάν Ραδιόφωνο Internet Με Audials Θέλετε να ακούσετε ραδιόφωνο στο Διαδίκτυο και να γράψετε τραγούδια δωρεάν; Θέλετε ένα σταθερό podcast player; Δοκιμάστε την εφαρμογή Audials για Android. Διαβάστε περισσότερα . Θυμάστε τους; Είναι αυτό που χρησιμοποιούσαμε πριν από τους Pandora και Spotify Spotify εναντίον της Apple Music εναντίον της Μουσικής Google Play: Ποιο είναι το καλύτερο; Spotify εναντίον της Apple Music εναντίον της Μουσικής Google Play: Ποιο είναι το καλύτερο; Ενώ υπάρχουν πολλές υπηρεσίες streaming μουσικής, υπάρχουν τρεις σημαντικές που ξεχωρίζουν πάνω από τις άλλες: Spotify, Apple Music και Μουσική Google Play. Αλλά ποια είναι η καλύτερη; Διαβάστε περισσότερα.
Μπορείτε να αποκτήσετε πρόσβαση στο στοιχείο με τον ίδιο τρόπο όπως τα podcasts - περιηγηθείτε στο View> Playlist και μετακινηθείτε προς τα κάτω μέχρι να βρείτε την καταχώρηση που καλείται Directory Icecast Radio.

Σε αντίθεση με τα podcast, εκτός από την προσθήκη μη αυτόματων τροφοδοσιών, αν γνωρίζετε τη διεύθυνση URL, μπορείτε επίσης να αναζητήσετε σταθμούς από την εφαρμογή VLC. Απλώς εισαγάγετε το ερώτημά σας στο πλαίσιο αναζήτησης στην επάνω δεξιά γωνία.
Στο παραπάνω παράδειγμα, μπορείτε να δείτε ότι έψαξα το ραδιόφωνο BBC 2. Κάντε διπλό κλικ σε ένα αποτέλεσμα για να αρχίσετε να ακούτε τον ραδιοφωνικό σταθμό της επιλογής σας.
4. Καταγράψτε την επιφάνεια εργασίας σας
Υπάρχουν αμέτρητοι λόγοι για τους οποίους μπορεί να θέλετε να καταγράψετε την οθόνη σας Καταγράψτε την επιφάνεια εργασίας σας με αυτές τις 12 μεγάλες εφαρμογές Screencasting Καταγράψτε την επιφάνεια εργασίας σας με αυτές τις 12 μεγάλες εφαρμογές Screencasting Πρέπει να καταγράψετε την επιφάνεια εργασίας σας; Ευτυχώς, θα διαπιστώσετε ότι οι εφαρμογές προβολής οθόνης είναι πιο συνηθισμένες από αυτές που νομίζετε. Εδώ είναι μερικά από τα καλύτερα δωρεάν. Διαβάστε περισσότερα . Ορισμένα από τα πιο συνηθισμένα περιλαμβάνουν τη δημιουργία προβολής για μια παρουσίαση και τη ζωντανή ροή της επιφάνειας εργασίας σας μέσω του δικτύου σας.
Για να ξεκινήσετε την εγγραφή, κατευθυνθείτε στο Media> Open Device Capture Device και επιλέξτε Desktop από το αναπτυσσόμενο μενού.

Μπορείτε να επιλέξετε τον προτιμώμενο ρυθμό καρέ. Εάν γράφετε μόνο την επιφάνεια εργασίας σας, θα πρέπει να είναι επαρκείς 15 fps. Αυξήστε το σε 30 fps για γρήγορη κίνηση.
Τέλος, κάντε κλικ στο αναπτυσσόμενο βέλος δίπλα στην επιλογή Αναπαραγωγή και επιλέξτε Μετατροπή .
Στην επόμενη οθόνη, επιλέξτε τη μορφή αρχείου που χρειάζεστε (για τις περισσότερες χρήσεις, το προεπιλεγμένο βίντεο - H.264 + MP3 (MP4) είναι καλό) και όπου θέλετε να αποθηκεύσετε την έξοδο σας. Όταν είστε έτοιμοι, πατήστε Έναρξη .

Το VLC θα πραγματοποιήσει σιωπηλά την εγγραφή στο παρασκήνιο. Όταν τελειώσετε, επιστρέψτε στην εφαρμογή και κάντε κλικ στο κουμπί Διακοπή .
5. Μετατρέψτε αρχεία βίντεο
Δεν χρειάζεται κανένα πρόσθετο λογισμικό για τη μετατροπή ενός βίντεο 2 τρόποι για να μετατρέψετε τα αρχεία AVI & MKV για να προσθέσετε βίντεο στο iTunes 2 τρόποι για να μετατρέψετε τα αρχεία AVI & MKV για να προσθέσετε βίντεο στο iTunes Το iTunes υποστηρίζει μόνο αρχεία βίντεο μορφής MP4 και QuickTime. Παρουσιάζουμε τον τρόπο χρήσης του αξιόπιστου δωρεάν λογισμικού ανοιχτού κώδικα και της πλατφόρμας για τη μετατροπή αρχείων βίντεο σε μορφές αναγνωρισμένες από το iTunes. Διαβάστε περισσότερα σε διαφορετική μορφή. Το VLC είναι τόσο καλό όσο οτιδήποτε άλλο είναι διαθέσιμο.
Για να ξεκινήσετε τη διαδικασία, μεταβείτε στο Media> Μετατροπή / Αποθήκευση . Κάντε κλικ στο κουμπί Προσθήκη για να επιλέξετε το αρχείο σας και, στη συνέχεια, επιλέξτε Μετατροπή από το αναπτυσσόμενο πλαίσιο στην κάτω δεξιά γωνία.

Στην επόμενη οθόνη, επιλέξτε τον τύπο του αρχείου που θέλετε να μετατρέψετε και δώστε στο αρχείο ένα όνομα και μια τοποθεσία κάτω από τον προορισμό . Τέλος, κάντε κλικ στο κουμπί Έναρξη .
6. Αναπαραγωγή βίντεο πίσω σε χαρακτήρες ASCII
Για να τελειώσω, θα σας αφήσω με ένα για τον εσωτερικό σας τεχνικό geek. Η αναπαραγωγή ASCII δεν είναι ιδιαίτερα χρήσιμη, αλλά αυτό δεν σημαίνει ότι δεν είναι απολύτως φοβερό!
Όταν είναι ενεργοποιημένη, οποιοδήποτε βίντεο θα αναπαραχθεί ως χαρακτήρες ASCII. Τουλάχιστον, είναι ένας πολύ καλός τρόπος για να εξαπατήσετε τους φίλους σας να σκεφτούν ότι τα αρχεία βίντεο τους είναι κατεστραμμένα.
Για να χρησιμοποιήσετε τη λειτουργία, κατευθυνθείτε στο Εργαλεία> Προτιμήσεις> Βίντεο . Επιλέξτε Color Output Video Art ASCII από το αναπτυσσόμενο μενού δίπλα στην επιλογή Έξοδος .
Κάντε επανεκκίνηση της εφαρμογής VLC για να εφαρμοστούν οι αλλαγές.
Να θυμάστε ότι το βίντεο από την αρχή του άρθρου; Ακολουθεί η έκδοση ASCII του ίδιου υλικού:

Αλλάξτε τη ρύθμιση Output ( Εξαγωγή ) στην επιλογή Automatic (Αυτόματη) για να επανέλθετε στην κανονική αναπαραγωγή.
Τι Cool Χαρακτηριστικά γνωρίζετε;
Ελπίζουμε αυτές οι συμβουλές να σας δώσουν μια εικόνα για τις τεράστιες δυνατότητες του λογισμικού VLC.
Φυσικά, υπάρχει πολύ πιο δροσερό πράγμα για να πάτε και να ανακαλύψετε μόνοι σας. Για παράδειγμα, γνωρίζατε ότι θα μπορούσατε να χρησιμοποιήσετε την εφαρμογή για να δημιουργήσετε ένα φόντο επιφάνειας εργασίας βίντεο στα Windows, να ελέγξετε από απόσταση το βίντεο αναπαραγωγής από ένα πρόγραμμα περιήγησης ή να διορθώσετε υπότιτλους εκτός συγχρονισμού Πώς να διορθώσετε υποτιτλούς εκτός συγχρονισμού σε VLC Media Player How για τον καθορισμό των υποτίτλων εκτός συγχρονισμού στο VLC Media Player Είναι εύκολο να αυξήσετε ή να μειώσετε τις καθυστερήσεις υποτίτλων στο VLC Media Player, το οποίο μπορεί να διορθώσει τους υπότιτλους που δεν συγχρονίζονται σωστά. Διαβάστε περισσότερα ?
Θα θέλαμε να μάθουμε περισσότερα για το πώς μεγιστοποιείτε το δυναμικό της VLC. Ποιο είναι το πιο δροσερό τέχνασμα που δεν χρησιμοποιείτε; Ποιες ρυθμίσεις τσιμπίζετε για να έχετε το VLC να λειτουργεί με τον τρόπο που θέλετε να λειτουργήσει;
Όπως πάντα, μπορείτε να αφήσετε τις σκέψεις, τις προτάσεις και τις συμβουλές σας στα παρακάτω σχόλια. Διαβάζουμε όλα αυτά, και μερικές φορές παίρνουμε το χρόνο να απαντήσουμε.



