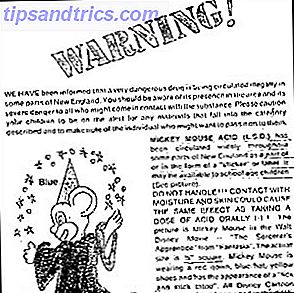Εάν δαπανούν σοβαρό χρόνο χρησιμοποιώντας το Outlook, θα πρέπει να διερευνήσετε τη ροή εργασίας σας. Μπορείτε πάντα να αποθηκεύσετε μικρά αποσπάσματα χρόνου, εξετάζοντας τον τρόπο με τον οποίο θα χρησιμοποιήσετε το λογισμικό, είτε μέσω της απλής αποστολής του μεγαλύτερου μέρους του ηλεκτρονικού σας ταχυδρομείου που στέλνετε σε καθορισμένα μπλοκ, είτε παραμένοντας κοντά στα ολοένα αυξανόμενα εισερχόμενά σας (είμαι πάντα τόσο ένοχος προσκολλώντας στην τελευταία!).
Το ηλεκτρονικό ταχυδρομείο είναι ένα ζωτικό κομμάτι της σύγχρονης επικοινωνίας - το κάνετε να λειτουργήσει ακόμα πιο σκληρά Πώς να εκτοξεύσει μέσω ηλεκτρονικού ταχυδρομείου σας στο Microsoft Outlook Πώς να ανατίναξη μέσω ηλεκτρονικού ταχυδρομείου σας στο Microsoft Outlook Μην αφήσετε τα μηνύματά σας να μονοπωλούν την ημέρα σας, χρησιμοποιήστε αυτές τις συμβουλές του Outlook για να πάρει πίσω έλεγχο των Εισερχομένων σας. Διαβάστε περισσότερα για εσάς.
1. Κατηγοριοποιήστε
Το Outlook έχει πολλές ενσωματωμένες οργανωτικές λειτουργίες, αλλά δεν χρειάζεται να τρελαίνετε για να είστε πιο αποτελεσματικοί. Αυτό μπορεί να λειτουργήσει ως μέρος μιας στρατηγικής διπλής προσέγγισης Microsoft Outlook Web Vs. Desktop: Ποια είναι η καλύτερη για εσάς; Το Microsoft Outlook Web Vs. Desktop: Ποια είναι η καλύτερη για εσάς; Το Outlook.com είναι ένα ισχυρό ηλεκτρονικό πρόγραμμα ηλεκτρονικού ταχυδρομείου που διατίθεται δωρεάν με το Office Online. Μπορεί όμως το Outlook στο διαδίκτυο να ανταγωνιστεί τον αντίστοιχο υπολογιστή γραφείου; Η σύγκριση του Outlook θα σας βοηθήσει να αποφασίσετε μόνοι σας. Διαβάστε περισσότερα, ποιο είναι αυτό που χρησιμοποιώ.
Πρώτον, θα πρέπει να δημιουργήσετε ένα πολύ απλό σύστημα:
- Προγραμματίστε τις περιόδους διαχείρισης ηλεκτρονικού ταχυδρομείου καθ 'όλη τη διάρκεια της ημέρας.
- Boss τα εισερχόμενά σας, χρησιμοποιώντας τους κανόνες και τους φακέλους δράσης.
- Διαγράψτε όπου είναι δυνατόν, όσο το δυνατόν γρηγορότερα.
Πρόγραμμα
Προσπαθώ να ελέγξω και να απαντήσω στα emails μου σε δύο σημεία καθ 'όλη τη διάρκεια της ημέρας. Αυτό δεν λειτουργεί για όλους, αλλά μπορεί σίγουρα να μειώσει το χρόνο που ξοδεύεται αναλύοντας πότε, ποιος και τι να απαντήσετε πρώτα. Η απομόνωση της διάρκειας των ηλεκτρονικών μηνυμάτων σας λειτουργεί κάπως σαν μια διαδικασία αρχείων δέσμης: όλα φροντίζονται ταυτόχρονα και δεν αφήνετε τίποτα πίσω. Αργότερα κατά τη διάρκεια της ημέρας, ολοκληρώνετε ξανά τη διαδικασία παρτίδας και παραμένετε στην κορυφή της κορυφής του ηλεκτρονικού ταχυδρομείου.
Κανόνες
Δεύτερον, στο τμήμα κατηγοριοποίησης είναι οι κανόνες και οι φάκελοί σας δράσης. Όλοι έχουμε φακέλους. Θα τους έχετε για πελάτες, θέματα και προσωπικά μηνύματα ηλεκτρονικού ταχυδρομείου. Ίσως ακόμη και μερικοί φάκελοι που αφορούν συγκεκριμένους ανθρώπους, οπότε μην χάσετε ένα μήνυμα ηλεκτρονικού ταχυδρομείου από το αφεντικό σας.
Σημαντικές για τη διατήρηση της ροής από τα εισερχόμενά σας σε αυτούς τους φακέλους είναι οι "κανόνες." Αυτές είναι μικρές εάν / είναι λογικές δηλώσεις Το Outlook θα τρέχει περιοδικά ενώ το πρόγραμμα είναι ανοιχτό, μετακινώντας αυτόματα οποιαδήποτε μηνύματα ηλεκτρονικού ταχυδρομείου με τα αντίστοιχα κριτήρια στο νέο σπίτι τους.
Για παράδειγμα, λαμβάνω μηνύματα ηλεκτρονικού ταχυδρομείου από τους γονείς και τις αδελφές μου, οι οποίοι προφανώς χρησιμοποιούν διαφορετικές διευθύνσεις ηλεκτρονικού ταχυδρομείου. Αντί να μεταφέρω με μη αυτόματο τρόπο κάθε μήνυμα ηλεκτρονικού ταχυδρομείου, έχω δημιουργήσει έναν κανόνα που ζητάει τη σάρωση του Outlook για τις αντίστοιχες διευθύνσεις ηλεκτρονικού ταχυδρομείου και, αν βρεθεί, θα μετακινηθεί αυτόματα στο φάκελο "Οικογένεια".
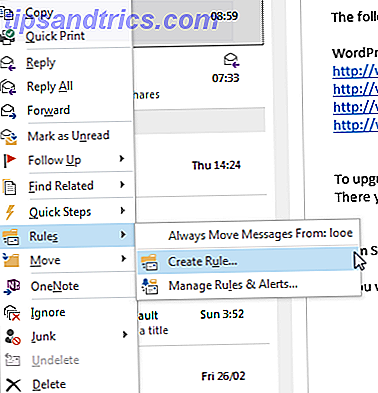
Για να δημιουργήσετε έναν κανόνα, κάντε δεξί κλικ στο μήνυμα ηλεκτρονικού ταχυδρομείου και περιηγηθείτε στον κανόνα . Εάν λαμβάνετε τακτικά μηνύματα ηλεκτρονικού ταχυδρομείου από αυτήν την ενιαία διεύθυνση και απλά μετακινείτε τα από τα εισερχόμενά σας σε ένα ξεχωριστό φάκελο με όνομα, μπορείτε να επιλέξετε Πάντα να μεταβείτε, και στη συνέχεια να μεταβείτε σε και να επιλέξετε τον αντίστοιχο φάκελο.
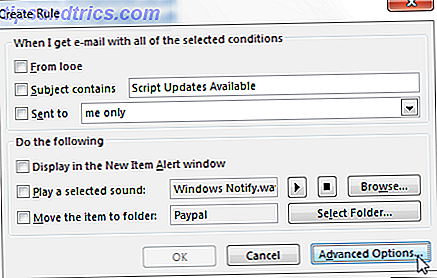
Εάν έχετε πολλά κριτήρια για το φιλτράρισμα του email, επιλέξτε Δημιουργία κανόνα . Από εδώ μπορείτε να επιλέξετε από πολλές επιλογές, συμπεριλαμβανομένου ενός συγκεκριμένου αποστολέα, χρησιμοποιώντας τη γραμμή θέματος και σε ποιον έχει σταλεί το μήνυμα ηλεκτρονικού ταχυδρομείου. Αν ανοίξετε τις επιλογές για προχωρημένους, θα μπορείτε να φιλτράρετε με βάση ένα μήνυμα ηλεκτρονικού ταχυδρομείου που επισημαίνεται, είναι ευαίσθητο ή απαιτεί ενέργεια ή ακόμα και κάτω από πολύ συγκεκριμένες λέξεις που χρησιμοποιούνται στο σώμα του ίδιου του ηλεκτρονικού ταχυδρομείου.
Φάκελοι δράσης
Οι φάκελοι ενέργειας αποτελούν τη δεύτερη βαθμίδα τοποθέτησης μηνυμάτων ηλεκτρονικού ταχυδρομείου και λειτουργούν εξαιρετικά καλά με ελαφρώς χαμηλότερους όγκους μηνυμάτων ηλεκτρονικού ταχυδρομείου. Για κάθε κύριο φάκελο, δημιουργώ τρεις υποφακέλους, οι οποίοι ονομάζονται Να κάνουν, να εκκρεμούν και να οριστικοποιηθούν . Όταν ένα νέο μήνυμα ηλεκτρονικού ταχυδρομείου εισέλθει στον κύριο φάκελο, απαντώ σωστά και αποφασίζω πού θα πρέπει να κατευθυνθείτε στη συνέχεια:
- Να κάνει: Επικοινωνία / κατάσταση σε εξέλιξη, χωρίς άμεση δράση
- Εκκρεμεί: Έχετε απαντήσει, αναμένοντας απάντηση ή περαιτέρω ενέργεια
- Ολοκληρώθηκε: Η επικοινωνία / η κατάσταση έληξε, το ηλεκτρονικό ταχυδρομείο αναμένοντας διαγραφή ή αρχειοθέτηση
2. Χρώματα και σημαίες
Η κατηγοριοποίηση είναι πραγματικά το κλειδί για την παραγωγικότητα του Outlook 25+ Συντομεύσεις πληκτρολογίου του Outlook για να σας κάνει πιο παραγωγικές 25+ Συντομεύσεις πληκτρολογίου του Outlook για να σας κάνει πιο παραγωγικό Το Outlook είναι ένας από τους πιο δημοφιλείς υπολογιστές ηλεκτρονικού ταχυδρομείου ηλεκτρονικού ταχυδρομείου που χρησιμοποιούνται σήμερα. Εάν είστε ένας από αυτούς τους πολλούς χρήστες του Outlook, οι παρακάτω συντομεύσεις πληκτρολογίου σίγουρα θα σας εξοικονομήσουν πολύ χρόνο. Διαβάστε περισσότερα . Εκτός από την πραγματική διαχείριση των φακέλων σας, μπορείτε να κάνετε τα εισερχόμενά σας πολύ πιο εύκολο να συντηρηθείτε χρησιμοποιώντας κατηγορίες με έγχρωμη κωδικοποίηση και σημαίες παρακολούθησης.
Κατηγορίες χρωμάτων
Οι κατηγορίες χρωμάτων μπορούν να χρησιμοποιηθούν για να δώσουν άμεσο ορισμό στα εισερχόμενά σας, αλλά θα πρότεινα να το πάρετε σχετικά εύκολο. Δεν θέλετε τα εισερχόμενά σας να μοιάζουν με το δρόμο του ουράνιου τόξου!
Σημειώστε ότι οι κατηγορίες χρωμάτων έχουν ένα σημαντικό ζήτημα: δεν υποστηρίζονται από λογαριασμούς IMAP. Αυτό σημαίνει ότι θα πρέπει να δημιουργήσετε ένα ξεχωριστό ηλεκτρονικό ταχυδρομείο POP3 Τι είναι το POP & IMAP και ποιο θα έπρεπε να χρησιμοποιήσετε για το ηλεκτρονικό ταχυδρομείο σας; Τι είναι το POP & IMAP και ποιο πρέπει να χρησιμοποιήσετε για το ηλεκτρονικό σας ταχυδρομείο; Εάν έχετε εγκαταστήσει ποτέ έναν πελάτη ηλεκτρονικού ταχυδρομείου ή μια εφαρμογή, θα συναντήσετε σίγουρα τους όρους POP και IMAP. Θυμάσαι ποια επιλογή και γιατί; Εάν δεν είστε ... Διαβάστε περισσότερα λογαριασμό για να χρησιμοποιήσετε, ή εναλλακτικά, να δημιουργήσετε ένα φάκελο "μόνο αυτό το υπολογιστή", κανένα από τα οποία δεν είναι ιδανικό.
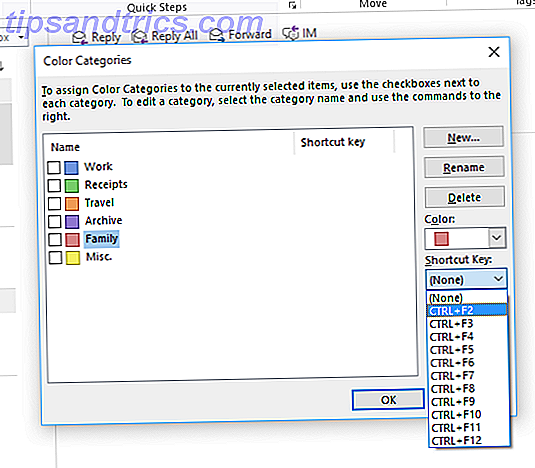
Για να ξεκινήσετε το σύστημα ταξινόμησης χρωμάτων, κατευθυνθείτε στην καρτέλα Αρχική σελίδα και εντοπίστε την ενότητα Ετικέτες . Εδώ θα πρέπει να μπορείτε να περιηγηθείτε στην κατηγορία> Όλες οι κατηγορίες, η οποία θα ανοίξει μια τρέχουσα λίστα ενεργών κατηγοριών. Τώρα μπορείτε να επεξεργαστείτε τα χρώματα, τα ονόματα και τα πλήκτρα συντόμευσης Πλοήγηση των Windows με συντομεύσεις πληκτρολογίου Μόνο πλοήγηση στα Windows με συντομεύσεις πληκτρολογίου Μόνο Ενδέχεται να γνωρίζετε πολλές συντομεύσεις πληκτρολογίου, αλλά γνωρίζατε ότι θα μπορούσατε να περιηγηθείτε στα Windows χωρίς το ποντίκι σας; Δείτε πώς. Διαβάστε περισσότερα όπως κρίνετε κατάλληλο.
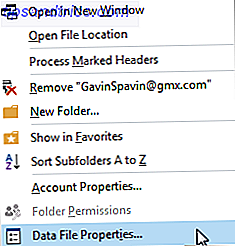
Αν έχετε ήδη λογαριασμό POP3, αλλά δεν μπορείτε να χρησιμοποιήσετε κατηγορίες χρωμάτων, ίσως πρέπει να τις ενεργοποιήσετε. Εντοπίστε τη διεύθυνση ηλεκτρονικού ταχυδρομείου στην πλαϊνή γραμμή. Κάντε δεξί κλικ στο όνομα λογαριασμού και επιλέξτε Ιδιότητες αρχείου δεδομένων . Στο κάτω μέρος του πίνακα ιδιοτήτων θα πρέπει να υπάρχει μια επιλογή Αναβάθμιση σε κατηγορίες χρωμάτων .
Ανάλογα με το μέγεθος των υφιστάμενων εισερχομένων σας, αυτό θα μπορούσε να διαρκέσει αρκετό χρόνο, αλλά μόλις ολοκληρωθεί θα έχετε πρόσβαση στο πλήρες φάσμα των κατηγοριών χρωμάτων.
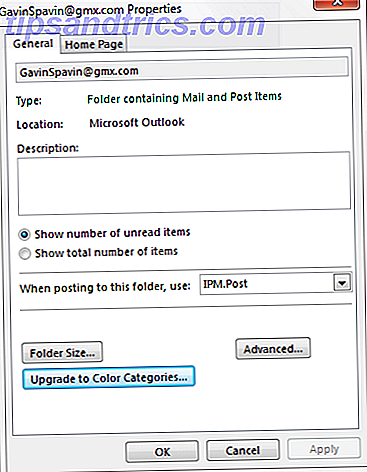
Αν είστε απελπισμένοι για τις κατηγορίες χρωμάτων χρησιμοποιώντας ένα λογαριασμό IMAP, μπορείτε να χρησιμοποιήσετε ένα σύστημα αυτόματης μορφοποίησης για να αλλάξετε τα χρώματα και τις γραμματοσειρές εισερχόμενων μηνυμάτων βάσει του αποστολέα, του θέματος και των παραληπτών τους και θα το διερευνήσουμε λεπτομερέστερα σε ένα επόμενο άρθρο .
Σημαίες
Οι σημαίες λειτουργούν ως σύστημα προτεραιότητας. Καθώς φτάνουν τα μηνύματα ηλεκτρονικού ταχυδρομείου, μπορείτε να τα αντιστοιχίσετε σε ένα επίπεδο προτεραιότητας, προσθέτοντάς τα αυτόματα σε μια δυναμική λίστα υποχρεώσεων που θα καθαρίσετε καθώς δουλεύετε. Οι προτεραιότητες κυμαίνονται από Σήμερα μέχρι την Καμία Ημερομηνία, με μια επιλογή για τις προσαρμοσμένες ... σημαίες. Μπορείτε επίσης να χρησιμοποιήσετε την επιλογή Προσθήκη Υπενθύμισης για να ορίσετε μια ειδοποίηση με χρονική διάρκεια.
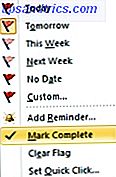
Μεταβείτε στη δυναμική λίστα κάνοντας κλικ στην επιλογή Παρακολούθηση στην καρτέλα Μενού . Μπορείτε να αναζητήσετε όλες τις σημαίες, μόνο ορισμένα επίπεδα προτεραιότητας.
3. Ρυθμίστε τα γρήγορα εξαρτήματα, χρησιμοποιήστε το Scheduler
Αυτά τα δύο χαρακτηριστικά είναι μερικές φορές τα περισσότερο παραβλέπεται, αλλά μπορεί να αφαιρέσει μερικές από τις πιο κουραστική στιγμές των επικοινωνιών ηλεκτρονικού ταχυδρομείου σας.
Γρήγορα εξαρτήματα
Αν επαναχρησιμοποιείτε τακτικές φράσεις Τι είναι η επέκταση κειμένου και πώς μπορεί να σας βοηθήσει να εξοικονομήσετε χρόνο; Τι είναι η επέκταση κειμένου και πώς μπορεί να σας βοηθήσει να εξοικονομήσετε χρόνο; Εάν θα μπορούσατε να εξοικονομήσετε τον εαυτό σας ακόμα και ένα μικρό μέρος του χρόνου που δαπανούν την πληκτρολόγηση, θα μπορούσατε να εξοικονομήσετε ώρες του χρόνου σας κάθε εβδομάδα. Αυτός ακριβώς είναι ο σκοπός της επέκτασης κειμένου. Διαβάστε περισσότερα που κάνουν τα δάχτυλά σας να κλαίνε με την επανάληψή τους, αυτό θα σώσει το μυαλό σας 4 τρόποι δημιουργικής χρήσης των κονσερβοποιημένων απαντήσεων για την παραγωγικότητα του ηλεκτρονικού ταχυδρομείου 4 τρόποι δημιουργικής χρήσης των κονσερβοποιημένων απαντήσεων για την παραγωγικότητα του ηλεκτρονικού ταχυδρομείου Αν είστε αποτελεσματικοί, κάνετε κάτι σωστό. Αυτός είναι ο λόγος για τον οποίο θα πρέπει να χρησιμοποιείτε φίλτρα email και να προγραμματίζετε την ώρα αλληλογραφίας Ένα τέχνασμα είναι να προετοιμάσετε τις απαντήσεις σε κονσέρβες για μηνύματα ηλεκτρονικού ταχυδρομείου που γράφετε συχνά. Διαβάστε περισσότερα από την επιδείνωση περαιτέρω.
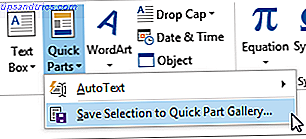
Αποθηκεύστε τις κουρασμένες φράσεις σας ως ένα γρήγορο τμήμα, επισημαίνοντας το κείμενο μέσα στο παράθυρο του συνθέτη, μεταβείτε στην καρτέλα Εισαγωγή, κάντε κλικ στο αναπτυσσόμενο μενού Γρήγορα τμήματα και επιλέξτε Αποθήκευση επιλογής στη γκαλερί Γρήγορη ανταλλαγή .
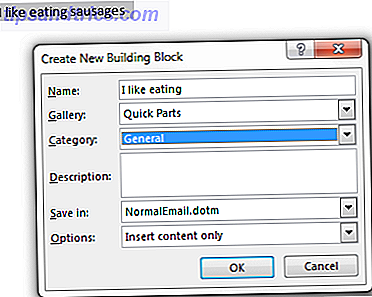
Στο μέλλον, όταν αρχίσετε να πληκτρολογείτε τη φράση, θα εμφανιστεί ως πρόταση αυτόματης συμπλήρωσης. Τώρα θα πρέπει να διαβάσετε ξανά το βρώμικο πράγμα. Και ξανα. Και ξανα.
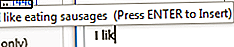
Scheduler
Ο χρονοπρογραμματιστής είναι ένα άλλο εξαιρετικό χαρακτηριστικό και πρέπει να ομολογήσω ένα που μόλις αρχίσω να χρησιμοποιώ. Συνειδητοποίησα πόσο χρήσιμο ήταν αυτό κατά τη διάρκεια ενός αγώνα παιδικής ασθένειας. Συνειδητοποιώ ότι δεν θα ήμουν στο σπίτι να στείλει κάποια συγκεκριμένα μηνύματα εργασίας που οφείλονται σε μια δεδομένη ημερομηνία, έχω δημιουργήσει το ηλεκτρονικό ταχυδρομείο, επισυνάπτεται τα σχετικά αρχεία Πώς να εντοπίσετε ένα επικίνδυνο συνημμένο ηλεκτρονικού ταχυδρομείου Πώς να εντοπίσετε μια επικίνδυνη επισύναψη ηλεκτρονικού ταχυδρομείου Τα μηνύματα ηλεκτρονικού ταχυδρομείου μπορεί να είναι επικίνδυνα. Η ανάγνωση του περιεχομένου ενός μηνύματος ηλεκτρονικού ταχυδρομείου θα πρέπει να είναι ασφαλής αν έχετε τις πιο πρόσφατες ενημερώσεις ασφαλείας, αλλά τα συνημμένα ηλεκτρονικού ταχυδρομείου μπορεί να είναι επιβλαβή. Ψάξτε για τα κοινά προειδοποιητικά σημάδια. Διαβάστε περισσότερα και προγραμματισμένη για την απαιτούμενη ημερομηνία.
Γράψτε το email σας και, στη συνέχεια, μεταβείτε στην καρτέλα Επιλογές . Κάντε κλικ στην επιλογή Καθυστέρηση παράδοσης . Στην περιοχή Επιλογές παράδοσης, επιλέξτε Μην παραδίδετε πρίν και εισαγάγετε τις απαιτήσεις σας, ακολουθούμενη από Κλείσιμο .
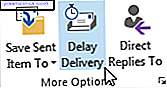
Τώρα, αν χρησιμοποιείτε διακομιστή Exchange, μπορείτε να προχωρήσετε και να κλείσετε το Outlook. Ωστόσο, εάν χρησιμοποιείτε ένα λογαριασμό IMAP ή POP, το Outlook πρέπει να παραμείνει ενεργό μέχρι να επιτευχθεί ο χρόνος προγραμματισμού του ηλεκτρονικού ταχυδρομείου.
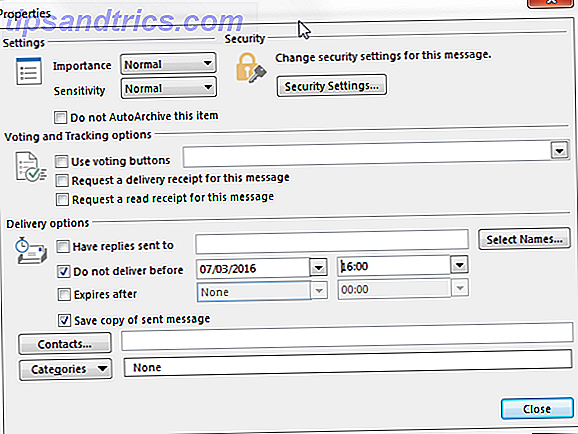
4. Δημιουργήστε ένα φάκελο αναζήτησης
Αντί να γράφετε συνεχώς την ίδια αναζήτηση χρησιμοποιώντας τη γραμμή αναζήτησης του Outlook, μπορείτε να δημιουργήσετε ένα φάκελο αναζήτησης. Μπορείτε να καθορίσετε το φάκελο "Αναζήτηση" για να αναζητήσετε μια ποικιλία κριτηρίων χρησιμοποιώντας ένα από τα πρότυπα του Outlook ή να δημιουργήσετε μια προσαρμοσμένη αναζήτηση που να ταιριάζει στις ανάγκες σας.
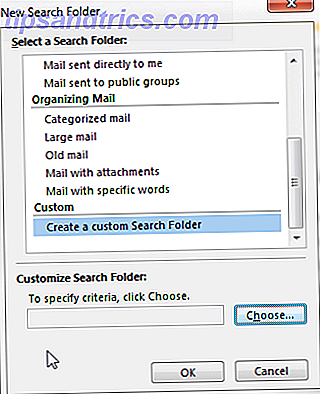
Μεταβείτε στην καρτέλα Φάκελος και κάτω από το στοιχείο Νέα επιλογή Νέος φάκελος αναζήτησης . Με αυτόν τον τρόπο θα ανοίξει ο πίνακας κριτηρίων νέου φακέλου αναζήτησης. Τα πρότυπα του Outlook ολοκληρώνουν κανονικές εργασίες, όπως μετακίνηση σημαίας ή αλληλογραφία από συγκεκριμένα άτομα, αλλά αν θέλετε περισσότερο έλεγχο, ο φάκελος προσαρμοσμένης αναζήτησης παρέχει μια τεράστια ποικιλία λεπτομερών επιλογών για προσαρμογή.
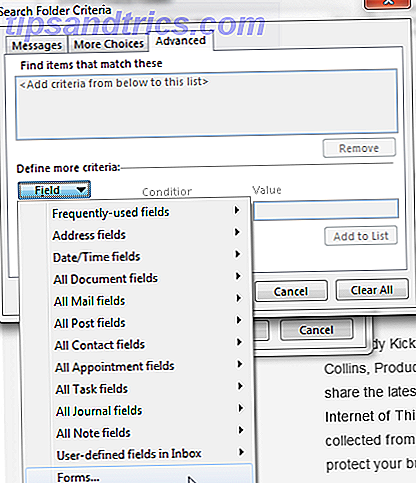
5. Κάνετε τα εισερχόμενα σας δικά σας
Όπως εκπληκτικό είναι και το ηλεκτρονικό ταχυδρομείο, μπορεί να είναι μια αναμφισβήτητη απόσπαση της προσοχής. Πώς να ανακαλέσετε ένα μήνυμα ηλεκτρονικού ταχυδρομείου στο Outlook μετά την αποστολή του Πώς να ανακαλέσετε ένα μήνυμα ηλεκτρονικού ταχυδρομείου στο Outlook Αφού στείλατε Έχετε ποτέ χτυπήσει στείλετε και να μετανιώσετε για λίγα λεπτά αργότερα; Είμαστε όλοι εκεί, θέλοντας να μπορούμε να αναιρέσουμε την αποστολή. Σας δείχνουμε πώς μπορείτε να ανακαλέσετε ένα μήνυμα ηλεκτρονικού ταχυδρομείου στο Outlook ή να καθυστερήσετε την αποστολή του Gmail. Διαβάστε περισσότερα Ειδικά σε μεγάλους οργανισμούς, τα άτομα μπορούν να καταλήξουν να συμπεριλαμβάνονται σε μεγάλες αλυσίδες ηλεκτρονικού ταχυδρομείου, αν και το θέμα δεν έχει καμία σχέση με αυτά.
Αν αυτό συμβεί σε εσάς, μπορείτε να χρησιμοποιήσετε τους προσαρμοσμένους κανόνες για να φιλτράρετε οποιοδήποτε μήνυμα ηλεκτρονικού ταχυδρομείου που δεν περιλαμβάνει εσάς ως άμεσο αποστολέα σε έναν ξεχωριστό φάκελο για έλεγχο αργότερα. Στην καρτέλα " Μενού ", επιλέξτε " Κανόνες", " Δημιουργία κανόνα" και στη συνέχεια " Σύνθετες επιλογές" Βάλτε έναν έλεγχο δίπλα στο σημείο όπου βρίσκεται το όνομά μου στο πλαίσιο Cc και επιλέξτε Επόμενο. Τοποθετήστε έναν έλεγχο δίπλα στο να μετακινηθείτε στον καθορισμένο φάκελο και στη συνέχεια κάντε κλικ στο σύνδεσμο για να ορίσετε ένα φάκελο.
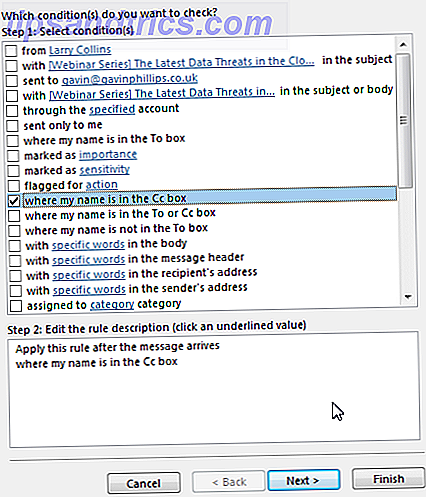
Αλλάξτε το επίπεδο φίλτρου ανεπιθύμητου ηλεκτρονικού ταχυδρομείου
Το Outlook έχει το δικό του φίλτρο ανεπιθύμητης αλληλογραφίας Είστε spamming τις επαφές ηλεκτρονικού ταχυδρομείου σας; Πώς να βρείτε και να διορθώσετε το πρόβλημα Αντιμετωπίζετε τις επαφές ηλεκτρονικού ταχυδρομείου σας; Πώς να βρείτε και να διορθώσετε το πρόβλημα Το Spam είναι ενοχλητικό, αλλά τι συμβαίνει όταν ο λογαριασμός σας ηλεκτρονικού ταχυδρομείου είναι εκείνος που το στέλνει; Μάθετε πώς μπορείτε να αναγνωρίσετε τα σημεία και να εξουδετερώσετε το πρόβλημα. Διαβάστε περισσότερα, ευχαριστώ καλοσύνη. Αλλά δεν καταφέρνει πάντα να βγάζουμε κάποια από τα σαφώς προφανή σκουπίδια που έρχονται μέσα στα inboxes μας και η αντιμετώπιση αυτών των σκουπιδιών παίρνει κυριολεκτικά λεπτά από τη ζωή μας. Από προεπιλογή, το φίλτρο ανεπιθύμητης αλληλογραφίας είναι ενεργοποιημένο, αλλά έχει ρυθμιστεί σε χαμηλό επίπεδο .
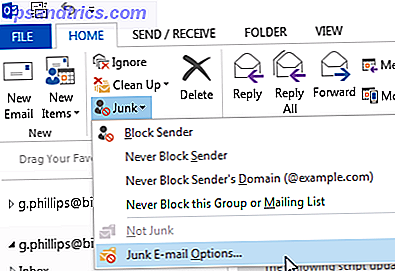
Για να αλλάξετε το επίπεδο προστασίας ηλεκτρονικού ταχυδρομείου ανεπιθύμητου περιεχομένου Τι πρέπει να γνωρίζετε όλοι για την αντιμετώπιση του μηνύματος ηλεκτρονικού ταχυδρομείου Αυτό που όλοι όφειλε να γνωρίζουν σχετικά με την αντιμετώπιση του μηνύματος ηλεκτρονικού ταχυδρομείου Ανεπιθύμητη αλληλογραφία Θα μπορούσε να είναι σχεδόν αδύνατο να σταματήσει εντελώς το spam, αλλά σίγουρα είναι δυνατό να μειωθεί η ροή του . Περιγράφουμε ορισμένα από τα διάφορα μέτρα που μπορείτε να λάβετε. Διαβάστε περισσότερα, πηγαίνετε στην καρτέλα Αλληλογραφία, όπου θα βρείτε τις επιλογές Διαγραφή . Επιλέξτε Junk, ακολουθούμενη από Επιλογές ανεπιθύμητης αλληλογραφίας . Τώρα μπορείτε να επιλέξετε το επίπεδο φιλτραρίσματος που πιστεύετε ότι είναι κατάλληλο για τα εισερχόμενά σας, εάν χρειάζεται, σε επίπεδο λογαριασμού.
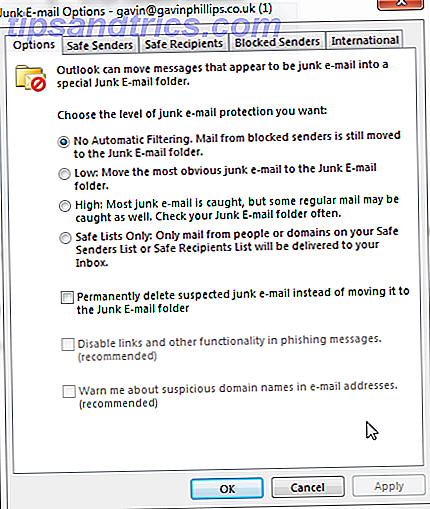
Όπως σημειώνεται στο Outlook, η ρύθμιση του φίλτρου ανεπιθύμητης αλληλογραφίας στο High θα μπορούσε να οδηγήσει σε κάποια συνηθισμένη αλληλογραφία σας από τα εισερχόμενά σας, οπότε φροντίστε να ελέγχετε τακτικά το Junk Mail!
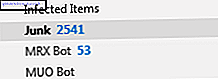
Εάν η μεταφορά τους δεν επαρκεί, υπάρχει η επιλογή Να διαγραφούν μόνιμα τα μηνύματα ανεπιθύμητης αλληλογραφίας που έχουν υποβληθεί, αντί να μετακινηθείτε στο πλαίσιο ελέγχου φάκελο ανεπιθύμητης αλληλογραφίας . Λάβετε υπόψη ότι όταν χρησιμοποιείται με υψηλό επίπεδο φίλτρου, οποιαδήποτε νόμιμη αλληλογραφία μεταφέρθηκε τυχαία σε αυτόν το φάκελο θα είναι ανεπανόρθωτη .
6. Δημιουργήστε αντίγραφα ασφαλείας
Το Outlook περιέχει περισσότερα δεδομένα από αυτά που συνήθως πιστεύουμε. Οι πιθανότητες είναι ότι έχετε πολλά σημαντικά μηνύματα που παραμένουν στο λογαριασμό σας κάπου που διατηρείτε νόημα να δημιουργείτε αντίγραφα ασφαλείας σε μια ασφαλή τοποθεσία Δημιουργία αντιγράφων ασφαλείας των μηνυμάτων ηλεκτρονικού ταχυδρομείου του Microsoft Outlook Απλή δημιουργία αντιγράφων ασφαλείας των μηνυμάτων ηλεκτρονικού ταχυδρομείου του Microsoft Outlook που έγιναν απλά Η δημιουργία αντιγράφων ασφαλείας των παλαιών μηνυμάτων ηλεκτρονικού ταχυδρομείου μπορεί να φαίνεται περίπλοκη, δεν πρέπει να είναι, ειδικά αν χρησιμοποιείτε το Microsoft Outlook. Σας δείχνουμε πόσο εύκολη είναι η διαδικασία της αρχειοθέτησης και αποθήκευσης των μηνυμάτων ηλεκτρονικού ταχυδρομείου. Διαβάστε περισσότερα, αλλά δεν τα καταφέρατε ακόμα. Λοιπόν, σας λέω ΤΩΡΑ!
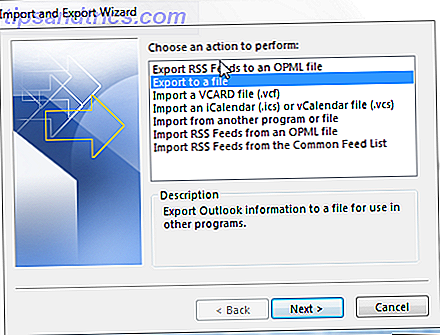
Η εξαγωγή είναι εξαιρετικά εύκολη Ένας γρήγορος οδηγός για την εισαγωγή και την εξαγωγή επαφών ηλεκτρονικού ταχυδρομείου Ένας γρήγορος οδηγός για την εισαγωγή και την εξαγωγή επαφών ηλεκτρονικού ταχυδρομείου Θα χάσει τις επαφές σας ηλεκτρονικού ταχυδρομείου να είναι ένας εφιάλτης; Καλύτερα να τα υποστηρίξετε! Θα σας δείξουμε πώς για το Outlook, το Gmail και το Thunderbird. Η διαδικασία δημιουργίας αντιγράφων επαφών πρέπει να είναι παρόμοια για άλλους πελάτες. Διαβάστε περισσότερα στο Outlook. Επιλέξτε το λογαριασμό που θέλετε να δημιουργήσετε αντίγραφο ασφαλείας και πηγαίνετε στο Αρχείο> Άνοιγμα & Εξαγωγή> Εισαγωγή / Εξαγωγή . Επιλέξτε Εξαγωγή σε ένα αρχείο, ακολουθούμενο από το αρχείο δεδομένων του Outlook (.pst) . Στη συνέχεια, θα επιλέξετε τους φακέλους στους οποίους θέλετε να δημιουργήσετε αντίγραφα ασφαλείας ή μπορείτε να δημιουργήσετε αντίγραφα ασφαλείας ολόκληρης της ρίζας του καταλόγου ηλεκτρονικού ταχυδρομείου. Τέλος, επιλέξτε πού να αποθηκεύσετε το αντίγραφο ασφαλείας. Χρησιμοποιήστε τις προχωρημένες επιλογές εάν θέλετε να δημιουργήσετε αντίγραφα ασφαλείας μόνο για συγκεκριμένες πτυχές του λογαριασμού σας.
Η καλύτερη πρακτική όλων
Η καλύτερη πρακτική όλων είναι να κάνετε όλα τα παραπάνω (ή όχι, φαίνεται 4 δημοφιλείς συμβουλές παραγωγικότητας που πρέπει να αγνοηθούν 4 δημοφιλείς συμβουλές παραγωγικότητας που πρέπει να αγνοηθούν Μερικές από τις ιδέες παραγωγικότητας που πωλούνται σε εμάς είναι μερικές φορές αβάσιμες και συχνά λάθος. Ας ξεκαθαρίσουμε μερικούς από αυτούς τους μύθους παραγωγικότητας δείχνοντας ότι το αντίθετο μπορεί εξίσου πιθανό να είναι αληθινό. Μερικές από τις πρακτικές εδώ θα ταιριάζουν σε μερικούς αναγνώστες, άλλοι όχι, αλλά η διαχείριση και η διατήρηση ενός αποτελεσματικού, χωρίς στρες εισερχομένων 10 Γρήγορες συμβουλές για να πάρετε καλύτερα στο Outlook 10 Γρήγορες συμβουλές για να πάρετε καλύτερα στο Outlook Χρησιμοποιείτε το Outlook στο μέγιστο δυναμικό του; Γίνετε ένας κύριος του Outlook με την επιλογή των λιγότερο γνωστών συμβουλών και τεχνών και παρακολουθήστε την παραγωγικότητά σας. Το στοιχείο "Διαβάστε περισσότερα" μπορεί να σας βοηθήσει σε μια ημέρα χωρίς περισπασμούς.
Βεβαιωθείτε ότι έχετε ελέγξει το άρθρο μας σχετικά με την αυτόματη και υπό όρους μορφοποίηση για τα εισερχόμενα του Outlook!
Έχετε τις καλύτερες πρακτικές για κοινή χρήση; Πώς διατηρείτε τα εισερχόμενά σας όσο το δυνατόν πιο αυτοματοποιημένα και αποτελεσματικά; Ενημερώστε μας παρακάτω!