
Το Photoshop μπορεί σωστά να θεωρηθεί υπερηφάνεια και χαρά της Adobe. Ένα από τα πιο χρησιμοποιημένα προγράμματα επεξεργασίας εικόνων που είναι διαθέσιμα, είναι ένας θησαυρός όλων των εργαλείων, τεχνικών και βιβλιοθηκών που ένας γραφίστας θα μπορούσε ποτέ να θέλει.
Τούτου λεχθέντος, είναι επίσης πιθανώς ένα από τα πιο ενοχλητικά κομμάτια του λογισμικού που θα χρησιμοποιήσει. Αυτό ισχύει ιδιαίτερα για αρχάριους, οι οποίοι δεν είναι εξοικειωμένοι με τη διεπαφή χρήστη με το λαβύρινθο του λογισμικού.
Σε αυτό το άρθρο περιγράφουμε λεπτομερώς ορισμένες από τις πιο κοινές ενοχλήσεις του Photoshop και πώς να τις διορθώσουμε.
Σημείωση: Αυτό το άρθρο δεν θα καλύπτει εντολές πληκτρολογίου, οι οποίες είναι απολύτως ζωτικής σημασίας για κάθε aficionado του Photoshop. Αλλά έχουμε ήδη καλύψει τις συντομεύσεις πληκτρολογίου του Photoshop πριν από τις συντομεύσεις πληκτρολογίου Adobe Photoshop 101: Οι πιο χρήσιμες εντολές Συντομεύσεις πληκτρολογίου Adobe Photoshop 101: Οι πιο χρήσιμες εντολές Είτε είστε αρχάριος είτε επαγγελματίας, αυτές οι συντομεύσεις πληκτρολογίου του Photoshop θα σας εξοικονομήσουν ώρες . Κάντε κλικ εδώ για την πλήρη λίστα! Διαβάστε περισσότερα και ίσως θέλετε να δείτε αυτό το άρθρο πριν συνεχίσετε.
1. Αλλαγή μέτρησης σε pixels
Από προεπιλογή ή τυχαία, ίσως βρείτε τον εαυτό σας χρησιμοποιώντας ίντσες ως μονάδα μέτρησης αντί για εικονοστοιχεία στο Photoshop. Αυτό μπορεί να είναι πολύ ενοχλητικό όταν πρόκειται για εργασία που σχεδιάστηκε για το διαδίκτυο και όχι για εκτύπωση.
Για να αλλάξετε, κάντε κλικ στην επιλογή Επεξεργασία, ποντίκι πάνω από την επιλογή Προτιμήσεις και κάντε κλικ στην επιλογή Μονάδες και χάρακες . Μπορείτε επίσης να ανοίξετε το παράθυρο " Προτιμήσεις" πληκτρολογώντας Ctrl + K και επιλέγοντας την ενότητα Units & Rulers στο πλευρικό μενού.
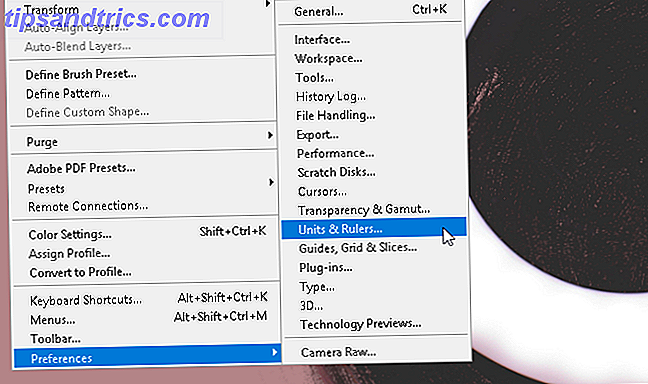
Από το παράθυρο Προτιμήσεις, αλλάξτε τη ρύθμιση Χάρακες σε Pixels χρησιμοποιώντας το αναπτυσσόμενο μενού.
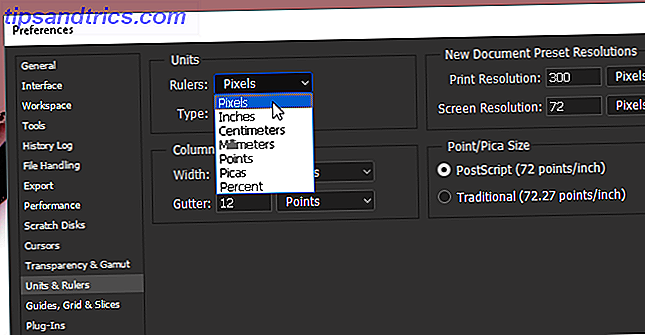
Κάντε κλικ στο κουμπί OK και τώρα θα πρέπει να έχετε όλες τις μετρήσεις επιλογής ως εικονοστοιχεία.
2. Κατευθυντήριες γραμμές σχετικά με τους κανόνες τρίτων
Οι περισσότεροι άνθρωποι επιλέγουν να μην δουλεύουν με γραμμές πλέγματος όταν χρησιμοποιούν το Photoshop, παρόλο που μπορούν να βοηθήσουν κατά τη δημιουργία έργων γραφικών (ιδιαίτερα δωρεάν). Μπορείτε να αλλάξετε αυτόματα αμέσως δημιουργώντας ένα κανόνα τρίτων κατευθυντήριων γραμμών στον οποίο μπορείτε να αποκτήσετε πρόσβαση χρησιμοποιώντας μια απλή μακροεντολή πληκτρολογίου.
Πρώτα, πατήστε Ctrl + K στο πληκτρολόγιό σας για να ανοίξετε το παράθυρο " Προτιμήσεις" . Στη συνέχεια, επιλέξτε την επιλογή Οδηγοί, πλέγμα και φέτες στο πλευρικό μενού.
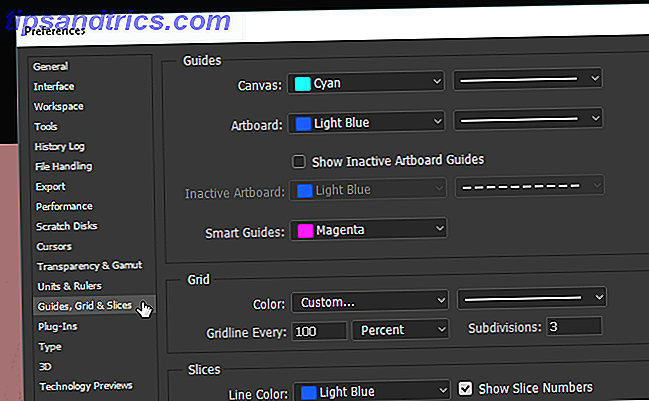
Στην ενότητα "Πλέγμα", αλλάξτε τα εξής: Γραμμή γραμμής κάθε 100 και Ποσοστό και υποδιαιρέσεις σε 3 . Στη συνέχεια, πατήστε OK. Αυτό είναι. Τώρα, μπορείτε να αποκτήσετε πρόσβαση σε έναν γρήγορο και απλό οδηγό των τρίτων οδηγών πατώντας Ctrl + Tilde στο πληκτρολόγιό σας όποτε σας βολεύει.

Εάν θέλετε να έχετε έναν μετρητή μετρήσεων όλη την ώρα ενώ εργάζεστε, μπορείτε επίσης να πατήσετε το πλήκτρο Ctrl + R στο πληκτρολόγιό σας για να ανοίξετε ένα χάρακα που εμφανίζει πληροφορίες pixel στο γραφείο τέχνης σας ανά πάσα στιγμή.
3. Πρακτική εργαλείο πένας
Αν έχετε δει εντυπωσιακά έργα τέχνης του Photoshop, μπορείτε να είστε σίγουροι ότι χρειάζονται το εργαλείο στυλό. Το εργαλείο πένας δεν είναι μόνο ένα από τα πιο ευέλικτα εργαλεία Adobe εκεί έξω - διαθέσιμο στα περισσότερα προϊόντα λογισμικού Adobe Ο οδηγός σας για την επιλογή του σωστού προϊόντος Adobe Ο οδηγός σας για την επιλογή του σωστού προϊόντος Adobe Όταν οι περισσότεροι άνθρωποι σκέφτονται την Adobe, είτε σκέφτονται το Photoshop ή το Acrobat Reader. Αλλά η εταιρεία διαθέτει πληθώρα άλλων χρήσιμων πακέτων λογισμικού που οι περισσότεροι άνθρωποι δεν γνωρίζουν τίποτα. Διαβάστε περισσότερα - είναι επίσης ένα από τα πιο δύσκολα να μάθουν να χρησιμοποιούν καλά.
Μετά από όλα, τα προϊόντα της Adobe σχεδιάζονται για και εξυπηρετούν κυρίως επαγγελματίες. Λαμβάνοντας υπόψη ότι δεν υπάρχει ένα πραγματικό επίσημο φροντιστήριο γι 'αυτό, και χρησιμοποιώντας τα εργαλεία πένας υποθέτει ότι είστε ήδη εξοικειωμένοι με τη δημιουργία και την επεξεργασία σχήματα ελεύθερο χέρι, οι περισσότεροι άνθρωποι απλά δεν ενοχλεί.
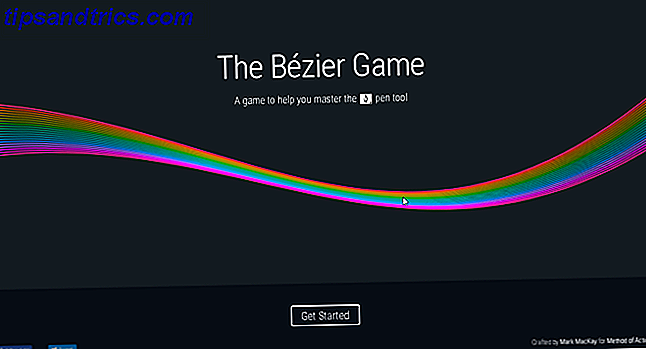
Για να συνηθίσετε να σχεδιάζετε ελεύθερα, δοκιμάστε το παιχνίδι Bezier από τον Mark MacKay. Ένα απλό και εξελιγμένο διαδραστικό παιχνίδι, το μόνο που έχετε να κάνετε είναι να δημιουργήσετε απλά σχήματα χρησιμοποιώντας το εργαλείο στυλό. Είναι απλό, γρήγορο και σίγουρα θα σας διδάξει μερικά πράγματα εάν είστε νέοι στο παιχνίδι εργαλείων μανδρών.
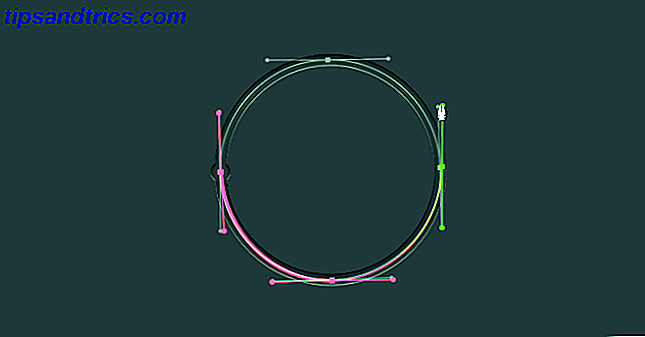
Πιστέψτε μου όταν λέω ότι παίζοντας αυτό το απλό παιχνίδι θα επεκτείνει τις γνώσεις και την ικανότητά σας για το εργαλείο στυλό με εκπληκτικό ποσό. Ειδικά αν ξεκινάτε με τεχνικές ψηφιακής σχεδίασης.
4. Ορθή περιστροφή εικόνας
Σταματήστε να προσπαθείτε να περιστρέψετε την εικόνα χρησιμοποιώντας τη σελίδα Προσαρμογή εικόνας . Θα καταλήξετε μόνο να περιστρέψετε ολόκληρο το συμβούλιο της τέχνης και να τροφοδοτήσετε την κακή σας συνήθεια. Για να περιστρέψετε, να μετακινήσετε ή να ξεδιπλώσετε την εικόνα σας, χρησιμοποιήστε το εργαλείο Μετατροπή .
Τοποθετήστε την εικόνα σας, επιλέξτε την και, στη συνέχεια, πατήστε Ctrl + T στο πληκτρολόγιό σας. Ένα κουτί θα πρέπει να ανοίξει γύρω από την εικόνα σας. Στη συνέχεια, κάντε δεξί κλικ στην εικόνα και επιλέξτε την επιλογή σας.
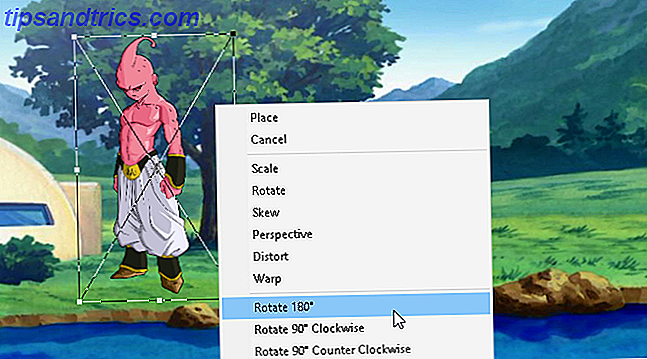
Δυστυχώς, οι περισσότεροι χρήστες θα προσπαθήσουν να περιστρέψουν τις εικόνες χρησιμοποιώντας την επιλογή Image (προκαλώντας περιττή αγωνία οποτεδήποτε) ή άλλες επιλογές κατά μήκος της γραμμής εργαλείων. Όσο άφθονα είναι τα εργαλεία του Photoshop, προσπαθήστε να περιπλανηθείτε από το γραφείο τέχνης σας όσο το δυνατόν λιγότερο.
5. Bird's Eye View
Τις περισσότερες φορές ξοδεύετε στο Photoshop - ειδικά όταν είστε νέοι στο Photoshop 10 Πρέπει να γνωρίζετε τις εισαγωγικές δεξιότητες του Photoshop για τους αρχαρίους φωτογράφους 10 Πρέπει να γνωρίζετε τις εισαγωγικές δεξιότητες του Photoshop για τους αρχαρίους φωτογράφους Στον οδηγό αυτόν, χαρακτηριστικά που μπορείτε να κάνετε κατάδυση ευθεία, ακόμα και αν έχετε λίγη ή καμία προηγούμενη εμπειρία επεξεργασίας φωτογραφιών. Διαβάστε περισσότερα - εξετάζει και επεξεργάζεται μικρές λεπτομέρειες σε ένα έργο. Μπορεί επίσης να είναι ένας σοβαρός πόνος, θεωρώντας ότι πρέπει συνεχώς να κάνετε μεγέθυνση και σμίκρυνση όταν ολοκληρώνετε ολόκληρο τον καμβά.
Εκτός αν χρησιμοποιείτε το εργαλείο χειρός. Αν έχετε μεγεθύνει ένα μέρος του σχεδίου σας και θέλετε να κάνετε μεγέθυνση στο ίδιο ποσό σε άλλο σημείο, απλά πατήστε και κρατήστε πατημένο το πλήκτρο H, κάντε κλικ και μετακινήστε το δρομέα και τοποθετήστε το μεγεθυντικό τετράγωνο σε οποιοδήποτε άλλο σημείο του πίνακα τέχνης σας.

Τώρα δεν χρειάζεται να κάνετε χειροκίνητη μεγέθυνση και σμίκρυνση για να ολοκληρώσετε το έργο σας.
6. Smart Layering Αντικειμένου
Ας πούμε, για παράδειγμα, ότι εφαρμόζετε φίλτρα σε ένα στρώμα για να φανεί καλό. Συνήθως, εάν κάνατε λάθος, θα έπρεπε να επαναφέρετε κάθε φίλτρο και να εφαρμόσετε ξανά για να το φανεί καλό.
Τι γίνεται αν ξεχάσετε τη συγκεκριμένη τιμή ενός φίλτρου ή ενός φίλτρου εξ ολοκλήρου; Τι γίνεται αν ένα φίλτρο σας δίνει προβλήματα, αλλά δεν γνωρίζετε ποια μπορεί να είναι; Όλα αυτά τα ζητήματα μπορούν να διορθωθούν μετατρέποντας το στρώμα σας σε ένα έξυπνο αντικείμενο . Για να δείξετε τη διαφορά, εδώ είναι μια εικόνα ενός απλού στρώματος:
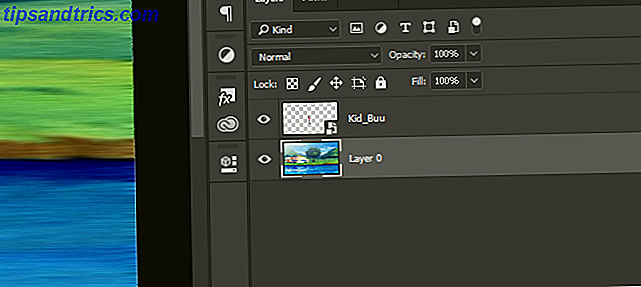
Τα έξυπνα αντικείμενα επιτρέπουν στους χρήστες να απαριθμούν τις αυξανόμενες τροποποιήσεις που επιδίδονται σε ένα στρώμα και να επιτρέπουν στους χρήστες να τροποποιούν, να διαγράφουν ή να δημιουργούν οποιαδήποτε τροποποίηση χωρίς να χάσουν κομμάτι. Για να μετατρέψετε ένα στρώμα σε ένα έξυπνο αντικείμενο, κάντε δεξί κλικ στο όνομα του επιπέδου και επιλέξτε Μετατροπή σε έξυπνο αντικείμενο . Θα εμφανιστεί ένα μικρό εικονίδιο στη μικρογραφία του στρώματός σας.
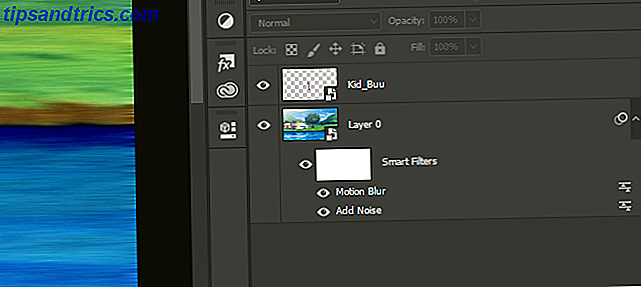
Τώρα θα πρέπει να έχετε ένα έξυπνο αντικείμενο ως στρώμα σας. Για να δείτε ή να διαγράψετε ένα φίλτρο, κάντε κλικ στο εικονίδιο των ματιών στα αριστερά της καταχώρισης. Για να τροποποιήσετε τις επιλογές, κάντε διπλό κλικ στο εικονίδιο επιπέδων στα δεξιά.
Δεν είναι εσύ, είναι το Photoshop
Το Photoshop είναι μία από τις πιο ισχυρές και παραγωγικές εφαρμογές γύρω. Τούτου λεχθέντος, δεν θα κρατήσει το χέρι σας καθ 'όλη τη διάρκεια της μαθησιακής διαδικασίας. Χρειάζονται χρόνια για να πλέξετε το δρόμο σας μέσα από όλα αυτά. Έτσι, εάν έχετε ποτέ πρόβλημα με το Photoshop, να έχετε κατά νου ότι ίσως χρειαστεί να προσαρμόσετε κάποιες ρυθμίσεις παρά να εγκαταλείψετε το Photoshop εντελώς.
Ας ελπίσουμε ότι αυτή η σύντομη λίστα ενοχλήσεων του Photoshop έχει επιλύσει κάποια από τα δεινά σας. Και ακόμα κι αν τρέχετε σε κάποια πιο ενοχλήσεις στη γραμμή, μην το εγκαταλείπετε, καθώς το Photoshop είναι ένα ισχυρό εργαλείο Τι μπορείτε να κάνετε πραγματικά με το Adobe Photoshop; Τι μπορείτε να κάνετε πραγματικά με το Adobe Photoshop; Το Photoshop μπορεί πλέον να κάνει πολύ περισσότερα από την επεξεργασία φωτογραφιών. ορισμένα από τα εργαλεία από προγράμματα όπως το Illustrator έχουν φτάσει στο λογισμικό και αντίστροφα. Διαβάστε περισσότερα όταν πάρετε το κρέμασμα από τη χρήση του.
Image Credit: eggeeggjiew / Depositphotos



