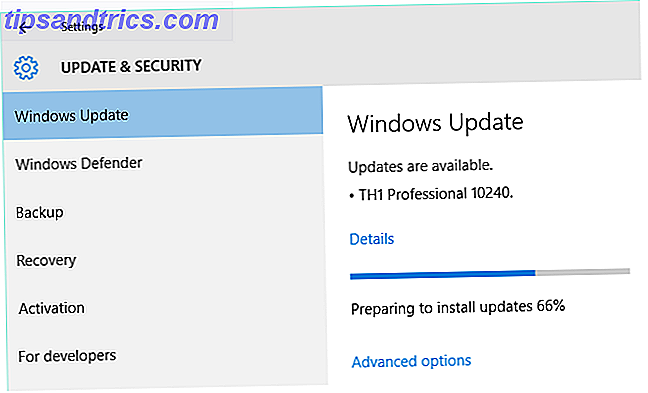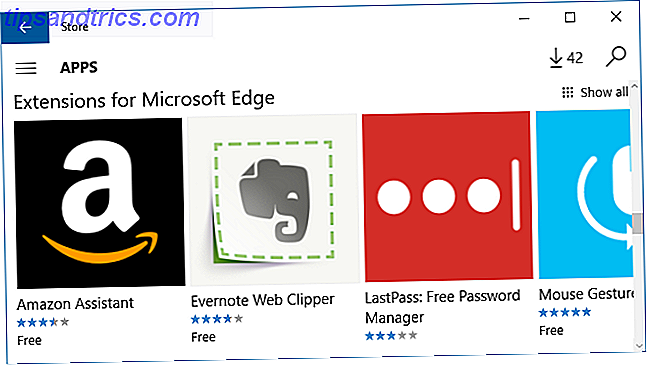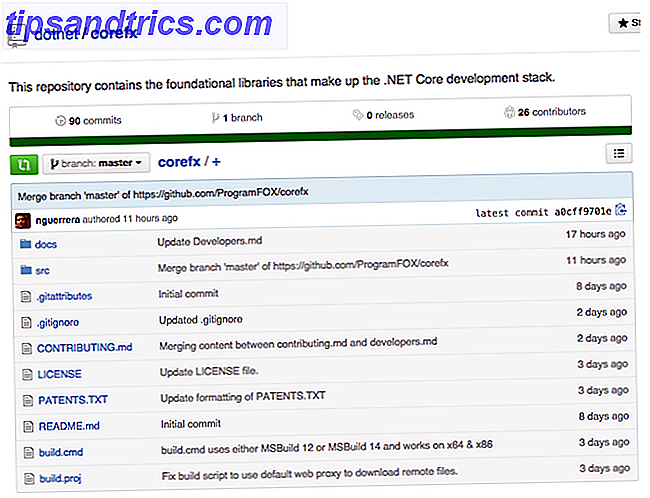Το μενού Έναρξη είναι πίσω Οδηγός για το μενού Έναρξης των Windows 10 Ένας οδηγός για το μενού Έναρξη των Windows 10 Τα Windows 10 επιδιορθώνουν το δίλημμα του μενού "Έναρξη"! Για να αντιμετωπίσετε το νέο μενού Start θα υπερφορτώσετε την εμπειρία των Windows 10. Με αυτόν τον εύχρηστο οδηγό, θα είστε ένας εμπειρογνώμονας σε χρόνο μηδέν. Διαβάστε περισσότερα και έχει γίνει και πάλι το κεντρικό σημείο των Windows. Πώς θα μπορούσε η Microsoft να αφαιρέσει ποτέ το εικονικό μενού Έναρξη Έναρξη - Windows 95 Turns 20 & Still Rocks Start Me Up - Τα Windows 95 στρέφονται 20 & Still Rocks Πριν από 20 χρόνια η Rolling Stones έσπευσε "Start Me Up" και γεννήθηκαν τα Windows 95 . Επισκεπτόμαστε την ιστορία, συζητούμε γιατί τα Windows 95 ήταν μια μεγάλη υπόθεση και πώς συγκρίνεται με τα Windows σήμερα. Διαβάστε περισσότερα στην πρώτη θέση; Είναι όμως διαφορετικό, καθώς ο κλασικός σχεδιασμός ενσωματώνει τώρα τα πλακάκια που παρουσιάστηκαν με την Αρχική οθόνη των Windows 8.
Εάν χρησιμοποιούνται καλά, τα κεραμίδια μπορούν να προσθέσουν μεγάλη αξία στην εμπειρία των Windows. Συγκεκριμένα, οι χρήστες με οπτική γωνία θα εκτιμήσουν τη δημιουργική ελευθερία που προσφέρουν τα κεραμίδια. Εδώ θα σας δείξουμε τις δυνατότητες των πλακιδίων και κατά μήκος του τρόπου με τον οποίο θα μάθετε τα διαφορετικά χαρακτηριστικά τους, καθώς και άλλους τρόπους για να προσαρμόσετε το μενού "Έναρξη".
Διαχειριστείτε τα πλακάκια σας
Σε ένα κλασικό επιτραπέζιο υπολογιστή, τα κεραμίδια μπορεί να φαίνονται σαν σπατάλη χώρου. Μόλις χρησιμοποιήσετε τον Οδηγό γρήγορης πλοήγησης των Windows 10 για τους Windows 10 για χρήστες Windows 8 Συνοπτικός οδηγός για Windows 10 για χρήστες Windows 8 Τα Windows 10 βρίσκονται πολύ κοντά και εάν εκτελείτε τα Windows 8, θα μπορείτε να κάνετε αναβάθμιση δωρεάν τον Ιούλιο 29. Ας δούμε τι είναι οι μεγάλες αλλαγές. Διαβάστε περισσότερα σχετικά με μια υβριδική ή κινητή συσκευή, ωστόσο, όπου η κύλιση μέσω των μενού μπορεί να είναι κουραστική, τα κεραμίδια γίνονται γρήγορα απαραίτητα.
Βασικά στοιχεία κεραμιδιών
Μπορείτε να αντιστοιχίσετε σχεδόν οποιοδήποτε στοιχείο στο μενού Έναρξη ( κάντε δεξί κλικ> Pin to Start ) και θα εμφανιστεί ως κεραμίδι. Σας έχουμε δείξει προηγουμένως πώς μπορείτε να διαχειριστείτε τα κεραμίδια σας, δηλ. Ξεκλείδωμα από την Έναρξη, Αλλαγή μεγέθους ή να τα οργανώσετε ξανά. Απλά κάντε δεξί κλικ ή πατήστε παρατεταμένα ένα κεραμίδι για να δείτε ποιες επιλογές εμφανίζονται, σύρετε και αποθέστε ένα κεραμίδι για να το μετακινήσετε και μην παραλείψετε να δώσετε σε μια ομάδα πλακιδίων ένα περιγραφικό όνομα μέσω του τίτλου μπαρ.
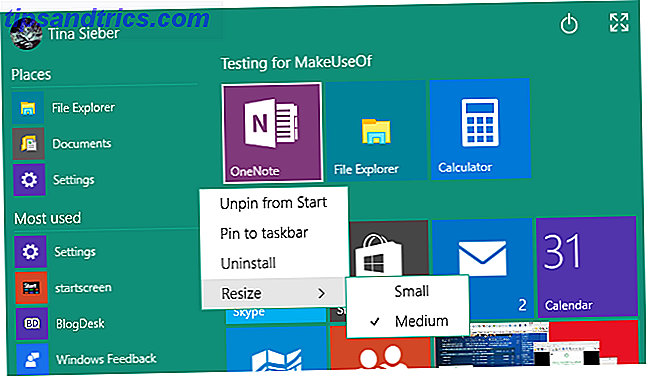
Επεξεργασία ονόματος και εικονιδίου του μενού "Έναρξη"
Δεν σας αρέσει το όνομα ενός συγκεκριμένου κεραμιδιού στο μενού "Έναρξη"; Κάντε δεξί κλικ στο κεραμίδι, επιλέξτε Άνοιγμα τοποθεσίας αρχείου και, στη συνέχεια, μετονομάστε το αντίστοιχο αρχείο στην Εξερεύνηση των Windows. Ενώ βρίσκεστε σε αυτό, μπορείτε επίσης να αλλάξετε το εικονίδιο που χρησιμοποιείται για το κεραμίδι. Στην Εξερεύνηση των Windows, κάντε δεξί κλικ στο αρχείο, επιλέξτε Ιδιότητες, στην καρτέλα Συντόμευση κάντε κλικ στην επιλογή Αλλαγή εικονιδίου ... και επιλέξτε ένα δεδομένο εικονίδιο ή Αναζήτηση ... για έναν εναλλακτικό στον υπολογιστή σας.
Αυτό θα λειτουργήσει για τα επιτραπέζια προγράμματα και τις περισσότερες συντομεύσεις, αλλά όχι για τις καθολικές εφαρμογές των Windows, εκτός αν ...
Δημιουργία συντομεύσεων σε καθολικές εφαρμογές των Windows
Συντομεύσεις μπορούν να σας βοηθήσουν να αποκτήσετε πρόσβαση σε ένα αρχείο ή μια εφαρμογή από διάφορες τοποθεσίες. Οι καθολικές εφαρμογές των Windows δεν παρέχουν έναν προφανή τρόπο δημιουργίας συντόμευσης, αλλά γνωρίζουμε δύο διαφορετικές μεθόδους. Το πρώτο είναι σχεδόν πάρα πολύ απλό. προσπαθήστε να σύρετε μια εφαρμογή από το μενού Έναρξη στην επιφάνεια εργασίας. Αυτό που θα πάρετε είναι μια συντόμευση στην επιφάνεια εργασίας και η εφαρμογή θα συνεχίσει να βρίσκεται στο μενού Start.
Εναλλακτικά, μπορείτε να ανοίξετε το φάκελο κελύφους εφαρμογών, το οποίο φιλοξενεί όλες τις εφαρμογές που είναι εγκατεστημένες στον υπολογιστή σας, συμπεριλαμβανομένων των καθολικών εφαρμογών των Windows. Πατήστε το πλήκτρο Windows + R για να ανοίξετε το παράθυρο διαλόγου Εκτέλεση (ή πατήστε παρατεταμένα το κουμπί Έναρξη και επιλέξτε Εκτέλεση από το μενού Power), πληκτρολογήστε shell: AppsFolder και επιλέξτε OK . Από εδώ μπορείτε να δημιουργήσετε συντομεύσεις σε οποιαδήποτε από τις εφαρμογές σας.

Μόλις δημιουργήσετε μια συντόμευση, μπορείτε να την μετονομάσετε, να αλλάξετε το εικονίδιο της και να την προσαρτήσετε στο μενού "Έναρξη". Έτσι μπορείτε να δημιουργήσετε προσαρμοσμένα εικονίδια για τις καθολικές εφαρμογές των Windows.
Προσθέστε πλακάκια διασκέδασης
Τώρα που ξέρετε τι μπορείτε να κάνετε με πλακάκια, αφήστε να δείτε πώς μπορείτε να επεκτείνετε σε αυτό. Αυτές οι συμβουλές θα σας βοηθήσουν να χρησιμοποιήσετε τη δημιουργική σας ενέργεια και να μετατρέψετε τα πλακάκια του μενού Start σε ένα κομμάτι της τέχνης.
Προσθήκη πλακιδίων για παιχνίδια με ατμό
Τα κεραμίδια είναι ο τέλειος καμβάς για καλύμματα παιχνιδιών. Η γενική εφαρμογή Windows Steam Tile δημιουργεί όμορφα ζωντανά πλακάκια για τους τίτλους Steam σας, όπως καταδεικνύει ο χρήστης Reddit xpopy.

Δεδομένου ότι δεν του άρεσε το πώς το Steam Tile ξεκινά παιχνίδια, πήγε και δημιούργησε χειροκίνητα συντομεύσεις σε μεμονωμένα παιχνίδια Steam.
Η διαδικασία είναι λίγο περίπλοκη και όχι τόσο οπτικά ευχάριστη όσο το Steam Tile. δυστυχώς, οι συντομεύσεις υποστηρίζουν μόνο μικρά ή μεσαίου μεγέθους πλακάκια.
Προσθέστε εφαρμογές Chrome Web
Το Chrome σας επιτρέπει να προσθέσετε οποιονδήποτε ιστότοπο στη Γραμμή εργασιών των Windows 7 Συμβουλές για την Προσαρμογή της Γραμμής εργασιών των Windows 10 7 Συμβουλές για την Προσαρμογή της Γραμμής εργασιών των Windows 10 Η γραμμή εργασιών παραμένει μια βασική λειτουργία στα Windows 10. Έχει δοθεί μια νέα εμφάνιση και νέα χαρακτηριστικά, όπως η Cortana. Σας παρουσιάζουμε όλα τα τσιμπήματα για να φτιάξετε τη δική σας γραμμή εργασιών. Διαβάστε περισσότερα . Αν και στα Windows 10, τα προσθέτει πραγματικά στο μενού Έναρξη ως κεραμίδι. Κάντε κλικ στο εικονίδιο Hamburger στο Chrome, μεταβείτε στο στοιχείο Περισσότερα εργαλεία> Προσθήκη στη γραμμή εργασιών ... και επιλέξτε το παράθυρο Άνοιγμα ως .

Το πλακίδιο θα ξεκινήσει τώρα τον ιστότοπο σε ένα παράθυρο που μοιάζει με εφαρμογή Χρησιμοποιήστε το Chrome για να δημιουργήσετε μια εφαρμογή Windows 10 από οποιαδήποτε ιστοσελίδα Χρησιμοποιήστε το Chrome για να δημιουργήσετε μια εφαρμογή των Windows 10 από οποιαδήποτε ιστοσελίδα Αυτό το απλό τέχνασμα του Chrome θα σας βοηθήσει να εκτιμήσετε τα πλακάκια των Windows. Λειτουργεί επίσης στα Windows 8. Μπορείτε να μετατρέψετε οποιονδήποτε ιστότοπο σε εφαρμογή που ξεκινάει από το δικό του παράθυρο. Ιδανικό για μικρές οθόνες! Διαβάστε περισσότερα, χωρίς να αποσπάται η προσοχή από τις γραμμές εργαλείων ή τις καρτέλες. Αυτό είναι ιδιαίτερα εξυπηρετικό για ιστότοπους όπως το Gmail, το Facebook ή το YouTube.
Διαχειριστείτε τη λίστα "Όλες οι εφαρμογές"
Σε σύγκριση με τις προηγούμενες εκδόσεις των Windows, η λίστα Όλοι οι εφαρμογές φαίνεται παλιά και είναι δύσκολο να πλοηγηθεί. Επιπλέον, δεν μπορείτε να καταργήσετε εύκολα αντικείμενα, εκτός εάν είστε στην ευχάριστη θέση να τα απεγκαταστήσετε. Με το τέχνασμα τοποθεσίας αρχείου που περιγράψαμε ήδη παραπάνω, ωστόσο, ανακτάτε κάποια ευελιξία.
Το κλασικό λογισμικό επιφάνειας εργασίας προστίθεται στη λίστα "Όλες οι εφαρμογές" με ένα φάκελο, αλλά χρειάζεστε πραγματικά τη συντόμευση εφαρμογής Dropbox στη λίστα. Όταν κάνετε δεξί κλικ και στοιχείο και επιλέξτε Άνοιγμα τοποθεσίας αρχείου, θα αποκτήσετε πρόσβαση στον κατάλογο προγραμμάτων, βάσει του οποίου δημιουργείται το μενού Όλες οι εφαρμογές. Εδώ μπορείτε να μετακινήσετε συντομεύσεις ή να δημιουργήσετε πρόσθετους φακέλους. Για παράδειγμα, θα μπορούσα να μετακινήσω τη συντόμευση Dropbox από το φάκελο Dropbox στον κατάλογο Προγράμματα και στη συνέχεια να διαγράψω το φάκελο Dropbox.
Πρέπει να επανεκκινήσετε για να τεθεί σε ισχύ το τελευταίο.

Σημειώστε επίσης ότι μπορείτε να μεταβείτε γρήγορα σε μια διαφορετική τοποθεσία στη λίστα Όλες οι εφαρμογές κάνοντας κλικ ή πατώντας ένα γράμμα και κατόπιν επιλέγοντας τον στόχο σας από το μενού που εμφανίζεται.

Αλλαγή χρώματος & διαφάνειας
Σε σύγκριση με την προεπισκόπηση των Windows 10, οι επιλογές σας εδώ είναι μάλλον περιορισμένες και καμία από αυτές δεν μπορεί να βρεθεί στο ίδιο το μενού "Έναρξη". Πατήστε τα Windows + I ή εκκινήστε την εφαρμογή Ρυθμίσεις μέσω του μενού Έναρξη και μεταβείτε στην επιλογή Εξατομίκευση> Χρώματα .

Για προεπιλογή, το μενού "Έναρξη" και "Γραμμή εργασιών" είναι σκούρο γκρι, αλλά μπορείτε να τα προσαρμόσετε σε όλο το Windows. Αυτό με τη σειρά του μπορεί να διαλέξει με βάση το φόντο ή μπορείτε να επιλέξετε χειροκίνητα ένα. Τέλος, μπορείτε να κάνετε το μενού Έναρξη διαφανές, αλλά δεν μπορείτε να προσαρμόσετε αυτήν τη ρύθμιση.
Μεταβείτε από το μενού έναρξης και την οθόνη έναρξης
Μπορείτε να αλλάξετε το μέγεθος του μενού "Έναρξη" σύροντάς το από την πάνω ή την δεξιά άκρη του ή μπορείτε να μεταβείτε σε ένα μενού Έναρξης πλήρους οθόνης, γνωστότερο ως οθόνη έναρξης. Και έχετε δύο διαφορετικές επιλογές εδώ: μπορείτε είτε να αλλάξετε τη λειτουργία Desktop και Tablet, με το τελευταίο να μεγιστοποιεί αυτόματα όλα τα παράθυρά σας και να ενεργοποιήσει την οθόνη έναρξης ή μπορείτε να επιλέξετε να χρησιμοποιήσετε μόνιμα την οθόνη έναρξης μέσω των ρυθμίσεων των Windows. Και οι δύο μέθοδοι θα σας δώσουν άμεσα αποτελέσματα, δεν απαιτείται επανεκκίνηση. είναι η ομαλότητα του Continuum Continuum: Μεταφορά μεταξύ των Windows 10 Desktop & Tablet Mode Continuum: Μεταφορά μεταξύ των Windows 10 Desktop & Tablet mode Τα Windows 10 αναγνωρίζουν το υλικό σας και επιλέγουν άμεσα την καλύτερη λειτουργία εμφάνισης. Όταν συνδέετε το Windows 10 Mobile σε μια μεγαλύτερη οθόνη, θα έχετε μια εμπειρία PC. Αυτή είναι η ομαλότητα του Συνεχίμου. Διαβάστε περισσότερα .
Για εναλλαγή μεταξύ των λειτουργιών προβολής, ανοίξτε το Κέντρο δράσης από την περιοχή ειδοποιήσεων ή πατήστε το πλήκτρο Windows + A και έπειτα κάντε κλικ ή καρτέλα Λειτουργία tablet . ένα από τα πλακάκια στο κάτω μέρος.

Για τη μόνιμη λύση, ανοίξτε την εφαρμογή " Ρυθμίσεις " από το μενού "Έναρξη" ή πατήστε το πλήκτρο Windows + I, μετά κατευθυνθείτε στην επιλογή Εξατομίκευση> Έναρξη και ορίστε την επιλογή Χρήση πλήρους οθόνης στην επιλογή Ενεργοποίηση .

Είτε επιλέγετε Λειτουργία Tablet είτε μενού Έναρξης πλήρους οθόνης, η Αρχική οθόνη θα φαίνεται ίδια. Αυτό που διαφέρει μεταξύ των δύο τρόπων είναι η συμπεριφορά της Γραμμής εργασιών. Στη λειτουργία Tablet είναι κρυμμένη και όταν πατήσετε το κλειδί των Windows ή σύρετε πάνω από το κάτω μέρος, θα παρατηρήσετε ότι είναι κενό, εκτός από τα προεπιλεγμένα εικονίδια. Για εναλλαγή μεταξύ εφαρμογών, πρέπει τώρα να πατήσετε το κουμπί Προβολή εργασιών ή να σύρετε από την αριστερή πλευρά.

Χρησιμοποιήστε ένα εναλλακτικό μενού έναρξης
Οι πιθανότητες είναι ότι ακόμα και όταν οι μελλοντικές ενημερώσεις κυλήσουν, δεν είστε ικανοποιημένοι με το νέο μενού των Windows 10 Start. Ευτυχώς, μπορείτε πάντα να εγκαταστήσετε ένα τρίτο μέρος Start Menu 2015 !? Δεν υπάρχει τρόπος η Microsoft! Πώς να αποκτήσετε τα Windows 8.1 μενού Start Now 2015 !? Δεν υπάρχει τρόπος η Microsoft! Τρόπος λήψης των Windows 8, 1 Μενού έναρξης Τώρα, τα Windows 8 δεν θα λάβουν ένα μητρική Start Menu τελικά. Αλλά γιατί να περιμένετε για τη Microsoft; Δείτε πώς μπορείτε να βοηθήσετε τον εαυτό σας με εργαλεία τρίτων όπως το Classic Shell ή το Start8 και άλλους τρόπους αντιμετώπισης. Διαβάστε περισσότερα, όπως το Classic Shell. Αυτά τα εργαλεία μπορούν είτε να αντικαταστήσουν το προεπιλεγμένο μενού Start των Windows 10 είτε μπορείτε να επιλέξετε ρυθμίσεις για να επιτρέψετε την πρόσβαση στα δύο μενού.

Μέσα στα Windows συνιστά να προσαρτήσετε την επιλογή "Οθόνη εκκίνησης" από το Classic Shell στη γραμμή εργασιών σας, ώστε να έχετε ένα ξεχωριστό κουμπί για κάθε μενού "Έναρξη" και να μην χρειάζεται να ανακαλέσετε ειδικές συντομεύσεις.
Ως δευτερεύουσα σημείωση, μερικά εναλλακτικά μενού Έναρξης, συμπεριλαμβανομένου του Start Menu Reviver, λειτουργούν επίσης για τα Windows 7.
Πώς άλλαξατε το μενού "Έναρξη";
Θα θέλαμε να ακούσουμε ή να δούμε τι έχετε κάνει στο μενού Start σας! Πώς χρησιμοποιείτε κεραμίδια; Έχετε εφαρμόσει ένα καλλιτεχνικό σχέδιο 10 Γρήγοροι τρόποι για να προσαρμόσετε και να προσαρμόσετε τα Windows 10 10 Γρήγοροι τρόποι για να προσαρμόσετε και να προσαρμόσετε τα Windows 10 Δεν είναι όλες οι προεπιλεγμένες ρυθμίσεις των Windows 10 να επιπλέουν το σκάφος σας. Σας παρουσιάζουμε όλους τους πιθανούς τρόπους για να προσαρμόσετε τα Windows 10 σε έναν απλό, βήμα προς βήμα οδηγό. Διαβάστε περισσότερα ή έχετε οργανώσει τα κεραμίδια σας με έναν συγκεκριμένο τρόπο; Τι άλλο έχετε κάνει για να φτιάξετε το μενού Έναρξης για εσάς; Ή χρησιμοποιείτε έναν εντελώς διαφορετικό τρόπο για την εκκίνηση του λογισμικού και των φακέλων Δημιουργικοί τρόποι για να ξεκινήσετε το λογισμικό και να ανοίξετε τους φακέλους στα Windows Δημιουργικοί τρόποι για να ξεκινήσετε το λογισμικό και να ανοίξετε τους φακέλους στα Windows Έχετε κουραστεί να ψάχνετε συντομεύσεις στην επιφάνεια εργασίας σας; Στα Windows, μπορείτε να έχετε γρήγορη πρόσβαση σε οτιδήποτε θέλετε, απλά πρέπει να αφιερώσετε λίγο χρόνο για να το ρυθμίσετε. Καταρτίσαμε τις επιλογές σας. Διαβάστε περισσότερα ? Πείτε μας ή δείξτε μας στα σχόλια!