
Οι ιστότοποι Google είναι ένας από τους πιο βολικούς τρόπους για να δημιουργήσετε και να δημοσιεύσετε έναν ιστότοπο με τη λιγότερη προσπάθεια. Με τα εργαλεία που είναι διαθέσιμα στους Ιστότοπους Google, μπορείτε πραγματικά να δημιουργήσετε πολύ χρήσιμα προσωπικά dashboards που μπορούν να ενισχύσουν την οργάνωση και την παραγωγικότητά σας.
Σε αυτό το άρθρο, θα δείτε πώς μπορείτε να χρησιμοποιήσετε τους ιστότοπους Google για να δημιουργήσετε πολύ δροσερά πίνακες ελέγχου που μπορούν:
- Παρακολουθήστε το email σας
- Αναλύστε την απόδοση του ιστότοπού σας
- Δημιουργήστε ένα σύστημα διαχείρισης χρόνου
- Μείνετε ενημερωμένοι με ζωντανές ειδήσεις
- Αποθηκεύστε τις αγαπημένες σας τοποθεσίες
1. Πίνακας ελέγχου ηλεκτρονικού ταχυδρομείου
Ένα από τα πιο ενοχλητικά πράγματα σχετικά με το ηλεκτρονικό ταχυδρομείο είναι ότι χρειάζεστε κάποιο είδος πελάτη ηλεκτρονικού ταχυδρομείου για να μάθετε πότε έφτασε ένα νέο μήνυμα ηλεκτρονικού ταχυδρομείου στα εισερχόμενά σας.
Αν έχετε έναν λογαριασμό ηλεκτρονικού ταχυδρομείου Google, αυτό μπορεί να είναι το προτιμώμενο εισερχόμενό σας Gmail στο διαδίκτυο Πώς να ελέγξετε το άγχος των εισερχομένων του Gmail Πώς να ελέγξετε το άγχος των εισερχομένων του Gmail Τόσοι πολλά μηνύματα ηλεκτρονικού ταχυδρομείου, τόσο λίγο χρόνο. Αισθάνεστε αυτό τον τρόπο όταν πρόκειται για τη διαχείριση των εισερχομένων Gmail; Σας παρουσιάζουμε απλές ρυθμίσεις και χρήσιμα εργαλεία για να οργανώνετε και να προστατεύετε το εισερχόμενό σας στο Gmail από το στρες. Διαβάστε περισσότερα ή οποιεσδήποτε από τους υπολογιστές ηλεκτρονικού ταχυδρομείου της επιφάνειας εργασίας 5 από τους Καλύτερους Πελάτες ηλεκτρονικού ταχυδρομείου που δεν κοστίζουν μια δεκάρα 5 από τους καλύτερους Πελάτες ηλεκτρονικού ταχυδρομείου που δεν κοστίζουν μια δεκάρα Χρειάζεστε έναν υπολογιστή-πελάτη ηλεκτρονικού ταχυδρομείου επιφάνειας εργασίας για να χειρίζεστε την εισερχόμενη αλληλογραφία σας; Σας παρουσιάζουμε τους καλύτερους πελάτες ηλεκτρονικού ταχυδρομείου που μπορείτε να λάβετε δωρεάν. Διαβάστε περισσότερα εκεί έξω.
Ωστόσο, με τους ιστότοπους Google, μπορείτε να δημιουργήσετε έναν πίνακα στοιχείων προσαρμοσμένων δεδομένων για να εμφανίσετε όλα τα εισερχόμενα μηνύματα ηλεκτρονικού ταχυδρομείου σε ένα μέρος. Με ένα μόνο ταμπλό, μπορείτε να δείτε μόνο για να δείτε όλα τα νέα εισερχόμενα μηνύματα ηλεκτρονικού ταχυδρομείου για την ημέρα.
Αυτό απαιτεί συγχρονισμό του Gmail με φύλλα Google και προβολή αυτών των φύλλων σε μια σελίδα ιστότοπων Google.
Εμφάνιση της τελευταίας διάρκειας ηλεκτρονικού ταχυδρομείου
Είναι δυνατό να συγχρονίσετε το Gmail με τα Φύλλα Google Βελτιώστε την εμπειρία σας στο Gmail με αυτά τα 9 μεγάλα applets IFTTT Βελτιώστε την εμπειρία σας στο Gmail με αυτά τα 9 μεγάλα applets IFTTT Τα Gmail και IFTTT συνδυάζονται για να σας προσφέρουν την πιο παραγωγική εμπειρία ηλεκτρονικού ταχυδρομείου που έχετε κάνει ποτέ. Διαβάστε περισσότερα χρησιμοποιώντας το IFTTT. Αλλά με το IFTTT μπορείτε να το κάνετε μόνο με ένα λογαριασμό Gmail. Αυτός είναι ο λόγος για τον οποίο συνήθως απευθύνομαι σε Zapier Πώς να οικοδομήσουμε ένα μήνυμα ηλεκτρονικού ταχυδρομείου στο μηχάνημα ειδοποίησης RSS με Zapier Πώς να χτίσει ένα μήνυμα ηλεκτρονικού ταχυδρομείου στο μηχάνημα ειδοποίησης RSS με Zapier Έχουμε καλύψει προηγουμένως διαφορετικούς τρόπους για να δημιουργήσετε αυτόματες ροές εργασίας που χωρίζουν σημαντικές tidbits των πληροφοριών από το εγκόσμιο . Αυτό το άρθρο αφορά τον τρόπο λήψης των πληροφοριών. Το πιο προφανές (και συχνά και το πιο εύκολο) ... Διαβάστε περισσότερα για να συγχρονίσετε πολλούς λογαριασμούς Gmail σε πολλά Φύλλα Google. Ωστόσο, μην ξεχνάτε ότι ο Zapier δεν είναι δωρεάν.
Με τον Zapier, δημιουργείτε ένα "Zap" με μια είσοδο για το λογαριασμό Gmail που θέλετε να παρακολουθήσετε και επιλέξτε να ενεργοποιηθεί με κάθε νέο εισερχόμενο μήνυμα ηλεκτρονικού ταχυδρομείου. Στη συνέχεια επιλέξτε Τα φύλλα Google ως έξοδο.
Θα πρέπει να δημιουργήσετε ένα Φύλλο Google που ονομάζεται "Εισερχόμενα μηνύματα ηλεκτρονικού ταχυδρομείου" μπροστά από το χρόνο.
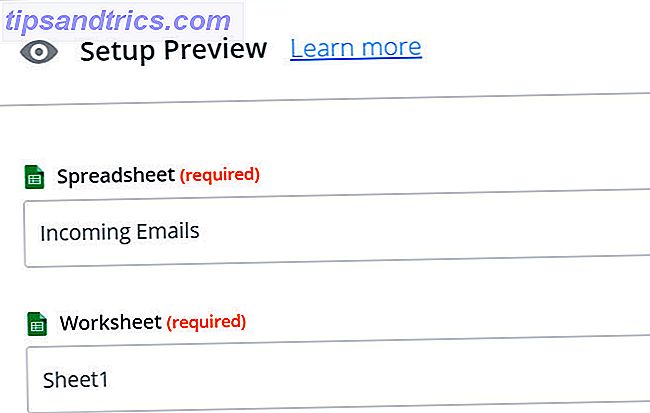
Ο Zapier σας επιτρέπει να επιλέξετε το υπολογιστικό φύλλο με το όνομα και το φύλλο εργασίας μέσα σε αυτό, όπου θέλετε να μεταβείτε στις πληροφορίες ηλεκτρονικού ταχυδρομείου σας.
Σε αυτό το πρώτο παράδειγμα, θα δημιουργήσετε ένα γραφικό στοιχείο στον πίνακα ελέγχου που θα εμφανίζει κάθε λογαριασμό.
Κάτι σαν αυτό:

Κάθε λίγα λεπτά, το σενάριο θα τρέξει και θα ενημερώσει τη δεύτερη στήλη, της σειράς που καθορίζετε.
Επομένως, για να ενημερώσετε τη γραμμή MakeUseOf με τη χρονική σφραγίδα του τελευταίου μηνύματος ηλεκτρονικού ταχυδρομείου στα εισερχόμενα, θα επέλεγα τη σειρά τριών . Στη συνέχεια, επιλέξτε τα δεδομένα ηλεκτρονικού ταχυδρομείου που θέλετε να εισαγάγετε.
Σε αυτήν την περίπτωση, εισάγω την ημερομηνία λήψης του τελευταίου μηνύματος ηλεκτρονικού ταχυδρομείου.

Μόλις δημιουργηθεί ένα μεμονωμένο "Zap" για κάθε λογαριασμό Gmail, το γραφικό ταμπλό θα φαίνεται κάπως παρακάτω.

Μπορείτε να εισαγάγετε αυτό το γραφικό στοιχείο στην ιστοσελίδα σας στον ιστότοπο Google (πίνακας εργαλείων) κάνοντας κλικ στο Φύλλα στο μενού Εισαγωγή στη δεξιά πλευρά της σελίδας.
Εμφάνιση όλων των εισερχόμενων μηνυμάτων email
Για να προσθέσετε ένα γραφικό στοιχείο που θα σας δείξει όλα τα εισερχόμενα μηνύματα ηλεκτρονικού ταχυδρομείου για την ημέρα, δημιουργήστε το ίδιο είδος Zap. Επίσης, δημιουργήστε τρεις στήλες στο φύλλο: Όνομα, ημερομηνία και θέμα .
Στη συνέχεια, όταν προσθέσετε τη δράση Φύλλων στο Zap, θα επιλέξετε το ίδιο βιβλίο εργασίας, αλλά επιλέξτε το φύλλο που δημιουργήσατε για αυτόν το λογαριασμό ηλεκτρονικού ταχυδρομείου.
Στη συνέχεια, συμπληρώστε τα πεδία με τα δεδομένα ηλεκτρονικού ταχυδρομείου που θέλετε να εισαγάγετε.

Αυτό θα φέρει όλα τα νέα εισερχόμενα μηνύματα ηλεκτρονικού ταχυδρομείου στο νέο σας φύλλο Google. Ακολουθεί το παράδειγμα του γραφικού στοιχείου όταν το εισάγετε στον νέο πίνακα ελέγχου.

Φυσικά, δεν θέλετε να αφήσετε αυτό το φύλλο να γεμίσει. Ο σκοπός του widget είναι να σας δείξει εισερχόμενα μηνύματα ηλεκτρονικού ταχυδρομείου για την ημέρα, οπότε θα θέλετε να προσθέσετε ένα σενάριο Google στο φύλλο για να ξεκαθαρίσετε τα φύλλα καθημερινά τα μεσάνυχτα.
Αυτό είναι πολύ εύκολο να γίνει. Στο φύλλο Google, απλά κάντε κλικ στο μενού Εργαλεία και επιλέξτε Επεξεργαστής Script.
Επικολλήστε μια νέα λειτουργία που ονομάζεται "ClearAll" σε αυτόν τον επεξεργαστή σεναρίων.
function ClearAll() { var start, end; var sheet = SpreadsheetApp.getActive().getSheetByName('Makeuseof'); start = 2; end = sheet.getLastRow() - 1;//Number of last row with content //blank rows after last row with content will not be deleted sheet.deleteRows(start, end); var sheet = SpreadsheetApp.getActive().getSheetByName('IAMMarketing'); start = 2; end = sheet.getLastRow() - 1;//Number of last row with content //blank rows after last row with content will not be deleted sheet.deleteRows(start, end); var sheet = SpreadsheetApp.getActive().getSheetByName('Gmail'); start = 2; end = sheet.getLastRow() - 1;//Number of last row with content //blank rows after last row with content will not be deleted sheet.deleteRows(start, end); } Θα θέλετε να επεξεργαστείτε την ενότητα "getSheetByName" με το πραγματικό όνομα των φύλλων σας που περιέχουν τα μηνύματα ηλεκτρονικού ταχυδρομείου.
Για να εκτελέσετε αυτό το σενάριο καθημερινά τα μεσάνυχτα, στον επεξεργαστή Script, αποθηκεύστε τη δέσμη ενεργειών κάνοντας κλικ στο Αρχείο και στη συνέχεια στην επιλογή Αποθήκευση. Στη συνέχεια, κάντε κλικ στην επιλογή Επεξεργασία και Τρέχουσες εργασίες του έργου .
Ορίστε τα συμβάντα σε Time-driven, Day timer και Midnight έως 1am . Στη συνέχεια, κάντε κλικ στο Αποθήκευση .

Αυτό θα καθαρίσει όλα τα φύλλα τα μεσάνυχτα, οπότε κάθε πρωί είστε ο πίνακας ελέγχου θα ξεκινήσει με ένα νέο φύλλο, εμφανίζοντας μόνο τα τελευταία εισερχόμενα μηνύματα ηλεκτρονικού ταχυδρομείου για την ημέρα.
2. Πίνακας ελέγχου ιστότοπου
Ένας άλλος χρήσιμος πίνακας στοιχείων είναι μια οθόνη απόδοσης, αν έχετε στην ιδιοκτησία ή λειτουργείτε έναν ιστότοπο.
Για να δημιουργήσετε έναν πίνακα ελέγχου που εμφανίζει δεδομένα σχετικά με την απόδοση του ιστότοπού σας, θα χρειαστείτε αυτά τα δεδομένα σε μια τοποθεσία που ενημερώνεται αυτόματα. Εφόσον οι Ιστότοποι Google σάς επιτρέπουν να εισάγετε διαγράμματα από τα Φύλλα Google, θα θέλετε να ρυθμίσετε τα Φύλλα Google ώστε να λαμβάνουν αυτόματα δεδομένα από το Google Analytics.
Αυτό είναι έξω από το πεδίο εφαρμογής αυτού του άρθρου, αλλά σας έχουμε καλύψει. Υπάρχουν δύο τρόποι για να το επιτύχετε αυτό. Είτε έχετε ρυθμίσει ένα applet IFTTT που στέλνει τα δεδομένα του Google Analytics μέσω ηλεκτρονικού ταχυδρομείου στα φύλλα του Google Πώς να δημιουργήσετε μια αυτόματη αναφορά του υπολογιστικού φύλλου Google Από τα δεδομένα του Analytics Πώς να δημιουργήσετε μια αυτόματη αναφορά του υπολογιστικού φύλλου Google από τα δεδομένα του Analytics Διαβάστε περισσότερα ή να δημιουργήσετε το δικό σας υπολογιστικό φύλλο χρησιμοποιώντας το Google Core Reporting API Δημιουργία ενός πίνακα εργαλείων για τον ιστότοπο Killer με το API αναφοράς Google Core Δημιουργία ενός πίνακα ελέγχου του ιστότοπου Killer Με το API αναφοράς Google Core Θα θέλατε να δημοσιεύσετε έναν ιστότοπο και να το εκτελέσετε τυφλά ή θα θέλατε έναν λειτουργικό πίνακα λειτουργιών πλήρους λειτουργίας τι συμβαίνει με την τοποθεσία ανά πάσα στιγμή; Διαβάστε περισσότερα .
Το API αναφοράς είναι πολύ πιο ισχυρό και σας δίνει πρόσβαση σε όλα σχεδόν τα δεδομένα που συλλέγει το Google Analytics για τον ιστότοπό σας, αλλά έχει μια ελαφρώς πιο απότομη καμπύλη μάθησης.
Μόλις το υπολογιστικό φύλλο σας λαμβάνει δεδομένα και έχετε δημιουργήσει μερικά γραφήματα που σχεδιάζουν την επισκεψιμότητα ή τα δημογραφικά στοιχεία σας, είστε έτοιμοι να δημιουργήσετε τον πίνακα ελέγχου.
Στον ιστότοπο Google, κάντε κλικ στο μενού Εισαγωγή και επιλέξτε Χάρτες . Περιηγηθείτε στο υπολογιστικό φύλλο στο Google Drive όπου αποθηκεύσατε το υπολογιστικό φύλλο και οι ιστότοποι Google θα σας δώσουν την επιλογή να επιλέξετε οποιοδήποτε από τα γραφήματα που υπάρχουν σε αυτό το υπολογιστικό φύλλο.

Δημιουργήστε τον πίνακα ελέγχου ιστότοπού σας κάνοντας κλικ σε κάθε ένα από τα διαγράμματα που θέλετε να συμπεριλάβετε και τοποθετήστε τα στη σελίδα όπου θέλετε να πάνε.
Σε μερικά μόνο κλικ θα έχετε έναν όμορφο πίνακα ελέγχου παρακολούθησης της ιστού.

Δεν χρειάζεστε έναν μεμονωμένο ιστότοπο Google για αυτούς τους διαφορετικούς πίνακες ελέγχου. Μπορείτε να δημιουργήσετε δευτερεύουσες σελίδες στον ιστότοπο για κάθε μεμονωμένο πίνακα ελέγχου.
Με αυτόν τον τρόπο υπάρχει μόνο μία διεύθυνση URL για πρόσβαση σε όλα όσα θέλετε να παρακολουθήσετε.
3. Πίνακας ελέγχου χρόνου
Αν έχετε πολλά ημερολόγια Google, μπορείτε να χρησιμοποιήσετε ένα ταμπλό διαχείρισης χρόνου που εμφανίζει τρεις μορφές του ημερολογίου σας: Ατζέντα, Ημέρα και Μήνα .
Σε αντίθεση με το Ημερολόγιο Google, στο οποίο πρέπει να μεταβείτε ανάμεσα σε αυτές τις προβολές, μπορείτε να δημιουργήσετε έναν πίνακα ελέγχου των ιστότοπων Google που θα τα προβάλλει ταυτόχρονα.
Ακόμη καλύτερα, θα μπορούσατε να ενσωματώσετε όλα τα ημερολόγια από όλους τους λογαριασμούς σας Google σε έναν ενιαίο πίνακα ελέγχου. Δείτε πώς το κάνετε:
Στους Ιστότοπους Google, στην ενότητα Εισαγωγή, κάντε κλικ στο Ημερολόγιο .
Αυτό σας δίνει τη δυνατότητα να επιλέξετε ποιο Google Calendar θέλετε να εισαγάγετε.

Όταν επιλέγετε το ημερολόγιο που θέλετε να ενσωματώσετε, στην επιλογή Προβολή επιλογής, μπορείτε να επιλέξετε από μήνα, εβδομάδα ή ημερήσια διάταξη.
Για να δημιουργήσετε ένα πίνακα ελέγχου και με τα τρία, απλώς εισάγετε ένα από αυτά κάθε φορά στον πίνακα ελέγχου.

Επιλέξτε μια καθαρή διάταξη για τις τρεις μορφές και θα έχετε ένα πολύ λειτουργικό ταμπλό διαχείρισης χρόνου.
Εφόσον η προβολή της Ατζέντας είναι τόσο στενή, θα μπορούσατε εύκολα να εγκαταστήσετε την εβδομαδιαία προβολή ημερολογίου δίπλα της.

Στη συνέχεια, προσθέστε τη μεγαλύτερη μηνιαία προβολή ημερολογίου κάτω από τα δύο.
Επίσης, μπορείτε να αλλάξετε τη λειτουργία εμφάνισης καθενός από αυτά τα γραφικά στοιχεία στο ζωντανό ταμπλό ανά πάσα στιγμή. Επομένως, δεν έχετε κολλήσει σε μια στατική οθόνη μετά τη ρύθμιση.

Αν θέλετε να συμπεριλάβετε ημερολόγια από τους άλλους λογαριασμούς σας Google στην ίδια σελίδα, απλώς μετακινηθείτε προς τα κάτω στο κάτω μέρος και ξεκινήστε να προσθέτετε περισσότερα. Ή μπορείτε να δημιουργήσετε μια εντελώς νέα υπο-σελίδα για κάθε λογαριασμό Google.
Η διάταξη που επιλέγετε για το ταμπλό σας εξαρτάται εξ ολοκλήρου από εσάς!
4. Πίνακας ελέγχου ζωντανών ειδήσεων
Εάν έχετε ποτέ ήθελε ένα πάνελ "ελέγχου αποστολής" με μια σειρά από οθόνες που στέλνουν πολλές πληροφορίες σε σας ταυτόχρονα, το Google Sites είναι η τέλεια πλατφόρμα για να το κάνετε.
Στο μενού Εισαγωγή, κάντε κλικ στο YouTube . Με αυτόν τον τρόπο εμφανίζεται ένα πεδίο αναζήτησης όπου μπορείτε να βρείτε οποιοδήποτε βίντεο στο YouTube που μπορεί να θέλετε να ενσωματώσετε στην ιστοσελίδα σας.
Τα περισσότερα βίντεο του YouTube είναι όμως στατικά, κάτι που θα ήταν αρκετά βαρετό. Ευτυχώς υπάρχουν ζωντανά κανάλια ειδήσεων στο YouTube που μπορείτε να ενσωματώσετε. Απλά αναζητήστε "ζωντανές ειδήσεις" ή "ζωντανά" ακολουθούμενες από το αγαπημένο σας δίκτυο ειδήσεων, για να τις βρείτε.

Αφού ενσωματώσετε όλα τα ζωντανά ρεύματα YouTube που θέλετε να παρακολουθήσετε, μπορείτε να κάνετε κλικ σε καθένα από αυτά για να τα ξεκινήσετε να παίζουν.
Όλα τα βίντεο θα προβάλλονται ταυτόχρονα στην ίδια σελίδα. Φαίνεται πραγματικά δροσερό και θα σας κάνει να νιώσετε σαν να κάθεστε σε ένα γραφείο που βρίσκεται υπό τον έλεγχο της αποστολής κάτω από το βουνό Cheyenne.
5. Πίνακας ελέγχου των Τοποθεσιών στους Χάρτες Google
Εάν δεν γνωρίζετε ότι μπορείτε να δημιουργήσετε και να μοιραστείτε λίστες στους Χάρτες Google Πώς να δημιουργήσετε και να μοιραστείτε λίστες στους Χάρτες Google Πώς να δημιουργήσετε και να μοιραστείτε λίστες στους Χάρτες Google στους Χάρτες Google είναι ένας πολύ καλός τρόπος για να παρακολουθείτε πολλές διαφορετικές τοποθεσίες και να τις μοιράζεστε με όποιος θέλετε να τους μοιραστείτε. Διαβάστε περισσότερα, τότε θα θέλετε να εξερευνήσετε αυτό το χαρακτηριστικό.
Είναι ένας πραγματικά χρήσιμος τρόπος για να παρακολουθείτε όλα τα αγαπημένα σας μέρη σε οργανωμένες λίστες.

Πώς μπορείτε να χρησιμοποιήσετε αυτό για να δημιουργήσετε έναν πίνακα εργαλείων Google Sites; Εύκολος. Όταν κάνετε κλικ στο μενού Εισαγωγή στους Ιστότοπους Google και κάντε κλικ στο Χάρτης, θα δείτε μια επιλογή μενού που ονομάζεται Οι χάρτες μου .
Κάντε κλικ σε αυτό και θα δείτε όλες τις λίστες που αποθηκεύουν τις αγαπημένες σας τοποθεσίες.

Επιλέξτε μία από τις λίστες και θα έχετε έναν ενσωματωμένο χάρτη στον πίνακα ελέγχου που διαθέτει όλες αυτές τις αποθηκευμένες τοποθεσίες.
Είναι ένας πολύ βολικός τρόπος για να αποθηκεύσετε όλα τα αγαπημένα σας σποτ σε μια διεύθυνση URL.

Την επόμενη φορά που δεν μπορείτε να θυμηθείτε τη θέση αυτού του μονοπατιού πεζοπορίας που σας αρέσει να επισκεφτείτε, απλά ανοίξτε τον πίνακα ελέγχου και ελέγξτε τον χάρτη "μονοπάτια πεζοπορίας".
Η εναλλαγή μεταξύ όλων των πινάκων ελέγχου σας είναι τόσο απλή όσο κάνετε κλικ στο εικονίδιο με το αναπτυσσόμενο μενού δίπλα στην Αρχική σελίδα και επιλέγοντας τον πίνακα ελέγχου που θέλετε να δείτε.

Θα μπορούσατε ακόμη να χρησιμοποιήσετε ένα τέτοιο ταμπλό για να σχεδιάσετε μια διαδρομή για κάποιον και στη συνέχεια να μοιραστείτε τη διεύθυνση URL μαζί του.
Θα μπορούσαν να έχουν πρόσβαση σε αυτό από οποιοδήποτε πρόγραμμα περιήγησης ή τηλεφώνου, ανεξάρτητα από το πού βρίσκονται.
Ξεκινήστε τη χρήση του Dashboard δεδομένων για ιστότοπους Google σήμερα
Τα παραπάνω παραδείγματα είναι μόνο η κορυφή του παγόβουνου όταν πρόκειται για την κατασκευή χρήσιμων πινακίδων που θα κάνουν τη ζωή σας πολύ πιο εύκολη.
Απλά σκεφτείτε όλους τους τρόπους με τους οποίους θα μπορούσατε να ενσωματώσετε περιεχόμενο YouTube, τοποθεσίες χάρτη, πληροφορίες από Έγγραφα Google ή Φύλλα Google και πολλά άλλα.
Οι ιστότοποι Google ήταν πάντα ένας εύκολος τρόπος για να δημιουργήσετε ιστοσελίδες Δημιουργήστε τη δική σας ελεύθερη ιστοσελίδα πολλαπλών χρήσεων με τους ιστότοπους Google Κάντε τη δική σας ελεύθερη ιστοσελίδα πολλαπλών χρήσεων με τους ιστότοπους Google Μάθετε πώς να χρησιμοποιείτε το Google Sites και πώς να δημιουργείτε τον δικό σας ιστότοπο μαζί του μερικά απλά βήματα. Διαβάστε περισσότερα, αλλά με τους νέους ιστότοπους Google, μπορείτε πραγματικά να φτιάξετε όμορφα και χρήσιμα dashboards όπως αυτά. Δεν υπάρχει ανάγκη για λογισμικό πίνακα εργαλείων αφιερωμένο.



