
Θα χρειαστείτε πάντα ένα ημερολόγιο. Σας παρουσιάζουμε πώς να δημιουργήσετε το δικό σας προσαρμοσμένο πρότυπο δωρεάν με το Microsoft Excel Πώς να δημιουργήσετε γρήγορα ένα προσαρμοσμένο πρότυπο Excel για εξοικονόμηση χρόνου Πώς να δημιουργήσετε γρήγορα ένα προσαρμοσμένο πρότυπο Excel για εξοικονόμηση χρόνου Τα πρότυπα του Excel είναι καθολικά χρήσιμα - μπορούν να σας βοηθήσουν να κρατήσετε τα οικονομικά σας για να διαχειριστείτε ένα έργο και να οργανώσετε τη ζωή σας. Σας παρουσιάζουμε πώς να δημιουργήσετε το δικό σας προσαρμοσμένο πρότυπο. Διαβάστε περισσότερα .
Το Microsoft Excel κάνει πολλές μοναδικές εργασίες μορφοποίησης εύκολα αυτοματοποιημένες. Μπορείτε να χρησιμοποιήσετε το Excel για να διαχειριστείτε τον προϋπολογισμό και τα οικονομικά σας 10 χρήσιμα πρότυπα υπολογιστικών φύλλων για να βοηθήσετε στη διαχείριση των οικονομικών σας 10 χρήσιμα πρότυπα υπολογιστικών φύλλων για να βοηθήσετε στη διαχείριση των οικονομικών σας Δεν θα ήταν ωραίο να γνωρίζατε πού ήταν τα χρήματά σας ανά πάσα στιγμή; Διαβάστε περισσότερα ή μπορείτε να δημιουργήσετε ένα πρόγραμμα εργασίας αυτόματης ενημέρωσης Συμβουλές και πρότυπα για τη δημιουργία ενός προγράμματος εργασίας στο Excel Συμβουλές και πρότυπα για τη δημιουργία ενός προγράμματος εργασίας στο Excel Η δημιουργία ενός χρονοδιαγράμματος εργασίας δεν είναι εύκολη. Το Excel μπορεί να σας βοηθήσει να προσαρμόσετε τις ώρες όλων, να καλύψετε τα ελάχιστα όρια και να κρατήσετε την ομάδα σας ευτυχισμένη. Σας δείχνουμε πώς και σας προμηθεύουμε με εξαιρετικά πρότυπα. Διαβάστε περισσότερα . Όποια και αν είναι το είδος του υπολογιστικού φύλλου που δημιουργείτε, να έχετε πάντα κατά νου αυτές τις συμβουλές εκτύπωσης του Excel Excel Συμβουλές εκτύπωσης: 7 βήματα για την τέλεια εκτύπωση Excel Συμβουλές εκτύπωσης: 7 βήματα για την τέλεια εκτύπωση Έχετε προβλήματα με την εκτύπωση από το Excel; Ακολουθήστε αυτόν τον οδηγό και τα υπολογιστικά φύλλα σας θα βρίσκονται στη σελίδα σε χρόνο μηδέν. Διαβάστε περισσότερα .
Εδώ, σας δείχνω να δημιουργήσετε ένα πρότυπο ημερολογίου στο Excel.
Κάντε ένα πρότυπο ημερολογίου στο Excel: Ένα βήμα προς βήμα εκμάθησης
Το ακόλουθο φύλλο ημερολογίου είναι ένα πρότυπο Excel Ένα πρότυπο Excel για κάθε περίπτωση Ένα πρότυπο Excel για κάθε περίσταση Περάστε την απότομη καμπύλη μάθησης και ταξινομήστε τη ζωή σας με τη δύναμη των προτύπων του Excel. Συγκεντρώσαμε μια επιλογή προτύπων αυτόματης ενημέρωσης για τον εντοπισμό προϋπολογισμών, τη διαχείριση έργων και πολλά άλλα. Διαβάστε περισσότερα ότι μπορείτε να ανοίξετε και να εκτυπώσετε κάθε μήνα.
Έχετε την επιλογή να το αφήσετε κενό και αυτόματα θα ενημερωθεί στο σωστό μήνα - το μόνο που έχετε να κάνετε είναι να εκτυπώσετε και να συμπληρώσετε τις ημέρες. Ή μπορείτε να χρησιμοποιήσετε τις τελευταίες τεχνικές που περιγράφονται στο τέλος αυτού του άρθρου για να συμπληρώσετε το φύλλο με τις ημέρες πριν από την εκτύπωση. Απαιτεί λίγο επιπλέον εργασία, αλλά φαίνεται πολύ δροσερό.
Βήμα # 1 - Δημιουργία κεφαλίδας και τίτλου
Το πρώτο πράγμα που πρέπει να κάνετε είναι να δημιουργήσετε την κεφαλίδα της εβδομάδας καθώς και τον τίτλο του μήνα. Αυτό το βήμα θα δείξει τη δυνατότητα συγχώνευσης και προσαρμογής καθώς και τον τρόπο ρύθμισης του πλάτους πολλαπλών στηλών ταυτόχρονα.
Εργάσιμες
Πρώτα, πληκτρολογήστε στις καθημερινές σε μια σειρά στην κορυφή, αλλά αφήστε μια κενή γραμμή για τον τίτλο σας. Σημειώστε ότι μπορείτε επίσης να χρησιμοποιήσετε τη δυνατότητα Auto Fill του Excel Πώς να χρησιμοποιήσετε το Flash Fill του Excel και την Αυτόματη συμπλήρωση για να αυτοματοποιήσετε την εισαγωγή δεδομένων Πώς να χρησιμοποιήσετε το Flash Fill του Excel και την Αυτόματη συμπλήρωση για να αυτοματοποιήσετε την εισαγωγή δεδομένων Όταν δημιουργείτε τακτικά υπολογιστικά φύλλα του Excel και τα συμπληρώνετε με δεδομένα να γνωρίζετε σχετικά με την Αυτόματη Συμπλήρωση και τη συμπλήρωση Flash. Ας δούμε τι κάνουν αυτές οι λειτουργίες και πώς μπορούν να σας βοηθήσουν. Διαβάστε περισσότερα για να συμπληρώσετε τις εργάσιμες ημέρες για εσάς. Απλώς πληκτρολογήστε τη Δευτέρα και, στη συνέχεια, σύρετε το κελί από την κάτω δεξιά γωνία στα κελιά στα δεξιά.
Διαμορφώστε το κείμενο γύρω από 12 σημεία και έντονα. Θα παρατηρήσετε ότι ορισμένες από τις καθημερινές εκτείνονται πέρα από το όριο της στήλης.
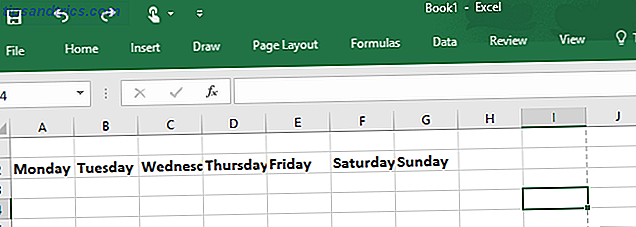
Για να το διορθώσετε, απλώς επισημάνετε τις καθημερινές που έχετε δακτυλογραφήσει, μεταβείτε στην καρτέλα Αρχική σελίδα και κάτω από το στοιχείο Κύτταρα επιλέξτε Μορφοποίηση> Πλάτος στήλης ... και ρυθμίστε το πλάτος για περίπου 15 έως 20.

Μήνας
Τώρα που έχετε την όμορφη μορφοποίηση της κεφαλίδας της εβδομάδας σας, ήρθε η ώρα να προσθέσετε τον τρέχοντα μήνα στην κορυφή του φύλλου ημερολογίου σας. Παρόλο που θα μπορούσατε να πληκτρολογήσετε με μη αυτόματο τρόπο τον μήνα που βρίσκεται στην κορυφή του φύλλου, αυτό δεν θα ήταν πολύ αποτελεσματικό, καθώς θα έπρεπε να το αλλάξετε κάθε φορά που θέλετε να εκτυπώσετε ένα νέο φύλλο ημερολογίου. Είναι πιο λογικό να δημιουργήσετε ένα πρότυπο ημερολογίου του Excel που να γνωρίζει ποιο μήνα είναι και να αλλάζει τον τίτλο του μήνα για εσάς.

Κάνετε αυτό επιλέγοντας οποιοδήποτε κύτταρο πάνω από τις καθημερινές σας και πληκτρολογώντας τον τύπο " = TODAY () ", το οποίο λέει στο Excel ότι θέλετε τη σημερινή ημερομηνία σε αυτό το πεδίο. Αφού το κάνετε αυτό, θα παρατηρήσετε ότι δεν μοιάζει με το μήνα και ότι είναι μορφοποιημένο λάθος.
Αρχικά, διαμορφώστε τον τίτλο με γραμματοσειρά μεγέθους περίπου 20 έως 22 και με έντονα γράμματα. Στη συνέχεια, μεταβείτε στην Αρχική σελίδα> Μορφοποίηση> Διαμόρφωση κελιών ..., επιλέξτε Ημερομηνία και επιλέξτε τη μορφή που θέλετε για τον τίτλο του μήνα.

Αφού έχετε μορφοποιήσει τον τίτλο σας σωστά, θα παρατηρήσετε ότι δεν είναι κεντραρισμένο σωστά και υπάρχει μόνο μέσα σε ένα κελί στην κορυφή του υπολογιστικού φύλλου. Με άλλα λόγια, φαίνεται περίεργο.
Για να το διορθώσετε, επισημάνετε όλα τα κελιά πάνω από την κεφαλίδα της εβδομάδας σας (συμπεριλαμβανομένης εκείνης όπου εμφανίζεται ο μήνας σας) και κάντε κλικ στο κουμπί Συγχώνευση & Κέντρο .

Κάνοντας κλικ στο στοιχείο Συγχώνευση & Κέντρο μετατρέπει όλα τα επισημασμένα κελιά σε ένα συλλογικό κελί και κατόπιν συγκεντρώνει τον τίτλο σας στη μέση της επισημασμένης περιοχής. Τώρα έχετε τον εαυτό σας μια όμορφα διαμορφωμένη, αυτοματοποιημένη κεφαλίδα ημερολογίου.
Βήμα # 2 - Δημιουργία Ημέρες ημερολογίου
Το επόμενο βήμα για να κάνετε το πρότυπο ημερολογίου σας στο Excel είναι να χρησιμοποιήσετε ξανά τη λειτουργία συγχώνευσης και κέντρου, αλλά αυτή τη φορά θα συγχωνεύσετε μερικά κενά κελιά για να δημιουργήσετε ένα μεγαλύτερο κελί που αντιπροσωπεύει μια μόνο ημέρα. Αυτό το βήμα είναι όπου θα δημιουργήσετε το σώμα του προτύπου ημερολογίου σας, αλλά είναι επίσης το πιο εύκολο βήμα.
Πεδίο μίας ημέρας
Πρώτα, επισημάνετε περίπου 5 ή 6 κελιά και κάντε κλικ στο κουμπί Συγχώνευση & Κέντρο . Αυτό θα σχηματίσει ένα κελί το τέλειο μέγεθος για μία ημέρα στο ημερολόγιο.

Στη συνέχεια, ενώ αυτό το μεγάλο κελί επισημαίνεται, αντιγράψτε το ( CTRL + C ή Επεξεργασία> Αντιγραφή ) και επικολλήστε τις στις άλλες ημέρες (ή απλά σύρετε τη δεξιά κάτω γωνία του κουτιού προς τα δεξιά). Αυτό θα διπλασιάσει το κουτί σας για κάθε ημέρα της εβδομάδας. Κάνετε αυτό για πέντε σειρές.
Το ημερολόγιό σας θα πρέπει τώρα να φαίνεται ως εξής:

Εξακολουθεί να δείχνει barebones για ένα σωστό ημερολόγιο. Ώρα να προσθέσετε γραμμές πλέγματος.
Μορφοποίηση πλέγματος
Επισημάνετε ολόκληρο το ημερολόγιό σας, κάντε κλικ στο εργαλείο πλέγματος στην καρτέλα " Αρχική σελίδα " και επιλέξτε " Όλα τα σύνορα" έτσι ώστε να εμφανίζεται κάθε γραμμή πλέγματος - ουσιαστικά "σχεδιάζει" το ημερολόγιό σας για εσάς.

Τέλος, μπορείτε είτε να αφήσετε το πρότυπό σας όπως είναι (έτσι μπορείτε να γράψετε στις μέρες σας) και να προχωρήσετε στο βήμα 3, ή μπορείτε να προσθέσετε τις ημέρες χρησιμοποιώντας το Excel.
Αντί να περνάτε και να πληκτρολογείτε με το χέρι "1" σε "30", μπορείτε να εξοικονομήσετε πολύ χρόνο χρησιμοποιώντας τη λειτουργία Auto Fill του Excel. Πληκτρολογήστε "1" για το πρώτο του μήνα και "2" για το δεύτερο, στη συνέχεια, επισημάνετε και τα δύο κελιά και τα σύρετε σε όλα τα υπόλοιπα κελιά της εβδομάδας από την κάτω δεξιά γωνία τους. Επαναλάβετε αυτό για κάθε εβδομάδα.
Εναλλακτικά, εάν η 1η του μήνα είναι Δευτέρα, εισαγάγετε το "1" στο πρώτο κουτί της Δευτέρας (και φυσικά το διαμορφώστε όμορφα σε 14 σημεία, τολμηρό, ευθυγραμμισμένο στην επάνω δεξιά). Στη συνέχεια, για την Τρίτη πληκτρολογείτε "=" και στη συνέχεια κάντε κλικ στην προηγούμενη ημέρα (A1) και πληκτρολογήστε "+1".

Όταν τελειώσετε, επισημάνετε το πλαίσιο στο οποίο εισάγατε αυτόν τον τύπο και το σύρετε όλη την εβδομάδα. αυτό θα συμπληρώσει σωστά όλες τις ημέρες της εβδομάδας. Στη συνέχεια, κάντε το ίδιο πράγμα για την επόμενη Δευτέρα, αλλά κάντε κλικ στην προηγούμενη Κυριακή και προσθέστε 1.
Όταν τελειώσετε, σύρετε αυτό το πλαίσιο κάθε εβδομάδα, έτσι ώστε κάθε Δευτέρα να έχει τον ίδιο τύπο (προσθέτοντας 1 την προηγούμενη Κυριακή). Σύρετε τη φόρμουλα από την προηγούμενη Τρίτη προς τα κάτω και στο μήνα, και στη συνέχεια σύρετε από την Τρίτη σε κάθε εβδομάδα. Ενώ μπορεί να ακούγεται σύγχυση, καθώς το δοκιμάζετε, θα διαπιστώσετε ότι η πλήρωση των ημερών απαιτεί μόνο μερικά κλικ και λιγότερο από 5 λεπτά.
Βήμα # 3 - Εκτύπωση του προτύπου ημερολογίου σας
Τέλος, είστε έτοιμοι να εκτυπώσετε το ημερολόγιό σας σε ένα ωραίο καθαρό χαρτί, ώστε να μπορείτε να το τοποθετήσετε στον τοίχο σας. Από αυτό το σημείο, το ημερολόγιό σας πρέπει να μοιάζει με αυτό.

Παρόλο που αυτό φαίνεται απολύτως φανταστικό στο φύλλο του Excel, δεν θα εκτυπωθεί σωστά επειδή η άκρη του προτύπου ημερολογίου ξεπερνά την εκτυπώσιμη σελίδα, όπως φαίνεται από τη διακεκομμένη κάθετη γραμμή. Αυτό σημαίνει ότι θα καταλήξετε σε τμήματα σε δύο σελίδες.
Για να το διορθώσετε, μεταβείτε στη Διάταξη σελίδας και ανασηκώστε το παράθυρο διαμόρφωσης σελίδας κάνοντας κλικ στο μικροσκοπικό βέλος στο κάτω δεξί μέρος.

Βεβαιωθείτε ότι η ρύθμιση Page Setup έχει ρυθμιστεί όπως φαίνεται εδώ.

Ρυθμίστε τη μορφή για το τοπίο και προσαρμόστε ολόκληρο το ημερολόγιο σε 1 σελίδα πλάτος και ύψος 1 σελίδας . Κάντε κλικ στο κουμπί OK και όταν κάνετε μια προεπισκόπηση εκτύπωσης, θα διαπιστώσετε ότι το πρόγραμμά σας ημερολογίου είναι μορφοποιημένο σε ένα φύλλο και είναι έτοιμο για εκτύπωση. Πώς να εκτυπώσετε ένα υπολογιστικό φύλλο Excel σε μια ενιαία σελίδα Πώς να εκτυπώσετε ένα υπολογιστικό φύλλο Excel σε μια ενιαία σελίδα Ένα όμορφα κατασκευασμένο το υπολογιστικό φύλλο χάνει όλη την έκκλησή του όταν εκτυπώνεται σε εννέα φύλλα χαρτιού, με τα μισά από αυτά κενά. Σας δείχνουμε πώς μπορείτε να πάρετε τα πάντα σε μια σελίδα. Διαβάστε περισσότερα !
Τον επόμενο μήνα, απλά ανοίξτε το ίδιο αρχείο Excel (ο μήνας θα είναι ήδη σωστός), επαναριθμήστε τις ημέρες και κάντε κλικ στο Εκτύπωση - είναι τόσο απλό!
Το προφίλ σας προσαρμοσμένου ημερολογίου έχει ολοκληρωθεί
Και εκεί το έχετε, το προσαρμοσμένο πρόγραμμά σας ημερολογίου που μπορείτε να ξαναχρησιμοποιήσετε ξανά και ξανά. Εάν χρειάζεστε μια ταχύτερη λύση, μπορείτε επίσης να ελέγξετε αυτά τα πρότυπα ημερολογίου του Microsoft Office Τα καλύτερα δωρεάν πρότυπα Ημερολογίου του Microsoft Office για παραμονή Οργανωμένα Τα καλύτερα δωρεάν πρότυπα Ημερολογίου του Microsoft Office για παραμονή Οργανωμένα Είτε χρειάζεστε ένα εβδομαδιαίο, μηνιαίο ή ετήσιο ημερολόγιο, αυτά τα δωρεάν εκτυπώσιμα πρότυπα ημερολογίου για το Microsoft Office μπορούν να σας βοηθήσουν να παραμείνετε οργανωμένοι φέτος. Διαβάστε περισσότερα καθώς και αυτά τα sites για δωρεάν εκτυπώσιμα πρότυπα ημερολογίου 10+ Sites για να βρείτε το τέλειο δωρεάν εκτυπώσιμο πρότυπο ημερολογίου Όλο το χρόνο 10+ τοποθεσίες για να βρείτε το τέλειο δωρεάν εκτυπώσιμο πρότυπο ημερολογίου Όλο το χρόνο Δεν μπορείτε ποτέ να έχετε αρκετές υπενθυμίσεις ότι τα πιο πολύτιμα οι προσωπικοί πόροι είναι περιορισμένοι. Η επιλογή των εκτυπώσιμων εβδομαδιαίων, μηνιαίων και ετήσιων ημερολογίων θα σας βοηθήσει να διαχειριστείτε το χρόνο σας με σύνεση. Διαβάστε περισσότερα .
Έχετε κάποια κόλπα που θα μπορούσαν να κάνουν τη δημιουργία ενός ημερολογίου στο Excel λίγο πιο εύκολο; Τι μοναδικά έργα έχετε δημιουργήσει στο Excel; Μοιραστείτε τις εμπειρίες σας στην παρακάτω ενότητα σχολίων.



