
Ενημερώθηκε από την Tina Sieber στις 7 Μαρτίου 2017.
Πάω να χαλάνε μερικά φτερά εδώ λέγοντας ότι το Microsoft OneNote είναι εξίσου καλό με το Evernote Η καλύτερη Evernote Εναλλακτική είναι η OneNote και είναι δωρεάν Η καλύτερη Evernote Εναλλακτική είναι η OneNote και είναι δωρεάν Η αγορά είναι γεμάτη από εφαρμογές που παίρνουν σημειώσεις ανταγωνίζονται με την Evernote . Αλλά υπάρχει μόνο μία σοβαρή εναλλακτική λύση Evernote. Ας εξηγήσουμε γιατί αυτό είναι το OneNote. Διαβάστε περισσότερα . Το OneNote είναι το ψηφιακό ισοδύναμο ενός συνδετικού υλικού, δίνοντάς σας πιο οργανωτικό έλεγχο.
Η επίδειξη δύναμης θα συνεχιστεί, για λόγους παραγωγικότητας και ειρήνης, ας πούμε ότι και οι δύο είναι εξαιρετικές εφαρμογές λήψης σημειώσεων Evernote εναντίον OneNote: Ποιά είναι η κατάλληλη εφαρμογή για εσάς; Evernote εναντίον OneNote: Ποιά είναι η κατάλληλη εφαρμογή για εσάς; Τα Evernote και OneNote είναι εκπληκτικά εφαρμογές λήψης σημειώσεων. Είναι δύσκολο να διαλέξεις μεταξύ των δύο. Συγκρίναμε τα πάντα από τη διασύνδεση με την οργάνωση σημειώσεων για να σας βοηθήσουμε να επιλέξετε. Τι λειτουργεί καλύτερα για εσάς; Διαβάστε περισσότερα με τα πλεονεκτήματα και τα μειονεκτήματά τους. Χρησιμοποιώ και τα δύο, όπως και πότε το υπαγορεύει ο σκοπός. Και έχω έρθει να αγαπούν και τα δύο επειδή με έχουν κάνει πιο οργανωμένη με τη λήψη σημείων μου.
Έχουμε καλύψει τις δυνατότητες του OneNote με:
- Ο οδηγός Μόνο OneNote που θα χρειαστείτε ποτέ
- 12 Συμβουλές για να λάβετε καλύτερες σημειώσεις με το Microsoft OneNote
- Πώς να δημιουργήσετε το δικό σας Wiki με το OneNote
Αλλά η αποτελεσματική λήψη σημειώσεων απαιτεί όσα συμβουλές και κόλπα μπορείτε να τραβήξετε μαζί. Έτσι, εδώ για την παραγωγική σας ευχαρίστηση είναι δέκα ακόμα.
1. Δημιουργήστε τις λίστες που χρειάζεστε για να το κάνετε σε ένα Jiffy
Έτσι ξεκινάτε την ημέρα σας. Ένας διοργανωτής και ένα ημερολόγιο δεν είναι πλήρεις χωρίς ένα έργο. Ακολουθεί ο τρόπος με τον οποίο ρυθμίζετε μια λίστα σύντομων λειτουργιών στο OneNote 5 Συμβουλές για τη χρήση του OneNote ως λίστα των δικών σας 5 Συμβουλές για τη χρήση του OneNote ως λίστα των υποχρεώσεών σας Δημιουργείτε μια λίστα υποχρεώσεων στη λίστα υποχρεώσεων; Τοποθετήστε το στο OneNote για να κάνετε τα πράγματα όσο το δυνατόν πιο απλά. Διαβάστε περισσότερα .
Μπορείτε να ξεκινήσετε την καθημερινή σας εργασία σε μια νέα σελίδα Σημείωσης. Επιλέξτε την κορδέλα Αρχική σελίδα . Κάντε κλικ στην επιλογή Να κάνετε ετικέτα στο πλαίσιο ετικετών ή χρησιμοποιήστε το πλήκτρο συντόμευσης του CTRL + 1 .
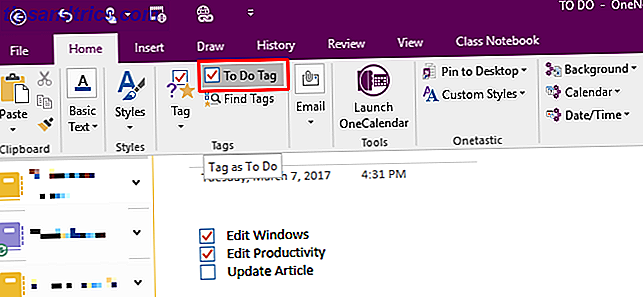
Πληκτρολογήστε το πρώτο σας αντικείμενο. Πατήστε Enter και, στη συνέχεια, CTRL + 1 για να προσθέσετε επιτυχίες. Εάν ολοκληρώσετε την εργασία σας, μπορείτε να τα ελέγξετε μία προς μία.
2. Χρησιμοποιήστε τα πρότυπα και κατεβάστε τα μπλοκ εκκίνησης
Ήταν δύσκολο να βρεθούν τα πρότυπα σελίδων στο OneNote Πώς να χρησιμοποιήσετε τα πρότυπα OneNote για να οργανωθούν περισσότερο Πώς να χρησιμοποιήσετε τα πρότυπα OneNote για να είστε περισσότερο οργανωμένα Το OneNote είναι ένας πολύ καλός τρόπος για να κρατήσετε τις σκέψεις σας οργανωμένες και τα πρότυπα μπορούν να κάνουν τη διαδικασία ακόμα πιο εύκολη. Μάθετε πώς να χρησιμοποιείτε, να επεξεργάζεστε και να δημιουργείτε τα δικά σας πρότυπα με αυτόν τον οδηγό. Διαβάστε περισσότερα . Ίσως επειδή στο OneNote υπάρχουν Φορητοί υπολογιστές και Σελίδες, δύο διαφορετικές οντότητες. Αλλά μόλις μάθετε πού αποθηκεύει τα πρότυπα του OneNote, η χρήση τους για παραγωγικότητα μπορεί να γίνει συνήθεια.
Πηγαίνετε στο Εισαγωγή και κάτω από τις Σελίδες, αναπτύξτε τα Πρότυπα σελίδας και, στη συνέχεια, κάντε κλικ στο Πρότυπα σελίδας ... Αυτό θα ανοίξει μια πλευρική γραμμή από την οποία μπορείτε να επιλέξετε πρότυπα από διάφορες κατηγορίες.

Μπορείτε να επιλέξετε ένα πρότυπο και να το ορίσετε ως το προεπιλεγμένο πρότυπο ή να προσαρμόσετε μια σελίδα και να την ορίσετε ως πρότυπο.
3. Για το Visual - Doodle ή το Sketch Your Ideas
Ένα πραγματικό ημερολόγιο ή διοργανωτής δεν είναι πάντοτε τακτοποιημένα. Βρίσκεστε dudles, μικρά σκίτσα στα πλάγια, και τι όχι.
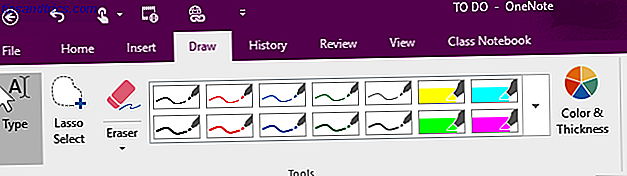
Το OneNote που είναι ψηφιακό ισοδύναμο σας δίνει την καρτέλα Draw στην κορδέλα με αρκετά εργαλεία σχεδίασης για την οπτική απεικόνιση των ιδεών σας. Σχεδιάστε τις ιδέες σας, τις χρωματίστε και σαρώνετε.
4. Νιώστε σαν να γράφετε σε χαρτί;
Μήπως ένα λευκό φύλλο χαρτιού σας κάνει πιο δημιουργικούς; Ή ίσως, είναι το καταπραϋντικό κίτρινο ενός νομικού μαξιλαριού; Το OneNote δεν αφορά καθόλου το χαρτί, αλλά δύο απλές επιλογές μπορούν να σας βοηθήσουν να αντιγράψετε την αίσθηση γραφής σε χαρτί. Ελέγξτε την καρτέλα Προβολή στην κορδέλα. Συνδυάζοντας το χρώμα και τις γραμμές γραμμής σελίδας, μπορείτε να δημιουργήσετε το δικό σας "περιβάλλον" γραφής. Μπορείτε ακόμη να ορίσετε το χρώμα των γραμμών που ορίζονται.
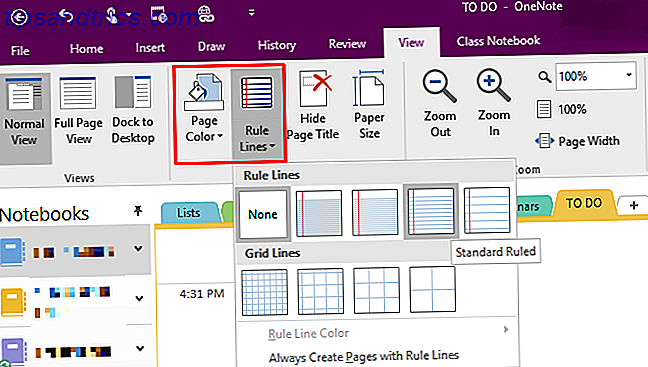
5. Φέρτε τις σημειώσεις σας μαζί σας
Η λήψη σημειώσεων είναι συχνά μια διαδικασία flash-of-the-moment. Ένας τρόπος για να τραβήξετε μια σημείωση οποτεδήποτε οπουδήποτε είναι να χρησιμοποιήσετε γρήγορα τις εφαρμογές Android ή iPhone που διαθέτει το OneNote. Μπορείτε να το συγχρονίσετε στον υπολογιστή σας χρησιμοποιώντας το OneDrive ως γέφυρα. Μετά τη λήψη της εφαρμογής, χρειάζεστε ένα Windows Live ID για να συνδεθείτε (ίδιο με αυτό του λογαριασμού σας OneDrive). Μπορείτε να δημιουργήσετε σημειώσεις εμπλουτισμένου κειμένου με εικόνες, λίστες με κουκκίδες, πλαίσια ελέγχου κ.α.
Μπορείτε να τραβήξετε στιγμιαίες φωτογραφίες με την κάμερα του τηλεφώνου σας και να δημιουργήσετε μια σημείωση από εκεί. Μπορείτε να δημιουργήσετε πολλές σημειώσεις και επίσης να δείτε όλες τις προηγούμενες σημειώσεις και σημειωματάρια στην πρώτη οθόνη. Όλες οι σημειώσεις αποθηκεύονται αυτόματα στο cloud OneDrive. Από το σύννεφο, μπορείτε να τα συγχρονίσετε και στην επιφάνεια εργασίας σας OneNote.
Ο συνδυασμός της κινητής σας συσκευής και του OneNote είναι ιδανικός για τη λήψη και την αρχειοθέτηση αντικειμένων όπως αποδείξεις και επαγγελματικές κάρτες.
6. Το εργαλείο OCR που βρίσκεται ήδη στον υπολογιστή σας
Είχα αναφερθεί σε ένα προηγούμενο άρθρο, όταν μιλήσαμε για Top 5 Ελεύθερο Λογισμικό OCR Λογισμικό για να μετατρέψετε εικόνες σε κείμενο Top 5 Δωρεάν εργαλεία λογισμικού OCR για τη μετατροπή εικόνων σε κείμενο Top 5 δωρεάν εργαλεία OCR λογισμικού για τη μετατροπή εικόνων σε κείμενο Διαβάστε περισσότερα. Η δυνατότητα αυτή διατηρείται στο Microsoft OneNote.
Ανοίξτε το έγγραφο από το σημείο που θέλετε να καταγράψετε το κείμενο. Χωρίς να ανοίξετε και να ελαχιστοποιήσετε το OneNote, χρησιμοποιήστε τη συντόμευση Windows + S (ή το εργαλείο Screen Clipping στο μενού Inser t) για να πάρετε την ενότητα του εγγράφου που θέλετε να αναγνωρίσετε οπτικά.
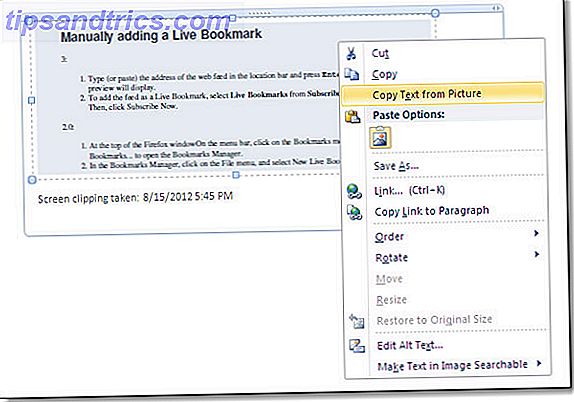
Αποστολή του κλιπ οθόνης σε μια σελίδα OneNote. Κάντε δεξί κλικ στην εικόνα που έχει εισαχθεί στη σελίδα και κάντε κλικ στην επιλογή Αντιγραφή κειμένου από την εικόνα . Το οπτικά αναγνωρισμένο κείμενο αντιγράφεται στο Πρόχειρο.
7. Πολυμέσα ως σύντομες σημειώσεις
Η πιο γρήγορη λήψη σημείωσης μετά τις φωτογραφίες είναι σίγουρα η καταγραφή των κλιπ ήχου και βίντεο. Στο OneNote μπορείτε να γράφετε γρήγορα σημειώσεις ή βίντεο (σύντομα φωνητικά μηνύματα, συναντήσεις ή διαλέξεις) και να τα εισάγετε ως αρχεία πολυμέσων στις σημειώσεις σας Ενσωματώστε το Media για να μετατρέψετε το OneNote σε ένα ψηφιακό λεύκωμα Ενσωματώστε το Media για να μετατρέψετε το OneNote σε ένα ψηφιακό λεύκωμα OneNote έχει πολλά μυστικά. Είστε έτοιμοι να ανεβάσετε το παιχνίδι OneNote σας; Δείτε πώς μπορείτε να αξιοποιήσετε περισσότερο το ενσωματωμένο περιεχόμενο. Διαβάστε περισσότερα .
Ανοίξτε τη σελίδα και τοποθετήστε το δρομέα όπου θέλετε να εισαγάγετε το αρχείο πολυμέσων. Στην καρτέλα Εισαγωγή, επιλέξτε Εγγραφή ήχου ή Εγγραφή βίντεο . Μπορείτε να ελέγξετε τις κινήσεις εκκίνησης, παύσης και διακοπής της εγγραφής από το μενού Αναπαραγωγή ήχου-βίντεο.
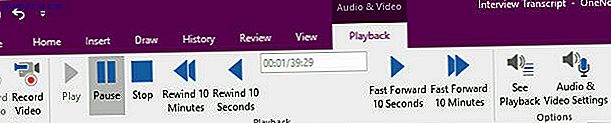
8. Κάνε τους να ψάξουν επίσης
Η λειτουργία "Αναζήτηση Ήχου" της OneNote σάς δίνει τη δυνατότητα να αναζητήσετε τις εγγραφές ήχου και βίντεο για λέξεις, ακριβώς όπως θα κάνατε αναζήτηση λέξεων-κλειδιών στις σημειώσεις σας. Μπορείτε να ενεργοποιήσετε τη λειτουργία "Αναζήτηση ήχου" στο φάκελο Αρχείο> Επιλογές> Ήχος & Βίντεο .
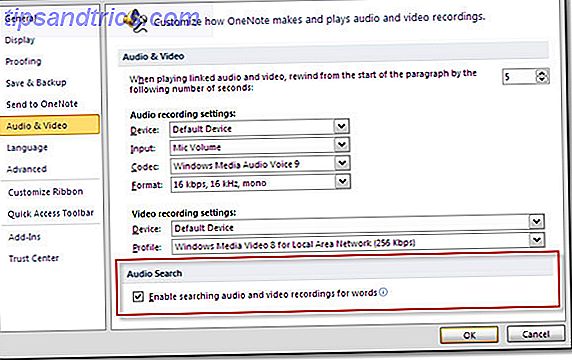
Αν έχετε πολλά φωνητικά μηνύματα, αυτό θα μπορούσε να είναι ένας γρήγορος τρόπος να τραβήξετε μέσα από αυτά για να βρείτε το απαραίτητο.
9. Φυλάξτε το απόρρητό σας
Το OneNote χρησιμοποιεί το πρότυπο κρυπτογράφησης 3DES για την προστασία με κωδικό σας στις ενότητες του OneNote. Αυτό το βήμα συνιστάται ιδιαίτερα εάν κρατάτε προσωπικά στοιχεία όπως πληροφορίες πιστωτικής κάρτας, κωδικούς πρόσβασης, νομικά κτλ.
Για να ορίσετε έναν κωδικό πρόσβασης για μια ενότητα, κάντε δεξί κλικ στην καρτέλα ενότητας και επιλέξτε Password Protect this Section.
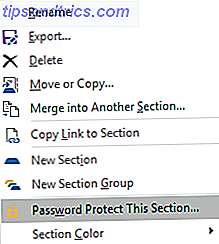
Η ενότητα θα είναι ασφαλής μέχρι να κάνετε κλικ και να εισαγάγετε έναν κωδικό πρόσβασης για να την ξεκλειδώσετε. Επίσης, θα κλειδωθεί αυτόματα μετά από κάποιο χρονικό διάστημα, αν αφήσετε την ενότητα ή αφήσετε τον υπολογιστή σας χωρίς επιτήρηση.
10. Το One OneNote Συμβουλή που πάντα θυμάμαι να χρησιμοποιήσω
Απλά επειδή δεν χρειάζεται να το κάνω. Η συμβουλή είναι: Δεν χρειάζεται να αποθηκεύσετε τις σημειώσεις σας, καθώς το OneNote το κάνει αυτόματα. Μόνο όταν χρειάζεται να αποθηκεύσετε ένα σημειωματάριο, μια σελίδα ή μια ενότητα, με διαφορετικό όνομα, πρέπει να χρησιμοποιήσετε τη λειτουργία Αποθήκευση ως ....
Αν και θέλετε να βεβαιωθείτε ότι δεν χάνετε ποτέ μια σημείωση Πώς να μην χάσετε ποτέ μια σημείωση στα σημειωματάρια OneNote Πώς να μην χάσετε ποτέ μια σημείωση στα Notebooks OneNote Το OneNote είναι τόσο καλό, είναι δύσκολο να χάσετε τίποτα, ακόμα κι αν προσπαθήσετε. Ας δούμε πώς το OneNote χειρίζεται φορητούς υπολογιστές, τον τρόπο διαχείρισης των αντιγράφων ασφαλείας και πώς μπορείτε να αποκαταστήσετε ακόμη και τις σημειώσεις που διαγράφηκαν. Διαβάστε περισσότερα, φροντίστε να προσαρμόσετε τις επιλογές δημιουργίας αντιγράφων ασφαλείας και συγχρονισμού.
Το OneNote Mastered
Αυτές οι δέκα συμβουλές OneNote δεν ξεκινούν ακόμη να καλύπτουν την εκπληκτική ποικιλία χαρακτηριστικών που σας δίνει η OneNote.
Το OneNote είναι συνηθέστερα μία από τις παραμελημένες εφαρμογές στη σουίτα του Office Πώς να χρησιμοποιήσετε το Microsoft OneNote για τη Διαχείριση Έργων Πώς να χρησιμοποιήσετε το Microsoft OneNote για τη Διαχείριση Έργων Το OneNote είναι το ιδανικό εργαλείο συνεργασίας για τη διαχείριση απλών έργων σε μικρές ομάδες. Και είναι εντελώς δωρεάν. Δείτε πώς το OneNote μπορεί να βοηθήσει τα έργα σας να ξεκινήσουν! Διαβάστε περισσότερα . Ας ελπίσουμε ότι η συμβουλή μας απλά σας βοήθησε να γυρίσετε τα μάτια σας μακριά από τα πρώτα dona και να ρίξετε μια ματιά στο wallflower που θα μπορούσε να είναι πριγκίπισσα.
Πώς χρησιμοποιείτε το OneNote; Παρακαλούμε μοιραστείτε μαζί μας τις αγαπημένες σας συμβουλές για την παραγωγικότητα του OneNote!



