
Αφού χρησιμοποιήσετε για λίγο ένα λειτουργικό σύστημα, αρχίζετε να αυτοματοποιείτε πολλές από τις πιο επαναλαμβανόμενες ενέργειες σας χωρίς να το καταλάβετε. Χρόνια να κάνετε το ίδιο πράγμα σας διδάσκει ότι η εξοικονόμηση ενός δεύτερου ή δύο εδώ και εκεί μπορεί πραγματικά να κάνει τη διαφορά στη ροή εργασίας σας.
Μπορείτε ουσιαστικά να γίνει μια αποτελεσματική, καλά-λιπαρό μηχάνημα, και αν και πολλές από αυτές τις βέλτιστες πρακτικές μπορεί να φαίνονται προφανείς? δεν είναι απαραίτητα μάθει μια μέρα στην άλλη. Τουλάχιστον, όχι για όλους μας.
Σήμερα πρόκειται να μοιραστώ τις αγαπημένες μου καλές συνήθειες των Mac, προσπαθώντας απελπισμένα να ξεχάσω τους κακούς μου.
Να χρησιμοποιείτε πάντοτε το Spotlight
Χρειάζεται να ανοίξετε μια εφαρμογή; Αλλάξτε κάτι στον πίνακα ρυθμίσεων; Βρείτε ένα αρχείο; Αναζητήστε μια επαφή; Ακούστε ένα τραγούδι; Όλα αυτά τα καθήκοντα και πολλά άλλα μπορούν να ολοκληρωθούν σε συνθήκες αστραπής με το Spotlight χτυπώντας την εντολή + διαστημική γραμμή, πληκτρολογώντας το ερώτημά σας και πατώντας το πλήκτρο enter.
Το Spotlight είναι έξυπνο, μαθαίνει ποιες Εφαρμογές χρησιμοποιείτε πιο συχνά - για να ανοίξετε το Transmission απαιτεί μόνο να πληκτρολογήσω "Tr" πριν εμφανιστεί η επιλογή, παρά την πληθώρα των αποτελεσμάτων αναζήτησης για αυτό το ερώτημα. Αυτό είναι χειρότερο κάτω από κάθε άλλη μέθοδο ανοίγματος μιας εφαρμογής, αρχείου ή φακέλου στο Mac σας.
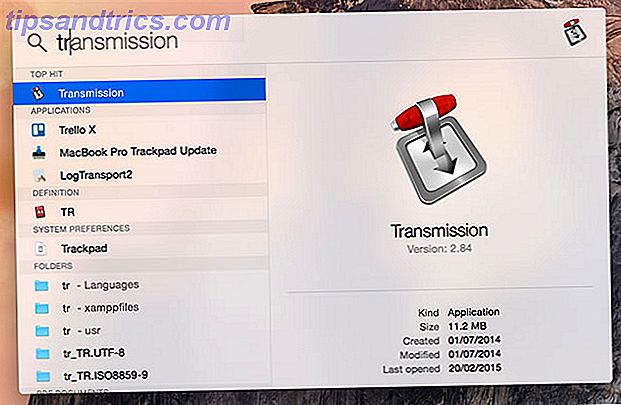
Τώρα που η Spotlight έχει αναδιοργανωθεί με νέες δυνατότητες Αναζήτηση πιο αποτελεσματικά στο Mac OS X με τις κορυφαίες συμβουλές μας Spotlight Αναζήτηση πιο αποτελεσματικά στο Mac OS X με τις κορυφαίες συμβουλές μας Spotlight Το Spotlight ήταν ένα χαρακτηριστικό φονιάς Mac επί σειρά ετών, με τον Cupertino να σχολιάζει τακτικά το Redmond τέχνη της αναζήτησης στην επιφάνεια εργασίας. Ακολουθούν μερικές συμβουλές για να σας βοηθήσουν να βρείτε περισσότερες πληροφορίες για το Mac σας. Διαβάστε περισσότερα (συμπεριλαμβανομένης της πρόσβασης στο Internet) και μπορεί να σας δοθούν υπερδυνάμεις με τη βοήθεια του φακού Προσθήκη Superpowers να Spotlight με αυτό το ανεπίσημο σύστημα Plugin Προσθήκη Superpowers να Spotlight με αυτό το ανεπίσημο σύστημα Plugin Φέρτε Google, Wolfram Alpha, τον καιρό και σχεδόν οτιδήποτε άλλο στο Spotlight. Διαβάστε περισσότερα, θα πρέπει να το χρησιμοποιείτε περισσότερο από ποτέ.
Ανοίξτε τα αρχεία με το Dock
Δεδομένου ότι δεν θα ανοίγετε πλέον εφαρμογές κάνοντας κλικ στο εικονίδιο που έχετε συνδέσει στην αποβάθρα, θα χρειαστεί να βρείτε καλύτερη χρήση αυτής της εικονικής λειτουργικότητας OS X. Ευτυχώς, η βάση απομακρύνει την ανάγκη να ανοίγει κανείς εφαρμογές καθόλου όταν τη χρησιμοποιείτε για να ανοίξετε άμεσα αρχεία.

Κάντε κλικ και σύρετε οποιοδήποτε αρχείο σε ένα εικονίδιο αποβάθρας για να το ανοίξετε σε αυτή τη συγκεκριμένη εφαρμογή. Θα μπορούσε να είναι ένα αρχείο .PNG που θέλετε να επεξεργαστείτε στο Photoshop αντί να ανοίξετε την Προεπισκόπιση από προεπιλογή ή ίσως να θέλετε να προσθέσετε κάποια νέα μουσική στη βιβλιοθήκη του iTunes. Πρέπει να στείλετε μήνυμα ηλεκτρονικού ταχυδρομείου σε ένα αρχείο; Σύρετε το στο εικονίδιο Αλληλογραφία και θα συνδεθεί αυτόματα σε ένα νέο μήνυμα ηλεκτρονικού ταχυδρομείου. Παρακαλώ.
Μάθετε & Χρησιμοποιήστε Συντομεύσεις πληκτρολογίου
Ένα βασικό για κάθε λειτουργικό σύστημα, συντομεύσεις πληκτρολογίου μπορεί να σας εξοικονομήσει έναν κόσμο χρόνου και μόλις συνηθίσετε να τις χρησιμοποιείτε, γίνονται δεύτερη φύση. Έχουμε μια ωραία μακρά λίστα συντομεύσεων πληκτρολογίου Mac Όλα όσα πρέπει να ξέρετε για τις συντομεύσεις πληκτρολογίου Mac OS X Όλα όσα πρέπει να ξέρετε για τις συντομεύσεις πληκτρολογίου Mac OS X Ανεξάρτητα από το λειτουργικό σύστημα ή το πρόγραμμα που χρησιμοποιείτε, οι συντομεύσεις πληκτρολογίου είναι ένα εργαλείο μπορεί να χρησιμοποιήσει για να κάνει τα πράγματα αρκετά πιο εύκολο για τον εαυτό σας. Απλά δεν χρειάζεται να βγάλετε τα χέρια σας από το ... Διαβάστε περισσότερα για να φτάσετε στην ταχύτητα.
Μερικές από τις πιο χρήσιμες συντομεύσεις πληκτρολογίου Mac είναι:
- εντολή + καρτέλα - όπως ακριβώς και η καρτέλα alt + στα Windows, αυτή η συντόμευση κυμαίνεται ανάμεσα στις τρέχουσες ενεργές εφαρμογές.
- εντολή + ` - το κουμπί ακριβώς πάνω από την καρτέλα, αυτή η συντόμευση κυλάει μεταξύ παραθύρων μέσα σε μια εφαρμογή.
- εντολή + w - κλείνει το τρέχον παράθυρο ή καρτέλα.
- εντολή + h - αποκρύπτει το τρέχον παράθυρο.
- εντολή + μετατόπιση + 3 ή εντολή + αλλαγή + 4 - η πρώτη παίρνει ένα στιγμιότυπο οθόνης πλήρους οθόνης, το δεύτερο σας επιτρέπει να επιλέξετε μια περιοχή για να καταγράψετε (χτυπήστε το πλήκτρο διαστήματος για να τραβήξετε ένα παράθυρο). Θα βρείτε το αρχείο στην επιφάνεια εργασίας σας.
- εντολή + αριστερά ή δεξιά - το ισοδύναμο του "home" και "end" σε ένα πληκτρολόγιο των Windows, χρησιμοποιήστε το shift για να κάνετε μεγάλες επιλογές (κείμενο και αρχεία).
Μπορείτε να κάνετε προεπισκόπηση οποιωνδήποτε εικόνων, αρχείων PDF και ακόμα .ZIP Ανοίξτε αρχεία .ZIP & αρχείων αρχειοθέτησης σε Mac OS X χωρίς να τα αφαιρέσετε πρώτα .ZIP & αρχεία αρχειοθέτησης σε Mac OS X χωρίς πρώτα να τα αφαιρέσετε Ένας φίλος μου ρώτησε πρόσφατα γιατί δεν μπορούσε ανοίξτε τα αρχεία ZIP στο Mac χωρίς να τα εξαγάγετε αυτόματα, οπότε ήρθε η ώρα να βρεθεί μια λύση. Διαβάστε περισσότερα πατώντας το πλήκτρο διαστήματος όταν επισημαίνεται ένα αρχείο. Για να μετονομάσετε ένα αρχείο, επισημάνετε πρώτα το και στη συνέχεια πατήστε enter .

Για να αποκτήσετε πρόσβαση στους χαρακτήρες με έντονο χαρακτήρα σε ένα πληκτρολόγιο, ώστε να μπορείτε να πληκτρολογήσετε σωστά λέξεις όπως καφέ ή über (ή να ενοχλήσετε τους φίλους σας), κρατήστε απλά το γράμμα που θέλετε να τονίσετε μέχρι να εμφανιστεί η επιλογή και στη συνέχεια πατήστε τον αριθμό που σχετίζεται με την προφορά που θέλετε να εφαρμόσετε .
Χρησιμοποιήστε το πλήκτρο επιλογής
Το πλήκτρο επιλογής είναι κάπως ένα μαγικό κουμπί στα μενού και σε άλλα μέρη που αναμένεται να επιλέξετε από μια λίστα με στοιχεία μενού. Γενικά, στη γραμμή μενού (στο επάνω μέρος της οθόνης) και σε πολλά μενού περιβάλλοντος (με το πάτημα ενός κουμπιού ή ελέγχου + κλικ), πατώντας και κρατώντας πατημένο αυτό το πλήκτρο θα αποκαλυφθούν επιλογές που προηγουμένως ήταν κρυμμένες.

Για να ανοίξετε ένα παράθυρο Finder, κάνοντας κλικ στο κουμπί Μετάβαση στη γραμμή μενού και η επιλογή κράτησης θα σας επιτρέψει να δείτε τη βιβλιοθήκη χρηστών (κρυφών). Είναι μια εφαρμογή που σας προκαλεί πρόβλημα και δεν θα σταματήσετε; Κάντε κλικ με δύο δάκτυλα (ή έλεγχος + κλικ) το εικονίδιο της στην αποβάθρα, κρατήστε πατημένο το πλήκτρο και το Force Quit θα εμφανιστεί.

Μπορείτε επίσης να χρησιμοποιήσετε το πλήκτρο επιλογής κατά την πληκτρολόγηση για να αποκτήσετε πρόσβαση σε μια ολόκληρη σειρά ειδικών συμβόλων και άλλων χαρακτήρων που οι περισσότεροι χρήστες των Windows πρέπει να επιλέξουν από ένα μικρό παράθυρο. Μερικά από τα πιο χρησιμοποιούμενα παραδείγματα περιλαμβάνουν το σύμβολο βαθμού º (επιλογή + 0) και το σύμβολο Ευρώ € (επιλογή + 2 σε διάταξη βρετανικού πληκτρολογίου).
Το πλήκτρο επιλογής μπορεί επίσης να χρησιμοποιηθεί για να παραλείψετε ολόκληρες λέξεις κατά την πληκτρολόγηση. Χρησιμοποιήστε το σε συνδυασμό με το πλήκτρο Shift για να επιλέξετε πολλά κείμενα σε χρόνο καθόλου.
Χρησιμοποιήστε περισσότερες από μία επιφάνειες εργασίας
Το να συνηθίζετε να εργάζεστε με περισσότερες από μία επιφάνειες δεν χρειάζεται πολύ, αλλά το ίδιο δεν ισχύει και αντίστροφα. Μόλις ανακαλύψετε πόσο χρήσιμη είναι η διάδοση της εργασίας σας σε πολλαπλούς χώρους, δεν θα θέλετε να επιστρέψετε στην προηγουμένως περιορισμένη οθόνη σας.

Για να προσθέσετε μια άλλη επιφάνεια εργασίας που ανοίγει το χειριστήριο αποστολής (πλήκτρο F3 σε μοντέρνα Mac, κίνηση με τρία δάχτυλα προς τα πάνω σε ένα trackpad ή απλά να το αναζητήσετε με το Spotlight) και θα δείτε τρέχοντες επιτραπέζιους υπολογιστές που βρίσκονται στην κορυφή της οθόνης. Τοποθετήστε το δείκτη του ποντικιού στην επάνω δεξιά γωνία και πατήστε το πλήκτρο "+" για να προσθέσετε ένα άλλο.
Τώρα μπορείτε να εναλλάσσετε μεταξύ τους χρησιμοποιώντας μια οριζόντια χειρονομία με τρία δάχτυλα, τα πλήκτρα ελέγχου + κατευθύνσεων ή επανεξετάζοντας τον έλεγχο αποστολής και κάνοντας κλικ στην επιφάνεια εργασίας της επιλογής σας. Χρησιμοποιήστε τον Έλεγχο αποστολής για να αναδιατάξετε τους επιτραπέζιους σας υπολογιστές με λάμψη ή τοποθετήστε το δείκτη του ποντικιού στην επιφάνεια εργασίας μέχρι να δείτε το κουμπί κλεισίματος "x" και κάντε κλικ για να το ξεφορτωθείτε.

Συνήθως χρησιμοποιώ πέντε επιτραπέζιους υπολογιστές, έναν για εργασία (Chrome), έναν για το παιχνίδι (Safari), έναν για οργανωτικές εφαρμογές όπως το Evernote, ένα άλλο για μηνύματα και αλληλογραφία και ένα άλλο για το Rdio. Απενεργοποίησα τον Πίνακα ελέγχου ως ξεχωριστή επιφάνεια εργασίας κάτω από τις Προτιμήσεις συστήματος> Έλεγχος αποστολής .
Μάθετε & Χρησιμοποιήστε χειρονομίες του Touchpad
Ο Mac σας προσπάθησε να σας κάνει να το κάνετε αυτό την ημέρα που το ενεργοποιήσατε (καλά, το έπραξε αν είναι MacBook έτσι κι αλλιώς), αλλά τόσοι πολλοί άνθρωποι εξακολουθούν να αγνοούν τη μεγαλύτερη εφαρμογή χειρισμού χειρισμού OS που βασίζεται πάντα. Υπάρχει ένας λόγος για τον οποίο η Apple συχνά εσφαλμένα πιστώνεται με την επινόηση πολλαπλής αφής - είναι επειδή είναι καλοί σε αυτό.

Κεφάλαιο Προτιμήσεις συστήματος> Trackpad για να μάθετε και να προσαρμόζετε χειρονομίες. Εδώ είναι μερικά που θεωρώ απολύτως ουσιώδη, είτε είμαι εξαγριωμένος πληκτρολογώντας άρθρα ή απλά περιήγηση στο Facebook:
- δύο δάχτυλα αριστερά ή δεξιά - μετακινείται προς τα πίσω ή προς τα εμπρός μεταξύ των σελίδων ενός προγράμματος περιήγησης ιστού και άλλων εφαρμογών, όπως το iTunes.
- τρία δάχτυλα αριστερά ή δεξιά - για εναλλαγή επιτραπέζιων υπολογιστών, απαραίτητο αν θέλετε να κρατήσετε εργασία και να παίξετε ξεχωριστά ή επεξεργάζεστε εικόνες σε μια επιφάνεια εργασίας ενώ γράφετε κάτι αλλού.
- τα τέσσερα δάκτυλα ζουμ - όπως το ζουμ σε ένα τηλέφωνο εκτός από τα περισσότερα δάχτυλα (επίσης γνωστό ως "απλωμένο με τον αντίχειρα και τα τρία δάχτυλα"), αυτή η χειρονομία αποκαλύπτει γρήγορα την επιφάνεια εργασίας, διατηρώντας παράλληλα τα παράθυρά σας πάνω από τα πάντα.
- τρία δάκτυλα σύρετε προς τα πάνω - ανοίγει τον έλεγχο αποστολής, επιτρέποντάς σας να διαχειρίζεστε επιτραπέζιους υπολογιστές, παράθυρα και να αλλάζετε γρήγορα τις εφαρμογές.
Σημειώστε ότι αν αρχίσετε να αλλάζετε τα πράγματα, οι χειρονομίες που αναφέρονται παραπάνω μπορούν επίσης να αλλάξουν.
Δημιουργία αντιγράφων ασφαλείας μηχανών ώρας
Πολύ πιθανόν η πιο σημαντική συνήθεια να δημιουργήσετε τα κανονικά αντίγραφα ασφαλείας του Time Machine είναι η διαφορά μεταξύ της δυνατότητας να αποκαταστήσετε αβίαστα το Mac σας και την καταστροφική απώλεια όλων των αρχείων σας. Το Time Machine έρχεται με το OS X και από προεπιλογή λειτουργεί με σχεδόν οποιαδήποτε αφαιρούμενη μονάδα που συνδέετε στο Mac σας (και εκείνες που δεν λειτουργούν μπορούν να μορφοποιηθούν ανάλογα).

Εάν έχετε μια εφεδρική μονάδα δίσκου και το μόνο που θέλετε να κάνετε είναι να δημιουργήσετε αντίγραφα ασφαλείας των στοιχείων σας, απλά συνδέστε το και εκτελέστε την εφαρμογή Time Machine. Θα πρέπει να καθορίσετε τη μονάδα δίσκου και να περιμένετε να ολοκληρωθεί το αρχικό αντίγραφο ασφαλείας πριν καλύψετε. Στη συνέχεια, θα χρειαστεί να πάρετε τη συνήθεια της τακτικής σύνδεσης της μονάδας δημιουργίας αντιγράφων ασφαλείας στο Mac, ώστε να μπορεί να προστατεύει τα δεδομένα σας σε τακτική βάση.
Δεν χρειάζεται να αφιερώσετε ολόκληρο το δίσκο για να δημιουργήσετε αντίγραφα ασφαλείας και, πιθανότατα, θα έχετε περισσότερη χαρά στο διαχωρισμό του τόμου σας Time Machine ώστε να μπορείτε να το χρησιμοποιήσετε για να αποθηκεύσετε άλλα πράγματα Partition & Use Your Time Machine Σκληρός δίσκος για την αποθήκευση αρχείων σε πολύ διαμέρισμα & Χρήση του σκληρού δίσκου του χρονομετρητή σας Για να αποθηκεύσετε αρχεία πολύ Εάν ο σκληρός δίσκος του Mac σας είναι μικρός και ο σκληρός δίσκος του Time Machine είναι μεγάλος, ίσως αξίζει να χρησιμοποιήσετε τη μονάδα δίσκου τόσο για backup όσο και για αποθήκευση. Διαβάστε περισσότερα. Μπορείτε να δημιουργήσετε αντίγραφα ασφαλείας του Mac σας σε μια μονάδα δίσκου NAS ή σε έναν κοινόχρηστο φάκελο Windows Μετατρέψτε το NAS ή το Windows Share into a Time Machine Backup Γυρίστε το NAS ή το Windows Share into a Time Machine Backup Χρησιμοποιήστε το NAS ή οποιοδήποτε κοινόχρηστο στοιχείο δικτύου για τη δημιουργία αντιγράφων ασφαλείας του Mac με Time Machine. Διαβάστε περισσότερα με λίγο χρόνο που αφιερώσατε σε όλα.
Ποιες είναι οι καλύτερες συνήθειες Mac OS X που προτείνετε να αγκαλιάσουν άλλοι; Τι γίνεται με τις κακές συνήθειες που πρέπει να κατευθύνουν οι χρήστες;



