
Ως αρχάριος του Linux, είναι φυσιολογικό να αγωνίζεσαι. Όλα απλά αισθάνονται τόσο διαφορετικά από τα Windows και βρίσκεστε να ξύσετε το κεφάλι σας στα πιο απλά καθήκοντα. Και ενώ η γραμμή εντολών κάνει τη ζωή στο Linux πολύ ευκολότερη 5 πράγματα πιο εύκολο να κάνουμε στη γραμμή εντολών Linux 5 πράγματα ευκολότερο να κάνουμε στη γραμμή εντολών Linux Διαβάστε περισσότερα, μπορεί να είναι εκφοβιστικό για έναν αρχάριο.
Ευτυχώς, το μόνο που χρειάζεστε είναι μερικά απλά κόλπα για να έχετε άνετα μέσα στο τερματικό σταθμό. Δώστε μερικές μέρες και ίσως καταλήξετε να προτιμάτε τη γραμμή εντολών! Χορηγείται, υπάρχει μια καμπύλη μάθησης, αλλά δεν είναι τόσο δύσκολο όσο σκέφτεστε. Υπόσχομαι.
Εάν δεν έχετε χρησιμοποιήσει ποτέ τη γραμμή εντολών πριν, θα σας συνιστούσα να εξοικειωθείτε πρώτα με τον τερματικό A Σύντομος οδηγός για να ξεκινήσετε με τη γραμμή εντολών Linux Ένας γρήγορος οδηγός για να ξεκινήσετε με τη γραμμή εντολών Linux Μπορείτε να κάνετε πολλά καταπληκτικά πράγματα με εντολές στο Linux και είναι πραγματικά δύσκολο να μάθουν. Διαβάστε περισσότερα πριν συνεχίσετε. Αλλά αν αισθάνεστε σίγουροι, μπορείτε να συνεχίσετε να διαβάζετε ούτως ή άλλως.
Εύρεση της σωστής εντολής
Ένας νέος τερματικός σταθμός είναι μια ατέλειωτη θάλασσα δυνατοτήτων. Μπορείτε να το κάνετε τόσο πολύ, γι 'αυτό είναι τόσο τρομερό. Με τόσες πολλές εντολές διαθέσιμες στις άκρες των δακτύλων σας, πώς στη Γη θα πρέπει να γνωρίζετε ποιες να χρησιμοποιήσετε σε μια δεδομένη κατάσταση;
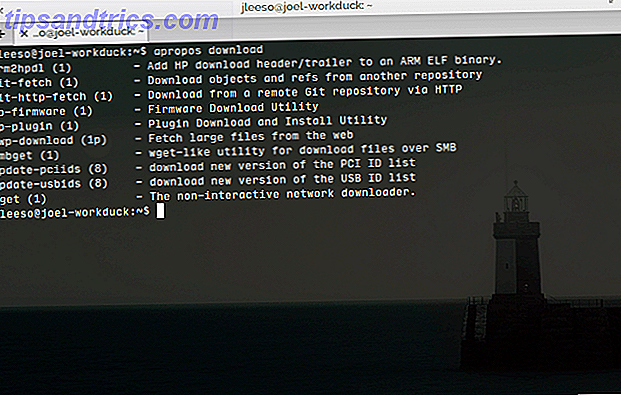
Τα καλά νέα: δεν χρειάζεται να απομνημονεύσετε τίποτα. Χρησιμοποιώντας την εντολή apropos, μπορείτε γρήγορα να καταλάβετε ποιες εντολές οδηγούν στις ενέργειες που θέλετε να εκτελέσετε.
apropos "description"
Πληκτρολογώντας τα παραπάνω, θα λάβετε μια λίστα με όλες τις εντολές που ταιριάζουν με τη συμβολοσειρά "description" με τη συμβολοσειρά βοήθειας της εν λόγω εντολής. Έτσι, αν πληκτρολογούσα:
apropos "list directory"
Αυτό έχει ως αποτέλεσμα όλες τις εντολές που έχουν "κατάλογο λίστας" που περιλαμβάνονται στη συμβολοσειρά βοήθειας. Για το σύστημά μου, αυτό σημαίνει τις εντολές dir, ls, ntfsls και vdir .
Εκτελέστε μια προηγούμενη εντολή
Όποιος χρησιμοποιεί το Linux για μεγάλο χρονικό διάστημα θα καταλήξει τελικά στη γραμμή εντολών για την αντιμετώπιση προβλημάτων. Όταν έρθει εκείνη η ημέρα για εσάς, μπορείτε να βρείτε τον εαυτό σας δακτυλογραφώντας και επανατυπώνοντας πολλές από τις ίδιες εντολές.
Ένας τρόπος για να πετύχετε αυτό είναι να πατήσετε το πλήκτρο Up, το οποίο θα περνάει από προηγούμενες εντολές που έχετε δακτυλογραφήσει. Αυτό είναι που κάνουν οι περισσότεροι αρχάριοι, αλλά υπάρχει ένας καλύτερος τρόπος.

Η εντολή history θα απαριθμεί όλες τις εντολές που καταχωρίσατε από το τερματικό που ξεκίνησε μαζί με έναν αριθμό αναγνώρισης δίπλα από κάθε εντολή. Μπορείτε να επαναλάβετε οποιαδήποτε από τις εντολές που αναφέρονται, πληκτρολογώντας:
!#
όπου # είναι ο αριθμός που αναγράφεται στην εντολή που θέλετε να επαναλάβετε. Είναι πολύ πιο βολικό από το μασάζ το πλήκτρο Up ένα εκατομμύριο φορές για να διαπιστώσετε ότι μια εντολή που χρειάζεται να επαναληφθεί.
Ομοίως, μπορείτε να πληκτρολογήσετε !! για να επαναλάβετε την τελευταία εντολή που έχετε εισάγει.
Εκτελέστε εντολές σε συγκεκριμένη ώρα
Ας υποθέσουμε ότι θέλετε να εκτελέσετε μια εντολή αλλά όχι αυτή τη στιγμή. Για οποιοδήποτε λόγο, ας πούμε ότι υπάρχει μια συγκεκριμένη εντολή (ή σύνολο εντολών) που πρέπει να εκτελεστούν σε μια δεδομένη στιγμή στο μέλλον. Το Linux το επιτρέπει.
at 8:30 AM 03/21/15
Με την εντολή at, μπορείτε να καθορίσετε ημερομηνία και ώρα. Με αυτόν τον τρόπο θα ανοίξει μια ερώτηση εισαγωγής όπου μπορείτε να εισάγετε μια ακολουθία εντολών που θα εκτελούνται την ημερομηνία και την ώρα που δώσατε. Όταν τελειώσετε, πληκτρολογήστε Ctrl + D για να τερματίσετε τη γραμμή εισαγωγής.
Η παράμετρος για την ημερομηνία και την ώρα είναι εξαιρετικά ευέλικτη. Για να πάρετε μια καλύτερη ιδέα για τη σωστή μορφή, δείτε αυτή την επισκόπηση της εντολής at.
Εύκολη διαχείριση εργασιών
Τα Windows έχουν πολλά προγράμματα διαχείρισης εργασιών 5 Ισχυρές Εναλλακτικές λύσεις για το Task Manager των Windows 5 Ισχυρές εναλλακτικές λύσεις για τον Διαχειριστή εργασιών των Windows Task Killer θα ήταν ένα καλύτερο όνομα για τον εγγενή διαχειριστή εργασιών των Windows, καθώς το φέρουμε μόνο για να σκοτώσουμε διαδικασίες που δεν ανταποκρίνονται. Οι εναλλακτικοί διευθυντές στόχων σάς επιτρέπουν να διαχειρίζεστε πραγματικά τις διαδικασίες σας. Διαβάστε περισσότερα που παρέχουν γραφικούς τρόπους για τη διαχείριση των ανοιχτών εφαρμογών και των διαδικασιών που εκτελούνται. Το Linux δεν έχει κάτι τέτοιο, αλλά μπορείτε να επιτύχετε κάτι παρόμοιο με την εντολή htop .
Οι περισσότερες διανομές Linux δεν έρχονται με εγκατεστημένο htop . Εάν βρίσκεστε στο Ubuntu ή σε ένα διανομέα που προέρχεται από το Ubuntu, θα πρέπει να λειτουργήσετε τα εξής:
sudo apt-get install htop
Μόλις εγκατασταθεί το htop, μπορείτε να το εκτελέσετε πληκτρολογώντας htop στη γραμμή εντολών. Όταν το κάνετε, θα έχετε μια πλήρη επισκόπηση όλων των διαδικασιών που εκτελούνται στο σύστημά σας, μαζί με λεπτομέρειες όπως αναγνωριστικά διεργασιών, χρήση CPU και RAM και πόσο καιρό τρέχουν.

Αυτό που αγαπώ για το htop, σε αντίθεση με την προεπιλεγμένη εντολή κορυφής, είναι η ευκολία χρήσης. Πατήστε τα πλήκτρα του κέρσορα αριστερά και δεξιά για να μετακινηθείτε στις λεπτομέρειες (αν δεν ταιριάζουν όλα στο πλάτος του τερματικού) και πάνω-κάτω για να μετακινηθείτε στις άλλες καταχωρημένες διαδικασίες.
Άλλα χαρακτηριστικά, όπως η ταξινόμηση, καθιστούν ευκολότερο να βρείτε αυτό που χρειάζεστε και το κείμενο με κωδικ χρώμα, το καθιστά ευκολότερο να το διαβάσετε με μια ματιά.
Εύκολη πλοήγηση στο σύστημα αρχείων
Μια άλλη χρήσιμη εντολή είναι ο ranger, ο οποίος δεν έρχεται ως προεπιλεγμένη εφαρμογή στις περισσότερες διανομές Linux, αλλά είναι απλή στην εγκατάσταση. Και πάλι, αν βρίσκεστε στο Ubuntu ή σε ένα διανομέα που προέρχεται από το Ubuntu, θα πρέπει να μπορείτε να το αποκτήσετε με:
sudo apt-get install ranger
Τι κάνει ο ranger ; Μόλις εγκατασταθεί, πληκτρολογήστε ranger στη γραμμή εντολών και το τερματικό σας θα μετασχηματιστεί σε μια διασύνδεση που διευκολύνει την πλοήγηση σε ολόκληρο το σύστημα αρχείων χρησιμοποιώντας μόνο ένα πληκτρολόγιο (αν και μπορείτε να χρησιμοποιήσετε και το ποντίκι σας, αν θέλετε).

Κάθε στήλη αντιπροσωπεύει έναν κατάλογο. Χρησιμοποιήστε το αριστερό πλήκτρο για να μεταβείτε σε έναν κατάλογο, το δεξιό πλήκτρο για να εισέλθετε στον επιλεγμένο κατάλογο και τα επάνω και κάτω πλήκτρα για να περιηγηθείτε στον τρέχοντα κατάλογο. Είναι εκπληκτικό πόσο πιο γρήγορα είναι να περιηγηθείτε σε ένα σύστημα αρχείων με αυτόν τον τρόπο σε αντίθεση με το κλικ σε φακέλους στο Nautilus.
Κρατήστε το λογισμικό ενημερωμένο με τους PPAs
Στο Ubuntu, το λογισμικό στο σύστημά σας διοικείται από κάτι που ονομάζεται διαχειριστής πακέτων Ο οδηγός σας για τα αποθετήρια του Ubuntu και η διαχείριση πακέτων Ο οδηγός σας για τα αποθετήρια του Ubuntu και η διαχείριση πακέτων Διαβάστε περισσότερα. Ο διαχειριστής πακέτων διατηρεί μια λίστα αποθετηρίων, τα οποία αποτελούν θέσεις προέλευσης για λήψεις πακέτων. Κάθε διανομέα Linux έρχεται με ένα βασικό σύνολο αποθετηρίων.
Αλλά τι γίνεται αν θέλετε να εγκαταστήσετε μια εφαρμογή που δεν υπάρχει στα αποθετήρια πυρήνα; Θα πρέπει να βρείτε ένα αποθετήριο που το έχει, και στη συνέχεια να προσθέσετε με μη αυτόματο τρόπο αυτό το αποθετήριο στον διαχειριστή πακέτων. Αυτό είναι όπου τα προσωπικά αρχεία πακέτων (PPAs) έρχονται βολικά.
sudo add-apt-repository
Αυτό μπορεί να είναι μια σύγχυση για τους αρχάριους Linux, οπότε μην φοβάσαι αν δεν το καταλαβαίνεις αμέσως. Ανάγνωση αυτού του τι είναι οι συμβάσεις; Δημοσίευση στο AskUbuntu θα πρέπει να σας ξεκινήσει στο δεξί πόδι. Μόλις καταλάβετε τους PPA, ποτέ δεν θα αγωνιστείτε ποτέ με νέες εγκαταστάσεις λογισμικού.
Συντομεύσεις πληκτρολογίου για αποδοτικότητα
Τέλος, εδώ είναι μερικές συντομεύσεις πληκτρολογίου που μπορούν να επιταχύνουν δραστικά τη χρήση της γραμμής εντολών όταν γίνουν δεύτερη φύση.
- Alt + Backspace : Διαγράφει την προηγούμενη λέξη.
- Alt + F : Μετάβαση στο επόμενο διάστημα.
- Alt + B : Πηγαίνει πίσω στον προηγούμενο χώρο.
- Ctrl + U : Κόβει όλο το κείμενο μέχρι τον κέρσορα.
- Ctrl + K : Αποκόπτει όλο το κείμενο μετά από το δρομέα μέχρι το τέλος της γραμμής.
- Ctrl + A : Μετακινεί το δρομέα στην αρχή της γραμμής.
- Ctrl + E : Μετακινεί το δρομέα στο τέλος της γραμμής.
Μεμονωμένα, αυτές οι εντολές μπορεί να φαντάζουν σαν ένα τέχνασμα και δεν θα σας κατηγορούσα ότι το σκεφτόσαστε. Ωστόσο, μόλις αρχίσετε να τα συνδυάζετε, μπορεί πραγματικά να επιταχύνει τα πράγματα όταν χρειάζεται να ξαναγράψετε τις εντολές.
Είστε πιο άνετοι τώρα;
Η γραμμή εντολών δεν χρειάζεται να είναι τρομακτική. Απλά χρειάζεται λίγος χρόνος για να είστε άνετοι με τις πιο σημαντικές εντολές Ένα AZ του Linux - 40 Βασικές εντολές που πρέπει να γνωρίζετε Ένα AZ του Linux - 40 βασικές εντολές που πρέπει να γνωρίζετε Το Linux είναι ο συχνά αγνοούμενος τρίτος τροχός στα Windows και Mac. Ναι, την τελευταία δεκαετία, το λειτουργικό σύστημα ανοιχτού κώδικα έχει κερδίσει πολλή πρόσφυση, αλλά εξακολουθεί να είναι μακριά από το να θεωρείται ... Διαβάστε περισσότερα. Μόλις είστε άνετοι, θα αναρωτηθείτε πώς επιβιώσατε ποτέ χωρίς την αποτελεσματικότητα μιας γραμμής εντολών.
Ό, τι κι αν κάνετε, βεβαιωθείτε ότι αποφύγετε αυτές τις θανατηφόρες εντολές Linux 9 Lethal Linux Commands Δεν πρέπει ποτέ να εκτελέσετε 9 Lethal Linux Commands You Should Never Run Δεν πρέπει ποτέ να εκτελέσετε μια εντολή Linux εκτός αν ξέρετε ακριβώς τι κάνει. Εδώ είναι μερικές από τις πιο θανατηφόρες εντολές Linux που θέλετε, ως επί το πλείστον, να αποφύγετε. Διαβάστε περισσότερα .
Έχετε κάποιες συμβουλές ή κόλπα για τη χρήση της γραμμής εντολών Linux; Μοιραστείτε τα μαζί μας στα παρακάτω σχόλια!



