
Δεν υπάρχει τέλεια κάμερα ή φακός. Είτε χρησιμοποιείτε ένα smartphone είτε ένα high-end DSLR Όχι ο καθένας Χρειάζεται ένα DSLR: Ποια κάμερα είναι κατάλληλη για εσάς; Όχι ο καθένας χρειάζεται ένα DSLR: Ποια φωτογραφική μηχανή είναι κατάλληλη για εσάς; Μερικοί άνθρωποι λένε ότι δεν μπορείτε να τραβήξετε καλές φωτογραφίες χωρίς μια φωτογραφική μηχανή DSLR. Είναι αναμφισβήτητα λάθος. Εδώ είναι ο οδηγός μας για το είδος της φωτογραφικής μηχανής που πρέπει να αγοράσετε. Διαβάστε περισσότερα, όλοι έχουν τις δικές τους ιδιορρυθμίες και τους περιορισμούς τους. Ευτυχώς, δεν χρειάζεται να ζείτε μαζί τους.
Σε αυτόν τον οδηγό, θα ρίξουμε μια ματιά σε μερικά από τα πιο κοινά προβλήματα φωτογραφικών μηχανών, όπως:
- Σκόνη στον αισθητήρα.
- Σκουπίδια ή νεκρά εικονοστοιχεία.
- Διαστρέβλωση φακού.
- Υψηλό θόρυβο ISO.
- Προβλήματα έκθεσης και χρώματος.
Μπορείτε να τα αντιμετωπίσετε όλοι στο Lightroom. Θα βελτιώσει την ποιότητα των εικόνων σας 10 λάθη που πρέπει να αποφύγετε αν θέλετε να πάρετε καταπληκτικές φωτογραφίες 10 λάθη που πρέπει να αποφύγετε αν θέλετε να πάρετε εκπληκτικές φωτογραφίες Εδώ είναι τα πιο συνηθισμένα και καταστροφικά λάθη που θα σας αποτρέψει από τη λήψη φωτογραφιών που εσείς μπορεί να αισθάνεται περήφανος. Διαβάστε περισσότερα και αποφύγετε να κάνετε μια ακριβή αναβάθμιση σε μια νεότερη κάμερα.
1. Σκόνη στον αισθητήρα
Τα σκασίματα σκόνης στον αισθητήρα και τα κακά εικονοστοιχεία είναι δύο διαφορετικά προβλήματα που έχουν την ίδια λύση.
Η σκόνη μπορεί να είναι ένα ζήτημα σε κάμερες εναλλάξιμων φακών, όπου ο αισθητήρας εκτίθεται στα στοιχεία όταν αλλάζετε φακούς. Ορισμένες κάμερες έχουν ενσωματωμένη λειτουργία καθαρισμού αισθητήρων που μπορεί να βοηθήσει σε αυτό, και μπορείτε επίσης να απομακρύνετε τη σκόνη χρησιμοποιώντας έναν φυσητήρα πυραύλων (ποτέ μην φυσάτε στον αισθητήρα με το στόμα σας καθώς θα κάνετε το πρόβλημα χειρότερο).
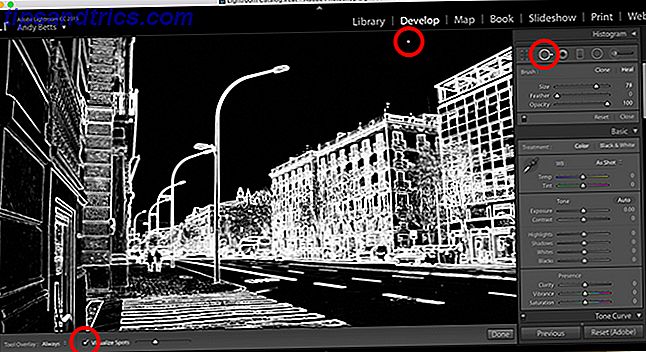
Αλλά μερικά στίγματα είναι πιό επίμονα από άλλα. Εάν δεν θέλετε να δοκιμάσετε μια εργασία καθαρισμού DIY ή να το κάνετε επαγγελματικά, μπορείτε να αφήσετε το Lightroom να το αντιμετωπίσει αντ 'αυτού.
- Ανοίξτε την ενότητα Ανάπτυξη και κάντε κλικ στο Εργαλείο αφαίρεσης σημείων (ή χτυπήστε το Q στο πληκτρολόγιο).
- Επιλέξτε Heal .
- Κάντε κλικ στην επιλογή Προβολή οπτικών σημείων κάτω από την εικόνα. Σύρετε το ρυθμιστικό για να ρυθμίσετε το επίπεδο κατωφλίου.
- Μεγέθυνση και κύλιση γύρω από την εικόνα σας. Τα σκόνες σκόνης θα είναι εύκολα ορατά με άσπρο χρώμα.
- Ρυθμίστε το μέγεθος της βούρτσας έτσι ώστε να έχει περίπου το ίδιο μέγεθος με τη σκόνη.
- Κάντε κλικ ή βαφή πάνω από τη σκόνη.
- Επαναλάβετε έως ότου καθαριστεί η εικόνα σας.

Το εργαλείο αφαίρεσης σημείων αντικαθιστά ένα αντικείμενο με λεπτομέρεια και χρώμα που αναμιγνύεται από τα περιβάλλοντα εικονοστοιχεία. Με στοιχεία όπως η σκόνη ή τα νεκρά εικονοστοιχεία, οι προεπιλογές θα πρέπει να είναι αρκετά ικανοποιητικές και δεν θα πρέπει να πειραματιστείτε με τις ρυθμίσεις του φτερού ή της αδιαφάνειας, ή οτιδήποτε άλλο.

Μπορείτε να αντιγράψετε τις διορθώσεις απομάκρυνσης σκόνης σε όλες τις άλλες εικόνες χρησιμοποιώντας τη λειτουργία συγχρονισμού στο Lightroom:
- Επιλέξτε την εικόνα που έχετε επεξεργαστεί στην ενότητα Ανάπτυξη.
- Στην προβολή ταινιών ταινιών στο κάτω μέρος της οθόνης κρατήστε πατημένο το πλήκτρο Ctrl (Windows) ή Cmd (Mac) και επιλέξτε τις άλλες εικόνες που θέλετε να αντιγράψετε.
- Κάντε κλικ στο στοιχείο Συγχρονισμός, επιλέξτε Αφαίρεση σημείου (αποεπιλέξτε το υπόλοιπο) και πατήστε Συγχρονισμός .
2. Fix Fixed ή Dead Pixels στο Lightroom
Τα κακά εικονοστοιχεία καθορίζονται με την ίδια μέθοδο. Ένα νεκρό εικονοστοιχείο είναι ένα εικονοστοιχείο που δεν δέχεται πλέον ενέργεια, έτσι δείχνει στην εικόνα ως μια μικροσκοπική μαύρη κουκκίδα. Ένα κολλημένο εικονοστοιχείο είναι χειρότερο: είναι μόνιμα τροφοδοτούμενο και δείχνει ως ένα στίγμα 100 τοις εκατό κόκκινο, πράσινο, μπλε, ή λευκό. Ένα ζεστό εικονοστοιχείο είναι το ίδιο, αλλά δείχνει μόνο όταν ο αισθητήρας καίει (όπως σε μεγάλες λήψεις έκθεσης) Όλα όσα πρέπει να ξέρετε για την επιλογή του τέλειου τριπόδου Όλα όσα πρέπει να ξέρετε για την επιλογή του τέλειου τριπόδου Ένα τρίποδο είναι ένα από τα πιο σημαντικά αξεσουάρ για τη φωτογραφική σας μηχανή - αλλά πώς μπορείτε να μάθετε ποια να επιλέξετε; Σε αυτό το άρθρο εξηγούμε τα πάντα.
Οι περισσότερες κάμερες μπορούν να αντιμετωπίσουν τα ζεστά εικονοστοιχεία στο υλικολογισμικό τους, και μερικά μπορούν να αντιμετωπίσουν νεκρά και κολλημένα εικονοστοιχεία. Το Lightroom μπορεί επίσης να αναγνωρίσει αυτομάτως αυτά τα κακά pixel σε μια εικόνα και να τα συνδυάσει.
Εάν δεν έχετε διαθέσιμη καμία από τις διαθέσιμες επιλογές, χρησιμοποιήστε το εργαλείο αφαίρεσης σημείων που περιγράφεται παραπάνω για να τις αφαιρέσετε από τις εικόνες σας.
2. Διαστρεβλώσεις φακού
Η παραμόρφωση είναι ένα άλλο κοινό πρόβλημα που θα αντιμετωπίσουν οι φωτογράφοι. Είναι αποτέλεσμα του οπτικού σχεδιασμού ενός φακού και φαίνεται με αυτούς τους βασικούς τρόπους:
- Διαστρέβλωση βαρελιών. Ευθεία γραμμές σε μια εικόνα διόγκωση προς τα έξω για να σχηματίσουν το σχήμα ενός βαρελιού. Πιο συνηθισμένες παρατηρήσεις σε φακούς ευρείας γωνίας.
- Διαστρέβλωση καρφιού. Το αντίθετο της παραμόρφωσης του κυλίνδρου: οι γραμμές εκτείνονται προς τα μέσα. Οι πιο συχνά παρατηρούνται σε τηλεφακούς.
- Βινιέτα. Ο φυσικός σχεδιασμός του φακού και / ή η γωνία με την οποία το φως πλήττει τον αισθητήρα, προκαλεί τη σκοτεινότερη εικόνα στις γωνίες.
- Χρωματική εκτροπή. Τα διαφορετικά μήκη κύματος φωτός δεν συγκλίνουν στο ίδιο σημείο, προκαλώντας την εμφάνιση μιας χρωματικής περιθωριοποίησης κατά μήκος των άκρων ορισμένων στοιχείων της εικόνας (συνήθως σε περιοχές φωτεινών, υψηλής αντίθεσης).
Το Lightroom υποστηρίζει προφίλ φακών τα οποία μπορούν να διορθώσουν αυτόματα αυτά τα προβλήματα. Εάν ο φακός σας έχει προφίλ, θα πρέπει να το χρησιμοποιήσετε. Εάν δεν το κάνετε, μπορείτε να χειριστείτε τα προβλήματα με το χέρι.
3. Βαρέλι και παραμόρφωση Pincushion
Αν και υπάρχουν τεχνικοί τρόποι για να ελέγξετε τη στρέβλωση, η δημοφιλής μέθοδος που αγκαλιάστηκε από πολλούς είναι η "δοκιμή τοίχου από τούβλα". Βάλτε τη φωτογραφική σας μηχανή στραμμένη προς τοίχο - σε ένα τρίποδο για να βεβαιωθείτε ότι είναι σωστά όρθια - και πυροβολήστε.

Θα είστε σε θέση να δείτε αν οι γραμμές του τοίχου είναι ίσιες ή αν καμπυλωθούν προς τα άκρα. Στη συνέχεια, μπορείτε να χρησιμοποιήσετε την εικόνα για να υπολογίσετε πόση προσαρμογή χρειάζεται ο φακός σας.

Για να διορθώσετε την παραμόρφωση στο Lightroom:
- Ανοίξτε την ενότητα Ανάπτυξη . Κάντε κύλιση προς τα κάτω στον πίνακα Προσαρμογή μέχρι να φτάσετε στη Διόρθωση φακού .
- Επιλέξτε το πλαίσιο με τίτλο Ενεργοποίηση διορθώσεων προφίλ . Εάν ο φακός σας έχει προφίλ, πρέπει να εφαρμοστεί αυτόματα.
- Εάν δεν υπάρχει προφίλ, καταργήστε την επιλογή του πλαισίου και, στη συνέχεια, επιλέξτε την καρτέλα Μη αυτόματη .
- Κάτω από την παραμόρφωση, σύρετε το ρυθμιστικό προς τα αριστερά για να διορθώσετε την παραμόρφωση του πείρου ή για να διορθώσετε τη διαστρέβλωση του βαρελιού.
- Αν ολισθαίνετε σωστά, επιλέξτε Περιορισμός περικοπής για να κόψετε οποιοδήποτε άσπρο που διαφορετικά μπορεί να εμφανιστεί γύρω από τις άκρες της εικόνας.
Για πρωταρχικούς φακούς, μπορείτε να αποθηκεύσετε τις διορθώσεις του φακού σας ως προκαθορισμένη ρύθμιση. Με αυτόν τον τρόπο θα μπορείτε να τις εφαρμόσετε γρήγορα σε όλες τις εικόνες που έχουν τραβηχτεί με αυτόν τον φακό.

Μεταβείτε στην επιλογή Ανάπτυξη> Νέα προκαθορισμένη ρύθμιση . Εισαγάγετε ένα περιγραφικό όνομα και, στη συνέχεια, απενεργοποιήστε όλα τα πλαίσια εκτός από τις Διόρθωση φακού> Παραμόρφωση φακού . Στη συνέχεια, κάντε κλικ στο Δημιουργία .
Οι προεπιλογές είναι λιγότερο χρήσιμες για τους φακούς ζουμ. Μεγέθυνση μπορεί να έχει παραμόρφωση βαρέλι στο ευρύ τέλος, και παραμόρφωση pincushion στο μακρύ τέλος, και διαφορετικά επίπεδα είτε σε διάφορα μήκη στο μεταξύ. Θα μπορούσατε να κάνετε πολλές προεπιλογές για διαφορετικά εστιακά μήκη, αλλά δεν υπάρχει λύση ενιαίου μεγέθους.
4. Vignetting
Η διόρθωση για το vignetting μπορεί επίσης να εφαρμοστεί αυτόματα μέσω ενός προφίλ φακού στο Lightroom, εάν υπάρχει. Αν όχι, είναι πολύ εύκολο να το κάνετε με το χέρι.
Στις διορθώσεις φακού στον πίνακα "Ρυθμίσεις", κάντε κλικ στην επιλογή " Χειροκίνητα" .

Στην ενότητα Vignetting, μετακινήστε το ρυθμιστικό ποσότητας προς τα δεξιά μέχρι η φωτεινότητα των γωνιών να ταιριάζει με την υπόλοιπη εικόνα. Δεν θα χρειαστεί να πάτε περισσότερο από μερικά σημεία.
Αυτή η διόρθωση μπορεί επίσης να αντιστοιχιστεί σε μια προκαθορισμένη ρύθμιση. Πηγαίνετε στο Develop> New Preset για να το κάνετε αυτό. Μπορείτε επίσης να το αποθηκεύσετε στο ίδιο προφίλ με τις άλλες διορθώσεις φακού σας.
5. Χρωματικές εκτροπές
Στο πλαίσιο Διόρθωση φακού σημειώστε την επιλογή Κατάργηση χρωμικής εκτροπής και το Lightroom θα επιχειρήσει να διορθώσει αυτόματα αυτό το πρόβλημα.

Για να τελειοποιήσετε το εφέ, μεταβείτε στην καρτέλα Εγχειρίδιο και αναπαραγάγετε με τα ρυθμιστικά Defring . Χρησιμοποιήστε το εργαλείο σταγονόμετρου για να επιλέξετε το περιθώριο χρώματος στην εικόνα σας και, στη συνέχεια, μετακινήστε το ρυθμιστικό ποσότητας για να το αποξάρετε.
Αν και η χρωματική εκτροπή αποτελεί πρόβλημα φακού, δεν συμβαίνει σε κάθε λήψη. Ως εκ τούτου, είναι λιγότερο χρήσιμο να χρησιμοποιηθεί με μια προκαθορισμένη έκδοση Edit Like a Pro: 680+ Incredible Free Lightroom Προεπιλογές Επεξεργασία σαν επαγγελματίας: 680+ Incredible Free Lightroom Presets Lightroom είναι εύκολο στη χρήση, αλλά η ακριβής εμφάνιση των εικόνων σας παίρνει τόσο χρόνο όσο και επιδεξιότητα. Ευτυχώς, υπάρχει μια συντόμευση. Οι προεπιλογές μπορούν να σας δώσουν αποτελέσματα σε επίπεδο μόνο μερικά κλικ. Διαβάστε περισσότερα (αν και μπορείτε εάν θέλετε).
6. Θόρυβος
Όταν ανοίγετε μια φωτογραφία και βλέπετε τυχαία στίγματα χρώματος ή παραλλαγές φωτεινότητας σε επίπεδο εικονοστοιχείων, δηλαδή θόρυβο εικόνας. Συνήθως εμφανίζεται όταν αυξάνετε την ευαισθησία του αισθητήρα της φωτογραφικής μηχανής (όπως όταν κάνετε λήψη με υψηλή ρύθμιση ISO) Πώς η ρύθμιση ISO της κάμεράς σας επηρεάζει τις φωτογραφίες σας Πώς η ρύθμιση ISO της κάμεράς σας επηρεάζει τις φωτογραφίες σας; να κάνετε μια τεράστια διαφορά στη φωτογραφία σας. Διαβάστε περισσότερα στο χαμηλό φως) ή όταν ο αισθητήρας ζεσταθεί (όπως όταν τραβάτε μεγάλες εκθέσεις).
Οι περισσότερες κάμερες θα εφαρμόσουν μείωση θορύβου όταν φωτογραφίζετε σε λειτουργία JPEG. Στα RAW, οι φωτογραφίες σας μπορεί να φαίνονται πολύ πιο θορυβώδεις και θα πρέπει να τις διορθώσετε στο Lightroom.

Υπάρχουν δύο τύποι θορύβου. Ο θόρυβος χρώματος είναι πολύ απασχολημένος, αλλά και ο ευκολότερος να διορθωθεί. Τα τυχαία χρωματιστά στίγματα απλά αναμειγνύονται με τα χρώματα των γύρω pixel. Η επίδραση στην ποιότητα της εικόνας είναι ελάχιστη.
Ο θόρυβος φωτεινότητας - η διακύμανση της φωτεινότητας των επιμέρους εικονοστοιχείων - μπορεί να πάρει την εμφάνιση των κόκκων φιλμ και μπορεί να είναι ελκυστικός σε ορισμένες λήψεις. Η αφαίρεση του θορύβου φωτεινότητας μαλακώνει την εικόνα, με αποτέλεσμα να θολώνουν οι λεπτές λεπτομέρειες. Η μείωση του θορύβου είναι η εξεύρεση της σωστής ισορροπίας μεταξύ των δύο.

- Στην αναπτυσσόμενη ενότητα Αναπτύξτε το κύλιση προς τα κάτω στην ενότητα Λεπτομέρειες του πίνακα προσαρμογής για να βρείτε τις επιλογές Μείωση θορύβου .
- Για τις εικόνες JPEG, και οι δύο ρυθμίσεις είναι στο 0 από προεπιλογή. Για αρχεία RAW, το χρώμα έχει οριστεί σε 25. Αυτό συνήθως αρκεί για να αφαιρέσετε το θόρυβο χρώματος.
- Μεγέθυνση στην εικόνα και έναρξη μετακίνησης του ρυθμιστικού φωτεινότητας προς τα δεξιά.
- Ανακτήστε λεπτά στοιχεία και προσθέστε μικροαντίσταση χρησιμοποιώντας τα ρυθμιστικά λεπτομερειών και αντίθεσης .
- Μόλις τελειώσετε, ίσως χρειαστεί να ακονίσετε την εικόνα, γεγονός που μπορεί να οδηγήσει σε επιστροφή θορύβου. Αν ναι, επαναλάβετε τα βήματα μέχρι να βρείτε ένα αποτέλεσμα που είστε ικανοποιημένοι.
Η μείωση του θορύβου εφαρμόζεται καλύτερα σε μια εικόνα ανά εικόνα ή σε μια ομάδα εικόνων που έχουν τραβηχτεί με τον ίδιο φωτισμό.
7. Προβλήματα ισορροπίας λευκού
Η ισορροπία λευκού 10 λάθη που πρέπει να αποφύγετε αν θέλετε να πάρετε καταπληκτικές φωτογραφίες 10 λάθη που πρέπει να αποφύγετε αν θέλετε να πάρετε εκπληκτικές φωτογραφίες Εδώ είναι τα πιο συνηθισμένα και καταστροφικά λάθη που θα σας αποτρέψουν από τη λήψη φωτογραφιών που μπορείτε να αισθανθείτε υπερήφανοι. Η ρύθμιση "Διαβάστε περισσότερα" είναι απαραίτητη για να τραβήξετε μια φωτογραφική μηχανή για να τραβήξετε ακριβή και σταθερά χρώματα. Όπου τα μάτια μας προσαρμόζονται φυσικά στις αλλαγές της θερμοκρασίας χρώματος από διαφορετικές πηγές φωτός, μια φωτογραφική μηχανή δεν μπορεί. Οι λήψεις κάτω από τα φώτα φθορισμού θα έχουν μια δροσερή, μπλε απόχρωση, και εκείνες κάτω από το φωτεινό ηλιακό φως θα έχουν μια ζεστή, πορτοκαλί απόχρωση. Μια σωστή ρύθμιση ισορροπίας λευκού αφαιρεί αυτά τα χρώματα.
Για τους περισσότερους χρήστες που γυρίζουν στην αυτόματη ισορροπία λευκού είναι ο τρόπος να πάτε. Αφαιρεί τον κίνδυνο να ξεχάσετε να αλλάξετε τη ρύθμιση από τη συννεφιά στο φως του ήλιου μόνο και μόνο επειδή ο καιρός άλλαξε τη μέση βολή.

Αλλά η αυτόματη ισορροπία λευκού δεν είναι άψογη. Θα υπάρξουν φορές που θα ξεγελάσουν να κάνουν μια εικόνα πολύ ζεστή ή πολύ κρύα. Πηγαίνετε στο Lightroom για να το διορθώσετε.
- Η ισορροπία λευκού (με την ετικέτα WB ) είναι η πρώτη επιλογή στο πλαίσιο Βασικά .
- Εάν εργάζεστε με αρχεία RAW, κάντε κλικ στην αναπτυσσόμενη λίστα για να δείτε μια πλήρη σειρά προεπιλογών ισορροπίας λευκού. Επιλέξτε αυτό που ταιριάζει με τις συνθήκες λήψης και θα πρέπει να είναι εντάξει.
- Στο JPEG, θα πρέπει να το διορθώσετε με το χέρι. Πρώτα, κάντε κλικ στο εικονίδιο σταγονόμετρου .
- Μεγέθυνση στην εικόνα και χρήση του σταγονόμετρου για να επιλέξετε ουδέτερο χρώμα. Στην ιδανική περίπτωση, αυτό θα ήταν γκρίζο, αλλά μπορεί να είναι οπουδήποτε οι τιμές RGB είναι περίπου ίδιες .
- Κάντε κλικ στο επιλεγμένο τμήμα της εικόνας και η ισορροπία λευκού θα αλλάξει. Ίσως χρειαστεί να το κάνετε μερικές φορές για να πάρετε το αποτέλεσμα που θέλετε.
8. Έκθεση
Συχνά κάθε φόρουμ εργαλείων και θα συναντήσετε ανθρώπους που περιγράφουν πώς η μέτρηση της φωτογραφικής μηχανής τους είναι λίγο μακριά, και ότι κάθε πυροβολισμός είναι κάτω ή υπερεκφράζεται από ίσως το ένα τρίτο μιας στάσης. Ο προφανής τρόπος αντιμετώπισης αυτού του προβλήματος είναι να αφήσετε οριστικά τον ρυθμιστή αντιστάθμισης έκθεσης σε +1/3 ή -1/3 (ή οτιδήποτε άλλο) για να το διορθώσετε. Αν αυτό δεν είναι βολικό για εσάς, μπορείτε να το κάνετε στο Lightroom αντί.
Στο Lightroom, οι αριθμοί στο ρυθμιστικό Exposure αντιστοιχούν σε στάσεις φωτός. Σύροντας το ρυθμιστικό στο +1, αυξάνεται η έκθεση κατά μία στάση, ισοδύναμη με το διπλασιασμό της ποσότητας φωτός.

Μπορείτε να το κάνετε και στη λειτουργική μονάδα Βιβλιοθήκη . Τα απλά βέλη αντιστοιχούν στο 1/3 του σταματήματος και τα διπλά βέλη είναι ένα πλήρες σταμάτημα.
Μόλις κάνετε την προσαρμογή σας, μπορείτε να την αποθηκεύσετε ως προρύθμιση, όπως περιγράψαμε παραπάνω. Ή, για να εφαρμόσετε αυτόματα τη διόρθωση έκθεσης σε όλες τις εικόνες που έχετε τραβήξει με αυτή τη φωτογραφική μηχανή, μπορείτε να αλλάξετε τις προεπιλεγμένες ρυθμίσεις Ανάπτυξης. Θα δούμε το επόμενο.
Αλλαγή των προεπιλεγμένων ρυθμίσεων ανάπτυξης
Έχουμε μιλήσει πολύ για τη δημιουργία προρυθμίσεων για να διορθώσετε μερικά από τα προβλήματα της φωτογραφικής μηχανής σας. Είναι ένας απλός τρόπος να εφαρμόζετε μία ή μια ομάδα τσίμπημα με συνέπεια και με ένα μόνο κλικ. Μπορείτε επίσης να ορίσετε μια προκαθορισμένη ρύθμιση που θα εφαρμοστεί κατά την εισαγωγή των εικόνων σας.

Μια εναλλακτική μέθοδος είναι να αλλάξετε τις προεπιλεγμένες ρυθμίσεις ανάπτυξης που χρησιμοποιεί το Lightroom.
Αυτή είναι μια καλή επιλογή για οποιεσδήποτε αλλαγές θέλετε να κάνετε σε κάθε εικόνα. Όπως και τη διόρθωση προβλημάτων έκθεσης ή την αύξηση της προεπιλεγμένης ποσότητας μείωσης θορύβου.

- Κάντε κλικ στο κουμπί Επαναφορά στο κάτω μέρος του πίνακα προσαρμογής, για να διασφαλίσετε ότι δεν αποθηκεύετε κατά λάθος τυχόν ανεπιθύμητες αλλαγές. Στη συνέχεια, κάντε την προσαρμογή που θέλετε να αποθηκεύσετε (π.χ.
- Κρατήστε το πλήκτρο Alt και το κουμπί Reset θα αλλάξει σε Set Default ... Κάντε κλικ σε αυτό.
- Θα ανοίξει ένα παράθυρο διαλόγου. Κάντε κλικ στην επιλογή Ενημέρωση στις τρέχουσες ρυθμίσεις για επιβεβαίωση. Όπου το πλαίσιο λέει ότι οι αλλαγές δεν είναι αναξιόπιστες, δεν σημαίνει ότι οι αλλαγές των ρυθμίσεων είναι μόνιμες, απλά δεν μπορείτε να τις αναιρέσετε πατώντας Ctrl + Z.

Οι αλλαγές είναι συγκεκριμένες σε μορφή αρχείου και μοντέλου κάμερας, αλλά όχι σε φακό. Αυτό σημαίνει ότι μπορείτε να κάνετε τη ρύθμιση που θα εφαρμοστεί σε αρχεία RAW και όχι σε αρχεία JPEG και είναι ιδανική αν εργάζεστε με περισσότερες από μία κάμερες.
Για να επιστρέψετε στις αρχικές προεπιλογές, πατήστε το κουμπί Επαναφορά προεπιλεγμένων ρυθμίσεων Adobe .
Εύκολες διορθώσεις στο Lightroom
Όλες αυτές οι διορθώσεις είναι εύκολο να κάνουν και όλοι βοηθούν να ξεπεραστούν οι περιορισμοί της φωτογραφικής σας μηχανής. Και όσο λιγότερος χρόνος πρέπει να περάσετε ανησυχώντας για το υλικό σας, τόσο περισσότερο μπορείτε να απολαύσετε τη βόλτα και τη λήψη 6 Εμπνευσμένα έργα φωτογραφίας 365 ημερών για το δημιουργικό σας Mojo 6 Εμπνευσμένα έργα φωτογραφίας 365 ημερών για το δημιουργικό σας Mojo Κάθε έργο φωτογραφίας που γίνεται πάνω από ένα χρόνο φαίνεται έπος. Αλλά ας το σπάσουμε σε μια μέρα και ένα μόνο έργο - μια φωτογραφία κάθε μέρα για ένα μόνο χρόνο. Διαβάστε περισσότερα .
Απλά μας στα σχόλια για να μοιραστείτε τις συμβουλές σας για το Lightroom. Αφήστε τις ερωτήσεις σας επίσης, και η κοινότητά μας στη φωτογραφία μπορεί να είναι σε θέση να βοηθήσει.



