
Εδώ είναι όλα όσα πρέπει να ξέρετε για να κάνετε τα γραφήματα σας ελκυστικά και να συμμετέχετε στο Excel 2016.
Σχεδόν όλοι γνωρίζουν πώς να κάνουν ένα βασικό γράφημα στο Excel 8 Τύποι χαρτών Excel και πότε πρέπει να τους χρησιμοποιήσετε 8 Τύποι χαρτών Excel και πότε θα πρέπει να τους χρησιμοποιήσετε Τα γραφικά είναι πιο εύκολα αντιληπτά από το κείμενο και τους αριθμούς. Τα διαγράμματα είναι ένας πολύ καλός τρόπος για να απεικονίσετε τους αριθμούς. Σας παρουσιάζουμε πώς μπορείτε να δημιουργήσετε διαγράμματα στο Microsoft Excel και πότε να χρησιμοποιήσετε καλύτερα τι είδους. Διαβάστε περισσότερα - αλλά το να φανεί καλό απαιτεί λίγη επιπλέον γνώση. Μπορείτε να χρησιμοποιήσετε μια πληθώρα διαφορετικών επιλογών προσαρμογής που σχετίζονται με όλα τα στοιχεία του γράφου σας. το κείμενο, τα δεδομένα που αντιπροσωπεύονται και το φόντο που έχει τεθεί για να αναφέρουμε μόνο μερικά.
Μόλις μάθετε πώς να τσιμπήσετε με διάφορα διαφορετικά στοιχεία, θα είστε σε θέση να δημιουργήσετε γραφήματα που είναι οπτικά διακριτικά και αισθητικά συλλαμβάνουν. Γνωρίζοντας πώς είναι η μισή μάχη? το υπόλοιπο είναι κάτω από τη δική σας δημιουργικότητα.
Ξεκινώντας
Πριν μπορέσουμε να αναλάβουμε το καθήκον της μορφοποίησης, πρέπει να δημιουργήσουμε το βασικό γράφημα στο Excel. Για να το κάνετε αυτό, ανοίξτε το υπολογιστικό φύλλο που περιέχει τα δεδομένα σας, επισημάνετε το και πηγαίνετε στο Insert > Charts . Επιλέξτε την κατάλληλη απεικόνιση των δεδομένων σας και συνεχίστε μέσω του οδηγού.
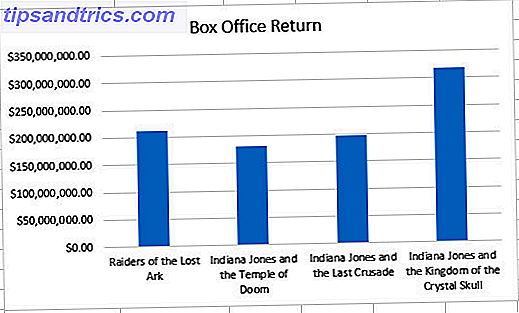
Αυτό είναι το διάγραμμα ράβδων που πρόκειται να χρησιμοποιήσω ως βάση - είναι μάλλον απλό τώρα, αλλά σύντομα θα προσθέσουμε κάποια οπτική έκκληση. Μην ανησυχείτε αν χρησιμοποιείτε διαφορετικό τύπο γραφήματος: οι τεχνικές που παρατίθενται σε αυτόν τον οδηγό θα μεταφερθούν σε οποιοδήποτε άλλο γράφημα που μπορείτε να κάνετε στο Excel.
Μορφοποίηση κειμένου
Το προεπιλεγμένο τυπογραφικό στυλ του Excel είναι ευπροσάρμοστο και εύκολο στην ανάγνωση, αλλά είναι λίγο ήπιο. Η επιλογή της γραμματοσειράς σας επιτρέπει να ελέγχετε ένα σημαντικό στοιχείο της εμφάνισης του γραφήματος, το οποίο θα έχει μεγάλο αντίκτυπο στη συνολική του εμφάνιση.
Αλλαγή της γραμματοσειράς
Μπορείτε να αλλάξετε ποια τύπος γραμματοσειράς χρησιμοποιείται 14 γραμματοσειρές που είναι τέλειες για κάρτες ευχετήριες & αφίσες 14 Γραμματοσειρές τέλειες για κάρτες ευχετήριες κάρτες & αφίσες Σκέφτεστε να φτιάξετε τις δικές σας ευχετήριες κάρτες και αφίσες, αλλά αντιμετωπίζετε προβλήματα με το να τους φανείτε υπέροχα; Μια καλύτερη γραμματοσειρά μπορεί να είναι η απάντηση - και όλα αυτά είναι ΔΩΡΕΑΝ και ΦΑΝΤΑΣΤΙΚΑ. Διαβάστε περισσότερα για διάφορα διαφορετικά στοιχεία του γραφήματος, επισημαίνοντας μεμονωμένα κομμάτια κειμένου και επιλέγοντας μια γραμματοσειρά στην Κορδέλα. Ωστόσο, μπορεί να θέλετε να διατηρήσετε τη γραμματοσειρά συνεπή σε ολόκληρη την απεικόνισή σας.
Για να το κάνετε αυτό, κάντε δεξί κλικ στο γράφημα και επιλέξτε Γραμματοσειρά .

Το προκύπτον μενού θα σας επιτρέψει να κάνετε όλες τις επεξεργασίες στην εμφάνιση του κειμένου σας, αλλά να έχετε κατά νου ότι αυτά τα τσιμπήματα θα επηρεάσουν τα πάντα στο διάγραμμα. Για το λόγο αυτό, αποφεύγετε να κάνετε οποιεσδήποτε ακραίες αλλαγές στο μέγεθος της γραμματοσειράς - είναι πιθανό να απορρίψετε την ισορροπία μεταξύ του τίτλου και τυχόν ετικετών στο ίδιο το γράφημα.

Αυτή η μικρή αλλαγή στη γραμματοσειρά συμβάλλει ήδη στη διάκριση του γραφήματος από την προεπιλογή - αλλά υπάρχουν πολλοί άλλοι τρόποι με τους οποίους μπορούμε να τροποποιήσουμε το κείμενο.
Χρησιμοποιώντας το WordArt
Η γραμματοσειρά μας έχει αλλάξει προς το καλύτερο, αλλά ο τίτλος μας θα μπορούσε ακόμα να χρησιμοποιήσει την εργασία. Για να διασφαλίσουμε ότι ξεχωρίζει πραγματικά, πρόκειται να καταργήσουμε τον τίτλο απλού κειμένου και να τον αντικαταστήσουμε με κάποια WordArt. Για να ξεκινήσετε, κάντε κλικ στο πλαίσιο κειμένου που περιέχει τον τίτλο σας και πατήστε DELETE . Μόλις το κάνετε αυτό, ίσως χρειαστεί να αλλάξετε το μέγεθος του γραφήματος σας για να αφήσετε κάποιο περιθώριο για τον νέο σας τίτλο.

Τώρα μπορούμε να εισαγάγουμε το WordArt. Πρώτα, βεβαιωθείτε ότι έχετε επιλέξει το γράφημα, στη συνέχεια, κατευθυνθείτε στο Insert > Text > WordArt και επιλέξτε κάτι κατάλληλο.

Υπάρχουν μερικά πράγματα που πρέπει να γνωρίζετε όταν χρησιμοποιείτε το WordArt για έναν τίτλο. Βεβαιωθείτε ότι δεν είναι πάρα πολύ λαμπερό - ανεξάρτητα από το κοινό σας, ένα γράφημα θα πρέπει να είναι ακόμα ενημερωτικό πρώτα και κύρια. Ο τίτλος σας θα πρέπει επίσης να σταθμίζεται σωστά σε σχέση με τα άλλα στοιχεία του γραφήματος, επειδή δεν έχει νόημα να έχετε έναν τεράστιο τίτλο εάν κάνει το περιεχόμενο του γραφήματος πολύ μικρό για να διαβάσει σωστά.
Διανέμοντας ετικέτες
Τώρα που ο τίτλος μας είναι σε ισχύ, ήρθε η ώρα να σκεφτούμε κάποιες άλλες περιοχές του διαγράμματος. Ο άξονάς μας Υ είναι αρκετά εύκολος να καταλάβει γιατί αποτελείται από χρηματικά ποσά σε τακτά χρονικά διαστήματα. Ωστόσο, ο άξονάς μας Χ απαριθμεί τα ονόματα των μεμονωμένων ταινιών Indiana Jones, οπότε θα ήταν ευεργετικό για αυτούς να είναι όσο το δυνατόν πιο ευανάγνωστες. Πώς να στυλ γραμματοσειράς στο Microsoft Word για να κάνετε το κείμενο σας να ξεχωρίζει Πώς να στυλ γραμματοσειράς στο Microsoft Word για να κάνετε Κλείσιμο κειμένου Ένα καλά μορφοποιημένο κείμενο μπορεί να τραβήξει την προσοχή του αναγνώστη σας και να τα βοηθήσει να περάσουν μέσα από το έγγραφό σας. Σας παρουσιάζουμε πώς να προσθέσετε αυτή την τελική αφή στο Microsoft Word. Διαβάστε περισσότερα .
Για να βεβαιωθείτε ότι οι αναγνώστες μπορούν να διαφοροποιήσουν τις διάφορες στήλες με μια ματιά, θα χρησιμοποιήσουμε ένα φαινόμενο σκιάς για να δώσουμε σε αυτές τις ετικέτες κάποια επιπλέον οπτική επίδραση.

Κάντε διπλό κλικ στο πλαίσιο κειμένου που περιέχει ετικέτες για να αποκτήσετε πρόσβαση στην πλευρική γραμμή του Format Axis . Αυτό το μενού περιέχει όλους τους τρόπους για να προσαρμόσετε το γράφημά σας, αλλά ψάχνουμε για μια σκιά. Για να το βρείτε, πρέπει να περιηγηθείτε στο Επιλογές κειμένου > Εφέ κειμένου > Σκιά . Από εκεί, μπορείτε είτε να προσαρμόσετε τη σκιά σας είτε απλά να χρησιμοποιήσετε μία από τις προεπιλογές.

Μορφοποίηση των χρωμάτων
Προσθέτοντας μια βουτιά χρώματος είναι ένας πολύ καλός τρόπος για να ζωντανέψετε ένα θαμπό διάγραμμα - αλλά πολύ χρώμα μπορεί να είναι ένα πρόβλημα από μόνο του. Προσέχετε στα θέματα αν δεν είστε σίγουροι για την επιλογή των χρωμάτων σας και φροντίστε να μην υπερφορτώσετε το έγγραφό σας με διαφορετικές αποχρώσεις και αποχρώσεις.
Χρησιμοποιώντας ένα θέμα
Ένα θέμα απλοποιεί τη διαδικασία παροχής στο έγγραφο σας ενός συνεκτικού συνδυασμού χρωμάτων Πώς να αλλάξετε τα χρώματα των γραμμών εντολών στα Windows Πώς να αλλάξετε τα χρώματα των γραμμών εντολών στα Windows Η γραμμή εντολών στα Windows είναι μαύρη από προεπιλογή, αλλά δεν χρειάζεται να είναι! Διαβάστε περισσότερα περιορίζοντας τις επιλογές σας σε μια σειρά από προκαθορισμένες παλέτες. Για να αποκτήσετε πρόσβαση σε αυτά τα θέματα, κάντε κλικ στο διάγραμμα και, στη συνέχεια, κάντε κλικ στο εικονίδιο βαφής που εμφανίζεται στην επάνω δεξιά γωνία.

Μεταβείτε στην ενότητα " Χρώμα " του μενού και θα δείτε τη λίστα χρωμάτων που έχετε στη διάθεσή σας. Ανάλογα με τον τύπο χάρτη που δημιουργείτε, αυτά θα χρησιμοποιηθούν σε διάφορα στοιχεία - για παράδειγμα, οι γραμμές στο διάγραμμα ράβδων μας είναι επί του παρόντος το ίδιο χρώμα, τα διαφορετικά τμήματα ενός διαγράμματος πίτας θα ήταν διαφορετικά χρωματισμένα από το θέμα.
Χρήση προσαρμοσμένων χρωμάτων
Εάν γνωρίζετε ακριβώς ποια χρώματα θέλετε να χρησιμοποιήσετε για μεμονωμένα στοιχεία του χάρτη, μπορείτε να παραλείψετε το θέμα και να ξεκινήσετε την τελειοποίηση. Κάντε διπλό κλικ σε ένα συγκεκριμένο στοιχείο για να εμφανιστεί η πλευρική μπάρα μορφοποίησης .
Έχετε πολλές διαφορετικές επιλογές εδώ, αλλά μπορείτε να πάρετε καλά αποτελέσματα απλά επιλέγοντας διαφορετικά χρώματα. Για να το κάνετε αυτό, μεταβείτε στην επιλογή Fill & Line και βεβαιωθείτε ότι στο μενού του ραδιοφώνου έχει επιλεγεί η συμπλήρωση στερεών . Στη συνέχεια, απλά επιλέξτε την επιθυμητή σκιά σας από το αναπτυσσόμενο μενού Χρώμα .

Χρήση γεμίσματος με κλίση
Ενώ ένα στερεό γέμισμα παράγει ένα συμπαγές χρώμα, μια βαθμίδα γεμίσματος είναι ένα μείγμα δύο ή περισσότερων αποχρώσεων Πόσο έχει σημασία το χρώμα στο σχέδιο; Περισσότερα από ό, τι νομίζετε πόσο το χρώμα έχει σημασία στο σχεδιασμό; Περισσότερα από ό, τι σκέφτεστε Διαβάστε περισσότερα. Αυτό μπορεί να είναι ένα πολύ ελκυστικό αποτέλεσμα, αλλά για να διασφαλίσουμε ότι δεν έχει αρνητικό αντίκτυπο στην αναγνωσιμότητα, θα εφαρμόσουμε το ίδιο πλήρες σε όλες τις στήλες μας. Για να κάνετε αυτήν την επιλογή, κάντε διπλό κλικ σε μια στήλη και, στη συνέχεια, χρησιμοποιήστε την αναπτυσσόμενη λίστα Επιλογές σειράς στην πλαϊνή γραμμή για να επιλέξετε ολόκληρη τη σειρά.

Τώρα που έχουμε επιλέξει όλα τα σημεία δεδομένων, μπορούμε να αρχίσουμε να σχεδιάζουμε τη γέμισή μας. Χρησιμοποιώντας μία ή περισσότερες στάσεις κλίσης, μπορούμε να δημιουργήσουμε ένα συνδυασμό χρωμάτων για να γεμίσουμε τις στήλες μας. Ενώ θα μπορούσαμε να χρησιμοποιήσουμε μια επιλογή premame για να εξοικονομήσουμε χρόνο, έχω δημιουργήσει τη δική μου διαβάθμιση για να ταιριάζει στο θέμα του γραφήματος μου.

Ενώ είμαι σε αυτό, θα προσθέσω ένα σύνορο χρησιμοποιώντας το ίδιο μενού. Χρησιμοποιούσα την επιλογή Στερεά γραμμή και άλλαξα το πλάτος της γραμμής σε 1 pt, για να βεβαιωθώ ότι ήταν ορατή στο φόντο που θα προσθέσω στο επόμενο βήμα.

Προσθήκη φόντου
Για να αλλάξετε πραγματικά την εμφάνιση του γραφήματος, μπορείτε να προσθέσετε μια εικόνα ως φόντο. Ωστόσο, εάν πρόκειται να το κάνετε αυτό, είναι καλύτερο να επιλέξετε μια εικόνα που δεν έχει πάρα πολλές λεπτομέρειες, ώστε να μην αποσπά την προσοχή σας από τα δεδομένα σας. Περικοπή της εικόνας κάτω στις σωστές διαστάσεις σε ένα πρόγραμμα όπως το Gimp ή το Photoshop GIMP εναντίον Photoshop: Ποιο είναι κατάλληλο για εσάς; GIMP εναντίον Photoshop: Ποιο είναι σωστό για εσάς; Το Photoshop είναι η πιο δημοφιλής εφαρμογή επεξεργασίας εικόνων εκεί έξω και το GIMP είναι η καλύτερη δωρεάν εναλλακτική λύση σε αυτό. Ποια θα πρέπει να χρησιμοποιείτε; Διαβάστε περισσότερα είναι μια καλή ιδέα, επίσης.
Μόλις είστε έτοιμοι, κάντε διπλό κλικ στο φόντο του γραφήματος. Στη συνέχεια, μεταβείτε στην ενότητα " Συμπλήρωση " της πλευρικής γραμμής μορφοποίησης και επιλέξτε Γεμίστε την εικόνα ή την υφή . Χρησιμοποιήστε το κουμπί Αρχείο και μεταβείτε στην επιθυμητή εικόνα.

Δυστυχώς, το υπόβαθρό μας έχει δυσκολίες στην ανάγνωση των ετικετών στον άξονα Υ του γραφήματος. Μπορούμε να διορθώσουμε αυτό με τη μεταβολή της διαφάνειας της εικόνας φόντου, έτσι δεν κυριαρχεί το γράφημα τόσο πολύ.

Θα αυξήσω την τιμή Διαφάνειας στο 50%, παρόλο που ο αριθμός αυτός θα αλλάξει προφανώς ανάλογα με την εικόνα σας. Βεβαιωθείτε ότι όλα τα στοιχεία του χάρτη είναι σαφώς ορατά.

Περαιτέρω προσθήκες
Το γράφημά μας είναι έτοιμο να δημοσιευθεί, αλλά υπάρχουν κάποιες προσθήκες που θα μπορούσαν να είναι χρήσιμες σε ορισμένες περιπτώσεις.
Προσθήκη ετικετών δεδομένων
Οι ετικέτες δεδομένων καθιστούν ακόμα πιο εύκολο να χωνέψετε τις πληροφορίες στο γράφημά σας με μια ματιά. Για να τα προσθέσετε, κάντε κλικ στο γράφημά σας και, στη συνέχεια, κάντε κλικ στο εικονίδιο συμβόλου συν και επιλέξτε το πλαίσιο ελέγχου Ετικέτες δεδομένων .

Αν θέλετε να τελειοποιήσετε αυτές τις ετικέτες, απλά επεξεργαστείτε το κείμενο με τον ίδιο τρόπο που κάναμε για τους άξονες.
Προσθήκη γραμμής τάσης
Μια γραμμή τάσης είναι μια άλλη δυνητικά χρήσιμη προσθήκη στο γράφημά σας. Μπορείτε να το προσθέσετε ακριβώς όπως τις ετικέτες δεδομένων? ανοίξτε το μενού υπογραφής συν και επιλέξτε Trendline .

Φυσικά, αυτό δεν ταιριάζει πραγματικά με αυτό που έχουμε ήδη δημιουργήσει. Κάντε διπλό κλικ στη γραμμή τάσης για να ανοίξετε ένα μενού μορφοποίησης στην πλαϊνή γραμμή - και πάλι, ο σχεδιασμός μου προορίζεται να ταιριάζει με το θέμα του γραφήματος μου, οπότε εξετάστε τι μπορεί να λειτουργήσει καλά με τα δεδομένα σας.

Υπάρχει ένας τελευταίος τρόπος για να περάσετε με την τάση μας - και είναι ιδιαίτερου ενδιαφέροντος για όσους μελετούν σήμερα τα μαθηματικά Τα 20 ιστοχώροι που χρειάζεστε για να μάθετε το Math Βήμα προς βήμα Οι 20 ιστοχώροι που χρειάζεστε για να μάθετε μαθηματικά Βήμα προς βήμα Έχουμε συγκεντρώσει τις καλύτερες τοποθεσίες για κάθε έτσι ώστε να μπορείτε να μάθετε συστηματικά, να κερδίσετε μια καλύτερη κατανόηση των μαθηματικών ένα επίπεδο κάθε φορά, και να διασκεδάσετε! Διαβάστε περισσότερα .

Προχωρήστε στη ρύθμιση Επιλογές Trendline της πλευρικής γραμμής μορφοποίησης που χρησιμοποιήσαμε νωρίτερα για να αλλάξετε τον τύπο που χρησιμοποιείται για τον υπολογισμό της γραμμής. Οι περισσότεροι από εμάς δεν θα χρειαστεί να ανησυχούν για αυτό το στοιχείο του διαγράμματος μας με τόσο μεγάλη λεπτομέρεια - αλλά ορισμένοι καθηγητές θα δεχτούν τίποτα λιγότερο από μια τέλεια πολυωνυμική τάση.
Ο σχεδιασμός γίνεται τέλειος
Δεν χρειάζεται πολύ χρόνο για να προσαρμόσετε το γράφημά σας στο Excel. Με δεδομένη την ποικιλία των διαθέσιμων εργαλείων μορφοποίησης, είναι εύκολο να μετατρέψετε την πιο βασική απεικόνιση σε κάτι που είναι προσαρμοσμένο στις απαιτήσεις σας.

Αφιερώστε λίγο χρόνο για να σκεφτείτε το θέμα του γραφήματος πριν αρχίσετε να επεξεργάζεστε. Εάν παίρνετε αποφάσεις χωρίς μια αξιοπρεπή ιδέα του τελικού σας στόχου, είναι λιγότερο πιθανό να καταλήξετε με μια συνεκτική απεικόνιση.
Το Microsoft Office προσφέρει αρκετούς τρόπους για να προσωποποιήσετε το γράφημά σας, αλλά δεν αισθάνεστε πιεσμένοι να τις χρησιμοποιήσετε όλες. Έρχονται με μια ιδέα Brainstorming με άλλους δεν χρειάζεται να είναι δύσκολο Brainstorming με άλλους δεν χρειάζεται να είναι σκληρός Διαβάστε περισσότερα, και να εξετάσει ποια εργαλεία μπορείτε να χρησιμοποιήσετε για να το εκτελέσετε. Προτού να το ξέρετε, θα έχετε μια εικόνα που δεν μοιάζει με το τυπικό διάγραμμα Excel.
Έχετε κάποιες συμβουλές σχετικά με τη μορφοποίηση χαρτών που θέλετε να μοιραστείτε με άλλους αναγνώστες; Ή ψάχνετε βοήθεια για ένα συγκεκριμένο πρόβλημα σχετικά με τα γραφήματα του Excel; Γιατί να μην συμμετάσχετε στη συζήτηση στην παρακάτω ενότητα σχολίων;



