
Υπάρχει ένα τεράστιο ποσό τηλεοπτικών εκπομπών και ταινιών διαθέσιμων για ροή σε απευθείας σύνδεση. Από τα δράματα στις κωμωδίες, οι δυνατότητες είναι σχεδόν ατελείωτες και υπάρχει πάντα κάτι καινούργιο για να βρεθεί αυτή η εφαρμογή βρίσκει νέες εκπομπές και ταινίες για να παρακολουθήσουν με ένα κτύπημα Αυτή η εφαρμογή βρίσκει νέες εκπομπές και ταινίες για να παρακολουθήσουν με ένα κτύπημα Αίσθημα συγκλονισμένοι από όλες τις διαφορετικές εκπομπές και ταινίες εκεί έξω? Δεν είναι δυνατή η επιλογή ποιοι θα παρακολουθήσουν; Αυτή η εφαρμογή το καθιστά εξίσου εύκολο με τη μετακίνηση προς τα δεξιά. Διαβάστε περισσότερα .
Με τόσο πολύ περιεχόμενο στα χέρια σας, είναι αδύνατο να τα παρακολουθήσετε όλα με τη μία. Ωστόσο, ευτυχώς, υπάρχουν πολλές μέθοδοι για να αποθηκεύσετε streaming shows για αργότερα, οπότε ποτέ δεν χρειάζεται να ξεχάσετε όλες αυτές τις νέες κυκλοφορίες που δεν έχετε ακόμη δει να παρακολουθήσετε.
Αποθήκευση προβολών στην εφαρμογή
Η λήψη από τοποθεσίες ροής είναι ένας πολύ καλός τρόπος να απολαμβάνετε τις ταινίες ή τις τηλεοπτικές εκπομπές σας ανά πάσα στιγμή.
1. Κάντε λήψη του Netflix Shows ή προσθέστε το στο Queue
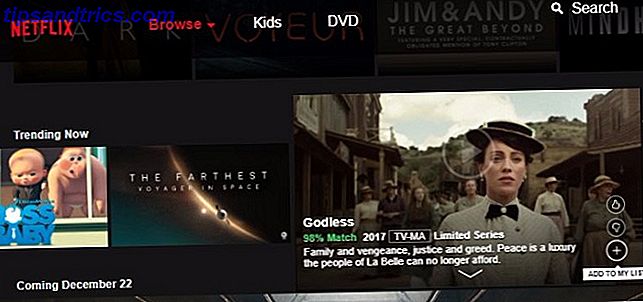
Το Netflix είναι μία από τις πιο δημοφιλείς υπηρεσίες streaming (ο οδηγός Netflix για όλα όσα πρέπει να γνωρίζετε) Ο τελευταίος οδηγός Netflix: Όλα όσα θέλατε να μάθετε για το Netflix Ο τελευταίος οδηγός Netflix: Όλα όσα θέλατε να μάθετε για το Netflix Αυτός ο οδηγός προσφέρει τα πάντα πρέπει να γνωρίζετε για τη χρήση του Netflix, είτε είστε νέος συνδρομητής είτε είστε έπαθλος της καλύτερης υπηρεσίας streaming εκεί έξω. Και η τεράστια ποικιλία των παραστάσεων είναι αναμφισβήτητα ένας από τους κύριους λόγους που το αγαπούν οι άνθρωποι. Η προσθήκη υλικού στη λίστα μου για να την παρακολουθήσετε αργότερα είναι μια απλή διαδικασία.
Αρχικά, τοποθετήστε το ποντίκι πάνω από τη μικρή εικόνα που αντιπροσωπεύει μια εκπομπή. Διαφορετικά, κάντε κλικ σε αυτήν και μεταβείτε στη σελίδα σύνοψης περιεχομένου. Στη συνέχεια, κάντε κλικ στο γκρίζο κουμπί Προσθήκη στη λίστα . Έχει επίσης ένα σύμβολο συν.
Μετά την προσθήκη μιας επίδειξης, το κείμενο του κουμπιού αλλάζει και λέει στη λίστα σας .
Τα παρακάτω βήματα σας επιτρέπουν να αποθηκεύσετε οποιαδήποτε επίδειξη ή ταινία στο Netflix. Ωστόσο, μπορείτε επίσης να κάνετε λήψη του περιεχομένου Netflix Πώς να κάνετε λήψη των βίντεο Netflix για σύνδεση εκτός σύνδεσης Προβολή του τρόπου λήψης των βίντεο Netflix για σύνδεση χωρίς σύνδεση Προβολή Netflix τώρα σας επιτρέπει να κατεβάσετε επιλεγμένες ταινίες και τηλεοπτικές εκπομπές για να παρακολουθήσετε εκτός σύνδεσης. Τι είναι ωραίο. Αυτό το άρθρο εξηγεί όλα όσα πρέπει να ξέρετε για τη λήψη βίντεο Netflix στη συσκευή σας. Διαβάστε περισσότερα για να παρακολουθήσετε αργότερα. Για να το κάνετε αυτό, συνδεθείτε στο Netflix σε ένα smartphone ή tablet. Στη συνέχεια, πατήστε το εικονίδιο μενού στην επάνω αριστερή γωνία και επιλέξτε Διαθέσιμο για λήψη .
Μετά την εύρεση μιας εκπομπής έτοιμης για λήψη, κάντε κλικ στο κουμπί λήψης . Μοιάζει με ένα βέλος προς τα κάτω με μια γραμμή κάτω.
Ανησυχείτε για τη χρήση δεδομένων; Μπορείτε να επιλέξετε την επιθυμητή ποιότητα λήψης από τις Ρυθμίσεις εφαρμογής . Είναι επίσης μια επιλογή στο επάνω αριστερό μενού.
Από τις Ρυθμίσεις εφαρμογής, πατήστε Ποιότητα βίντεο . Η πρόοδος λήψης εμφανίζεται ως γραμμή στο κάτω μέρος της διεπαφής της εφαρμογής.
Οι προβολές λήψης στο Netflix είναι απλές και μπορείτε εύκολα να παρακολουθήσετε τη γραμμή προόδου στο κάτω μέρος. Ωστόσο, δεν είναι δυνατή η λήψη όλων των εκπομπών. Επιπλέον, το ληφθέν περιεχόμενο λήγει μετά από μερικές εβδομάδες.
Λήψη: Netflix για iOS | Android | Windows Phone | Nintendo Wii | Xbox One και Xbox 360 | PlayStation 3, PlayStation 4, PlayStation Vita | Chromecast | Roku | Επιλέξτε έξυπνες τηλεοράσεις (ξεκινά από $ 7.99 / mo)
2. Προσθέστε τις προβολές στη λίστα παρακολούθησης του Hulu

Ο Hulu είναι μια άλλη γνωστή υπηρεσία συνεχούς ροής με ουρά περιεχομένου. Ονομάζεται λίστα παρακολούθησης και συνδυάζει την ουρά, τα αγαπημένα και την οθόνη που παρακολουθείτε σε ένα μέρος. Για να προσθέσετε σε αυτό, μεταβείτε σε μια εκπομπή και επιλέξτε την. Στη συνέχεια, αναζητήστε το κουμπί Προσθήκη στη λίστα παρακολούθησης και κάντε κλικ στο κουμπί.
Αυτή η λειτουργία συγκεντρώνει επίσης αυτόματα περιεχόμενο σε εξέλιξη. Όταν σταματάτε να βλέπετε κάτι πριν από την ολοκλήρωση, η λίστα παρακολούθησης θυμάται τη θέση σας.
Εναλλακτικά, τοποθετήστε το δείκτη του ποντικιού πάνω από κάθε προβολή. Στη συνέχεια, αναζητήστε τα συν ή μείον εικονίδια. Το εικονίδιο συν προσθέτει περιεχόμενο στη λίστα παρακολούθησης και το σύμβολο μείον το καταργεί.
Κάθε επεισόδιο Hulu έχει επίσης ένα κουμπί Watchlist με ένα εικονίδιο συν ή μείον. Κάντε κλικ σε αυτό για να τοποθετήσετε το επεισόδιο στη λίστα παρακολούθησης ή να το αφαιρέσετε.
Ένα από τα καλύτερα πράγματα για τη λίστα παρακολούθησης του Hulu είναι οι πολλαπλοί τρόποι για να προσθέσετε περιεχόμενο σε αυτό. Το χαρακτηριστικό επίσης δίνει προσοχή στις συνήθειες σας και προτείνει περιεχόμενο ανάλογα.
Ωστόσο, ορισμένοι χρήστες δεν τους αρέσει το πώς η λίστα παρακολούθησης αντικατέστησε μερικές προηγούμενες ουρές Hulu. Δεν γνώριζαν την αλλαγή πριν συμβεί και βρήκαν τις διαφορές συντριπτικές. Οι άνθρωποι επίσης παραπονιούνται ότι είναι δύσκολο να εντοπίσετε το περιεχόμενο που θέλουν να παρακολουθήσουν. Επιπλέον, δεν μπορείτε να κάνετε επίσημη λήψη καναλιών για παρακολούθηση εκτός σύνδεσης.
Λήψη: Hulu για iOS | Android | Chromecast | Συσκευές πυρκαγιάς Amazon | Διακόπτης Nintendo | Roku | Xbox One | Xbox 360 | Επιλέξτε μοντέλα Samsung TV (Ξεκινά από $ 7.99 / mo)
3. Εκμίσθωση ή αγορά Streaming Content στο Amazon Video

Παρόλο που η μάρκα αυτή ξεκίνησε ως βιβλιοπώλης, είναι πλέον ένα γνωστό μέρος του τοπίου των μέσων ενημέρωσης συνεχούς ροής. Όλοι οι τίτλοι που έχετε ενοικιάσει ή αγοράσει από το Amazon Video εμφανίζονται στη βιβλιοθήκη βίντεο. Είναι κάτω από το λογαριασμό μου . Πατήστε έναν τίτλο για να αρχίσετε να το παρακολουθείτε.
Επίσης, ως μέλος του Amazon Prime, μπορείτε να κατεβάσετε τίτλους από την ενότητα Prime Video. Καταρχήν, συνδεθείτε σε ένα δίκτυο Wi-Fi. Στη συνέχεια, πηγαίνετε σε ένα πρωταρχικό τίτλο που ακούγεται ενδιαφέρον. Επιλέξτε την επιλογή " Λήψη " που σχετίζεται με τον τίτλο. Η εικόνα μοιάζει με βέλος προς τα κάτω.
Το Amazon Video διαθέτει μια γιγαντιαία επιλογή περιεχομένου 14 κλασσικές τηλεοπτικές εκπομπές αξίζει να παρακολουθήσετε στο Amazon Prime Video 14 κλασσικές τηλεοπτικές εκπομπές αξίζει να παρακολουθήσετε στο Amazon Prime Video Το Amazon Prime Video διαθέτει μια εκπληκτική συλλογή από κλασικές τηλεοπτικές εκπομπές που είναι διαθέσιμες για παρακολούθηση. Γιατί λοιπόν να μην συγκεντρώσετε την οικογένεια γύρω από το παλιό κουτί και να πάτε πίσω στο χρόνο με αυτά τα αγαπημένα από το παρελθόν. Διαβάστε περισσότερα . Επίσης, είναι εύκολο να περιηγηθείτε. Ωστόσο, ένα μικρό μειονέκτημα είναι ότι η λήψη τηλεοπτικών επεισοδίων δεν είναι απαραίτητα διαισθητική. Για να κάνετε λήψη τηλεοπτικών εκπομπών, πρέπει πρώτα να μεταβείτε στο συγκεκριμένο επεισόδιο. Επιπλέον, το διαθέσιμο εκτός σύνδεσης περιεχόμενο έχει προβολή παραθύρων. Το χρονικό διάστημα για την πρόσβαση ποικίλλει ανάλογα με τον τίτλο.
Λήψη: Amazon Video για iOS | Android | Roku | Amazon Fire PlayStation | Xbox | Wii (Οι τιμές για το περιεχόμενο ποικίλλουν)
Αποθήκευση λιστών προβολών σε εφαρμογές τρίτου μέρους
Έχουμε μόλις προχωρήσει στον τρόπο αποθήκευσης ή λήψης περιεχομένου από δημοφιλείς ιστότοπους ροής. Αυτές οι μέθοδοι λειτουργούν καλά, αλλά εξακολουθείτε να έχετε αρκετές άλλες επιλογές που πρέπει να λάβετε υπόψη.
4. Δημιουργήστε λίστες παρακολούθησης στο Evernote

Αισθάνεστε ότι πάντα λέτε "Τόσες πολλές εκπομπές, τόσο λίγο χρόνο;" Έπειτα ήρθε η ώρα να δούμε περιεχόμενο συνεχούς ροής με πιο μεθοδικό τρόπο.
Ξεκινήστε χρησιμοποιώντας το Evernote για να δημιουργήσετε λίστες ελέγχου Πώς να χρησιμοποιήσετε το Evernote: Το Ανεπίσημο Εγχειρίδιο Πώς να χρησιμοποιήσετε το Evernote: Το Ανεπίσημο Εγχειρίδιο Η εκμάθηση της χρήσης του Evernote από μόνος σας διαρκεί πολύ. Αυτός είναι ο λόγος για τον οποίο έχουμε συντάξει αυτόν τον οδηγό για να σας δείξουμε πώς να επωφεληθείτε πλήρως από τα πιο σημαντικά χαρακτηριστικά του Evernote. Διαβάστε περισσότερα από τις εκπομπές για να παρακολουθήσετε αργότερα. Στη συνέχεια, προχωρήστε ακόμα περισσότερο και οργανώστε τους σε σημειωματάρια. Κάντε τα σύμφωνα με το είδος, τη διάθεση, τα cast cast και άλλα.
Σε μια συσκευή PC ή iOS, κάντε κλικ ή πατήστε το κουμπί Insert To Do. Μοιάζει με ένα πλαίσιο ελέγχου.
Προσθέτει ένα πλαίσιο ελέγχου στα αριστερά των καταχωρημένων στοιχείων. Για να εξοικονομήσετε χρόνο, επισημάνετε πολλά και, στη συνέχεια, κάντε κλικ στο κουμπί Insert To Do.
Εάν χρησιμοποιείτε ένα gadget Android, μεταβείτε στον επεξεργαστή σημειώσεων . Στη συνέχεια, σύρετε τη μπάρα πάνω από το πληκτρολόγιο. Εμφανίζει επιλογές μορφοποίησης. Από εκεί, πατήστε το κουμπί ελέγχου .
Οι σημειώσεις συλλέγονται σε έναν προεπιλεγμένο φορητό υπολογιστή με το όνομα του λογαριασμού σας. Ωστόσο, μπορείτε επίσης να δημιουργήσετε καινούργια σημειωματάρια.
Μεταβείτε στην ενότητα Σημειωματάρια στο αριστερό μενού. Στη συνέχεια, επιλέξτε το κουμπί Νέο σημειωματάριο που έχει ένα σύμβολο συν. Προσθέτει ένα άλλο σημειωματάριο στην αντίστοιχη περιοχή.
Αυτή η μέθοδος σας δίνει έναν φιλικό προς τον χρήστη τρόπο παρακολούθησης του τι να παρακολουθήσετε. Επίσης, παρέχει μια διαισθητική τεχνική για την κατάτμηση της λίστας σας προς προβολή.
Κάνοντας λίστες και σημειωματάρια με το Evernote είναι μια απλή και εύκολη διαδικασία που θα σας επιτρέψει να διατηρήσετε τον τρέχοντα κατάλογο εκδηλώσεων ενημερωμένο. Μπορείτε ακόμα να δημιουργήσετε λίστες με τη φωνή σας Πώς να καταγράψετε τις ιδέες στο Evernote σε 5 δευτερόλεπτα χρησιμοποιώντας τις εντολές φωνής του Siri Πώς να καταγράψετε τις ιδέες στο Evernote σε 5 δευτερόλεπτα χρησιμοποιώντας τις εντολές φωνής Siri Χάρη στην τελευταία ενημέρωση του iOS 11, η Evernote ενσωματώνει τώρα το Siri για να σας βοηθήσει να προσθέσετε σημειώνει στα notebook σας ταχύτερα. Διαβάστε περισσότερα εάν η πληκτρολόγηση δεν είναι δική σας.
Λήψη: Evernote για iOS | Το Android (Δωρεάν, Premium ξεκινά από $ 29.99 / έτος)
5. Αποθηκεύστε τα τρέιλερ ταινιών στο OneNote

Το Microsoft OneNote είναι ένα ψηφιακό σημειωματάριο, κάπως παρόμοιο με το Evernote Το Best Evernote Alternative Is OneNote και είναι δωρεάν Το καλύτερο Evernote Εναλλακτική είναι η OneNote και είναι δωρεάν Η αγορά είναι γεμάτη από εφαρμογές που παίρνουν σημειώσεις ανταγωνίζονται με την Evernote. Αλλά υπάρχει μόνο μία σοβαρή εναλλακτική λύση Evernote. Ας εξηγήσουμε γιατί αυτό είναι το OneNote. Διαβάστε περισσότερα . Εκτός από την αποθήκευση κειμένου και σχεδίων στην εφαρμογή, μπορείτε να επικολλήσετε ταινίες κλιπ και εικόνες αφίσας.
Είσαι οπτικά προσανατολισμένος; Μπορείτε να χρησιμοποιήσετε αυτήν την επιλογή για να κάνετε μια λίστα παρακολούθησης-αργότερα παρόμοια με τη λίστα περιεχομένων στο Netflix. Επίσης, προσθέτοντας ρυμουλκούμενα ταινιών ή φωτογραφίες αφισών κινηματογραφικών ταινιών Η νεότερη δυνατότητα της OneNote είναι εδώ: Ζωντανή ενσωμάτωση περιεχομένου σε απευθείας σύνδεση Το νέο χαρακτηριστικό της OneNote είναι εδώ: Ζωντανή ενσωμάτωση περιεχομένου σε απευθείας σύνδεση Το OneNote τώρα σας επιτρέπει να ενσωματώσετε απευθείας μέσα (σημειώσεις, εικόνες κ.λπ.) . Εδώ είναι πώς να το κάνετε και γιατί είναι τόσο βρώμικο χρήσιμο. Διαβάστε περισσότερα θα μπορούσε να σας βοηθήσει να πάρετε πιο ενθουσιασμένος για συγκεκριμένες ταινίες.
Ξεκινήστε πηγαίνοντας στο Αρχείο, στη συνέχεια Νέο για να δημιουργήσετε ένα νέο σημειωματάριο. Στη συνέχεια, τα αρχεία εικόνας και αρχείου προέλευσης αντιπροσωπεύουν το περιεχόμενο που θέλετε να προβάλλεται αργότερα.
Θα επικεντρωθούμε πρώτα στην προσθήκη εικόνων. Μεταβείτε στην καρτέλα Εισαγωγή στο επάνω μέρος της οθόνης, επιλέξτε Εικόνες και κάντε κλικ στην επιλογή Εικόνες .
Από εδώ, μπορείτε να προσθέσετε μια εικόνα από ένα αρχείο ή μια διεύθυνση URL. Για να κάνετε την πρώτη επιλογή, κάντε κλικ στην επιλογή Εικόνες στο μενού Εισαγωγή . Εάν προσθέτετε από μια διεύθυνση ιστού, πληκτρολογήστε ή επικολλήστε την πλήρη διεύθυνση διαδικτύου στο πλαίσιο Όνομα αρχείου . Στη συνέχεια, πατήστε Εισαγωγή . Επίσης, παρατηρήστε την επιλογή Online Pictures στο μενού Εισαγωγή του OneNote. Σας επιτρέπει να βρείτε εικόνες χρησιμοποιώντας το Bing.
Για να εισαγάγετε ένα βίντεο σε μια σελίδα OneNote, αντιγράψτε τη διεύθυνση URL του βίντεο . Στη συνέχεια, επιστρέψτε στην καρτέλα Εισαγωγή στο επάνω μέρος της οθόνης και επιλέξτε την επιλογή Online βίντεο . Επικολλήστε τη διεύθυνση URL στο παράθυρο διαλόγου που παρέχεται.
Ένα πλεονέκτημα αυτής της επιλογής είναι ότι μπορείτε να πληκτρολογήσετε σημειώσεις πάνω σε μια εικόνα. Για να το κάνετε αυτό, κάντε δεξί κλικ στην εικόνα και επιλέξτε Επιλογή εικόνας ως φόντο . Χρησιμοποιήστε τις λαβές στις γωνίες της εικόνας για να το αλλάξετε το μέγεθος εάν χρειάζεται.
Εάν μόνο οι τίτλοι δεν ενεργοποιούν τη μνήμη σας, η προσθήκη στιγμιότυπων οθόνης των τίτλων Netflix ή Hulu που θέλετε να παρακολουθήσετε αργότερα μπορεί να είναι ακριβώς αυτό που χρειάζεστε.
Λήψη: OneNote για iOS | Android (δωρεάν)
6. Αποθηκεύστε τα τρέιλερ και τις αναθεωρήσεις στο Pocket

Παρόλο που έχει σχεδιαστεί ως εφαρμογή με βάση την ανάγνωση, το Pocket λειτουργεί για διευθύνσεις URL που σχετίζονται με ταινίες που θέλετε να δείτε. Αποθηκεύστε τις διευθύνσεις URL για ταινίες στο πρόγραμμα περιήγησης κάνοντας κλικ στο κουμπί Pocket στο επάνω μέρος ενός ανοιχτού παραθύρου.
Εναλλακτικά, προσθέστε μια λίστα στέλνοντας ένα email στο [email protected] . Εκτός από την αποθήκευση διευθύνσεων URL, μπορείτε επίσης να συλλέξετε εικόνες ή βίντεο από εκπομπές για παρακολούθηση. Χρησιμοποιήστε το μενού στα αριστερά για να ταξινομήσετε περιεχόμενο.
Σε μια συσκευή Android, κάντε κλικ στο κουμπί Κοινή χρήση και, στη συνέχεια, επιλέξτε Προσθήκη στην τσέπη .
Για το iOS, μπορείτε είτε να κάνετε λήψη μιας επέκτασης κοινής χρήσης ή απλά να αντιγράψετε μια διεύθυνση URL βίντεο στο Pocket. Η εφαρμογή ανιχνεύει αυτόματα τη διεύθυνση ιστού.
Η επισήμανση ενός στοιχείου λίστας ή η συμπλήρωσή του επιτρέπει την εύκολη εύρεση αργότερα. Το κουμπί Ετικέτα έχει σχήμα ετικέτας δώρου. Η δημιουργία ετικετών για κινηματογραφικά είδη, ηθοποιούς ή ταινίες προτεραιότητας είναι καλές δυνατότητες. Εισαγάγετε τον προτιμώμενο τίτλο σας στο παράθυρο διαλόγου αφού βρείτε την επιλογή Ετικέτα. Για να προτιμήσετε ένα στοιχείο, κάντε κλικ ή πατήστε το εικονίδιο Αστέρι .
Η τσέπη σας σάς επιτρέπει να αποθηκεύετε περιεχόμενα ταινιών στο διαδίκτυο σε δευτερόλεπτα, κάτι που αποτελεί καθοριστικό πλεονέκτημα. Συγχρονίζει επίσης σε όλες τις συσκευές και αποθηκεύει περιεχόμενο στο σύννεφο.
Ωστόσο, η χρήση της μεθόδου διεύθυνσης ηλεκτρονικού ταχυδρομείου για την αποθήκευση αναγνωρίζει μόνο μία διεύθυνση URL τη φορά. Παίρνει λίγο δυσκίνητο αν έχετε πολλές ταινίες στο μυαλό.
Λήψη: Pocket για iOS | Android | Windows Phone | Amazon Fire συσκευές (Δωρεάν, Premium ξεκινά από $ 4, 99 / mo)
7. Αποθήκευση βίντεο στο Facebook

Το Facebook μπορεί να είναι το πρώτο μέρος που θα μάθετε σχετικά με τις εκπομπές για να παρακολουθήσετε αργότερα. Την επόμενη φορά που θα δείτε ένα τρέιλερ ή ένα κλιπ για κάτι ενδιαφέρον, μπορείτε να το αποθηκεύσετε Το Facebook ξεκινά "Παρακολουθήστε" ως Killer YouTube Facebook ξεκινά "Παρακολουθήστε" Ως Killer YouTube Facebook έχει ξεκινήσει Watch, μια ειδική πλατφόρμα για online βίντεο. Θα μπορούσε να παρακολουθήσει το δολοφόνο του Facebook στο YouTube; Πιθανώς όχι. Διαβάστε περισσότερα . Χρησιμοποιώντας έναν υπολογιστή? Κάντε κλικ στο κουμπί βέλους προς τα κάτω στη δεξιά γωνία της ανάρτησης που περιέχει ένα βίντεο. Στη συνέχεια, επιλέξτε Αποθήκευση ανάρτησης .
Για να δείτε το αποθηκευμένο περιεχόμενο σε έναν υπολογιστή, μεταβείτε στο facebook.com/saved αφού συνδεθείτε στο λογαριασμό σας.
Σε μια συσκευή Android, κάντε κλικ στο εικονίδιο με τρεις κάθετες κουκκίδες στα δεξιά του κλιπ. Στη συνέχεια, επιλέξτε Αποθήκευση βίντεο .
Η χρήση αυτής της τεχνικής στην iOS δεν είναι τόσο απλή ή διαισθητική. Πρώτα, κάντε κλικ στο εικονίδιο Κοινή χρήση που σχετίζεται με το βίντεο. Στη συνέχεια, επιλέξτε Αντιγραφή συνδέσμου και χρησιμοποιήστε μια εφαρμογή τρίτου μέρους (όπως το Pocket) για να επικολλήσετε συνδέσμους βίντεο.
Αυτή η μέθοδος είναι ένας εύκολος τρόπος για να παρακολουθήσετε αποθηκευμένο περιεχόμενο στο Facebook σε έναν υπολογιστή ή συσκευή Android.
Εάν είστε σαν τους περισσότερους ανθρώπους, το Facebook είναι μια υπηρεσία υπηρεσίας. Γιατί όχι μόνο να αποθηκεύσετε τα ρυμουλκούμενα και τα κλιπ ταινιών που βλέπετε εκεί στην ίδια την πλατφόρμα;
Λήψη: Facebook για iOS | Android (δωρεάν)
8. Δοκιμάστε την Παρακολουθήστε αργότερα την εφαρμογή Android

Παίρνετε τις περισσότερες από τις συστάσεις προβολής από τα κλιπ του YouTube; Παρακολουθήστε αργότερα είναι μια εφαρμογή Android για τη συνήθεια των μέσων ενημέρωσης.
Εγκαταστήστε την εφαρμογή και κάντε κλικ σε σύνδεσμο YouTube . Δώστε εντολή στο σύστημα να ανοίγει πάντα περιεχόμενο αυτού του τύπου με το Watch it Later όταν σας ζητηθεί.
Λαμβάνοντας αυτό το βήμα, σας δίνουμε μια μικρογραφία του περιεχομένου του YouTube και σας επιτρέπει να επιλέξετε να το παρακολουθείτε τώρα ή αργότερα.
Λήψη: Παρακολουθήστε αργότερα για το Android (δωρεάν)
9. Χρησιμοποιήστε την εφαρμογή Vookmark

Το Vookmark είναι ένα εργαλείο και μια εφαρμογή περιήγησης. Στις κινητές συσκευές, επιτρέπει την αποθήκευση βίντεο από το ενσωματωμένο παράθυρο κοινής χρήσης. Αφού κάνετε κλικ στο εικονίδιο Κοινή χρήση για ένα βίντεο, επιλέξτε την επιλογή Vookmark .
Το Vookmark λειτουργεί επίσης ως επέκταση προγράμματος περιήγησης. Απλά κάντε κλικ στο εικονίδιο στη γωνία του προγράμματος περιήγησης. Κάνοντας αυτό τραβάει ένα μενού επιλογών, επιτρέποντάς σας να ταξινομήσετε μέσω αποθηκευμένου περιεχομένου.
Λήψη: Vookmark για iOS | Android | Web (δωρεάν)
Πώς αποθηκεύετε τις προβολές ροής για να παρακολουθήσετε αργότερα;
Η διατήρηση του περιεχομένου συνεχούς ροής δεν είναι εύκολη χωρίς λίγη βοήθεια. Ευτυχώς, τα διάφορα σεμινάρια, επεκτάσεις και εφαρμογές που καλύπτονται παραπάνω σας δίνουν πολλούς τρόπους να παραμείνετε στην κορυφή όλων των ταινιών και τηλεοπτικών εκπομπών που δεν μπορείτε να περιμένετε να δείτε.
Ποιες από αυτές τις μεθόδους χρησιμοποιείτε για να παρακολουθείτε τις εκπομπές που θέλετε να παρακολουθήσετε αργότερα; Είναι κάποια από αυτά νέα για εσάς; Ποιες είναι οι τρεις καλύτερες εκπομπές ροής στη λίστα παρακολούθησής σας αυτήν τη στιγμή; Και ποιες είναι οι τρεις καλύτερες ταινίες στη λίστα παρακολούθησής σας; Ενημερώστε μας στα παρακάτω σχόλια!



