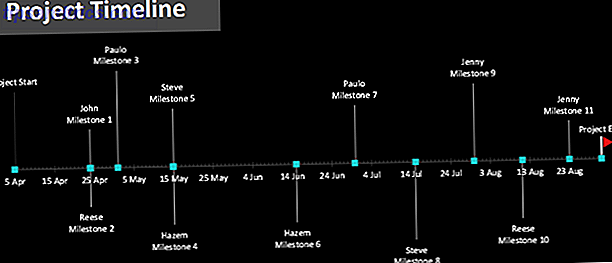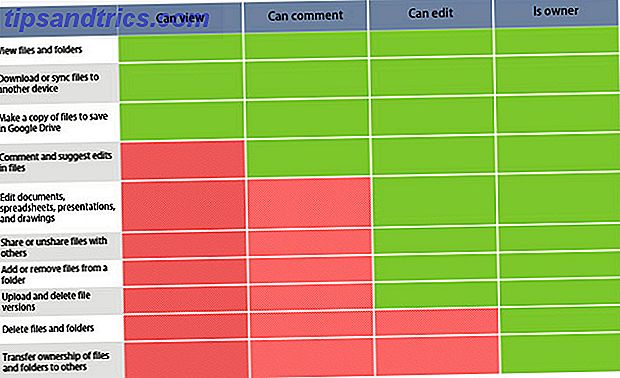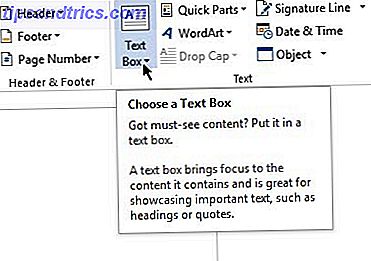Πώς διαχειρίζεστε όλα τα αρχεία που δεν χρειάζεστε πια; Καταχωρίζετε τα πάντα στον Κάδο Ανακύκλωσης; Είστε ένας από τους λίγους ανθρώπους που χρησιμοποιούν την άριστη συντόμευση Shift + Delete ; Ή είναι η ιεραρχία της επιφάνειας εργασίας και του αρχείου σας χάος χάρη σε χρόνια κακής διαχείρισης φακέλων;
Όποια κατηγορία ανήκετε, η κατώτατη γραμμή είναι ότι η παραμονή στην κορυφή όλων των παλιών αρχείων σας είναι αποκλειστικά η ευθύνη σας.
Ή μήπως είναι? Λοιπόν όχι. Οχι πια. Η ενημερωμένη έκδοση των Windows 10 δημιουργών Γιατί δεν πρέπει να λάβετε την ενημερωμένη έκδοση των Windows 10 Δημιουργών, αλλά γιατί δεν πρέπει να λάβετε τον ενημερωτικό δελτίο των Windows 10 Δημιουργοί Ακριβώς επειδή είναι εδώ, δεν σημαίνει ότι πρέπει να πηδάς σε αυτό. Η ενημερωμένη έκδοση των Windows 10 δημιουργών θα μπορούσε να δημιουργήσει προβλήματα. Εξηγούμε γιατί πρέπει να καθυστερήσετε αυτήν την ενημέρωση των Windows και πώς να το κάνετε. Διαβάστε περισσότερα έχει φέρει μια πολύ ευπρόσδεκτη αναμόρφωση στο ήδη εξαιρετικό χαρακτηριστικό Storage Sense.
Αλλά τι είναι; Τι μπορεί να κάνει για εσάς; Και πώς το χρησιμοποιείτε; Συνεχίστε να διαβάζετε για να μάθετε.
Τι είναι η λογική αποθήκευσης;
Η Microsoft κυκλοφόρησε το Storage Sense ως μέρος των αρχικών Windows 10 το 2015, αν και ήταν μέρος του Windows Phone από τις ημέρες της κυκλοφορίας του 8.1. Σας προσφέρει έναν τρόπο διαχείρισης των εφαρμογών και των αρχείων στο σκληρό σας δίσκο.
Η λειτουργία θα μπορούσε να σας πει πόσο μέρος της μνήμης του συστήματός σας καταλαμβάνεται από κάθε τύπο αρχείου και σας επιτρέπει να καθορίσετε σε ποια μέσα αποθήκευσης θέλετε να αποθηκεύσετε τις εφαρμογές, τα έγγραφα, τη μουσική, τις εικόνες και τα βίντεο από προεπιλογή.
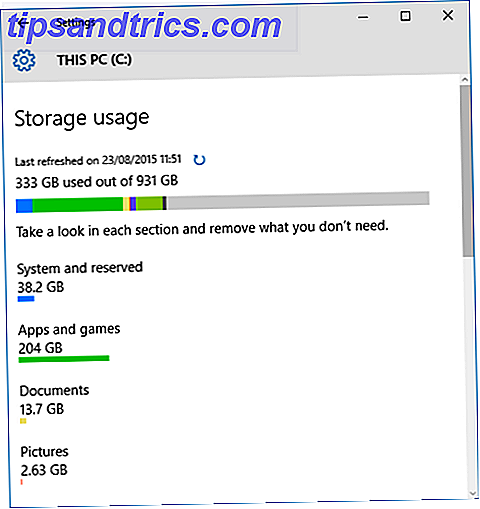
Όλες αυτές οι δυνατότητες εξακολουθούν να υπάρχουν στην έκδοση του Storage Sense της Δημιουργίας, αλλά ο βασικός σκοπός της εφαρμογής έχει αλλάξει. Τώρα μπορείτε να το χρησιμοποιήσετε για να παρακολουθήσετε αυτόματα και να ελευθερώσετε χώρο αποθήκευσης στον υπολογιστή σας. Μπορεί να διαγράψει τα παλιά αρχεία, να παρακολουθήσει συγκεκριμένους τύπους αρχείων και πολλά άλλα. Θα το συζητήσω λεπτομερέστερα σύντομα.
Γιατί είναι απαραίτητη η νέα έκδοση της λογικής αποθήκευσης;
Όπως έχω αναφερθεί στην εισαγωγή, η διαχείριση των παλιών αρχείων και φακέλων 6 Συμβουλές για να ελευθερώσετε χώρο στο δίσκο στα Windows 10 6 Συμβουλές για να ελευθερώσετε χώρο στο δίσκο στα Windows 10 Ακόμη και ένα τετράκτυο αποθηκευτικού χώρου γεμίζεται γρήγορα με αρχεία πολυμέσων. Εδώ θα σας δείξουμε πώς μπορείτε να απελευθερώσετε εύκολα τα gigabytes του χώρου στο δίσκο στα Windows 10, αφαιρώντας περιττά αρχεία συστήματος. Διαβάστε περισσότερα μπορεί να είναι ένα έργο μαμούθ. Πολλοί άνθρωποι απλά δεν είναι επαρκώς πειθαρχημένοι για να κρατηθούν οργανωμένοι.
Για παράδειγμα, η Microsoft έχει σχεδιάσει το Recycle Bin να είναι ένα δίχτυ ασφαλείας - θεωρητικά σας εμποδίζει να χάσετε τυχαία ένα σημαντικό έγγραφο. Αλλά ξέρατε ότι έχει ένα προεπιλεγμένο μέγιστο μέγεθος; Τα Windows θα διαγράψουν αυτόματα τα περιεχόμενα του Bin με βάση το "first-in-out-out" μόλις φτάσετε στο όριο. Εάν καταχραστεί ο σκοπός της εφαρμογής και ποτέ δεν αδειάζετε τα σκουπίδια Πώς να φτιάξετε τον κάδο ανακύκλωσης Κάθε τόσο συχνά Πώς να φτιάξετε τον κάδο ανακύκλωσης κάθε φορά Συχνά Αντί να αδειάζετε με το χέρι το Recycle Bin κάθε λίγες εβδομάδες, Windows για να το κάνετε αυτόματα για εσάς. Διαβάστε περισσότερα, θα μπορούσε να επιστρέψει για να σας στοιχειώσει.
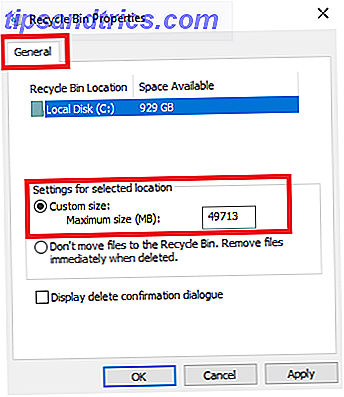
Εάν είστε περίεργοι, μπορείτε να αλλάξετε το προεπιλεγμένο μέγεθος του Bin κάνοντας δεξί κλικ στο εικονίδιο της εφαρμογής, επικεφαλίδα Ιδιότητες> Γενικά και τροποποιώντας τον αριθμό προσαρμοσμένου μεγέθους .
Άλλα εργαλεία καθαρισμού αρχείων Αυτό το Ελεύθερο Εργαλείο μπορεί να σας βοηθήσει να εξοικονομήσετε χώρο στο δίσκο σε Windows Αυτό το Ελεύθερο Εργαλείο μπορεί να σας βοηθήσει να εξοικονομήσετε χώρο στο σκληρό δίσκο στα Windows Αν πραγματικά πληγώνετε χώρο στο υπολογιστή σας με Windows, για να αποσπάσει μερικά επιπλέον gigabytes. Εδώ είναι ένας εύκολος τρόπος να το κάνετε. Διαβάστε περισσότερα, όπως το Εκκαθάριση Δίσκου ( Πίνακας Ελέγχου> Εργαλεία Διαχείρισης> Εκκαθάριση Δίσκου ), δεν είναι εύκολο στη χρήση ούτε αυτόματη.
Με λίγα λόγια, η νέα λειτουργία Sense Storage έχει ως στόχο να καθορίσει ένα μακροχρόνιο πρόβλημα των Windows, το οποίο οι χρήστες έχουν παραπονεθεί εδώ και χρόνια.
Τρόπος ενεργοποίησης της λογικής αποθήκευσης
Υπάρχουν δύο μέρη στην αποθήκευση Sense Αυτή η νέα ρύθμιση των Windows 10 αποδεσμεύει αυτόματα τον χώρο στο δίσκο καθώς εκτελείται Αυτό το νέο παράθυρο των Windows 10 ρυθμίζει αυτόματα τον χώρο στο δίσκο καθώς εκτελεί τα εργαλεία για τον καθαρισμό του χώρου στο δίσκο στα Windows 10 είναι συνηθισμένα, μια αυτόματη επιλογή καθαρισμού στη νέα έκδοση δημιουργών. Διαβάστε περισσότερα: μπορείτε να επιλέξετε απλά να ενεργοποιήσετε τη λειτουργία και να εκτελέσετε τις προεπιλεγμένες ρυθμίσεις των Windows ή μπορείτε να την προσαρμόσετε ώστε να ανταποκρίνεται στις προσωπικές σας απαιτήσεις.
Εάν θέλετε απλώς να ενεργοποιήσετε το Storage Sense, επιλέξτε Έναρξη> Ρυθμίσεις> Σύστημα .
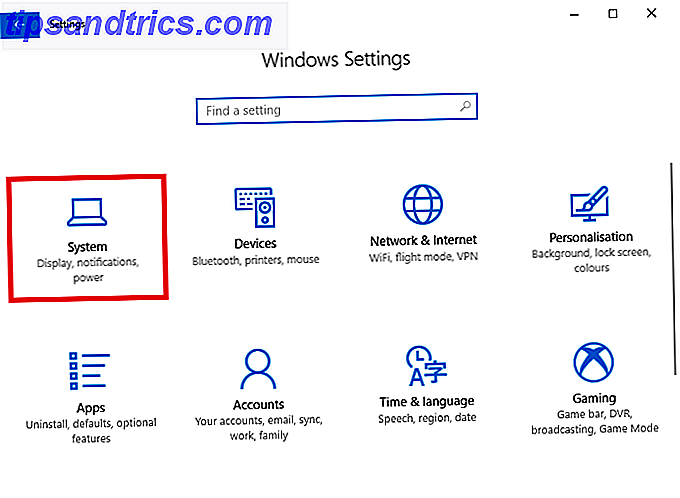
Τώρα εντοπίστε το στοιχείο μενού με την ένδειξη Αποθήκευση στον πίνακα στην αριστερή πλευρά του παραθύρου Ρυθμίσεις και μετακινηθείτε προς τα κάτω μέχρι να δείτε την επιλογή Χώροι αποθήκευσης . Θα δείτε μια συρόμενη εναλλαγή. Ρυθμίστε τη στη θέση On (Ενεργοποίηση) .
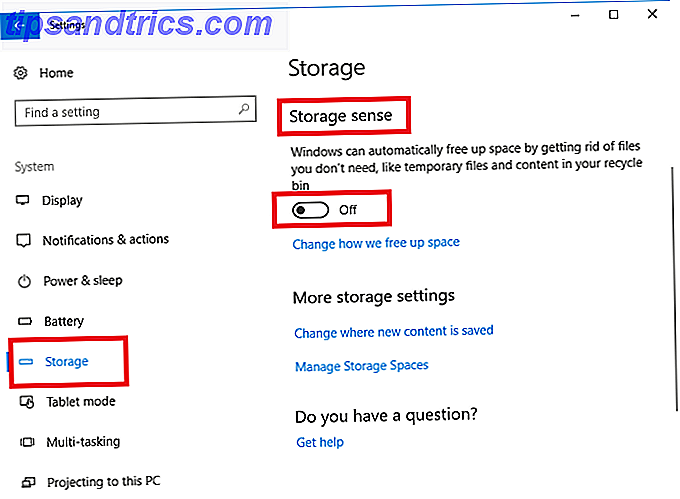
Αν δεν κάνετε περαιτέρω αλλαγές και κλείσετε την εφαρμογή, η ενημερωμένη έκδοση των Windows 10 Δημιουργών θα διαγράψει αυτόματα τυχόν ανεπιθύμητα αρχεία από τον υπολογιστή σας. Αυτό περιλαμβάνει τα αρχεία δεδομένων που απομένουν από τις εφαρμογές που έχουν εγκατασταθεί από μακρού χρόνου, ορισμένα προσωρινά αρχεία και οποιεσδήποτε αντικείμενα στον Κάδο Ανακύκλωσης που είναι παλαιότερες των 30 ημερών.
Εάν αφήσετε τη λειτουργία ενεργοποιημένη για μερικούς μήνες, θα έχετε τη δυνατότητα να δείτε ένα ιστορικό μηνών ανά μήνα σχετικά με την εξοικονόμηση χώρου αποθήκευσης.
Τρόπος προσαρμογής της λογικής αποθήκευσης
Εάν θέλετε να κάνετε το Storage Sense να λειτουργεί διαφορετικά από τις προκαθορισμένες προεπιλογές, υπάρχουν ορισμένες επιλογές που μπορείτε να αλλάξετε.
Για άλλη μια φορά, πρέπει να κατευθυνθείτε στην ενότητα Έναρξη> Ρυθμίσεις> Σύστημα> Αποθήκευση> Λύση αποθήκευσης . Αυτή τη φορά, κάντε κλικ στον σύνδεσμο με τίτλο Αλλαγή του τρόπου με τον οποίο ελευθερώνουμε χώρο .
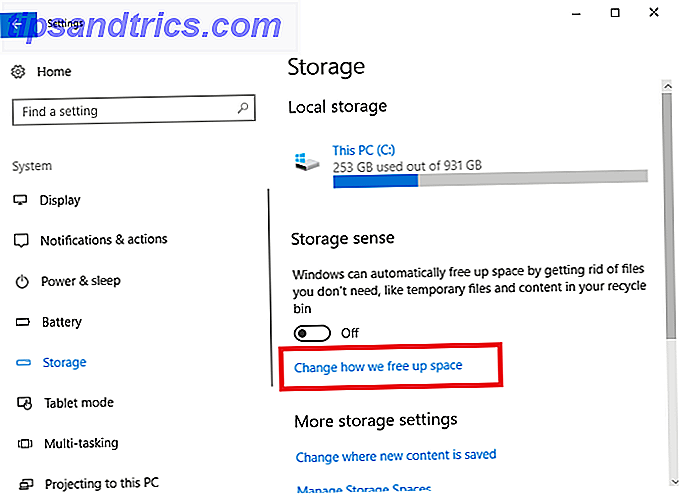
Το νέο παράθυρο σάς επιτρέπει να επιλέξετε αν θέλετε να διαγράψετε μόνο τα παλιά αρχεία του Recycle Bin, να διαγράψετε μόνο προσωρινά αρχεία που δεν χρησιμοποιούν οι υπάρχουσες εφαρμογές σας ή να διαγράψετε και τα δύο. Σύρετε τις εναλλαγές ανάλογα για να κάνετε τις επιλογές σας.
Λίγο πιο κάτω στη σελίδα, υπάρχει και μια τρίτη επιλογή που ονομάζεται " Ελευθερώστε χώρο" τώρα . Εάν κάνετε κλικ στο κουμπί Εκκαθάριση τώρα, το Storage Sense θα πραγματοποιήσει αμέσως τις ενέργειες καθαρισμού.
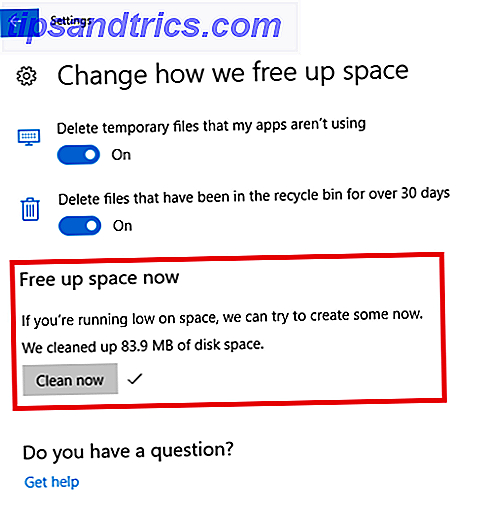
Όπως μπορείτε να δείτε από την παραπάνω εικόνα, το σύστημά μου βρήκε άμεσα 83, 9 MB νέου χώρου. Μπορεί να μην ακούγεται πολύ, αλλά κρατώ θρησκευτικά τον Κάδο Ανακύκλωσής μου κενό και παραμένω πάνω σε παλιά αρχεία - ακόμη και στον κρυμμένο φάκελο AppData. Εάν δεν είστε τόσο ιδιαίτερος όσο εγώ, η εξοικονόμηση θα μπορούσε να είναι τεράστια.
Πού είναι τα παλιά χαρακτηριστικά;
Αναφέρθηκα νωρίτερα ότι κάποια Storage Sense χρησιμοποιείται για τη διαχείριση των αποθηκευτικών χώρων σας και τη λήψη στιγμιότυπου για την κατανομή των αρχείων των διαφόρων δίσκων σας.
Παρόλο που η Microsoft έχει αναβαθμίσει τη λειτουργία Storage Sense, μπορείτε ακόμα να κάνετε αυτά τα πράγματα, αλλά τώρα θα τα βρείτε σε ένα ελαφρώς διαφορετικό μέρος.
Μεταβείτε στην επιλογή Έναρξη> Ρυθμίσεις> Σύστημα> Αποθήκευση και μετακινηθείτε προς τα κάτω στην επιλογή Περισσότερες ρυθμίσεις αποθήκευσης . Υπάρχουν δύο επιλογές: Αλλαγή όπου αποθηκεύεται νέο περιεχόμενο και Διαχείριση αποθηκευτικών χώρων .
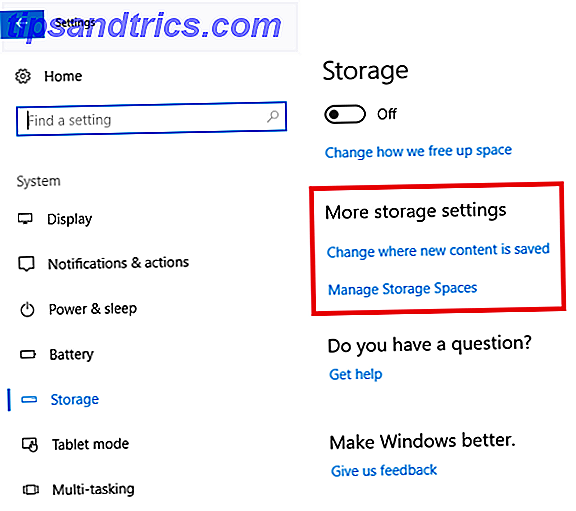
Αλλαγή όπου αποθηκεύεται νέο περιεχόμενο
Κάνοντας κλικ στην επιλογή Αλλαγή όπου αποθηκεύεται νέο περιεχόμενο, θα εμφανιστεί μια λίστα με έξι τύπους αρχείων: Εφαρμογές, Έγγραφα, Μουσική, Φωτογραφίες και βίντεο, Ταινίες και τηλεοπτικά προγράμματα και Χάρτες εκτός σύνδεσης.
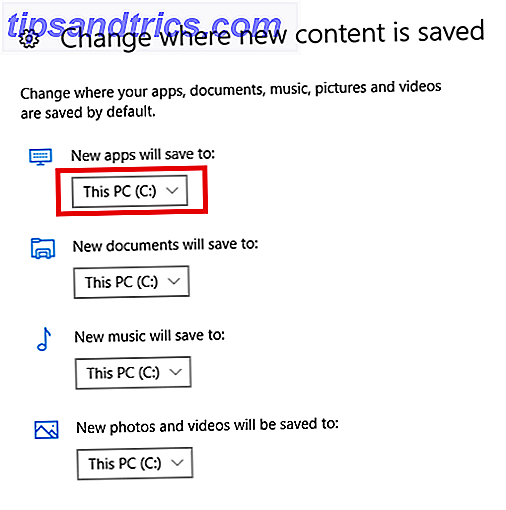
Κάτω από κάθε τύπο αρχείου, μπορείτε να επιλέξετε την προτιμώμενη τοποθεσία σας από το αναπτυσσόμενο πλαίσιο. Η εφαρμογή θα περιλαμβάνει όλες τις μονάδες δίσκου σας, συμπεριλαμβανομένων των αφαιρούμενων δίσκων.
Διαχείριση χώρων αποθήκευσης
Η επιλογή Διαχείριση αποθηκευτικών χώρων σας επιτρέπει να δημιουργείτε μονάδες δίσκων. Οποιοδήποτε περιεχόμενο που αποθηκεύετε θα προστεθεί και στις δύο μονάδες, προστατεύοντάς το έτσι από την αποτυχία της μονάδας δίσκου και την τυχαία διαγραφή.
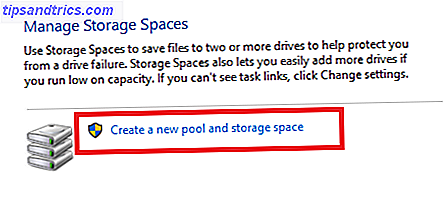
Κάντε κλικ στην επιλογή Δημιουργία νέας πισίνας και χώρου αποθήκευσης για να δημιουργήσετε τις κοινόχρηστες ομάδες σας.
Τοπική αποθήκευση
Τέλος, εξακολουθείτε να βλέπετε μια κατανομή των τρέχουσών μονάδων σας ανά τύπο περιεχομένου.
Μεταβείτε στην επιλογή Έναρξη> Ρυθμίσεις> Σύστημα> Αποθήκευση και κάντε κλικ στη μονάδα δίσκου που θέλετε να προβάλετε.
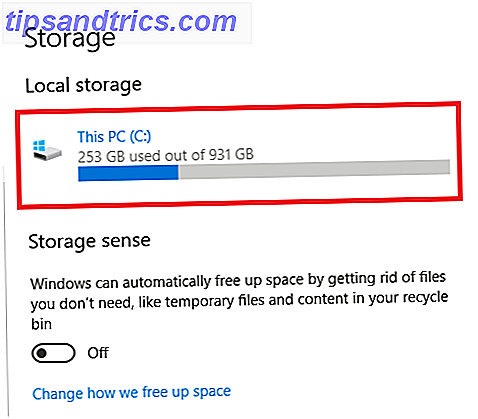
Η εφαρμογή θα σας δείξει μια πλήρη λίστα του περιεχομένου σας μαζί με το χώρο που χρειάζεται ο κάθε τύπος.
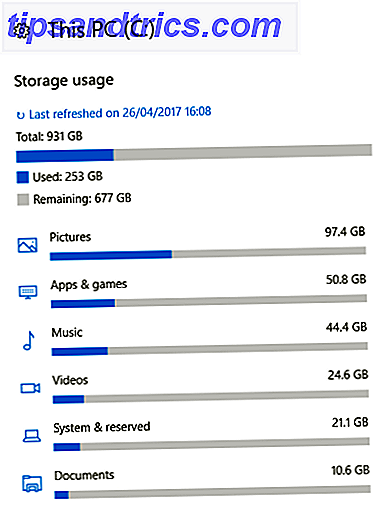
Τι άλλα χαρακτηριστικά θα θέλατε να δείτε;
Δεν υπάρχει καμία αμφιβολία ότι το νέο χαρακτηριστικό Storage Sense θα αποτελέσει ώθηση σε όποιον αισθάνεται σαν να πνίγεται κάτω από το βάρος παλαιού περιεχομένου.
Τούτου λεχθέντος, η κυκλοφορία της ενημερωμένης έκδοσης Windows 10 Creators αποτελεί μόνο την πρώτη επανάληψη της εφαρμογής. Προφανώς, η Microsoft θα προσθέσει πολύ περισσότερες λειτουργίες σε μελλοντικές ενημερώσεις.
Τι θα θέλατε να δείτε η Microsoft; Ποιες πρόσθετες λειτουργίες θα καθιστούσαν το Storage Sense ακόμη πιο πολύτιμο εργαλείο;
Συντελεστές εικόνας: Andrey_Popov / Shutterstock