
Το MacOS είναι γεμάτο από εύχρηστες εφαρμογές που εκτελούν μερικές από τις πιο συνηθισμένες εργασίες πληροφορικής Το Mac σας έχει ενσωματωθεί σε αυτά τα 10 καθημερινά καθήκοντα Ο Mac σας έχει ενσωματωθεί σε εργαλεία για αυτές τις καθημερινές εργασίες Θέλετε να υπαγορεύσετε σημειώσεις, να αναζητήσετε λέξεις και να συγχωνεύσετε αρχεία PDF ; Ο Mac σας διαθέτει ενσωματωμένα εργαλεία για αυτά τα καθήκοντα και πολλά άλλα! Διαβάστε περισσότερα που μπορεί να αντιμετωπίσετε. Πράγματα όπως η λήψη screenshots Πώς να τραβήξετε στιγμιότυπα στον Mac σας: Συμβουλές & εργαλεία Πώς να τραβήξετε στιγμιότυπα στον Mac σας: Συμβουλές & Εργαλεία Υπάρχουν πολλοί τρόποι για να τραβήξετε στιγμιότυπα οθόνης με το OS X, χρησιμοποιώντας τόσο ενσωματωμένα όσο και εργαλεία τρίτων - κάθε ένα με τα πλεονεκτήματα και τα μειονεκτήματά του. Εδώ είναι όλα όσα πρέπει να ξέρετε. Διαβάστε περισσότερα, πραγματοποιώντας εγγραφές γρήγορης οθόνης 7 Handy Tasks Το QuickTime Player εκτελεί δωρεάν 7 Handy Tasks Το QuickTime Player εκτελεί δωρεάν Εσείς ίσως έχετε αλλάξει τη συσχέτιση αρχείων, έτσι ώστε το QuickTime να μην χρησιμοποιείται ποτέ, έτσι πιθανώς να αγνοήσατε το πλήθος των χρήσιμων χαρακτηριστικών του. Διαβάστε περισσότερα και τη δυνατότητα αλλαγής μεγέθους των φωτογραφιών.
Υπάρχουν μερικοί τρόποι για να αλλάξετε το μέγεθος των εικόνων στο Mac σας. Μπορείτε να χρησιμοποιήσετε το iPhoto τώρα, το αντικατάστασης φωτογραφιών του ή το έγγραφο προεπισκόπησης του jack-of-all-trades και το πρόγραμμα προβολής εικόνων.
Για περισσότερες εργασίες: Αλλαγή μεγέθους χρησιμοποιώντας την προεπισκόπηση
Η προεπισκόπηση είναι μια ισχυρή εφαρμογή που μπορεί να χρησιμοποιηθεί για να κάνει όλα τα είδη των πραγμάτων, από την προβολή εικόνων, την ανάγνωση εγγράφων και ακόμη και την υπογραφή PDF χρησιμοποιώντας το touchpad σας 8 τρόποι να υπογράψει ένα PDF από τα Windows, Mac & Mobile Platforms 8 τρόποι να υπογράψει ένα PDF από τα Windows, Πλατφόρμες Mac & Mobile Όταν λάβετε τη σύμβαση μέσω ηλεκτρονικού ταχυδρομείου, τι κάνετε; Πρέπει να εκτυπώσετε την τελευταία σελίδα, να την υπογράψετε, να τη σαρώσετε και να την στείλετε με email - σίγουρα MakeUseOf, πρέπει να υπάρχει καλύτερος τρόπος; Διαβάστε περισσότερα . Ένα από τα πιο χρήσιμα χαρακτηριστικά του είναι η δυνατότητα αλλαγής μεγέθους των εικόνων και είναι πιθανότατα πιο χρήσιμο από τις φωτογραφίες ή το iPhoto όταν πρόκειται για αυτό το έργο.
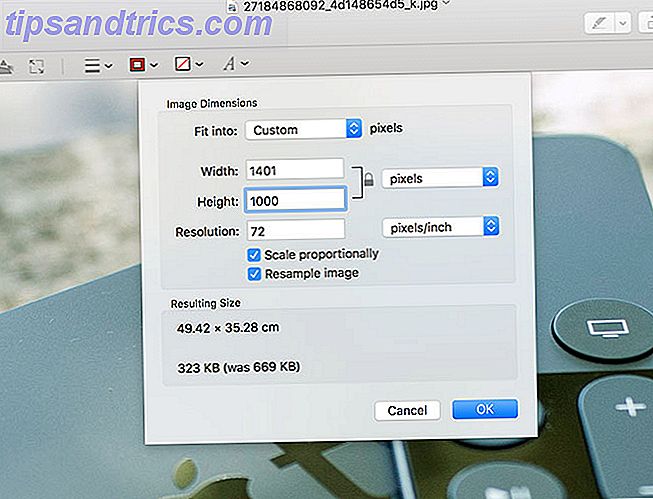
Η προεπισκόπηση δεν απαιτεί να εισάγετε πρώτα μια εικόνα σε μια βιβλιοθήκη και σας επιτρέπει να ξεκλειδώσετε τον λόγο διαστάσεων, ώστε να μπορείτε να τεντώσετε ή να σπάσετε την εικόνα, αν θέλετε πραγματικά. Για το λόγο αυτό, η προεπισκόπηση είναι ίσως η καλύτερη επιλογή όταν πρόκειται για τη γρήγορη αλλαγή μεγέθους εργασιών για εικόνες διαφορετικές από τις φωτογραφίες σας ή τις βιβλιοθήκες iPhoto.
- Κάντε διπλό κλικ στην εικόνα σας για να την ανοίξετε με την προεπισκόπηση. Μπορείτε επίσης να επιλέξετε πολλές εικόνες στο Finder και κάντε διπλό κλικ στην επιλογή σας για να τις ανοίξετε όλες στην προεπισκόπηση.
- Μεταβείτε στην επιλογή Εργαλεία> Ρυθμίστε το μέγεθος (θυμηθείτε να επιλέξετε πολλές φωτογραφίες χρησιμοποιώντας την εντολή + κλικ αν θέλετε να αλλάξετε το μέγεθος της παρτίδας).
- Χρησιμοποιήστε το πλαίσιο προσαρμογής για να ορίσετε μια προκαθορισμένη τιμή ή εισαγάγετε το δικό σας πλάτος και ύψος στα παρεχόμενα πλαίσια. Κάντε κλικ στο λουκέτο για κλίμακα δυσανάλογα, η οποία θα τεντώσει την εικόνα πέρα από τον τρέχοντα λόγο.
- Πατήστε OK όταν τελειώσετε, στη συνέχεια χρησιμοποιήστε Αρχείο> Αποθήκευση για να αντικαταστήσετε ή Αρχείο> Εξαγωγή για να καθορίσετε μια μορφή αρχείου και την ποιότητα εικόνας (και πάλι, εντολή + κλικ για εξαγωγή παρτίδας).
Αλλαγή μεγέθους χρησιμοποιώντας το iPhoto
Η Apple αντικατέστησε το iPhoto με την νέα εφαρμογή Φωτογραφίες τον Απρίλιο του 2015. Ίσως να έχετε ακόμα διαθέσιμο το iPhoto στο macOS και μπορείτε να το κατεβάσετε και από την καρτέλα Αγορές στο Mac App Store . Εάν χρησιμοποιείτε έναν παλαιότερο Mac που δεν είναι συμβατός με την τελευταία έκδοση του macOS, είναι πιθανό το iPhoto να είναι το μόνο που θα έχετε στη διάθεσή σας.

Για να αλλάξετε το μέγεθος μιας εικόνας με το iPhoto, η εικόνα αυτή θα πρέπει να βρίσκεται στη βιβλιοθήκη του iPhoto. Αν χρησιμοποιείτε το iPhoto για να εισάγετε τις εικόνες σας από ένα iPhone ή μια ψηφιακή φωτογραφική μηχανή τότε αυτό γίνεται ήδη. Εάν τραβήξετε μια εικόνα από τον ιστό, ο καλύτερος τρόπος είναι να εισαγάγετε την εικόνα μεταφέροντας την εικόνα σε ένα παράθυρο iPhoto ή στο εικονίδιο της συνδεδεμένης σύνδεσης.

Μόλις έχετε την εικόνα στη βιβλιοθήκη σας, μπορείτε να την εξαγάγετε και να την αλλάξετε το μέγεθος, όπως κρίνετε κατάλληλο. Το iPhoto θα διατηρήσει την αναλογία διαστάσεων της εικόνας, έτσι ώστε να μην μπορείτε να τεντώσετε την εικόνα αφύσικα.
- Εκκινήστε το iPhoto και επιλέξτε την εικόνα ή τις πολλαπλές εικόνες.
- Μεταβείτε στο Αρχείο> Εξαγωγή .
- Κάτω από το μέγεθος μπορείτε να επιλέξετε πλήρεις μεγέθους, μεγάλες, μεσαίες ή μικρές προεπιλογές και το στοιχείο Προσαρμογή σας επιτρέπει να ορίσετε το δικό σας μέγεθος (σε εικονοστοιχεία).
- Επιλέξτε Προσαρμοσμένο για να ορίσετε ένα μέγιστο πλάτος ή ύψος ή επιλέξτε Διάσταση για να περιορίσετε το πλάτος και το ύψος στον αριθμό που παρέχετε.
- Κάντε κλικ στην επιλογή Εξαγωγή και επιλέξτε μια θέση στην οποία θέλετε να αποθηκεύσετε την εικόνα.
Μπορείτε επίσης να επιλέξετε τον τύπο αρχείου, την ποιότητα συμπίεσης, εάν θέλετε ή όχι να καταργήσετε πληροφορίες θέσης και να ορίσετε ένα όνομα αρχείου προθέματος το οποίο είναι βολικό για την εξαγωγή μιας σειράς εικόνων που ακολουθούν μια σύμβαση ονομάτων - π.χ. "beach1.jpg"" κ.ο.κ.
Αλλαγή μεγέθους χρησιμοποιώντας τις φωτογραφίες
Οι φωτογραφίες είναι μια αντικατάσταση iPhoto που μοιάζει περισσότερο με την εφαρμογή iOS με το ίδιο όνομα. Έχει βελτιωθεί σταθερά από την εισαγωγή του και μπορείτε να το χρησιμοποιήσετε ακόμη και για να επεξεργαστείτε φωτογραφίες RAW Οι καλύτεροι ελεύθεροι επεξεργαστές εικόνας RAW για Mac OS X Οι καλύτεροι επεξεργαστές ελευθέρων επεξεργαστών RAW για Mac OS X Photoshop είναι ακριβοί και ενώ πολλοί είναι ευτυχείς να πιρούνι μια μηνιαία αμοιβή για το αναθεωρημένο σύστημα Creative Cloud της Adobe, άλλοι πάντοτε θα μεταβούν στο ελεύθερο λογισμικό πρώτα. Ένα πράγμα είναι σίγουρο: εάν είστε ... Διαβάστε περισσότερα ή εισαγάγετε τα προσαρμοσμένα φίλτρα σας. Η αλλαγή μεγέθους μιας εικόνας στις Φωτογραφίες είναι σχεδόν ίδια με τη διαδικασία που χρησιμοποιείται από τον προκάτοχό της, το iPhoto.

Ακριβώς όπως το iPhoto θα χρειαστεί να εισαγάγετε την εικόνα στη βιβλιοθήκη σας προτού να μπορέσετε να κάνετε κάτι σε αυτό. Οι εικόνες που έχουν προστεθεί από το iPhone, την ψηφιακή σας φωτογραφική μηχανή ή τις κάρτες SD θα βρίσκονται ήδη στη βιβλιοθήκη σας. Οι εικόνες από τον ιστό ή άλλες πηγές θα πρέπει να μεταφερθούν πρώτα στο παράθυρο "Φωτογραφίες" ή στο εικονίδιο του σταθμού σύνδεσης .
- Εκκινήστε τις φωτογραφίες και επιλέξτε την εικόνα ή τις πολλαπλές εικόνες.
- Προχωρήστε στο αρχείο> Εξαγωγή 1 φωτογραφίας (ή όσες πολλές φορές αλλάζετε μέγεθος).
- Κάτω από το μέγεθος μπορείτε να επιλέξετε πλήρεις μεγέθους, μεγάλες, μεσαίες ή μικρές προεπιλογές και το στοιχείο Προσαρμογή σας επιτρέπει να ορίσετε το δικό σας μέγεθος (σε εικονοστοιχεία).
- Επιλέξτε Προσαρμοσμένο για να ορίσετε ένα μέγιστο πλάτος ή ύψος ή επιλέξτε Διάσταση για να περιορίσετε το πλάτος και το ύψος στον αριθμό που παρέχετε.
- Κάντε κλικ στην επιλογή Εξαγωγή και επιλέξτε τη θέση στην οποία θέλετε να αποθηκεύσετε την εικόνα.
Μπορείτε να επιλέξετε τον τύπο αρχείου, την ποιότητα συμπίεσης, εάν θέλετε να παραλείψετε τις ενσωματωμένες πληροφορίες τοποθεσίας και να επιλέξετε ένα προφίλ χρωμάτων εάν θέλετε.
Σημείωση: Έχετε επίσης την επιλογή Εξαγωγή μη τροποποιημένου πρωτοτύπου, κάτι που πρέπει να επιλέξετε αν εκτυπώνετε τις εικόνες σας ή σχεδιάζετε να τις επεξεργαστείτε σε ένα εξωτερικό πρόγραμμα επεξεργασίας όπως το Photoshop ή το Pixelmator. Πώς να χρησιμοποιήσετε φωτογραφίες για OS X Με Photoshop, Pixelmator και Άλλοι επεξεργάστες εικόνων Πώς να χρησιμοποιήσετε φωτογραφίες για OS X Με Photoshop, Pixelmator και άλλους επεξεργαστές εικόνας Αποκτήστε τις φωτογραφίες σας σε Photoshop, Pixelmator και άλλες εφαρμογές παρά τους νέους περιορισμούς που τέθηκαν από την Apple. Δείτε πώς. Διαβάστε περισσότερα .
Ποια χρησιμοποιείτε;
Χρησιμοποιείτε ακόμα ένα βαρέων βαρών όπως το Photoshop για να κάνετε την αλλαγή μεγέθους σας, ή είναι η προεπισκόπηση αρκετά καλή για σας; Ίσως να χρησιμοποιήσετε ένα κηλιδωτό script Automator για να αλλάξετε το μέγεθος των εικόνων σας; Ενημερώστε μας τι προτιμάτε στα παρακάτω σχόλια!
Αρχικό άρθρο του Μπακάρι Τσαβάνου.



