
Με το κεφάλι μου χαμηλά με ντροπή, παραδέχτηκα δημόσια την περασμένη εβδομάδα ότι είμαι ψηφιακός συγγραφέας 8 Βασικά εργαλεία για το Ψηφιακό Hoarder 8 Βασικά εργαλεία για το Ψηφιακό Hoarder Ναι - Είμαι ψηφιακός συγγραφέας - και ο σκληρός μου δίσκος ήταν τόσο γεμάτος Έπρεπε να αγοράσω ένα 4TB NAS. Ταινίες, μουσική, φωτογραφίες, eBooks, Φιλμ μικρού μήκους - απλά ξέρω ότι θα πάρω γύρω ... Διαβάστε περισσότερα. Ο κάποτε απίστευτα γρήγορος Mac μου έμεινε τώρα με μόλις 100GB σε κίνηση 1TB αριστερά. Έχω ήδη μετατοπίσει όλες τις λήψεις μου σε ένα NAS, αλλά τώρα μένω με κληρονομιά περίπου 20.000 φωτογραφιών και MP3, οι οποίες μαζί ανέρχονται σε τουλάχιστον 200GB χώρο.
Ελπίζω να αναβαθμιστεί σε SSD, αλλά με αυτό το ρυθμό φαίνεται αρκετά δύσκολο. Σήμερα, θα δούμε αν είναι δυνατόν να μετατοπιστούν αυτά εντελώς σε μια δικτυακή μονάδα - το Synology NAS θα πρέπει να είναι τέλειο για αυτό, αλλά μπορείτε επίσης να χρησιμοποιήσετε έναν εξωτερικό σκληρό δίσκο εάν δεν έχετε αποθηκευτεί στο δίκτυο.
Πριν ξεκινήσουμε: Δημιουργία αντιγράφων ασφαλείας
Δεν μπορώ να σας υποσχεθώ ότι αυτό θα λειτουργήσει για σας και να μην βιδώσετε εντελώς τις βιβλιοθήκες σας - οπότε πριν επιχειρήσετε ακόμη και αυτό σήμερα, κάντε ένα πλήρες, πλήρες και bootable Carbon Copy Cloner - ένα δωρεάν & ισχυρό αντιγράφων βοηθητικό πρόγραμμα (Mac) Carbon Copy Cloner - Ένα δωρεάν & ισχυρό βοηθητικό πρόγραμμα αντιγράφων ασφαλείας (Mac) Διαβάστε περισσότερα αντίγραφα ασφαλείας του δίσκου σας. Αν διαθέτετε Time Machine 4 Πόροι για να γίνετε Backup Master με Time Machine [Mac] 4 Πόροι για να γίνετε Backup Master με Time Machine [Mac] Διαβάστε περισσότερα setup και work δεν πρέπει να χάσετε οποιαδήποτε δεδομένα, αλλά είναι συχνά πιο εύκολο όταν Έχετε κάνει ένα τεράστιο λάθος να κλωνοποιήσετε ακριβώς το Mac σας πίσω στο πώς ήταν πριν.
Εάν δεν έχετε ήδη δημιουργήσει αντίγραφα ασφαλείας, τώρα θα ήταν μια μεγάλη στιγμή για να ξεκινήσετε με το απόλυτο τριπλό σύστημα αντιγράφων ασφαλείας Η Ultimate Triple Backup Solution για το Mac σας [Mac OSX] Η Ultimate Triple Backup Solution για το Mac σας [Mac OSX] προγραμματιστής εδώ στο MakeUseOf και ως κάποιος που κερδίζει ολόκληρο το εισόδημά τους από την εργασία στο διαδίκτυο, είναι δίκαιο να πούμε ότι ο υπολογιστής μου και τα δεδομένα είναι αρκετά σημαντικά. Είναι κατασκευασμένα τέλεια για την παραγωγικότητα με ... Διαβάστε περισσότερα.
Επίσης, προτείνω να μην μετατοπιστούν οι βιβλιοθήκες iTunes και iPhoto σε ένα δίκτυο, εκτός αν η συσκευή σας NAS διαθέτει εφεδρικές δυνατότητες - το Synology DS413j που θα χρησιμοποιήσω έχει ένα υβριδικό RAID με ένα πλεόνασμα δίσκου, έτσι εμπιστεύομαι ότι δεν θα χάσει όλα τα δεδομένα μου.
Εντοπίστε τις βιβλιοθήκες και το μέγεθος ελέγχου
Η βιβλιοθήκη του iTunes βρίσκεται κάτω από το Music> iTunes . Κάντε δεξί κλικ στο φάκελο και δώστε του μια στιγμή για να μετρήσετε τα μεγέθη αρχείων - η δική μου ανήλθε σε περίπου 125GB - αλλά έχετε κατά νου ότι αυτό θα περιλαμβάνει και τις εφαρμογές που έχετε λάβει για τις συσκευές iOS. Μην επεξεργαστείτε με μη αυτόματο τρόπο τίποτα μέσα στη δομή του φακέλου - αφήστε πάντα τις εγγενείς εφαρμογές να διαχειρίζονται αυτές τις βιβλιοθήκες.
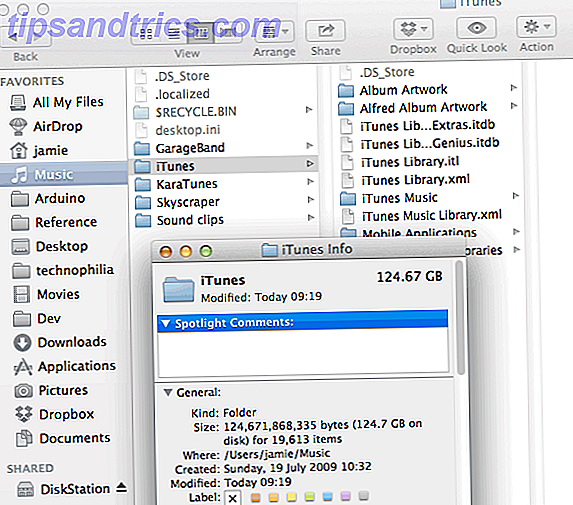
Η βιβλιοθήκη iPhoto / Aperture - τώρα ενοποιημένη - βρίσκεται στο φάκελο " Εικόνες " του Mac. Αυτός ο φάκελος είναι λίγο ξεχωριστός - δεν μπορείτε να το "ανοίξετε" για να δείτε την υποκείμενη δομή (καλά μπορείτε, αλλά απλά όχι, mmmkay;) . Κάντε κλικ στο φάκελο μία φορά και το συνολικό μέγεθος πρέπει να εμφανίζεται στον σωστό πίνακα πληροφοριών.

Μετακίνηση της βιβλιοθήκης του iPhoto
Υποθέτοντας ότι θέλετε να συνεχίσετε να χρησιμοποιείτε το iPhoto ή το Aperture ως λύση διαχείρισης φωτογραφιών, θα μετακινήσετε ολόκληρο το "αρχείο" της Βιβλιοθήκης iPhoto ως έχει. Βεβαιωθείτε ότι το iPhoto και το Aperture είναι κλειστά, δημιουργήστε έναν κατάλληλο κοινόχρηστο φάκελο, αν δεν το έχετε ήδη, απλά μεταφέρετε και αποθέστε τη βιβλιοθήκη στο NAS ή στην εξωτερική μονάδα δίσκου.

Αφού ολοκληρωθεί, μπορείτε να κάνετε διπλό κλικ για να ανοίξετε τη βιβλιοθήκη στο iPhoto '08 ή αργότερα και θα θυμάστε τη θέση για το μέλλον. Για παλαιότερες εκδόσεις, κρατήστε πατημένο το πλήκτρο επιλογής κατά την εκκίνηση του iPhoto για να ανοίξετε το παράθυρο διαλογής βιβλιοθήκης και, στη συνέχεια, περιηγηθείτε και επιλέξτε τη νέα βιβλιοθήκη που έχετε μετακινήσει.
Δεν χρειάζονται πλέον αλλαγές για το iPhoto, έχετε όλοι ρυθμιστεί - με την προϋπόθεση ότι το NAS είναι παρόν και λειτουργικό στο δίκτυό σας ή ότι είναι συνδεδεμένη η εξωτερική μονάδα που χρησιμοποιείτε, το iPhoto θα πρέπει να λειτουργεί κανονικά.
Σημείωση: Ο Scott έρχεται σε επαφή για να μας πει ότι είχε προβλήματα με αυτό προκαλώντας απώλεια δεδομένων - το ζήτημα προκύπτει επειδή η βιβλιοθήκη του iPhoto πρέπει να αποθηκευτεί σε έναν φορμαρισμένο τόμο HFS +. Η λύση του ήταν να δημιουργήσει μια εικόνα αραιού δίσκου δέσμης και να τοποθετήσει εκεί την αποθήκευση NAS αντ 'αυτού - οδηγίες για το πώς να το κάνουμε αυτό μπορεί να βρεθεί εδώ.
Μετακίνηση της βιβλιοθήκης του iTunes
Υπάρχουν πολλοί τρόποι για να μετακινήσετε τη βιβλιοθήκη iTunes.
- Ο απλούστερος τρόπος είναι απλά να μετακινήσετε ολόκληρο το περιεχόμενο της βιβλιοθήκης και να αφήσετε το iTunes να διαχειριστεί όπως και πριν. Αυτό θα κάνουμε σήμερα, έτσι ώστε να διατηρηθούν όλα αυτά τα ζουμερά μεταδεδομένα και τα έργα τέχνης ανέπαφα.
- Μπορείτε επίσης να επιλέξετε να αντιγράψετε μόνο τα ακατέργαστα αρχεία και στη συνέχεια να τα προσθέσετε ξανά σε μια νέα βιβλιοθήκη του iTunes με την επιλογή να τα αφήσετε στην αρχική τους θέση (από προεπιλογή, το iTunes θα προσπαθήσει να τα αντιγράψει ξανά στη δική του βιβλιοθήκη, νικώντας το ολόκληρο το σημείο της άσκησης σήμερα). Αυτό θα ήταν καλύτερο αν έχετε άλλες εφαρμογές που έχουν πρόσβαση στη βιβλιοθήκη σας και θέλετε να διατηρήσετε τη δική σας δομή φακέλου, αλλά έχετε κατά νου ότι θα χάσετε όλα τα μεταδεδομένα αν το κάνετε - μετράνε τα παιχνίδια, βαθμολογήστε κλπ.
- Το NAS μπορεί επίσης να έχει δικό του διακομιστή iTunes, ο οποίος θα δημιουργήσει ένα κοινόχρηστο δίκτυο συμβατό με iTunes καθώς και πρόσθετα χαρακτηριστικά που μπορεί να προσφέρει (όπως απομακρυσμένη αναπαραγωγή μέσω διαδικτύου). Θα χρειαστεί όμως να αφήσετε το NAS να χειριστεί τη βιβλιοθήκη αν και το iTunes θα το μεταφέρει μόνο.
Ξεκινήστε αναδιοργανώνοντας τη βιβλιοθήκη σας - ειδικά εάν έχετε φυλάξει την ίδια βιβλιοθήκη εδώ και πολλά χρόνια και ίσως μετακινηθείτε μεταξύ των λειτουργικών συστημάτων. Επιλέξτε Αρχείο> Βιβλιοθήκη> Οργάνωση> Επαναργάνωση (όχι ενοποίηση ) και αφήστε το να ταξινομήσει τα αρχεία σας.

Ενημέρωση τοποθεσίας βιβλιοθήκης
Δημιουργήστε ένα φάκελο iTunes στο δικό σας NAS ή εξωτερική μονάδα δίσκου και ενημερώστε τις προτιμήσεις του iTunes για την υπάρχουσα βιβλιοθήκη σας σε αυτή τη νέα τοποθεσία μεταβαίνοντας στο iTunes> Προτιμήσεις> Για προχωρημένους και κάντε κλικ στην επιλογή Αλλαγή .

Στη συνέχεια, επιλέξτε Αρχείο> Βιβλιοθήκη> Οργάνωση> Ενοποίηση.

Αυτό θα ξεκινήσει τη διαδικασία αντιγραφής της μουσικής σας στη νέα θέση της βιβλιοθήκης. Αν έχετε πολλά αρχεία, αυτό θα πάρει πολύ μεγάλο χρονικό διάστημα .
Όταν τελειώσετε, μπορείτε να διαγράψετε με ασφάλεια τον φάκελο iTunes Media στο τοπικό σας μηχάνημα. Σε αυτό το σημείο, μπορείτε επίσης να επιλέξετε να μετακινήσετε τα αρχεία της βιβλιοθήκης (.ITL και .XML) στο NAS ή στην εξωτερική μονάδα, αλλά δεν προτείνω να το κάνετε, καθώς αυτά είναι πολύ μικρότερα και διατηρώντάς τα τοπικά, περιέχει τον πραγματικό ευρετήριο αρχείων.
Ενδέχεται επίσης να αντιμετωπίσετε ορισμένα ζητήματα κατά την αντιγραφή σε ένα NAS. Τα συστήματα αρχείων EXT3 είναι ευαίσθητα σε πεζά και τα ονόματα αρχείων έχουν όριο 255 χαρακτήρων. Δυστυχώς, δεν υπάρχει τίποτα άλλο που μπορείτε να κάνετε εκτός από το να τα διορθώσετε με το χέρι και να προσπαθήσετε ξανά. Εάν χρησιμοποιείτε μια εξωτερική μονάδα δίσκου, το σύστημα αρχείων HFS + θα παρέχει τα καλύτερα αποτελέσματα.
Χάρτης του Δικτύου Μοιραστείτε έτσι τοποθετεί σε Boot (μέθοδος NAS)
Υποθέτοντας ότι μετακινήσατε τις βιβλιοθήκες σας σε ένα NAS και ότι η μονάδα είναι ήδη τοποθετημένη (που θα έπρεπε να είναι αν έχετε αντιγράψει τα πράγματα σε αυτήν), θα θελήσετε να βεβαιωθείτε ότι τα πρόσφατα δικτυωμένα μέσα εκκίνησης εκτυπώνονται με το Mac σας. Ανοίξτε τον πίνακα " Χρήστες και ομάδες" από τις Προτιμήσεις συστήματος, κάντε κλικ στην επιλογή Στοιχεία σύνδεσης και προσθέστε ένα νέο στοιχείο σύνδεσης για το δικό σας χρήστη και επιλέξτε τη μονάδα δικτύου.
Αυτό θα πρέπει τώρα να προκαλέσει το Mac σας να τοποθετήσει αυτόματα το μερίδιο δικτύου στην επανεκκίνηση έτσι ώστε η βιβλιοθήκη σας να μην σπάσει. Εάν χρησιμοποιήσατε μια εξωτερική μονάδα δίσκου, θα πρέπει να διασφαλίσετε ότι η μονάδα είναι συνδεδεμένη φυσικά κάθε φορά.

Εγινε!
Αυτό είναι, όλα γίνονται. Τώρα - προτείνω πραγματικά να μην γεμίσετε όλο αυτό το διάστημα και πάλι, αλλά αντίθετα εξετάστε το ενδεχόμενο να αλλάξετε τη μονάδα δίσκου σας για μικρότερο SSD για πολύ βελτιωμένη απόδοση. Εδώ είναι πώς προστέθηκε ένα σε ένα παλιό Macbook Pro Πώς να ανταλλάξετε τη μονάδα δίσκου DVD του Macbook σας για ένα SSD Πώς να ανταλλάξετε τη μονάδα DVD του Macbook σας για ένα SSD Είναι παλιό laptop σας Apple αρχίζει να αγωνίζεται; Ο χρόνος εκκίνησης είναι τόσο μεγάλος ώστε να μπορείτε πραγματικά να βγείτε έξω και να αγοράσετε έναν καφέ; Εάν ναι, ίσως ήρθε η ώρα να σκεφτείτε για την αναβάθμιση της κύριας σας ... Διαβάστε περισσότερα.
Έχετε περισσότερες συμβουλές για να ελευθερώσετε χώρο; Με ενημερώστε στα σχόλια και μοιραστείτε αν εκτιμάτε αυτό το σεμινάριο!



