
Ανατρέψτε τα χρώματα, αλλάξτε γρήγορα τις συσκευές ήχου και δείτε πού εντοπίζεται το τρέχον ανοικτό αρχείο. Υπάρχει ένας εκπληκτικός αριθμός πράξεων που μπορεί να κάνει το Mac σας από το κουτί, αν γνωρίζετε μόνο πώς.
Αυτός είναι ο λόγος για τον οποίο, τον περασμένο Δεκέμβριο, οι καλοί άνθρωποι της r / Mac της Reddit μοιράστηκαν τα αγαπημένα ενσωματωμένα Mac κόλπα τους. Είτε είστε μακροπρόθεσμος χρήστης Mac είτε πρόσφατος μετατροπέας, υπάρχει πιθανώς κάτι στο νήμα αυτό που δεν γνωρίζετε, οπότε φροντίστε να το ελέγξετε. Έχω επισημάνει μόνο μερικές από τις καλύτερες συμβουλές παρακάτω.
Αναστρέψτε τα χρώματα αμέσως
Press Control, Option, Command και 8 ταυτόχρονα, και αυτό συμβαίνει:
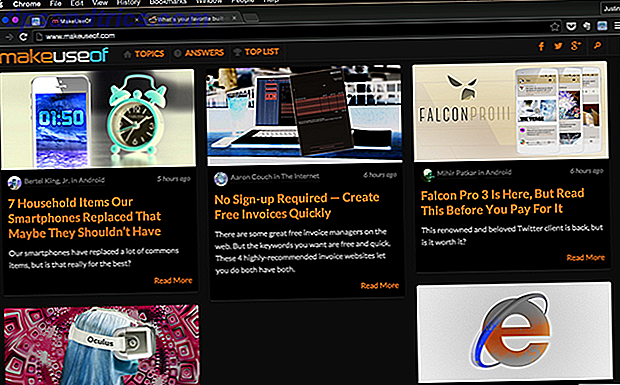
Σας έδειξα πώς να αντιστρέψετε τα χρώματα στο Mac σας Ανατρέψτε τα χρώματα σας και άλλα κόλπα για νυχτερινή χρήση για Mac Αντικατάσταση των χρωμάτων σας και άλλα τεχνάσματα για νυχτερινή χρήση Mac Είναι ο Mac σας πολύ φωτεινά σε σκοτεινά μέρη; Είτε θέλετε να δουλέψετε στο σκοτάδι χωρίς να παρατηρήσετε, είτε θέλετε η οθόνη σας να είναι ευκολότερη στα μάτια σας, βρήκαμε εφαρμογές για αυτό. Διαβάστε περισσότερα χρησιμοποιώντας μια ειδική εφαρμογή, αλλά αυτό ήταν προφανώς χάσιμο χρόνου: ο υπολογιστής σας Mac διαθέτει ενσωματωμένη δυνατότητα. Οι οποίοι γνώριζαν?
μέσω abcocktail .
Αναζητήστε γρήγορα οποιοδήποτε Word
Δεν είναι ακριβώς ένα κρυφό χαρακτηριστικό, αλλά μπορείτε να αναζητήσετε οποιαδήποτε λέξη αμέσως, αγγίζοντας το με τρία δάχτυλα. Θα δείτε ορισμό λεξικού.
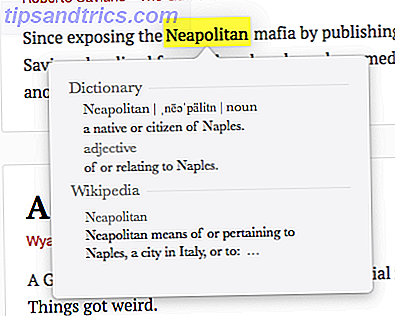
μέσω Gabs00
Θέλουν περισσότερα? Μπορείτε να επεκτείνετε τη λίστα με τα τεχνάσματα του trackpad σας και να προσθέσετε παράθυρο-snapping χρησιμοποιώντας την ελεύθερη εφαρμογή Better Touch Tool Γίνετε ένας Power Trackpad Χρήστης με BetterTouchTool Γίνετε χρήστης Power Trackpad BetterTouchTool Είναι ιδιαίτερα χρήσιμο για χρήστες Mac που κάνουν πολλή δουλειά σε εφαρμογές όπως το iPhoto ή το Aperture, ή ποιος σερφάρετε στο διαδίκτυο. Διαβάστε περισσότερα .
Λήψη εικόνων οθόνης χωρίς επιπλέον εργαλεία
Μερικοί άνθρωποι αγαπούν το screenshot app της επιλογής τους, αλλά η αλήθεια είναι ότι οι χρήστες Mac ίσως δεν χρειάζονται ένα - αν γνωρίζουν τις σωστές συντομεύσεις πληκτρολογίου.
- Command + Shift + 3: Αποθηκεύστε ολόκληρη την οθόνη σας ως αρχείο εικόνας στην επιφάνεια εργασίας
- Command + Shift + 4: Αποθηκεύστε μια επιλογή της οθόνης σας ως εικόνα στην επιφάνεια εργασίας
- Command + Shift + 4, ακολουθούμενο από Space: Επιλέξτε ένα παράθυρο ή ένα μενού
- Αν προτιμάτε να αποστέλλεται το στιγμιότυπο οθόνης σας στο πρόχειρο και όχι ως αρχείο εικόνας στην επιφάνεια εργασίας, απλά προσθέστε το στοιχείο "Έλεγχος" σε οποιοδήποτε από τα παραπάνω στιγμιότυπα οθόνης.
Από προεπιλογή, το αρχείο είναι PNG. Μπορείτε να αλλάξετε την προεπιλεγμένη μορφή οθόνης Πώς να αλλάξετε την προεπιλεγμένη εικόνα Στιγμιότυπο οθόνης & άλλες ιδιότητες [Mac] Πώς να αλλάξετε την προεπιλεγμένη εικόνα οθόνης Image Format & άλλες ιδιότητες [Mac] Διαβάστε περισσότερα εάν προτιμάτε μαζί με τον φάκελο προορισμού.
μέσω της αγγλικής γλώσσας
Μισώ το όταν το OS X προσθέτει αυτή την ενοχλητική ημι-διαφανή σκιά σταγόνας σε όλα τα screenshot σου; Επιδιορθώστε το ανοίγοντας το τερματικό και επικολλώντας τα εξής:
defaults write com.apple.screencapture disable-shadow -bool true
Για να ενεργοποιήσετε τις αλλαγές σας, ακολουθήστε τα εξής:
killall SystemUIServer
Μπορείτε να αντιστρέψετε την αλλαγή, επικολλώντας την αρχική εντολή και αλλάζοντας true σε false .
Γρήγορη εναλλαγή συσκευών ήχου
Εάν διαθέτετε ένα εξωτερικό μικρόφωνο ή ηχεία Bluetooth, ίσως αλλάξετε τις προεπιλεγμένες συσκευές ήχου για το Mac με κάποια συχνότητα. Μπορείτε να το κάνετε χρησιμοποιώντας τις Προτιμήσεις συστήματος, φυσικά, αλλά αν θέλετε πιο γρήγορο τρόπο, κρατήστε απλά το πλήκτρο "Επιλογή" ενώ κάνετε κλικ στο κουμπί "Ένταση" στο μενού σας.
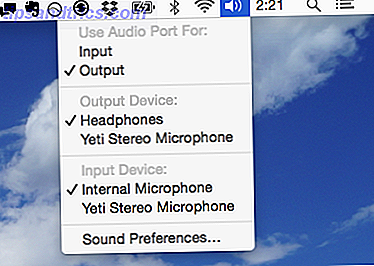
μέσω βουτύρων1337 .
Δείτε την τοποθεσία όπου βρίσκεται οποιοδήποτε αρχείο
Αποθήκευσατε γρήγορα ένα αρχείο, χωρίς να δίνετε προσοχή στο πού το αποθηκεύσατε; Απλά κάντε κλικ στο εικονίδιο στο πάνω μέρος του παραθύρου για να αποκαλύψετε την ιεραρχία των φακέλων και να μάθετε ακριβώς από πού αποθηκεύσατε. Αυτό λειτουργεί εξαιρετικά για εφαρμογές όπως το TextEdit ή Preview ή για να διακρίνει τους φακέλους με το ίδιο όνομα στο Finder.
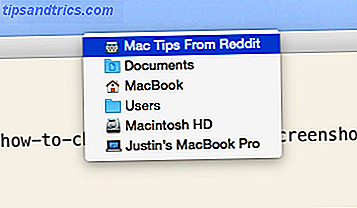
Αξίζει να σημειωθεί ότι μπορείτε επίσης να σύρετε το εικονίδιο από εδώ σε άλλα προγράμματα όπως iPhoto ή VLC.
μέσω του επεξεργαστή σκόνης
Σύρετε οτιδήποτε στον ανοιχτό διάλογο
Δεν μπορώ να πιστέψω ότι δεν το ήξερα αυτό: ο διάλογος "Άνοιγμα" που χρησιμοποιείται από σχεδόν κάθε εφαρμογή Mac υποστηρίζει drag and drop.
Αν έχετε ήδη βρει το αρχείο που θέλετε να ανοίξετε στο Finder, μπορεί να είναι ένας πόνος να σκάψετε τους φακέλους σας για να το βρείτε ξανά. Επίσης, είναι περιττό: απλά μεταφέρετε και αποθέστε το αρχείο από το Finder σας στο διάλογο. Ο διάλογος θα μεταφερθεί στη θέση του αρχείου και θα σας επιτρέψει να το ανοίξετε γρήγορα.
μέσω thinkincolors
Γρήγορη πρόσβαση σε Emoji και άλλους χαρακτήρες
Αν είστε fan του Emoji, πρέπει να το ξέρετε: ο Mac σας υποστηρίζει τους χαρακτήρες. Απλά πατήστε Έλεγχος, Εντολή και Διάστημα.
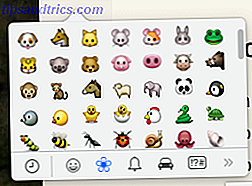
Ο ίδιος διάλογος σας δίνει επίσης γρήγορη πρόσβαση σε μια ποικιλία ειδικών χαρακτήρων.
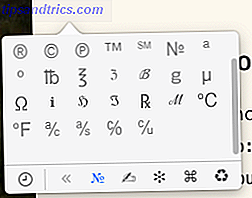
Είναι ένα από τα λιγότερο γνωστά χαρακτηριστικά που προστέθηκαν με τα μυστικά της Mavericks του OS X Mavericks: Τι πραγματικά χρειάζεται να γνωρίζετε Τα μυστικά του OS X Mavericks: Τι πραγματικά χρειάζεται να ξέρετε Πιθανώς ήδη γνωρίζετε για τα βασικά χαρακτηριστικά της πιο πρόσφατης δωρεάν αναβάθμισης Mac OS X. Εδώ είναι τα κρυμμένα. Διαβάστε περισσότερα, και η συντόμευση είναι λίγο αμήχανη, αλλά είναι ο πιο γρήγορος τρόπος που γνωρίζω για να δημιουργήσετε το σήμα ™ χωρίς να χρειάζεται να θυμάστε μια συγκεχυμένη συντόμευση όπως το Shift + Option + 2 (συνεχίστε, δοκιμάστε το).
μέσω του Dar512
Ποια είναι τα αγαπημένα σας ενσωματωμένα λειτουργικά συστήματα OS X;
Έχουμε βρει μια δέσμη Mac κόλπα όπως αυτό πριν, συμπεριλαμβανομένων των πραγμάτων που πρέπει να ξέρετε για Preview.app 10 Συμβουλές που πρέπει να ξέρετε για Mac Προεπισκόπηση 10 Συμβουλές που πρέπει να ξέρετε για Mac Preview Διαβάστε περισσότερα, αλλά βρήκα ακόμα μια δέσμη των πραγμάτων σε αυτό το νήμα Reddit που δεν ήξερα. Αυτό που με κάνει περίεργο: τι κόλπα ξέρεις; Μοιραστείτε τα δικά σας με τα παρακάτω σχόλια και μαζί θα προσπαθήσουμε να μάθουμε ακόμα περισσότερα για τους Mac μας.



