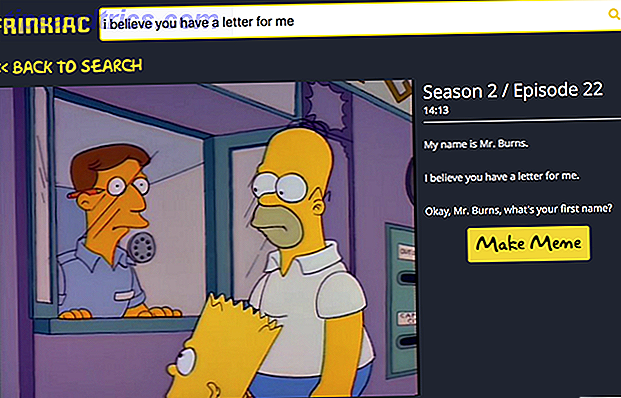Το πρότυπο Bluetooth έχει εξελιχθεί σταθερά με την πάροδο του χρόνου και παραμένει μία από τις πιο χρήσιμες ασύρματες εξελίξεις των τελευταίων 15 ετών. Τα ασύρματα πληκτρολόγια, τα ακουστικά, τα smartphones μας και οι τεχνολογίες όπως το AirPlay και το AirDrop βασίζονται πάντα στο συνεχώς μεταβαλλόμενο πρότυπο Bluetooth.
Αλλά τα πράγματα μπορούν και πάνε στραβά: οι συσκευές δεν θα ζευγαρώσουν, τα ηχεία δεν θα λειτουργήσουν και τα αρχεία δεν θα μεταφερθούν. Εδώ μπορείτε να δοκιμάσετε όταν αντιμετωπίζετε προβλήματα Bluetooth.
Σημείωση: Εάν ο υπολογιστής σας Mac δεν ανταποκρίνεται από πλευράς σύνδεσης Bluetooth, προχωρήστε ξανά.
Πρώτα: Ελέγξτε τη συσκευή σας
Η συσκευή σας πρέπει να είναι αναμμένη και πρέπει να διαθέτει μπαταρία. Αυτό μπορεί να φανεί προφανές, αλλά αξίζει τον έλεγχο πριν προχωρήσετε σε μεγάλο χρονικό διάστημα για να διορθώσετε ένα πρόβλημα που δεν υπάρχει πραγματικά. Εάν δεν έχετε αντιστοιχίσει αυτή τη συσκευή πριν, βεβαιωθείτε ότι το κάνετε σωστά (και ότι είναι ορατό στον υπολογιστή σας Mac).
Αν προσπαθείτε να χρησιμοποιήσετε ένα ηχείο Bluetooth ή άλλη συσκευή ήχου, έχετε ήδη αντιστοιχίσει και αναρωτιέστε γιατί δεν μπορείτε να ακούσετε τίποτα, τότε θα πρέπει να βεβαιωθείτε ότι έχει επιλεγεί ως κύρια έξοδος σας κάτω από το System Preferences> Sound > Έξοδος . Μπορείτε επίσης να κάνετε κλικ στο κουμπί " Ένταση " στη γραμμή μενού και να επιλέξετε τη συσκευή ήχου σας εκεί.
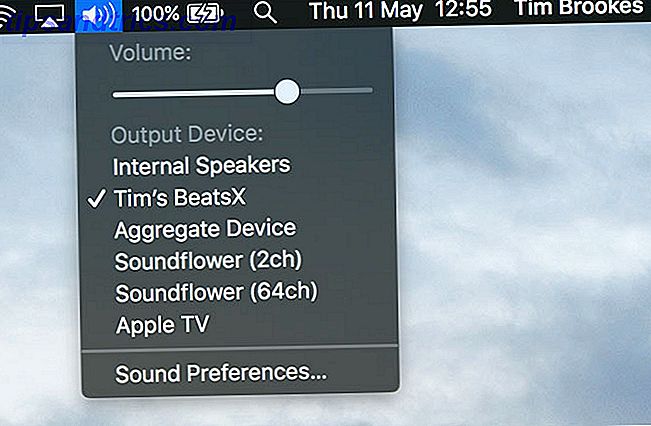
Το ίδιο ισχύει και για τα ακουστικά Bluetooth με μικρόφωνα: κατευθυνθείτε στην καρτέλα Εισαγωγή και επιλέξτε τη συσκευή σας Bluetooth εκεί. Ο Mac σας πρέπει να θυμάται την επιλογή σας για την επόμενη φορά που συνδέετε μια ασύρματη συσκευή ήχου.
Απενεργοποιήστε και ενεργοποιήστε ξανά το Bluetooth
Για μια πιο γρήγορη έκδοση της επανεκκίνησης ολόκληρου του Mac σας, επιλέξτε Προτιμήσεις συστήματος> Bluetooth και κάντε κλικ στην επιλογή Απενεργοποίηση . Μπορείτε επίσης να αλλάξετε το Bluetooth κάνοντας κλικ στο εικονίδιο της γραμμής μενού - πατήστε Ενεργοποίηση για να δοκιμάσετε ξανά. Έχω διαπιστώσει ότι αυτό είναι χρήσιμο για την επίλυση προβλημάτων μεταφοράς αρχείων μεταξύ Mac και iOS μέσω του AirDrop AirDrop που δεν λειτουργεί; Αντιμετώπιση προβλημάτων μεταφοράς αρχείων Woes AirDrop δεν λειτουργεί; Αντιμετώπιση προβλημάτων του προβλήματος μεταφοράς αρχείων Έχετε προβλήματα με το AirDrop; Μπορούμε να σας παρέχουμε όλες τις διαθέσιμες επιλογές σας. Διαβάστε περισσότερα .

Μπορείτε επίσης να προσπαθήσετε να εξοντώσετε πλήρως τη διαδικασία Bluetooth, αν και αυτό δεν είναι τόσο αποτελεσματικό όσο η θανάτωση άλλων βασικών διαδικασιών Mac για την επίλυση ζητημάτων Συμβουλή ήχου: Καθορισμός κοινών προβλημάτων ήχου Mac στο OS X Συμβουλή ήχου: Καθορισμός κοινών προβλημάτων ήχου Mac στο OS X Δεν υπάρχει ήχος ; Δυσλειτουργίες και θόρυβος; Ήχος που βγαίνει από λάθος ηχεία; Η επίλυση των προβλημάτων ήχου OS X μπορεί να είναι μια χρονοβόρα διαδικασία. Διαβάστε περισσότερα . Ανοίξτε το τερματικό και πληκτρολογήστε sudo pkill blued ακολουθούμενο από τον κωδικό πρόσβασης διαχειριστή. Αυτό θα πρέπει να σκοτώσει και να επανεκκινήσετε τη διαδικασία φόντου, επιτρέποντάς σας να δοκιμάσετε ξανά.
Συνδέστε ξανά τη συσκευή σας
Εάν έχετε ήδη αντιστοιχίσει τη συσκευή στο παρελθόν, μια άλλη επιλογή είναι να πείτε στο Mac σας να το ξεχάσει και να ξεκινήσει ξανά. Μπορείτε να αποκαλύψετε όλες τις συζευγμένες συσκευές Bluetooth που βρίσκονται υπό Σύστημα προτιμήσεων> Bluetooth . Βρείτε ό, τι σας προκαλεί προβλήματα, επιλέξτε το και, στη συνέχεια, κάντε κλικ στο "X" και στη συνέχεια στην επιλογή Κατάργηση για να το ξεφορτωθείτε.

Τώρα θα πρέπει να αντιστοιχίσετε ξανά τη συσκευή, η οποία κατά το πλείστον απαιτεί το πάτημα ενός κουμπιού μέχρι να αναβοσβήνει ένα φως.
Επανεκκίνηση, Κατάργηση, Επαναφορά
Επανεκκίνηση του Mac σας κάτω από το Apple> Επανεκκίνηση θα διορθώσει σχεδόν κάθε πρόβλημα Bluetooth, ιδίως εκείνες όπου η μονάδα Bluetooth έχει καταρρεύσει και αντιμετωπίζετε μια macros δεν ανταποκρίνεται. Ομοίως, η κατάργηση οποιωνδήποτε συσκευών USB μπορεί να βοηθήσει (σύμφωνα με την Apple), ώστε ίσως να θέλετε να το δοκιμάσετε πάρα πολύ.
Έπρεπε να επανεκκινήσω το Mac μου δύο φορές σήμερα, δεν ήταν κάτι Windows;
- Enrico Signoretti (@esignoretti) στις 21 Απριλίου 2017
Μπορείτε επίσης να δοκιμάσετε να επαναφέρετε το PRAM του Mac Πώς να επαναφέρετε το SMC & PRAM του Mac σας και γιατί να επαναφέρετε το SMC & PRAM του Mac σας και γιατί μερικές φορές το Mac σας θα λειτουργήσει παράξενα χωρίς προφανή λόγο και εάν η επανεκκίνηση δεν λειτουργήσει, ορισμένες φορές θα χρειαστεί να επαναφέρετε τις ρυθμίσεις SMC και PRAM. Διαβάστε περισσότερα, τα οποία συχνά μπορούν να προκαλέσουν προβλήματα ασύρματης σύνδεσης.
"Σφάλματα Bluetooth δεν είναι διαθέσιμα"
Το macOS αποθηκεύει πληροφορίες σχετικά με τις συσκευές Bluetooth σε δύο αρχεία στον σκληρό σας δίσκο, μία που είναι προσωπική για εσάς και μία άλλη που χρησιμοποιείται από όλους τους χρήστες του Mac σας. Η διαγραφή αυτών των αρχείων συνιστάται συχνά όταν οι χρήστες αντιμετωπίζουν προβλήματα Bluetooth, καθώς αναγκάζει το macOS να δημιουργήσει νέες εφαρμογές όταν επανεκκινηθεί ο υπολογιστής σας.
Και τα δύο αρχεία είναι αρχεία PLIST που χρησιμοποιούνται σε όλο το λειτουργικό σύστημα για την αποθήκευση δεδομένων εφαρμογής σε μορφή XML Τι είναι ένα αρχείο XML και ποιες είναι οι χρήσεις του; [Σε περίπτωση που αναρωτιόσασταν] Τι είναι ένα αρχείο XML και ποιες είναι οι χρήσεις του; [Στην περίπτωση που αναρωτήσατε] Διαβάστε περισσότερα. Για να διαγράψετε και να δημιουργήσετε ξανά αυτά τα αρχεία:
- Ανοίξτε το Finder και κάντε κλικ στο Go> Go to Folder από τη γραμμή μενού.
- Πληκτρολογήστε ή επικολλήστε / Βιβλιοθήκη / Προτιμήσεις.
- Αναζητήστε ένα αρχείο με όνομα com.apple.Bluetooth.plist και σύρετε το στον Κάδο απορριμμάτων .
- Κάντε κλικ στο κουμπί Go> Go to Folder again και πληκτρολογήστε ή επικολλήστε το αρχείο ~ / Library / Preferences / ByHost
- Αναζητήστε ένα αρχείο που ξεκινάει με com.apple.Bluetooth ακολουθούμενο από αριθμούς και γράμματα (φινίρισμα σε .plist) και σύρετε το στον Κάδο απορριμμάτων.
- Αποσυνδέστε τις συσκευές USB και κλείστε τον υπολογιστή.
- Απενεργοποιήστε τις συσκευές Bluetooth και ξεκινήστε ξανά το Mac.
- Ενεργοποιήστε το Bluetooth στις συσκευές σας και προσπαθήστε να επανασυνδέσετε.
Nuke Η Ενότητα Bluetooth σας
Ως έσχατη λύση, μπορείτε να δοκιμάσετε την επαναφορά της μονάδας Bluetooth στις εργοστασιακές ρυθμίσεις. Αυτό σημαίνει ότι θα χάσετε όλες τις υπάρχουσες αντιστοιχισμένες συνδέσεις. Εάν εξακολουθείτε να αντιμετωπίζετε προβλήματα αφού δοκιμάσετε όλα τα παραπάνω, ίσως πρόκειται για ένα μικρό τίμημα για να πληρώσετε για να επαναφέρετε τη συσκευή σας σε λειτουργία.
Εάν δεν έχετε ένα εικονίδιο Bluetooth στη γραμμή μενού, κατευθυνθείτε στις Προτιμήσεις συστήματος> Bluetooth και επιλέξτε Εμφάνιση γραμμής Bluetooth στη γραμμή μενού . Τώρα κρατήστε πατημένο το πλήκτρο Shift + Option και κάντε κλικ στο εικονίδιο Bluetooth στο μενού. Στο μενού που εμφανίζεται, επιλέξτε Debug> Επαναφορά της μονάδας Bluetooth . Τώρα μπορείτε να δοκιμάσετε να επανασυνδέσετε τις συσκευές σας.

Επίσης, το Option + Click συχνά αποκαλύπτει περισσότερες πληροφορίες και επιλογές σε μενού περιβάλλοντος, ενώ το πλήκτρο shift επιτρέπει τα μενού εντοπισμού σφαλμάτων. Ανακαλύψτε τι άλλο μπορείτε να κάνετε με το κλειδί επιλογής Mac 20 Πράγματα που δεν γνωρίζατε ότι θα μπορούσατε να κάνετε με το κλειδί επιλογής Mac 20 πράγματα που δεν γνωρίζατε ότι θα μπορούσατε να κάνετε με το κλειδί επιλογής Mac Η εντολή κλέβει το προσκήνιο στα Mac πληκτρολόγιο, αλλά το κλειδί Option είναι ο πραγματικός ήρωας. Διαβάστε περισσότερα .
Έχετε ακόμα προβλήματα;
Τα περισσότερα θέματα θα έπρεπε να έχουν εξαφανιστεί μετά τη διαγραφή των αρχείων συστήματος, την επαναφορά της PRAM και την επιστροφή της μονάδας Bluetooth της Mac σας στις εργοστασιακές ρυθμίσεις. Εάν εξακολουθείτε να έχετε προβλήματα, είναι πιθανό ότι το Mac σας αντιμετωπίζει προβλήματα υλικού, αλλά ίσως θέλετε να δοκιμάσετε μια νέα εγκατάσταση του macOS Πώς να επανεγκαταστήσετε το Mac OS X για ένα γρήγορο, Squeaky-Clean Mac Πώς να επανεγκαταστήσετε το Mac OS X για μια γρήγορη, τσαλακωμένη -Clean Mac Ακριβώς όπως τα Windows, η παρατεταμένη χρήση ενός Mac επιβραδύνει το λειτουργικό σύστημα. Όταν αποθηκεύετε δεδομένα και εφαρμογές για πάνω από ένα χρόνο, η διαφορά στην απόδοση αρχίζει να εμφανίζεται. Απλά δεν τρέχει ... Διαβάστε περισσότερα.
Η καλύτερη επιλογή είναι να αγοράσετε τον δικό σας προσαρμογέα USB Bluetooth και να το χρησιμοποιήσετε αντ 'αυτού. Οι παλαιότεροι υπολογιστές Apple είναι πιο πιθανό να έχουν προβλήματα από ό, τι τα νεότερα, οπότε η τιμή μιας επισκευής συχνά δεν αξίζει σε σύγκριση με την τιμή ενός USB dongle. Το DBT-120 της D-Link ($ 79) θα έκανε το τέχνασμα, αν και θα μπορούσατε να πάτε ακόμα φθηνότερα και να αγοράσετε από μια πιο γενική μάρκα.
D-Link DBT-120 Ασύρματος προσαρμογέας Bluetooth USB D-Link DBT-120 Ασύρματος προσαρμογέας Bluetooth USB Αγοράστε τώρα στο Amazon $ 57.99
Εάν το Mac σας αγοράστηκε πρόσφατα, εξακολουθεί να είναι υπό εγγύηση ή έχετε αγοράσει την Apple Care AppleCare: Ποιες είναι οι επιλογές σας και αξίζει τον κόπο; AppleCare: Ποιες είναι οι επιλογές σας και είναι πραγματικά αξίζει τον κόπο; Οι υψηλές βαθμολογίες ικανοποίησης πελατών και ένα μεγάλο δίκτυο καταστημάτων που είναι σε θέση να πραγματοποιήσουν ορισμένες επιδιορθώσεις επιτόπου, δίνουν στην AppleCare το πλεονέκτημα έναντι της μέσης εγγύησης - αλλά τα οφέλη πραγματικά αξίζουν την τιμή; Διαβάστε περισσότερα και στη συνέχεια βεβαιωθείτε ότι η Apple θα εξετάσει το πρόβλημα, καθώς θα το επιδιορθώσει δωρεάν και θα μπορούσε να είναι ενδεικτικό ενός ευρύτερου προβλήματος. Αν εξακολουθείτε να είστε σοβαροί για την επίλυση του προβλήματος αλλά δεν καλύπτεται, μπορείτε να το πάρετε στην Apple και θα σας χρεώσει για επισκευές.
Θυμηθείτε: Το ραντεβού του Genius Bar είναι πάντα δωρεάν, το προσωπικό θα εκτελέσει πλήρη έλεγχο διαγνωστικού ελέγχου στο Mac σας και δεν θα χρειαστεί να πληρώσετε τίποτα χωρίς να ενημερωθείτε για τα έξοδα εκ των προτέρων.
Μήπως αυτό το άρθρο βοήθησε στην επίλυση των προβλημάτων του Mac Bluetooth; Προσθέστε τις λύσεις και τα προβλήματά σας στα παρακάτω σχόλια, θα προσπαθήσουμε να σας βοηθήσουμε.