
Κάθε φορά που ενεργοποιείτε το Mac, διάφορες εφαρμογές και υπηρεσίες ξεκινούν αυτόματα στο παρασκήνιο. Συνήθως αναφέρονται ως στοιχεία σύνδεσης, μπορούν να είναι πραγματικά χρήσιμα και βολικά.
Αλλά έχοντας πολλά στοιχεία σύνδεσης μπορεί να αυξήσει το χρόνο εκκίνησης του Mac και να μειώσει την απόδοση του. Αυτό καθιστά απαραίτητο να καταλάβετε πώς να προσαρμόσετε τις προτιμήσεις εκκίνησης για να βελτιστοποιήσετε την απόδοση των Mac σας.
Σήμερα θα δούμε πώς μπορείτε να προσθέσετε, να καταργήσετε και να καθυστερήσετε την εκκίνηση εφαρμογών στον Mac σας.
Πώς να σταματήσετε τις εφαρμογές των Mac να εκτελούνται κατά την εκκίνηση
Εάν Mac εκκίνηση σας αργά Πώς να κάνει Mac σας εκκίνηση ταχύτερα Πώς να κάνει το Mac σας εκκίνηση πιο γρήγορα Το Mac σας παίρνει για πάντα να εκκινήσετε; Δείτε πώς να το επιταχύνετε. Διαβάστε περισσότερα, είναι μια πιθανή ένδειξη που πρέπει να βελτιστοποιήσετε τα στοιχεία σύνδεσής σας. Ευτυχώς, το macOS παρέχει έναν εγγενή και βολικό τρόπο για να σταματήσει η λειτουργία των εφαρμογών όταν ξεκινά το Mac σας. Δείτε πώς μπορείτε να το κάνετε αυτό.
Ανοίξτε τις Προτιμήσεις συστήματος και κάντε κλικ στην επιλογή Χρήστες και ομάδες> Στοιχεία σύνδεσης . Τα εμφανιζόμενα στοιχεία έχουν ρυθμιστεί να εκκινούν αυτόματα όταν ξεκινά το Mac. Για να καταργήσετε μια εφαρμογή, απλά επιλέξτε την εφαρμογή και κάντε κλικ στο εικονίδιο μείον " - ".
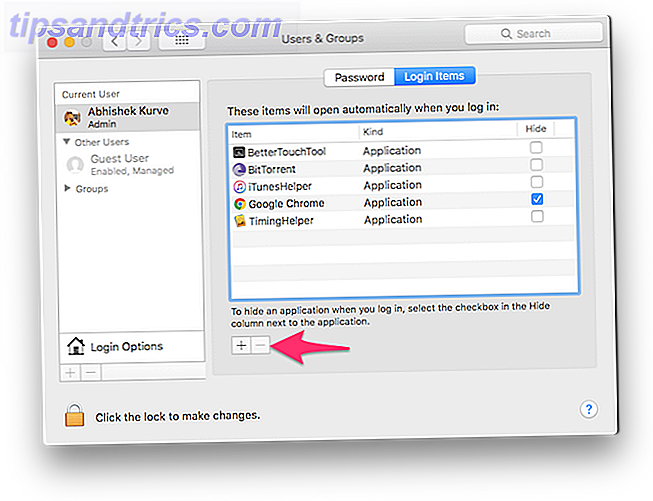
Αν θέλετε μια εφαρμογή να ξεκινήσει αυτόματα αλλά θέλετε να την ξεκινήσετε σιωπηλά στο παρασκήνιο, επιλέξτε το πλαίσιο Απόκρυψη . Για παράδειγμα, μπορεί να θέλετε να κάνετε αυτόματη εκκίνηση του αγαπημένου σας προγράμματος-πελάτη torrent έτσι ώστε να μπορεί να ολοκληρωθεί η σπορά του, αλλά δεν θέλετε να εμφανίζεται ενεργά το παράθυρό του όταν ξεκινά το Mac.
Είναι μια καλή ιδέα να διατηρήσετε τα στοιχεία εκκίνησης στο ελάχιστο για βέλτιστη απόδοση του Mac σας Επιταχύνετε ένα παλιό Mac με αυτά τα κόλπα [Mac OS X] Επιταχύνετε ένα παλιό Mac με αυτά τα τεχνάσματα [Mac OS X] Με δεδομένο το χρόνο, η απόδοση οποιοσδήποτε υπολογιστής θα έχει την τάση να υποβαθμίζει - ακόμα και Macs (gasp!). Τα χρόνια ακατάλληλης εγκατάστασης εφαρμογών μπορούν να αφήσουν τη μονάδα σας γεμάτη με αρχεία προτιμήσεων και πόρους που δεν χρειάζονται πλέον .... Διαβάστε περισσότερα.
Πώς να απενεργοποιήσετε προσωρινά τα στοιχεία σύνδεσης στο Mac σας
Είναι πιθανό να αποτραπεί η αυτόματη εκτέλεση των στοιχείων σύνδεσης σε προσωρινή βάση ανά-login. Αυτό μπορεί να είναι ιδιαίτερα χρήσιμο εάν πρέπει να συνδεθείτε πολύ γρήγορα ή εάν αντιμετωπίζετε προβλήματα με το Mac για να διορθώσετε προβλήματα εκκίνησης Αντιμετώπιση προβλημάτων του υπολογιστή σας με αυτούς τους 9 συνδυασμούς πλήκτρων εκκίνησης Αντιμετώπιση προβλημάτων του υπολογιστή σας με αυτούς τους 9 συνδυασμούς πλήκτρων εκκίνησης Ο υπολογιστής σας Mac έχει έναν εκπληκτικό αριθμό επιλογές εκκίνησης για την αντιμετώπιση προβλημάτων. Αυτοί οι 9 συνδυασμοί πλήκτρων εκκίνησης Mac μπορούν να σας εξοικονομήσουν πολλούς πονοκεφάλους. Διαβάστε περισσότερα .
Όταν δείτε το παράθυρο σύνδεσης, πληκτρολογήστε τα διαπιστευτήριά σας και στη συνέχεια κρατήστε πατημένο το πλήκτρο Shift και κάντε κλικ στο κουμπί Σύνδεση . Απελευθερώστε το πλήκτρο όταν εμφανιστεί το Dock. Αν δεν βλέπετε το παράθυρο σύνδεσης, κάντε επανεκκίνηση του Mac και κρατήστε πατημένο το πλήκτρο Shift όταν βλέπετε τη γραμμή προόδου.
Ο Mac θα ξεκινήσει τώρα χωρίς να ξεκινήσει κανένα στοιχείο σύνδεσης.
Πώς να καθυστερήσετε την εκκίνηση των στοιχείων σύνδεσης στο Mac σας
Αν έχετε πολλούς εφαρμογές που ξεκινούν αυτόματα με το Mac σας, η απόδοση του συστήματός σας ενδέχεται να χτυπηθεί. Μπορείτε να τους απενεργοποιήσετε, αλλά τότε θα ήταν κουραστικό να ξεκινήσετε κάθε εφαρμογή χειροκίνητα. Εισαγάγετε καθυστέρηση εκκίνησης
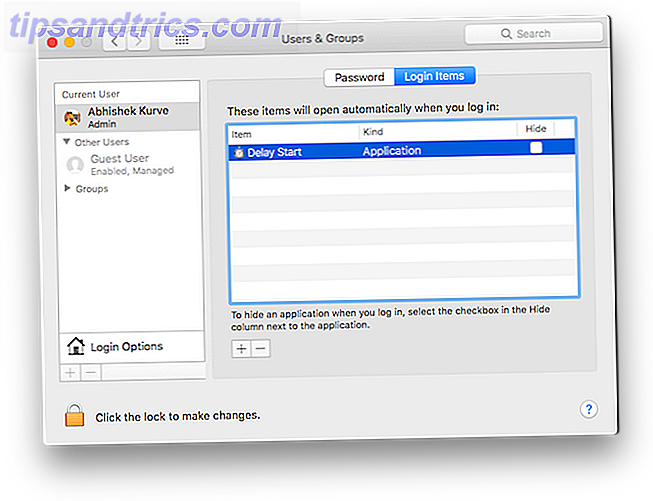
Αυτή η απλή εφαρμογή Mac σάς επιτρέπει να ελέγχετε τις εφαρμογές που ανοίγουν και πότε. Σας επιτρέπει να απλώσετε το χρονοδιάγραμμα των στοιχείων εκτόξευσης για να μειώσετε το φορτίο στο Mac σας. Εδώ είναι πώς να ξεκινήσετε.
- Καταργήστε τα υπάρχοντα στοιχεία εκκίνησης από τις Προτιμήσεις συστήματος> Χρήστες και ομάδες> Στοιχεία σύνδεσης . Επιλέξτε όλες τις εφαρμογές και κάντε κλικ στο εικονίδιο μείον " - ".
- Κάντε κλικ στο εικονίδιο " + " plus και προσθέστε την Καθυστέρηση Έναρξης στη λίστα.
- Τώρα ξεκινήστε την καθυστέρηση εκκίνησης . Κάντε κλικ στο εικονίδιο " + " συν για να προσθέσετε εφαρμογές που θέλετε να ξεκινήσετε αυτόματα με το Mac σας.
- Εισαγάγετε τον χρόνο σε δευτερόλεπτα στο πλαίσιο ρύθμισης ώρας . Ο Mac σας θα καθυστερήσει την εκκίνηση αυτής της συγκεκριμένης εφαρμογής μέχρι την ώρα που ορίσατε παραπάνω.
Επαναλάβετε τα δύο τελευταία βήματα και διαμορφώστε τον χρόνο καθυστέρησης για όσες εφαρμογές θέλετε.
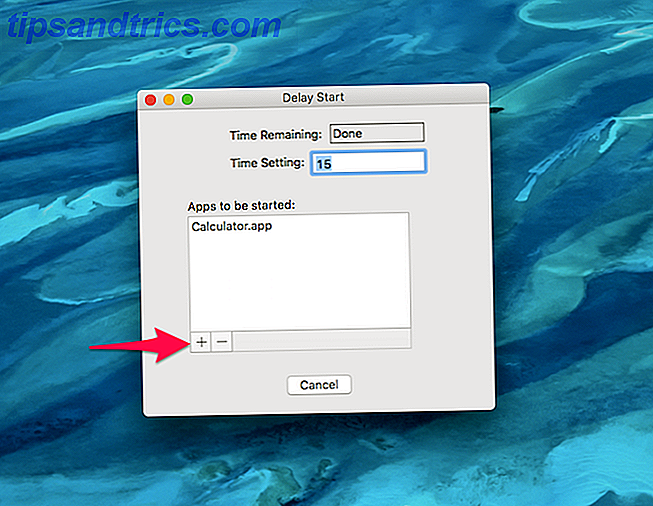
Πώς να ξεκινήσετε αυτόματα τις εφαρμογές κατά την εκκίνηση στο Mac σας
Εάν ασχολείστε με συγκεκριμένες εφαρμογές σε καθημερινή βάση, η ρύθμιση αυτών των εφαρμογών για αυτόματη εκτόξευση μπορεί να σας βοηθήσει να εξοικονομήσετε χρόνο. Δείτε πώς μπορείτε να το κάνετε.
- Ανοίξτε τις Προτιμήσεις συστήματος και κάντε κλικ στην επιλογή Χρήστες και ομάδες> Στοιχεία σύνδεσης .
- Για να προσθέσετε μια εφαρμογή, κάντε κλικ στο εικονίδιο " + " και επιλέξτε την εφαρμογή που θέλετε να ξεκινήσει αυτόματα.
- Επαναλάβετε όπως είναι απαραίτητο για οποιεσδήποτε πρόσθετες εφαρμογές. Μπορείτε να τα αποκρύψετε χρησιμοποιώντας το πλαίσιο ελέγχου Απόκρυψη .
Αν μπορέσετε να διατηρήσετε τον αριθμό των στοιχείων Launch υπό έλεγχο, αυτό το τέχνασμα μπορεί να σας βοηθήσει να αυξήσετε την παραγωγικότητα στο Mac σας.
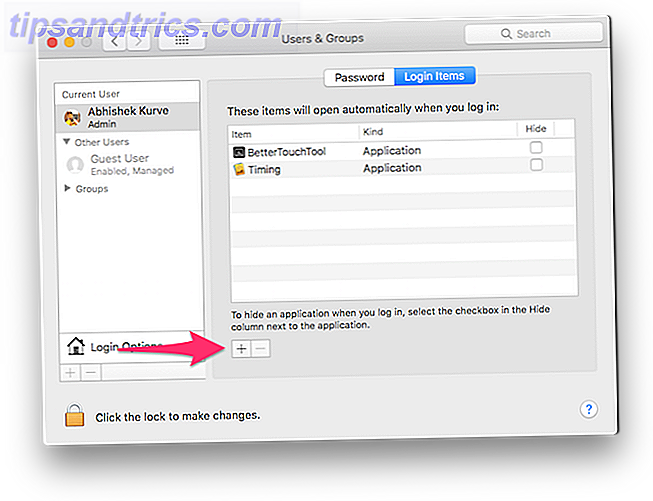
Πώς να εντοπίσετε τα στοιχεία κακόβουλης σύνδεσης στον υπολογιστή σας Mac
Οι εύκολοι τρόποι για να μολύνουν το Mac σας με κακόβουλο λογισμικό 5 Εύκολοι τρόποι για να μολύνουν το Mac σας με κακόβουλο λογισμικό Μπορεί να νομίζετε ότι είναι πολύ δύσκολο να μολύνετε το Mac με κακόβουλο λογισμικό, αλλά υπάρχουν πάντα εξαιρέσεις. Εδώ είναι πέντε τρόποι που μπορείτε να πάρετε τον υπολογιστή σας βρώμικο. Διαβάστε περισσότερα .
Το KnockKnock είναι μια δωρεάν εφαρμογή Mac που σας δίνει μια γενική εικόνα για όλα όσα ξεκινάει στον Mac σας και τα ανιχνεύει επίσης για πιθανό κακόβουλο λογισμικό. Ο πλήρης οδηγός αφαίρεσης κακόβουλων προγραμμάτων Ο πλήρης Malware Guide Malware Removal είναι παντού αυτές τις μέρες και η εξάλειψη κακόβουλου λογισμικού από το σύστημά σας είναι μακρά διαδικασία, που απαιτεί καθοδήγηση. Εάν πιστεύετε ότι ο υπολογιστής σας είναι μολυσμένος, αυτός είναι ο οδηγός που χρειάζεστε. Διαβάστε περισσότερα χρησιμοποιώντας το VirusTotal.
Ξεκινήστε το KnockKnock και κάντε κλικ στο κουμπί Έναρξη σάρωσης . Η σάρωση πρέπει να ολοκληρωθεί σε ένα λεπτό ή δύο λεπτά. Αφού ολοκληρωθεί η σάρωση, θα εμφανιστούν τα αποτελέσματα που ταξινομήθηκαν σε διάφορες ενότητες.
Για παράδειγμα, στην κατηγορία Launch Items θα εμφανίζονται όλες οι εφαρμογές που ξεκινούν αυτόματα με το Mac σας. Η κατηγορία " Επεκτάσεις πυρήνα " θα εμφανίσει εγκατεστημένες λειτουργικές μονάδες, οι οποίες ενδέχεται να είναι συνδεδεμένες στον πυρήνα κ.ο.κ.
Μόλις επιλέξετε μια κατηγορία, θα δείτε πληροφορίες από το VirusTotal στη δεξιά πλευρά. Εάν το στοιχείο εκκίνησης έχει βρεθεί να είναι μολυσμένο, μπορείτε να κάνετε κλικ στην επιλογή Εμφάνιση για να εντοπίσετε το αρχείο στο Finder και να το διαγράψετε.
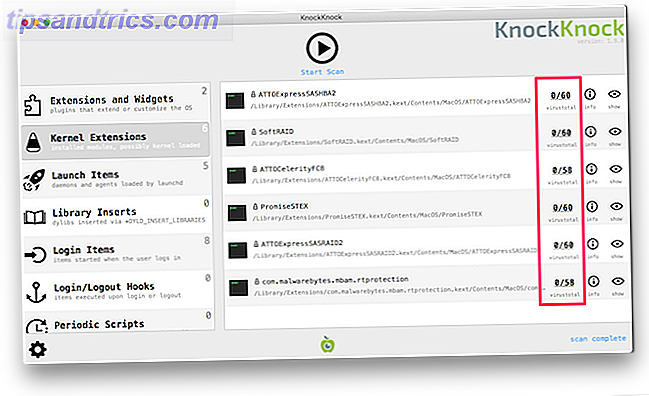
Το KnockKock μπορεί επίσης να σας βοηθήσει να προσδιορίσετε αν ένα συγκεκριμένο στοιχείο εκκίνησης ανήκει στην Apple ή εάν ανήκει σε προμηθευτή λογισμικού τρίτου κατασκευαστή.
Θα πρέπει να δείτε ένα μικρό εικονίδιο λουκέτου δίπλα στο όνομα ενός στοιχείου. Ένα πράσινο λουκέτο υποδεικνύει ότι το στοιχείο υπογράφεται από την Apple. Τα στοιχεία που έχουν υπογραφεί από τρίτους υποδηλώνονται με κλειστό μαύρο λουκέτο. Τα στοιχεία που δεν έχουν υπογραφεί υποδηλώνονται με ανοιχτό πορτοκαλί λουκέτο. Ένα ανοιχτό λουκέτο δεν σημαίνει απαραίτητα ότι το στοιχείο είναι κακόβουλο, αλλά πρέπει να το προσέχετε.
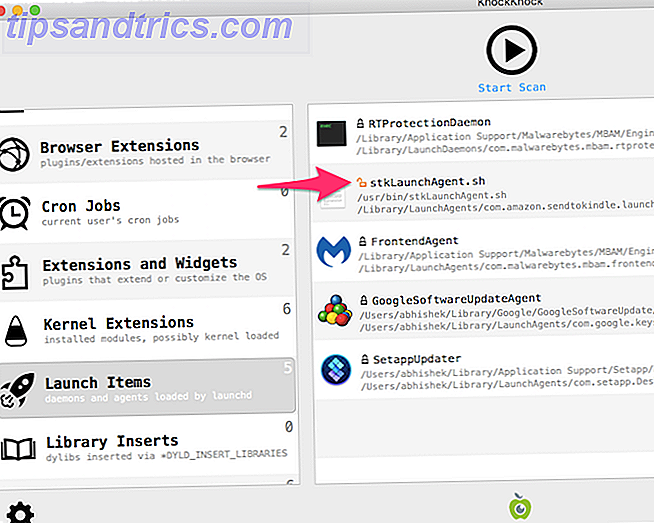
Κάντε πλήρη φόρτιση των στοιχείων σύνδεσης του Mac σας
Χρησιμοποιήστε το KnockKnock για να ανιχνεύσετε οποιαδήποτε κακόβουλα στοιχεία εκκίνησης που μπορεί να έχει το Mac σας. Διαγράψτε άμεσα τυχόν μολυσμένες εφαρμογές. Στη συνέχεια, μπορείτε να ορίσετε χρήσιμες εφαρμογές για το autorun και να αφαιρέσετε ενοχλητικά προγράμματα που προστίθενται αυτόματα. Καλύτερα όμως, μπορείτε να καθυστερήσετε την εκκίνηση εφαρμογών για να μειώσετε την καταπόνηση των πόρων του Mac σας.
Μπορείτε να χρησιμοποιήσετε τις παραπάνω συμβουλές για να βελτιστοποιήσετε τα προγράμματα εκκίνησης στον Mac σας. Με λίγη περιστροφή γύρω από αυτές τις ρυθμίσεις και κάποια υπομονή, ο υπολογιστής σας Mac πρέπει να εκκινήσει πιο γρήγορα και να αισθάνεται snappier από ποτέ.


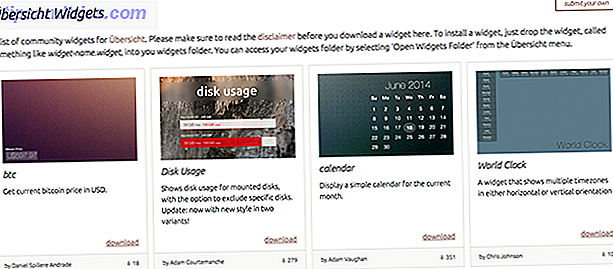
![Πώς να ρυθμίσετε μια ζωντανή μετάδοση ήχου στο Skype με μια συνομιλία [Mac]](https://www.tipsandtrics.com/img/mac/893/how-set-up-live-skype-audio-broadcast-with-chatroom.png)