
Θα αποσυνδέσετε τον προεπιλεγμένο πελάτη ηλεκτρονικού ταχυδρομείου επιφάνειας εργασίας, εάν το Gmail είχε περισσότερες λειτουργίες που μοιάζουν με επιφάνεια εργασίας;
Ξεκλειδώστε τις "πιο χρήσιμες συντομεύσεις πληκτρολογίου του Gmail" τώρα!
Αυτό θα σας υπογράψει στο newsletter μας
Εισαγάγετε το Email σας Ξεκλειδώστε Διαβάστε την πολιτική απορρήτου μαςΤο Gmail είναι ο κορυφαίος πελάτης webmail, αλλά οι υπολογιστές-πελάτες ηλεκτρονικού ταχυδρομείου παραμένουν ένα πράγμα. Είναι ελκυστικές επειδή μπορείτε να αποθηκεύσετε τα ηλεκτρονικά σας μηνύματα τοπικά και να έχετε πρόσβαση σε αυτά οποιαδήποτε στιγμή. Τι γίνεται αν το Gmail μπορεί να μοιάζει περισσότερο με έναν υπολογιστή-πελάτη υπολογιστή επιφάνειας εργασίας, ενώ δεν αφήνει κανένα από τα χαρακτηριστικά του δολοφόνου του;
Ας δούμε πώς μπορείτε να ρυθμίσετε το Gmail να συμπεριφέρεται περισσότερο σαν πελάτης ηλεκτρονικού ταχυδρομείου επιφάνειας εργασίας.
1. Δημιουργήστε μια συντόμευση εφαρμογής επιφάνειας εργασίας
Οι χρήστες των παλαιών σχολείων των Windows θα εκτιμήσουν την ικανότητα του Chrome να δημιουργεί συντομεύσεις εφαρμογών. Ανοίξτε το Gmail στο πρόγραμμα περιήγησης Chrome, ανοίξτε το μενού του Chrome (τρεις κάθετες κουκίδες) και μεταβείτε στα Περισσότερα εργαλεία> Προσθήκη στην επιφάνεια εργασίας ...
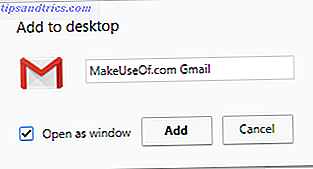
Αυτό θα δημιουργήσει μια συντόμευση επιφάνειας εργασίας Gmail Πώς να διαβάσετε το Google Mail στην επιφάνεια εργασίας σας Πώς να διαβάσετε το Google Mail στην επιφάνεια εργασίας σας Το ηλεκτρονικό ταχυδρομείο είναι ένα κρίσιμο χαρακτηριστικό της εργάσιμης ημέρας. Εάν χρησιμοποιείτε το Gmail, ίσως να αναρωτηθείτε πώς μπορείτε να το βγείτε από το πρόγραμμα περιήγησης και στην επιφάνεια εργασίας σας. Εδώ είναι οι επιλογές σας. Διαβάστε περισσότερα, τα οποία μπορείτε τώρα να καρφιτσώσετε στη γραμμή εργασιών ή στο μενού "Έναρξη των Windows 10". Απλά κάντε δεξί κλικ στη συντόμευση και επιλέξτε την αντίστοιχη επιλογή από το μενού. Αν έχετε επιλέξει το παράθυρο Άνοιγμα ως, το παράθυρο του προγράμματος περιήγησης Gmail που ανοίγει μέσω αυτής της συντόμευσης θα μοιάζει σαν μια εφαρμογή Windows, επειδή δεν θα εμφανίζονται οι γραμμές εργαλείων του προγράμματος περιήγησης.
2. Κάντε το Gmail Handle Mailto Links
Όταν κάνετε κλικ σε μια υπερ-σύνδεση διεύθυνσης ηλεκτρονικού ταχυδρομείου, θα ανοίξει ο προεπιλεγμένος υπολογιστής σας ηλεκτρονικού ταχυδρομείου επιφάνειας εργασίας, με ήδη συμπληρωμένο το πεδίο διεύθυνσης. Αυτός ο τύπος υπερσύνδεσης ξεκινάει με mailto: αντί για http: //, λέγοντας στον υπολογιστή σας να ανοίγει έναν πελάτη ηλεκτρονικού ταχυδρομείου, παρά μια ιστοσελίδα. Αλλά μπορείτε να συσχετίσετε τη σύνδεση Mailto με το Gmail.
Στο Chrome, ανοίξτε το Gmail και κάντε κλικ στο εικονίδιο χειριστή πρωτοκόλλου στη γραμμή διευθύνσεων. Επιλέξτε Να επιτρέπεται, για να επιτρέπεται στο mail.google.com να ανοίξει όλους τους συνδέσμους ηλεκτρονικού ταχυδρομείου .
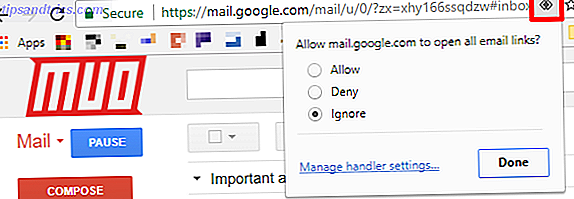
Εάν δεν μπορείτε να δείτε το εικονίδιο, κάντε κλικ στο εικονίδιο του μενού του Chrome (τρεις κάθετες κουκίδες) και μεταβείτε στις Ρυθμίσεις> Για προχωρημένους> Ρυθμίσεις περιεχομένου (στην ενότητα Απόρρητο και ασφάλεια). Διαχειριστές κλικ και βεβαιωθείτε ότι αυτή η ρύθμιση είναι ενεργοποιημένη ώστε να επιτρέπεται στους ιστότοπους να ζητούν να γίνουν προεπιλεγμένοι χειριστές για πρωτόκολλα (συνιστάται) .
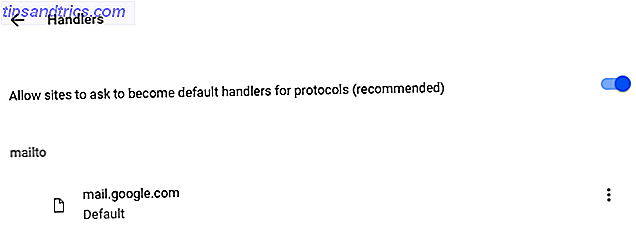
Αν το mail.google.com δεν περιλαμβάνεται ακόμα στο mailto, θα πρέπει να δείτε το εικονίδιο στη γραμμή διευθύνσεων στην καρτέλα Gmail τώρα. Διαφορετικά, καταργήστε την εφαρμογή που περιλαμβάνεται αυτήν τη στιγμή στο mailto, ώστε να μπορείτε να συνδέσετε τους συνδέσμους Mailto με το Gmail.
Παρακάτω περιγράφεται ο τρόπος αλλαγής του τρόπου αλλαγής του προεπιλεγμένου προγράμματος ηλεκτρονικού ταχυδρομείου για το Mailto: Σύνδεσμοι Πώς να αλλάξετε το προεπιλεγμένο πρόγραμμα ηλεκτρονικού ταχυδρομείου για το Mailto: Σύνδεσμοι Εάν δεν χρησιμοποιείτε τον προεπιλεγμένο πελάτη αλληλογραφίας στον υπολογιστή σας, μπορείτε εύκολα να κάνετε τις συνδέσεις mailto: το πρόγραμμα περιήγησής σας ανοίγει στο κανονικό πρόγραμμα ηλεκτρονικού ταχυδρομείου. Εδώ είναι τι πρέπει να ξέρετε. Διαβάστε περισσότερα mailto : σύνδεση σε άλλα προγράμματα περιήγησης.
3. Ενεργοποιήστε την υποστήριξη εκτός σύνδεσης
Το Gmail προσφέρει υποστήριξη εκτός σύνδεσης μέσω της εφαρμογής Chrome του. Στην περιοχή Ρυθμίσεις Gmail> Εκτός σύνδεσης στο πρόγραμμα-πελάτη ιστού, θα βρείτε έναν σύνδεσμο προς την εφαρμογή Gmail Offline. Η εφαρμογή θα εμφανιστεί στη λίστα εφαρμογών Chrome. Όταν κάνετε κλικ για πρώτη φορά, μπορείτε να επιλέξετε Να επιτρέπεται η αλληλογραφία εκτός σύνδεσης .
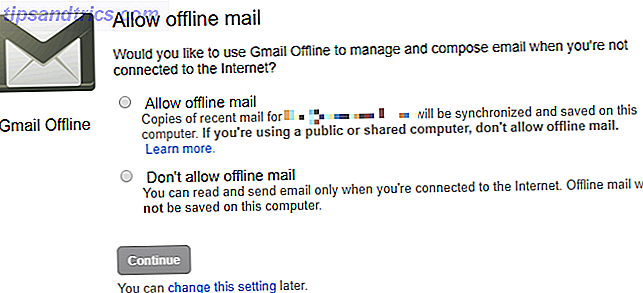
Αφού ενεργοποιηθεί και μετά την λήψη όλων των μηνυμάτων σας, θα μπορείτε να προβάλετε τα μηνύματα ηλεκτρονικού ταχυδρομείου σας μέσω της εφαρμογής Gmail του Chrome, ακόμα και όταν είστε εκτός σύνδεσης. Θα μπορείτε να συντάξετε νέα μηνύματα, τα οποία θα αποστέλλονται την επόμενη φορά που είστε συνδεδεμένοι. Η εφαρμογή συμπεριφέρεται ακριβώς όπως ένας πελάτης ηλεκτρονικού ταχυδρομείου επιφάνειας εργασίας.
4. Διαμόρφωση πολλών λογαριασμών
Εάν ο κύριος λόγος για τη χρήση ενός προγράμματος-πελάτη ηλεκτρονικού ταχυδρομείου επιφάνειας εργασίας είναι ότι σας επιτρέπει να διαχειριστείτε πολλούς λογαριασμούς email και εισερχόμενα, τότε είστε έτοιμοι για θεραπεία. Το Gmail έχει ενσωματωμένη υποστήριξη για την πρόσβαση σε εξωτερικούς λογαριασμούς email Πώς να εισαγάγετε και να διαχειριστείτε πολλούς λογαριασμούς email στο Gmail Πώς να εισαγάγετε και να διαχειριστείτε πολλούς λογαριασμούς email στο Gmail Δεν είναι ασυνήθιστο να έχετε πολλούς λογαριασμούς email, αλλά ο έλεγχος πολλών λογαριασμών σε διαφορετικά μέρη είναι κουραστικό . Ως εκ τούτου, πολλοί άνθρωποι επιστρέφουν σε έναν υπολογιστή-πελάτη ηλεκτρονικού ταχυδρομείου επιφάνειας εργασίας, όπως το Thunderbird ή το Outlook για τη διαχείριση όλων τους ... Διαβάστε περισσότερα. Αυτό είναι ιδιαίτερα χρήσιμο σε καταστάσεις όπου θέλετε να έχετε πρόσβαση στο e-mail εργασίας ή σε άλλους λογαριασμούς στο Gmail.
Για να διαμορφώσετε πολλούς λογαριασμούς, μεταβείτε στις Ρυθμίσεις Gmail> Λογαριασμοί και Εισαγωγή . Εδώ μπορείτε να ρυθμίσετε τις παραμέτρους Αποστολή μηνυμάτων ως και Ελέγξτε την αλληλογραφία από άλλους λογαριασμούς, που σας επιτρέπει να προσθέσετε πολλούς λογαριασμούς.
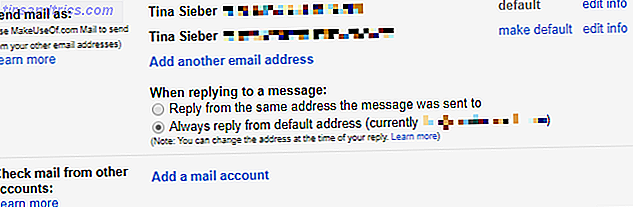
Οι ρυθμίσεις που εισάγετε εδώ είναι ακριβώς οι ίδιες με αυτές που θα εισάγετε σε οποιοδήποτε πρόγραμμα-πελάτη ηλεκτρονικού ταχυδρομείου. Με αυτή τη μεγάλη προσπάθεια, θα μπορείτε να ελέγχετε διαφορετικούς λογαριασμούς για νέα μηνύματα και χρησιμοποιώντας οποιαδήποτε διαμορφωμένη διεύθυνση ηλεκτρονικού ταχυδρομείου.
5. Χρησιμοποιήστε φίλτρα και ετικέτες
Οι φάκελοι, όπως είναι κοινώς γνωστοί σε διάφορους πελάτες ηλεκτρονικού ταχυδρομείου, είναι ένα άλλο fortress client client. Σας αφήνουν να ταξινομήσετε το email σας για εύκολη πρόσβαση και ένα οργανωμένο inbox. Το Gmail κάνει αυτό το καλύτερο: αντί για φακέλους, παίρνετε ετικέτες Ανακαλύψτε τις ετικέτες του Gmail και τελικά δαμάστε τα εισερχόμενά σας Ανακαλύψτε τις ετικέτες του Gmail και τελικά ταπήξτε τα εισερχόμενά σας Υπάρχουν πολλά κόλπα για την αντιμετώπιση της υπερφόρτωσης μέσω ηλεκτρονικού ταχυδρομείου, αλλά υπάρχει ένα δικαίωμα κάτω από τη μύτη σας να μην χρησιμοποιείτε: παλιές καλές ετικέτες Gmail. Διαβάστε περισσότερα .
Για να διαχειριστείτε ετικέτες, επιλέξτε Ρυθμίσεις Gmail> Ετικέτες . Μπορείτε επίσης να κάνετε κλικ στο εικονίδιο της ετικέτας όταν βλέπετε ένα μήνυμα ηλεκτρονικού ταχυδρομείου και να ελέγξετε τις υπάρχουσες ετικέτες ή κάντε κλικ στην επιλογή Δημιουργία νέου στο κάτω μέρος για να προσθέσετε μια ετικέτα. Θα δείτε μια συντόμευση διαχείρισης ετικετών στο κάτω μέρος της λίστας ετικετών.
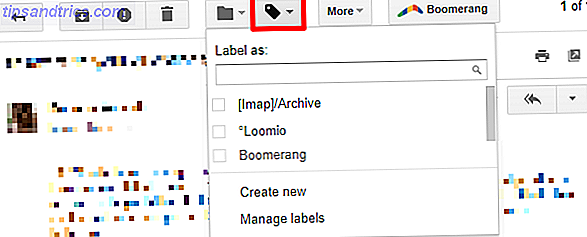
Οι ετικέτες είναι παρόμοιες με τους φακέλους, μόνο καλύτερες. Μπορείτε να έχετε ένα μήνυμα με περισσότερες από μία ετικέτες. Μπορείτε να μεταβείτε γρήγορα σε μια ετικέτα ή να το χρησιμοποιήσετε με ένα φίλτρο για να αυτοματοποιήσετε τις εργασίες Πώς να δημιουργήσετε φίλτρα ηλεκτρονικού ταχυδρομείου στο Gmail, το Yahoo Mail και το Outlook Πώς να δημιουργήσετε φίλτρα ηλεκτρονικού ταχυδρομείου στο Gmail, το Yahoo Mail και το Outlook Το φιλτράρισμα ηλεκτρονικού ταχυδρομείου είναι το καλύτερο εργαλείο διατηρώντας τα inbox σας τακτοποιημένα και οργανωμένα. Δείτε πώς μπορείτε να ρυθμίσετε και να χρησιμοποιήσετε φίλτρα email στο Gmail, στο Yahoo Mail και στο Outlook. Διαβάστε περισσότερα .
Στην πραγματικότητα, τα φίλτρα και οι ετικέτες σε συνδυασμό σας δίνουν κοντά μαγικές δυνάμεις που μπορούν να μειώσουν σημαντικά το ημερήσιο φόρτο εργασίας σας μέσω ηλεκτρονικού ταχυδρομείου 4 Smart Gmail Φίλτρα που σας βοηθούν να ασχοληθείτε με πάρα πολλά Email 4 Smart Gmail Φίλτρα που σας βοηθούν να ασχοληθείτε με πάρα πολύ Email Decluttering και οργάνωση των εισερχομένων Gmail είναι μια καθημερινή δουλειά. Υπάρχει ένας πιο έξυπνος τρόπος για να το κάνετε. Δημιουργήστε τέσσερις βασικούς τύπους φίλτρων στο Gmail για να ταξινομήσετε τα μηνύματα ηλεκτρονικού ταχυδρομείου σας αυτόματα. Διαβάστε περισσότερα . Μπορείτε να ταξινομήσετε αυτόματα τα εισερχόμενα μηνύματα σε ετικέτες (που μπορούν να λειτουργήσουν ως φάκελοι εάν θέλετε), να αρχειοθετήσετε τα μηνύματα ηλεκτρονικού ταχυδρομείου αυτόματα, να τα διαγράψετε αν θέλετε ή να ρυθμίσετε έναν ανταποκριτή διακοπών. Πώς να ρυθμίσετε ένα Email Out of Office Responder Πριν πάτε σε ένα Ταξίδι Πώς να ρυθμίσετε ένα ηλεκτρονικό ταχυδρομείο εκτός ανταποκριτή του γραφείου πριν πάτε σε ένα ταξίδι Δεν θα σας αρέσει να πάτε για διακοπές γνωρίζοντας ότι δεν έχετε να ελέγξετε το email σας; Αν δεν μπορείτε να βασιστείτε σε έναν βοηθό ενώ βρίσκεστε μακριά, μεταβείτε στα autoresponders στο Gmail. Διαβάστε περισσότερα .
Μπορείτε να δημιουργήσετε ακόμη και προσαρμοσμένες απαντήσεις που ονομάζονται κονσέρβες απαντήσεων 4 τρόποι δημιουργικής χρήσης των κονσερβοποιημένων απαντήσεων για την παραγωγικότητα του ηλεκτρονικού ταχυδρομείου 4 τρόποι δημιουργικής χρήσης των κονσερβοποιημένων απαντήσεων για την παραγωγικότητα του ηλεκτρονικού ταχυδρομείου Αν είστε αποτελεσματικοί, κάνετε κάτι σωστό. Αυτός είναι ο λόγος για τον οποίο θα πρέπει να χρησιμοποιείτε φίλτρα email και να προγραμματίζετε την ώρα αλληλογραφίας Ένα τέχνασμα είναι να προετοιμάσετε τις απαντήσεις σε κονσέρβες για μηνύματα ηλεκτρονικού ταχυδρομείου που γράφετε συχνά. Διαβάστε περισσότερα ότι το Gmail θα ταχυδρομηθεί στον αποστολέα εάν το μήνυμά τους πληροί ορισμένα κριτήρια που αναφέρονται στο φίλτρο. Πόσο φοβερό είναι αυτό;
6. Ενεργοποιήστε τις συντομεύσεις πληκτρολογίου
Αν σας αρέσει η ευκολία χρήσης και η ταχύτητα που κερδίζετε χρησιμοποιώντας συντομεύσεις πληκτρολογίου Συντομεύσεις πληκτρολογίου Windows 101: Ο τελικός οδηγός Συντομεύσεις πληκτρολογίου Windows 101: Ο τελευταίος οδηγός Συντομεύσεις πληκτρολογίου μπορεί να σας εξοικονομήσει ώρες. Μάθετε τις καθολικές συντομεύσεις πληκτρολογίου των Windows, τεχνάσματα πληκτρολογίου για συγκεκριμένα προγράμματα και μερικές άλλες συμβουλές για να επιταχύνετε την εργασία σας. Διαβάστε περισσότερα, τότε απλά δεν μπορείτε να αγνοήσετε το Gmail.
Δεν υπάρχει τίποτα που δεν μπορείτε να επιτύχετε μέσω συντομεύσεων πληκτρολογίου μέσα στο Gmail 5 Συντομεύσεις πλήκτρων Shift, που κάθε χρήστης του Gmail πρέπει να γνωρίζει Συντομεύσεις πλήκτρων Shift που πρέπει να γνωρίζει ο κάθε χρήστης του Gmail Το Gmail μπορεί να έχει μια διεπαφή ενίσχυσης της παραγωγικότητας, αλλά μπορείτε να τον ενισχύσετε ακόμα περισσότερο αυτές οι απλές αλλά ουσιαστικές συντομεύσεις πληκτρολογίου. Διαβάστε περισσότερα . Επιλέξτε συζητήσεις, εφαρμόστε ετικέτες, περιηγηθείτε προς τα εμπρός και πίσω, αστέρι, διαγράψτε, αρχειοθετήστε κλπ. Μπορείτε να το ονομάσετε και αυτό μπορεί σίγουρα να επιτευχθεί με μια συντόμευση πληκτρολογίου ή δύο.
Μπορείτε να ενεργοποιήσετε τις συντομεύσεις πληκτρολογίου στις Ρυθμίσεις Gmail> Γενικές> Συντομεύσεις πληκτρολογίου . Μπορείτε να πάρετε μια γρήγορη επισκόπηση όλων των συντομεύσεων πληκτρολογώντας ; στο Gmail ή επισκεφθείτε τις συντομεύσεις πληκτρολογίου για τον ιστότοπο του Gmail.
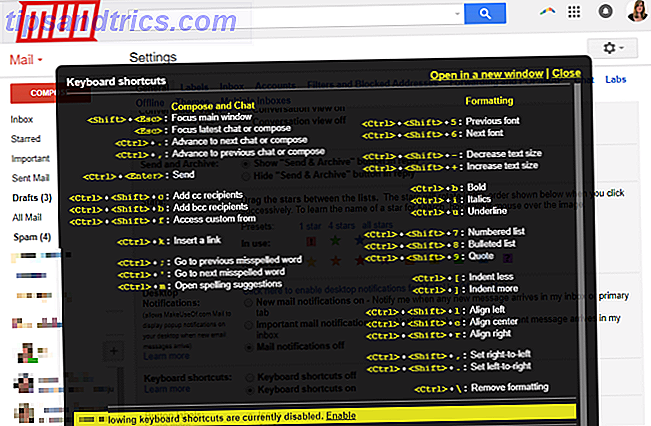
Αντιμετωπίζετε προβλήματα με τις συντομεύσεις; Δοκιμάστε τον οδηγό μας για να μάθετε συντομεύσεις πληκτρολογίου Οι καλύτεροι τρόποι για να μάθετε όλες τις συντομεύσεις πληκτρολογίου Θα χρειαστείτε πάντα τους καλύτερους τρόπους για να μάθετε όλες τις συντομεύσεις πληκτρολογίου που θα χρειαστείτε ποτέ Υπάρχουν πολλές συντομεύσεις πληκτρολογίου που δεν χρησιμοποιείτε. Σας φέρνουμε όλους τους σωστούς πόρους για να σας διδάξουμε όλα όσα πρέπει να γνωρίζετε για συντομεύσεις πληκτρολογίου. Αποθηκεύστε συντομεύσεις πληκτρολογίου για άμεση παραγωγικότητα. Διαβάστε περισσότερα, τα οποία σας δείχνουν περισσότερα κόλπα όπως αυτό παραπάνω.
7. Λήψη ειδοποιήσεων
Σχεδόν κάθε πελάτης ηλεκτρονικού ταχυδρομείου της επιφάνειας εργασίας προσφέρει ειδοποίηση όταν φθάνει ένα νέο μήνυμα. Το ίδιο και το Gmail.
Μεταβείτε στις Ρυθμίσεις Gmail> Γενικά> Ειδοποιήσεις επιφάνειας εργασίας και ενεργοποιήστε τη ρύθμιση που προτιμάτε. Μπορείτε να επιλέξετε να λαμβάνετε ειδοποιήσεις για νέα μηνύματα ή για σημαντικά μηνύματα . Η προεπιλογή είναι απενεργοποιημένη .

Γνωρίζατε ότι θα μπορούσατε να φτιάξετε ένα φως ειδοποίησης Gmail χρησιμοποιώντας ένα Raspberry Pi;
Χρειάζεστε ακόμα έναν πελάτη ηλεκτρονικού ταχυδρομείου της επιφάνειας εργασίας;
Σίγουρα, εξετάζοντας όλες τις δυνατότητες που έχει να προσφέρει το Gmail, είναι δύσκολο να το απορρίψετε ως αντικατάσταση πελάτη ηλεκτρονικού ταχυδρομείου στην επιφάνεια εργασίας. Το μόνο που μπορεί να είναι η επιβράδυνση του Internet ή η ασφάλεια και η προστασία της ιδιωτικής ζωής 5 τρόποι βελτίωσης της ασφάλειας του Gmail σε λιγότερο από 5 λεπτά 5 τρόποι βελτίωσης της ασφάλειας του Gmail σε λιγότερο από 5 λεπτά Η ασφάλεια ηλεκτρονικού ταχυδρομείου είναι πάντα σημαντική, ένα ψεύτικο αίσθημα ασφάλειας. Εάν χρησιμοποιείτε το Gmail, αυτές οι ζωτικές συμβουλές θα σας εξοικονομήσουν από τους αναπόφευκτους πονοκεφάλους και τη θλίψη αργότερα. Διαβάστε περισσότερα .
Είστε έτοιμοι να μεταβείτε στο Gmail πλήρους απασχόλησης; Αν όχι, τι σας κρατά πίσω; Ποιες δυνατότητες του πελάτη ηλεκτρονικού ταχυδρομείου της επιφάνειας εργασίας σας δεν μπορείτε να κάνετε χωρίς; Μοιραστείτε μαζί μας στα σχόλια!
Image Credit: Με 279photo Studio μέσω του Shutterstock.com
Αρχικά, γράφτηκε από τον Varun Kashyap στις 22 Μαρτίου 2010.



