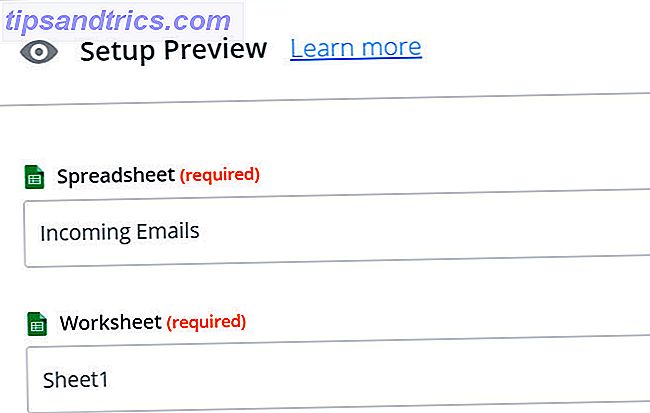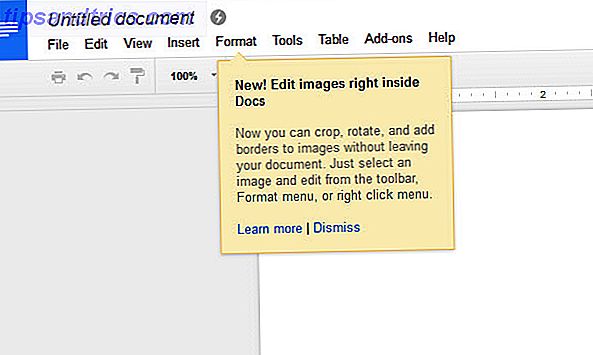Η εναλλαγή λειτουργικών συστημάτων μπορεί να είναι μια ταλαιπωρία. το macOS δεν λειτουργεί αρκετά όπως τα Windows κάνει 7 Συμβουλές για τη μετάβαση από Mac σε Windows 7 Συμβουλές για τη μετάβαση από Mac σε Windows Θα εκπλαγείτε να δείτε πόσα Windows έχει να προσφέρει. Μετάβαση ομαλά από Mac σε Windows με τις συμβουλές μας. Διαβάστε περισσότερα, και πιθανότατα θα πρέπει να προσαρμόσετε τις ιδιορρυθμίες της Apple προτού αισθανθείτε εντελώς στο σπίτι σας στο σύστημα.
Το πρώτο βήμα για την ικανότητα Mac είναι άνετο με τα βασικά, οπότε ας ρίξουμε μια ματιά σε μερικά από αυτά. Μπορείτε πάντα να προσθέσετε σελιδοδείκτη σε αυτήν τη σελίδα ως σημείο αναφοράς, μόνο σε περίπτωση που χρειαστεί να το βουρτσίζετε στο μέλλον.
1. Τρόπος ενεργοποίησης, επανεκκίνησης και τερματισμού του Mac σας
Όλοι οι υπολογιστές Mac θα έχουν έναν προφανή διακόπτη τροφοδοσίας, που συνήθως βρίσκεται στο πληκτρολόγιο. Πατήστε το για να ξεκινήσετε τον υπολογιστή σας. Αν χρειαστεί να αναγκάσετε το Mac να απενεργοποιηθεί σε περίπτωση σύγκρουσης, πατήστε και κρατήστε πατημένο το κουμπί τροφοδοσίας.
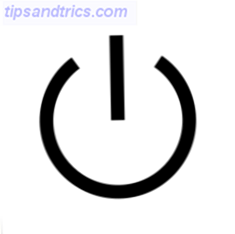
Θα βρείτε τις επιλογές Τερματισμός, επανεκκίνηση και ύπνου κάτω από το μενού της Apple στην επάνω αριστερή γωνία της οθόνης σας. Αν έχετε φορητό υπολογιστή, μπορείτε απλά να κλείσετε το καπάκι για να θέσετε τον Mac σας σε κατάσταση νάρκης.
2. Τρόπος κοπής, αντιγραφής και επικόλλησης σε Mac
Ο πιο προφανής τρόπος για να αντιγράψετε και να επικολλήσετε ένα Mac είναι να κάνετε δεξί κλικ και να επιλέξετε αντίγραφο, έπειτα κάντε δεξί κλικ και επιλέξτε την επικόλληση. Αυτό γίνεται ευκολότερο με τη συντόμευση πληκτρολογίου Cmd + C (αντιγραφή). Στη συνέχεια, μπορείτε να επικολλήσετε τα περιεχόμενα του προχείρου με Cmd + V (επικόλληση).
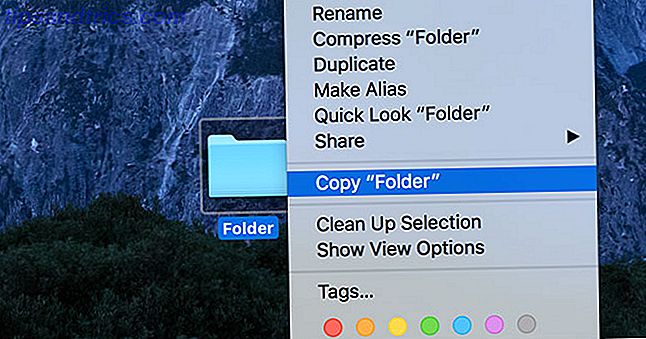
Η κοπή δουλεύει λίγο διαφορετικά στο macOS από ότι στα Windows. Πρώτα αντιγράψτε το αρχείο σας, στη συνέχεια κάντε δεξί κλικ, κρατήστε πατημένο το πλήκτρο Option και επιλέξτε Μετακίνηση αντικειμένου εδώ . Μπορείτε επίσης να χρησιμοποιήσετε συντομεύσεις πληκτρολογίου: πρώτα αντίγραφο με Cmd + C, στη συνέχεια μετακινήστε το αρχείο με τη συντόμευση Cmd + Option + V (μετακίνηση).
Αυτή είναι μια καλή εισαγωγή στο κουμπί Option στο πληκτρολόγιό σας, το οποίο χρησιμοποιείται για την τροποποίηση πολλών εισόδων και συντομεύσεων. Πώς το πληκτρολόγιο επιλογών Mac μπορεί να σας δώσει περισσότερες επιλογές μενού Πώς το πλήκτρο επιλογής Mac μπορεί να σας δώσει περισσότερες επιλογές μενού Το πλήκτρο Option on τα περισσότερα πληκτρολόγια Mac τείνουν να αγνοούνται. Λοιπόν, μπορεί να κάνει πολλά δροσερά πράγματα όπως την προσθήκη νέων επιλογών σε διάφορα μενού δεξιών κλικ! Διαβάστε περισσότερα για το macOS. Δοκιμάστε να κρατήσετε την Επιλογή και κάνοντας κλικ στο σύμβολο Wi-Fi στην επάνω δεξιά γωνία, για παράδειγμα.
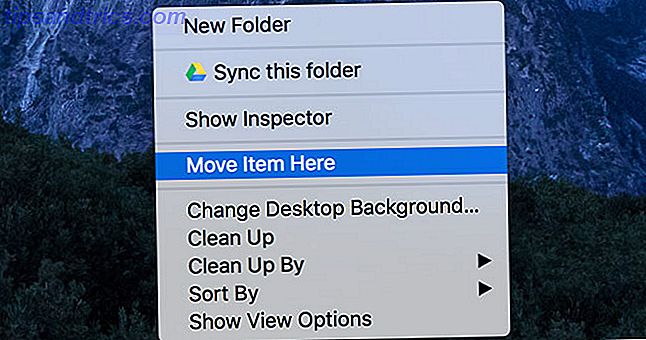
Ενδέχεται επίσης να ενδιαφέρεστε για τη δυνατότητα επικόλλησης κειμένου χωρίς τη μορφοποίηση Πώς να Πάντα Αντιγραφή & Επικόλληση Κειμένου χωρίς Διαμόρφωση σε Mac Πώς να Αντιγράφετε και Επικολλήστε κείμενο χωρίς Διαμόρφωση σε Mac Εδώ είναι ένας απλός τρόπος αντιμετώπισης που σας αποτρέπει από την "επικόλληση με τη μορφοποίηση" πάλι σε Mac. Διαβάστε περισσότερα χρησιμοποιώντας τη συντόμευση Cmd + Shift + Option + V.
3. Πώς να κάνετε δεξί κλικ σε Mac
Αν έχετε ένα ποντίκι με δύο πλήκτρα, μπορείτε απλά να πατήσετε το δεξί κουμπί του ποντικιού. Το δικό του μαγικό ποντίκι της Apple διαθέτει ένα μόνο κουμπί, αλλά εξακολουθεί να υποστηρίζει το δεξί κλικ. Μπορείτε να προσαρμόσετε τις διάφορες ρυθμίσεις του ποντικιού στις Προτιμήσεις συστήματος> Ποντίκι .
Εάν έχετε ένα MacBook ή χρησιμοποιείτε ένα Magic Trackpad με το Mac σας Γιατί το OS X λειτουργεί καλύτερα με ένα Trackpad Γιατί το OS X λειτουργεί καλύτερα με Trackpad Ενώ η Microsoft έχει επικεντρωθεί στην προσφορά τεχνολογίας touchscreen στην επιφάνεια εργασίας, η Apple συνέχισε να βελτιστοποιεί για το πιο παραδοσιακή προσέγγιση βάσει δείκτη. Διαβάστε περισσότερα, τοποθετήστε δύο δάχτυλα έτσι αγγίζουν το trackpad και, στη συνέχεια, πιέστε το touchpad μέχρι να κάνει κλικ. Με την προϋπόθεση ότι δύο δάχτυλα βρίσκονται στο μαξιλάρι, το macOS θα ερμηνεύσει την εισαγωγή σας ως δεξί κλικ στην επιλογή Πώς να κάνετε δεξί κλικ σε ένα Mac Trackpad Πώς να κάνετε δεξί κλικ σε ένα Mac Trackpad Σε αυτό το άρθρο, θα σας δείξουμε πώς να κάνετε δεξί κλικ σε ένα trackpad Mac και πώς να ταιριάζουν τις ρυθμίσεις με τις προτιμήσεις σας. Διαβάστε περισσότερα .
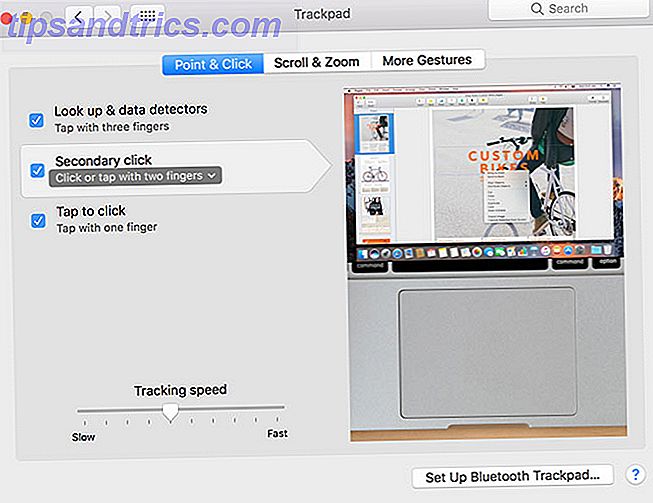
Μπορείτε να ρυθμίσετε τον τρόπο με τον οποίο το δεξί κλικ (ή το "δευτερεύον κλικ" όπως αναφέρεται στην Apple) συμπεριφέρεται κάτω από τις Προτιμήσεις συστήματος> Trackpad .
4. Πώς να κάνετε αναζήτηση σε Mac
Κάντε κλικ στο εικονίδιο του μεγεθυντικού φακού στην επάνω δεξιά γωνία για να ξεκινήσετε το Spotlight ή χρησιμοποιήστε τη συντόμευση πληκτρολογίου Cmd + Space . Spotlight είναι ένα ισχυρό χαρακτηριστικό αναζήτησης που μπορεί να χρησιμοποιηθεί για να βρείτε σχεδόν τίποτα στο Mac σας Αναζήτηση πιο αποτελεσματικά σε Mac OS X με τις καλύτερες συμβουλές μας Spotlight Αναζήτηση πιο αποτελεσματικά στο Mac OS X με τις κορυφαίες συμβουλές Spotlight μας Spotlight έχει ένα χαρακτηριστικό Killer Mac για χρόνια, με Cupertino τακτικά σχολείο Redmond στην τέχνη της αναζήτησης στην επιφάνεια εργασίας. Ακολουθούν μερικές συμβουλές για να σας βοηθήσουν να βρείτε περισσότερες πληροφορίες για το Mac σας. Διαβάστε περισσότερα .
Μπορείτε να χρησιμοποιήσετε τη φυσική γλώσσα για να βρείτε καλύτερα αυτό που αναζητάτε (π.χ. "μηνύματα ηλεκτρονικού ταχυδρομείου από την προηγούμενη εβδομάδα" ή "έγγραφα που δημιουργήθηκαν χθες") και το Spotlight θα σας καταλάβει. Μπορείτε επίσης να εκτελέσετε γρήγορα ποσά, μετατροπές, να λάβετε τιμές νομίσματος και να αναζητήσετε εφαρμογές τρίτων όπως το Evernote.
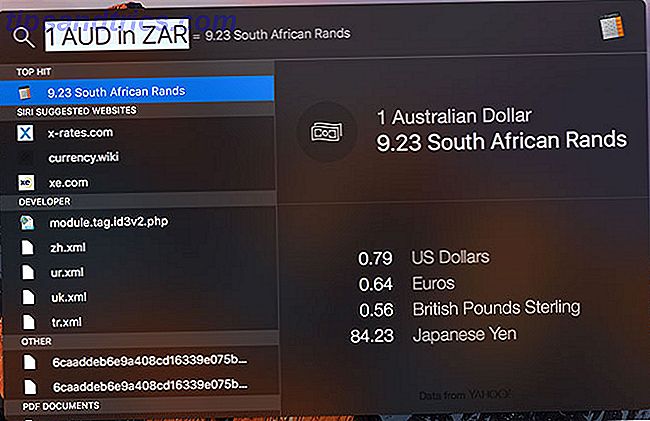
Κεφάλαιο Προτιμήσεις συστήματος> Προβολέας για να παραλείψετε ορισμένα αποτελέσματα αναζήτησης και να προσαρμόσετε τη σειρά με την οποία εμφανίζονται τα στοιχεία.
5. Πώς να τραβήξετε στιγμιότυπα οθόνης σε Mac
Υπάρχουν διάφοροι τρόποι για να τραβήξετε ένα στιγμιότυπο οθόνης στο Mac σας Πώς να τραβήξετε στιγμιότυπα στο Mac σας: Συμβουλές & Εργαλεία Πώς να τραβήξετε στιγμιότυπα στον Mac σας: Συμβουλές & Εργαλεία Υπάρχουν πολλοί τρόποι να τραβήξετε screenshots με το OS X, in και εργαλεία τρίτων - με τα πλεονεκτήματα και τα μειονεκτήματά του. Εδώ είναι όλα όσα πρέπει να ξέρετε. Διαβάστε περισσότερα, το πιο εύκολο είναι μια συντόμευση πληκτρολογίου. Πατήστε Cmd + Shift + 3 για να τραβήξετε ολόκληρη την οθόνη ή Cmd + Shift + 4 για να τραβήξετε μόνο μια επιλογή (ή χτύπησε το Space για να τραβήξετε ολόκληρο το παράθυρο).
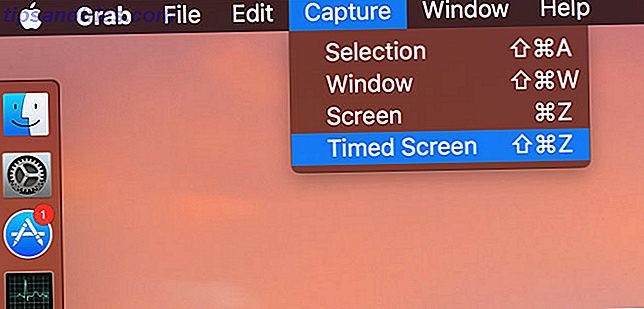
Ο άλλος τρόπος με τον οποίο μπορείτε να κάνετε αυτό είναι να χρησιμοποιήσετε ένα βοηθητικό πρόγραμμα που ονομάζεται Grab που θα βρείτε στα Εφαρμογές> Βοηθητικά προγράμματα . Το Grab παρέχει τις ίδιες επιλογές (ολόκληρη την οθόνη, την επιλογή, το παράθυρο), αλλά και την επιλογή για την λήψη στιγμιαίας οθόνης.
Θα βρείτε τυχόν στιγμιότυπα που τραβάτε στην επιφάνεια εργασίας σας σε μορφή PNG.
6. Πώς να εγκαταστήσετε και να καταργήσετε την εγκατάσταση των Mac Apps
Ο πιο συνηθισμένος τρόπος εγκατάστασης του λογισμικού macOS είναι η λήψη ενός αρχείου DMG, διπλό κλικ πάνω του για να το μοντάρετε και στη συνέχεια σύρετε το αρχείο εφαρμογής από το DMG στο δικό σας φάκελο Applications . Στη συνέχεια, μπορείτε να αποσυνδέσετε και να διαγράψετε το πρόγραμμα εγκατάστασης DMG μόλις εγκατασταθεί η εφαρμογή σας.
Ορισμένες εφαρμογές απαιτούν τη χρήση ενός αυτοματοποιημένου προγράμματος εγκατάστασης PKG, λίγο όπως το πώς είναι εγκατεστημένο το λογισμικό στα Windows. Κάντε διπλό κλικ στο αρχείο, ακολουθήστε τις υποδείξεις και εγκρίνετε την απαιτούμενη πρόσβαση διαχειριστή. Η παρακάτω εικόνα δείχνει ένα αρχείο DMG που περιέχει ένα πρόγραμμα εγκατάστασης PKG.
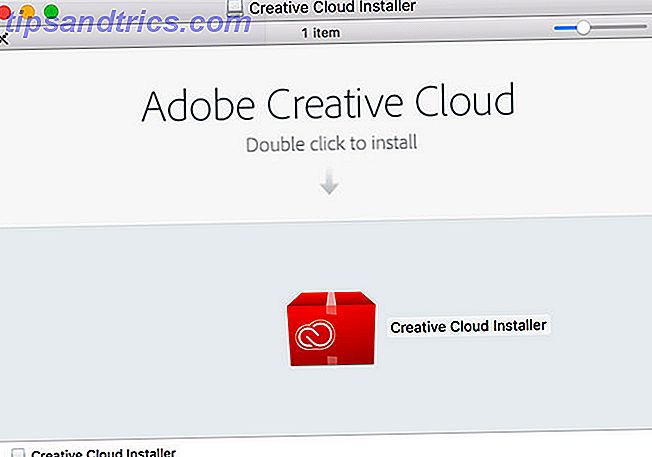
Για να καταργήσετε την εγκατάσταση μιας εφαρμογής, σύρετε το εικονίδιο της εφαρμογής (ή το φάκελο) από το φάκελο " Εφαρμογές " στον Κάδο απορριμμάτων . Ορισμένες εφαρμογές θα συνοδεύονται από προγράμματα απεγκατάστασης ή μπορείτε να χρησιμοποιήσετε μια εφαρμογή όπως το AppCleaner για να το κάνετε για εσάς. Διαβάστε τον πλήρη οδηγό μας για την εγκατάσταση και την απεγκατάσταση του λογισμικού MacOS Πώς να εγκαταστήσετε & αφαιρέσετε λογισμικό Mac: 5 Εύκολες μέθοδοι Πώς να εγκαταστήσετε & αφαιρέσετε λογισμικό Mac: 5 Εύκολες μέθοδοι Μετάβαση σε Mac και να πάρει στο χέρι με τα βασικά; Αναρωτιέστε πώς να εγκαταστήσετε λογισμικό από τη γραμμή εντολών; Έχετε παλιές εφαρμογές των Windows που πρέπει απλά να τρέξετε στον υπολογιστή σας της Apple; Διαβάστε περισσότερα .
7. Πώς να εγκαταστήσετε τις γραμματοσειρές σε ένα Mac
Εάν μια γραμματοσειρά είναι συμβατή με το Mac, θα πρέπει να μπορείτε να κάνετε διπλό κλικ για να ανοίξετε μια προεπισκόπηση και στη συνέχεια να κάνετε κλικ στο κουμπί Εγκατάσταση . Μπορείτε επίσης να ξεκινήσετε την εφαρμογή " Βιβλίο γραμματοσειρών" στην περιοχή Εφαρμογές> Βοηθητικά προγράμματα, στη συνέχεια κάντε κλικ στο κουμπί "+" συν και βρείτε το αρχείο γραμματοσειράς.
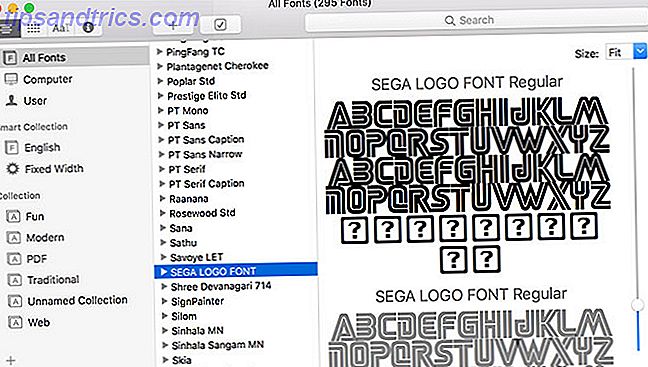
Το Βιβλίο γραμματοσειρών σας επιτρέπει να διαχειριστείτε τις γραμματοσειρές του Mac σας. Μπορείτε να κάνετε προεπισκόπηση των γραμματοσειρών, να δημιουργήσετε τις δικές σας συλλογές και να αφαιρέσετε όσα δεν θέλετε πλέον.
8. Πώς να AirDrop Από iPhone σε Mac (και Αντίπαλο)
Για να στείλετε ένα αρχείο από το iPhone σας σε Mac:
- Στο Mac σας, ξεκινήστε το Finder και κάντε κλικ στη συντόμευση AirDrop.
- Στο iPhone, βρείτε το αρχείο και πατήστε το κουμπί κοινής χρήσης.
- Περιμένετε να εμφανιστεί το Mac κάτω από το πλαίσιο "AirDrop", θα έχει ένα όνομα όπως το "Tim's MacBook Pro".
- Πατήστε το σχετικό εικονίδιο του Mac όταν εμφανιστεί και περιμένετε να ολοκληρωθεί η μεταφορά.
Για να στείλετε ένα αρχείο από το Mac σας σε ένα iPhone:
- Στο iPhone σας, βεβαιωθείτε ότι η λειτουργία AirDrop είναι ενεργοποιημένη, μετακινώντας προς τα πάνω για να αποκαλύψετε το Κέντρο ελέγχου, έπειτα 3D Touch (ή πατήστε και κρατήστε πατημένο) το πλαίσιο για λειτουργία αεροπλάνου. Επιλέξτε "AirDrop Everyone" για καλύτερα αποτελέσματα.
- Στο Mac σας, βρείτε το αρχείο που θέλετε να στείλετε, κάντε δεξί κλικ και στη συνέχεια επιλέξτε Κοινή χρήση> AirDrop .
- Περιμένετε να εμφανιστεί το iPhone στο κουτί και, στη συνέχεια, κάντε κλικ σε αυτό για να ξεκινήσει η μεταφορά.
Μπορείτε επίσης να εκκινήσετε το AirDrop στο Finder και στη συνέχεια να σύρετε το αρχείο πάνω από το iPhone που λαμβάνει.
Το AirDrop δεν λειτουργεί όπως πρέπει; Αυτό είναι ένα εκπληκτικά κοινό ζήτημα, και φαίνεται ότι το μεγαλύτερο υλικό σας το χειρότερο παίρνει. Δείτε τον πλήρη οδηγό αντιμετώπισης προβλημάτων AirDrop AirDrop Not Working? Αντιμετώπιση προβλημάτων μεταφοράς αρχείων Woes AirDrop δεν λειτουργεί; Αντιμετώπιση προβλημάτων του προβλήματος μεταφοράς αρχείων Έχετε προβλήματα με το AirDrop; Μπορούμε να σας παρέχουμε όλες τις διαθέσιμες επιλογές σας. Διαβάστε περισσότερα για περισσότερες ιδέες.
9. Πώς να ενεργοποιήσετε την προβολή διαχωρισμού σε Mac
Το Mac σας έχει μια όμορφη λειτουργία split-screen που ονομάζεται Split View Η προβολή Split του El Capitan φαίνεται να είναι άχρηστη μέχρι να την χρησιμοποιήσετε στην πραγματικότητα. Η προβολή Split του El Capitan φαίνεται άχρηστη μέχρι να την χρησιμοποιήσετε στην πραγματικότητα. Το Split View φαίνεται σαν ένα τέχνασμα, μέχρι να το χρησιμοποιήσετε για λίγο. Τότε θα αναρωτιέστε πώς χρησιμοποιούσατε τον Mac χωρίς αυτό. Διαβάστε περισσότερα . Για να το ενεργοποιήσετε:
- Κάντε κλικ και κρατήστε πατημένο το πράσινο εικονίδιο "πλήρους οθόνης" στο επάνω μέρος ενός παραθύρου.
- Μετά από λίγα δευτερόλεπτα, σύρετε το παράθυρο προς τη δεξιά ή την αριστερή πλευρά της οθόνης.
- Στην αντίθετη πλευρά, κάντε κλικ στο παράθυρο στο οποίο θέλετε να μοιραστείτε την οθόνη.
- Για να εξέλθετε από την προβολή διαχωρισμού, πατήστε το πλήκτρο Esc ή κάντε ξανά κλικ στο πράσινο εικονίδιο "πλήρους οθόνης".
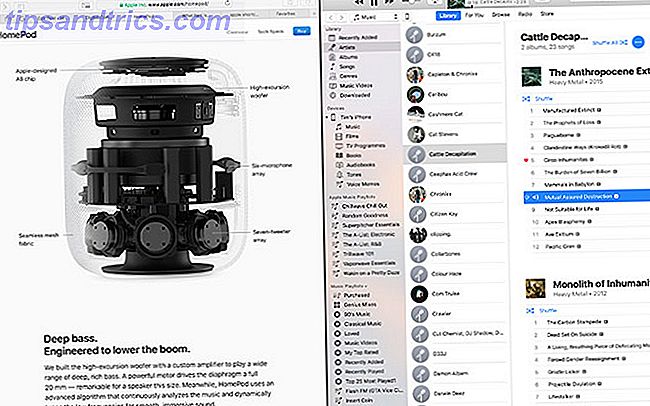
10. Πώς να καθαρίσετε τα cookies σε Mac
Υποθέτοντας ότι χρησιμοποιείτε το Safari, μπορείτε να διαγράψετε τα cookies κάνοντας κλικ στο Safari στη γραμμή μενού στο επάνω μέρος της οθόνης και επιλέγοντας Προτιμήσεις . Στην καρτέλα " Απόρρητο " επιλέξτε " Διαχείριση δεδομένων ιστοτόπου" για να δείτε μια λίστα με cookies. Μπορείτε να διαγράψετε μεμονωμένα ή να επιλέξετε Αφαίρεση όλων για να απαλλαγείτε από την παρτίδα.
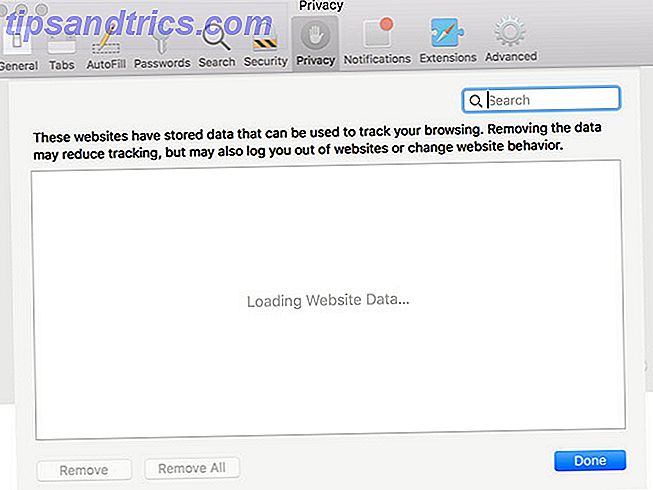
Ξεκινώντας με το macOS
Η ρύθμιση σε νέα λειτουργία απαιτεί χρόνο. Πρέπει να επαναφέρετε τη μυϊκή σας μνήμη, να σκεφτείτε δύο φορές για κάθε συντόμευση και περιστασιακά να κάνετε αναζήτηση στον ιστό για να μάθετε πώς να κάνετε πραγματικά βασικά πράγματα.

![Η Facebook Scam προσφέρει μια δωρεάν κάρτα δώρου Amazon, Μην πέφτετε για αυτό! [Νέα]](https://www.tipsandtrics.com/img/internet/642/facebook-scam-offers-free-amazon-gift-card.png)