
Παρόλο που οι υπηρεσίες όπως το Spotify είναι φοβερό, μπορεί να έχετε ακόμα την τεράστια βιβλιοθήκη της μουσικής σας, γιατί θα ήταν παράλογο να το διαγράψετε όλα - ακριβώς όπως θα ήταν τρελός για να απαλλαγείτε από τα παλιά σας CD, κασέτες, βινύλιο ή ακόμα και MiniDiscs.
Αλλά δεν είναι καιρός να υποβιβαστείτε;
Ένας τρόπος για να μειωθεί ο φυσικός χώρος που λαμβάνουν τα μουσικά μέσα είναι να ψηφιοποιήσουν τα πάντα, να τα μετατρέψουν σε ψηφιακή μορφή όπως MP3 ή FLAC. Αν έχετε παλιές ταινίες, MiniDisc ή CD που θέλετε να αποθηκεύσετε (ή τα σκουπίδια) αλλά θέλετε να διατηρήσετε το περιεχόμενό τους, εδώ πρέπει να κάνετε.
Το ένα εργαλείο που χρειάζεστε για να ξεκινήσετε
Όποια και αν είναι η μορφή που μετατρέπετε και οποιαδήποτε πλατφόρμα που κάνετε, θα χρειαστείτε κάποιο λογισμικό επεξεργασίας ήχου σε κάποιο στάδιο της διαδικασίας. Αυτό μπορεί να είναι για να ρυθμίσετε την εξίσωση ενός εξουδετερωμένου CD ή για να καταγράψετε τα περιεχόμενα μιας κασέτας.
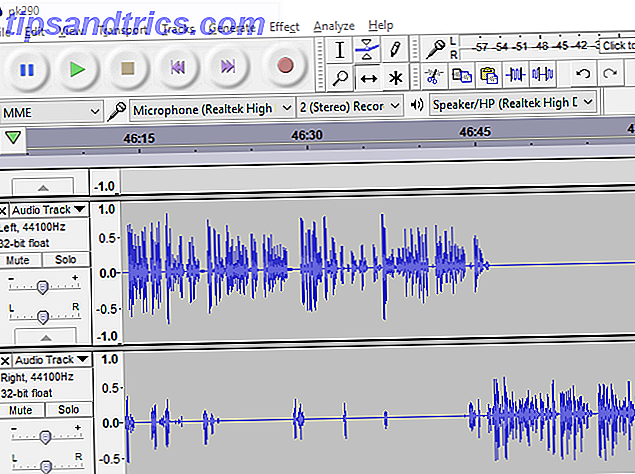
Πολλοί συντάκτες ήχου είναι διαθέσιμοι, αλλά μόνο ένας προσφέρει όλες τις λειτουργίες που χρειάζεστε δωρεάν, ενώ είναι απλή στην εκμάθηση και χρήση: Audacity .
Αυτό το εργαλείο ανοιχτού κώδικα είναι ιδανικό για την ανάκτηση ήχου από παλαιότερες φυσικές μορφές. Διαθέσιμο για Windows, Mac και Linux, το Audacity μπορεί να χρησιμοποιηθεί για την εγγραφή καναλιών ήχου που έρχονται στον υπολογιστή σας, καθώς και για κοπή και περικοπή, απομάκρυνση θορύβου από το περιβάλλον και γενικά καθαρισμό.
Πριν προχωρήσετε, βεβαιωθείτε ότι έχετε εγκαταστήσει το Audacity. Όλα τα στιγμιότυπα σε αυτό το άρθρο διαθέτουν το Audacity ως το εργαλείο επιλογής μας. Αν έχετε ήδη έναν άλλο επεξεργαστή ήχου ή σταθμό ψηφιακού ήχου που γνωρίζετε ότι μπορεί να κάνει τη δουλειά για εσάς, όπως το Adobe Audition, χρησιμοποιήστε όλα αυτά τα μέσα.
Λήψη : Audacity (Δωρεάν)
Πώς να μετατρέψετε τα CD σε MP3
Εάν ενδιαφέρεστε μόνο να αντιγράψετε ήχο από ένα CD, τότε το μόνο που θα χρειαστείτε είναι η οπτική μονάδα του υπολογιστή σας.

Για τους περισσότερους ενήλικες, αυτές οι πληροφορίες μπορεί να μην είναι κάτι καινούργιο. Ωστόσο, εάν είστε λίγο μικρότερος και ενδιαφέρεστε πρόσφατα να αντιγράψετε τα CD των γονέων σας (ή κάποια που κερδίσατε φθηνά σε μια πώληση), θα είστε ευτυχείς να ξέρετε ότι αυτή είναι η ευκολότερη επιλογή. Υποθέτοντας ότι ο φορητός υπολογιστής σας διαθέτει μονάδα δίσκου CD ή DVD, δηλαδή.
Τα περισσότερα λειτουργικά συστήματα διαθέτουν εξ ορισμού την αναπαραγωγή ήχου από CD. Εάν δεν το κάνουν, μπορείτε να χρησιμοποιήσετε διάφορα δημοφιλή εργαλεία για να κάνετε τη δουλειά για σας. Για παράδειγμα, το iTunes θα αντιγράψει ήχο από CD και θα το προσθέσει στη συλλογή σας.
Από προεπιλογή, αυτό είναι σε μορφή AAC, αλλά μπορείτε να το αλλάξετε σε Επεξεργασία> Προτιμήσεις> Για προχωρημένους> Εισαγωγή . Βρείτε το αναπτυσσόμενο μενού Εισαγωγή και επιλέξτε τον κωδικοποιητή MP3, είτε στα 160Kbps είτε στα 192Kbps.
Ενώ είναι δυνατό να συνδέσετε μια συσκευή αναπαραγωγής CD στον υπολογιστή σας και να καταγράψετε τα δεδομένα με το Audacity (σύμφωνα με τα άλλα παραδείγματα σε αυτό το άρθρο), είναι απλούστερο να αφήσετε τον υπολογιστή σας να τραβήξει τα δεδομένα απευθείας από το δίσκο.
Πώς να μετατρέψετε ταινίες κασέτας σε MP3
Πιο δημοφιλής ακόμη και από το βινύλιο, η μαγνητική ταινία είχε την ακμή της στη δεκαετία του '80, που χρησιμοποιείται για άλμπουμ, singles και ακόμη και βιντεοπαιχνίδια για κάποιες 8-bit πλατφόρμες. Έχετε ακούσει για το Walkman, έτσι; Αυτό ήταν για τις κασέτες.
Η μαγνητική ταινία σε κασέτες δεν διαρκεί για πάντα και υπάρχει ιδιαίτερος κίνδυνος από ισχυρές ηλεκτρομαγνητικές πηγές. Ως εκ τούτου, είναι καλή ιδέα να δημιουργήσετε αντίγραφα ασφαλείας για όλες τις ηχογραφήσεις που έχετε.

Η κασέτα ήταν μια δημοφιλής μορφή όχι μόνο για αγορά, αλλά και για οικιακή ηχογράφηση. Συχνά, οι δίσκοι βινυλίου θα αντιγραφούν στην κασέτα. ορισμένα συστήματα hi-fi ("υψηλή πιστότητα") θα σας επιτρέψουν να αντιγράψετε από την κασέτα σε μια άλλη.
Είναι ελαφρύ και εύχρηστο, οι κασέτες χρησιμοποιούνται συχνά από τους bootleggers για να καταγράφουν ζωντανές συναυλίες (τις ημέρες πριν από τα smartphones). Ίσως έχετε χρησιμοποιήσει κασέτες για να γράψετε τη δική σας μουσική, που εκτελείται από μια παλιά μπάντα.
Είτε έτσι είτε αλλιώς, αντιγραφή του περιεχομένου των παλιών κασετών σας σε MP3 είναι σχετικά εύκολη. Απλώς εξαρτάται από τα εργαλεία.
Εγγραφή ήχου χρησιμοποιώντας κάρτα USB ήχου USB
Η πιο προφανής επιλογή είναι μια κάρτα ήχου USB, όπως η κασέτα Somaer Audio Grabber, η οποία συνοδεύεται από τα απαραίτητα καλώδια για τη σύνδεση της κασέτας σας στον υπολογιστή σας.
USB2.0 κάρτα συλλογής ήχου USB κασέτα ήχου Grabber, υποστηριζόμενη OS, Windows 10 / 8.1 / 8/7 / Vista / XP, Mac OS 10.11 - Εύκολη έκδοση Grabber Audio USB2.0 κάρτα συλλογής ήχου USB κασετών Grabber κασέτα, υποστηρίζεται OS, Windows 10 / 8.1 / 8/7 / Vista / XP, Mac OS 10.11 - Εύκολη Έκδοση Grabber Audio Αγοράστε τώρα στο Amazon $ 16.99
Ωστόσο, αυτή δεν είναι η μόνη επιλογή σας. Μπορείτε επίσης να χρησιμοποιήσετε μια ξεχωριστή κασέτα USB όπως το φορητό κασετόφωνο Wikoo, τα οποία έχουν σχεδιαστεί ειδικά για τη μεταφορά ήχου από ταινία σε υπολογιστή.
Η διαδικασία εδώ είναι απλή. Συνδέστε τη συσκευή στον υπολογιστή σας και περιμένετε να εντοπιστεί. Αυτό θα διασφαλίσει ότι είναι διαθέσιμο ως μικρόφωνο ή είσοδο στο DAW σας. Είναι ιδιαίτερα σημαντικό για το Audacity, καθώς τα νεοεμφανιζόμενα στοιχεία δεν μπορούν να ανιχνευθούν χωρίς έξοδο από το πρόγραμμα.

Μόλις είστε έτοιμοι, τοποθετήστε μια κασέτα και τοποθετήστε τη στη θέση όπου θέλετε να ξεκινήσετε την εγγραφή. Πατήστε το κουμπί Record on Audacity και, στη συνέχεια, Πατήστε στο κασετόφωνο. Σημειώστε ότι ηχογραφείτε σε πραγματικό χρόνο, έτσι ώστε το μήκος της κασέτας (που εκτυπώνεται στο μέσο) να δίνει μια ένδειξη για το μέγιστο μήκος της εγγραφής. Βεβαιωθείτε ότι είστε γύρω στο μισό διάστημα εκείνη τη στιγμή για να διακόψετε την εγγραφή και να γυρίσετε την ταινία!

Αφού ολοκληρωθεί η εγγραφή, μπορείτε να αποθηκεύσετε το έργο ως κανονικό ή να το εξάγετε ( Αρχείο> Αποθήκευση άλλου ) στη μορφή που προτιμάτε. Λάβετε υπόψη ότι εάν χρησιμοποιείτε την Audacity για πρώτη φορά, θα χρειαστεί να εγκαταστήσετε τον κωδικοποιητή MP3 Lame. Το λογισμικό θα σας βοηθήσει να το κάνετε αυτό όταν προσπαθείτε να Εξαγωγή ως μορφή MP3 για πρώτη φορά. Μόλις εγκατασταθεί, θα είστε σε θέση να δημιουργήσετε έγκυρα αρχεία MP3 Πώς να δημιουργήσετε έγκυρα αρχεία MP3 με Audacity Πώς να δημιουργήσετε έγκυρα αρχεία MP3 με Audacity Μια από τις δημοφιλέστερες εφαρμογές ήχου ανοιχτού κώδικα, το Audacity έχει πρόσφατα αναβαθμιστεί στην έκδοση 2.0 και είναι τώρα δεν είναι πλέον στο Beta. Audacity έχει μερικά μεγάλα εργαλεία και τα αποτελέσματα που μπορούν να χρησιμοποιηθούν για ... Διαβάστε περισσότερα.
Πώς να μετατρέψετε MiniDiscs σε MP3
Παρόλο που τα CD είναι ακόμα γύρω, MiniDiscs ήρθε αργότερα. Παρά το μικρό τους μέγεθος, χωρητικότητα και φορητότητα, δεν μπορούσαν απλώς να διαταράξουν τη λαβή σιδήρου των CD σε ηχητικούς σχηματισμούς. Μου αρέσουν ακόμα τα MiniDiscs και θεωρώ πολύ δύσκολο να σκεφτείς το χωρισμό μαζί τους. Ωστόσο, προς το συμφέρον της αρχειοθέτησης της μουσικής μου συλλογής, τα υποστήριξα πρόσφατα.

Έχετε τρεις επιλογές:
- Καλώδιο Phono από το MiniDisc στο μικρόφωνο PC στο.
- Καλώδιο Phono από το MiniDisc στη θύρα USB.
- Οπτικό καλώδιο από MiniDisc σε κάρτα ήχου (όπου υποστηρίζεται).
Δυστυχώς, κανείς δεν έχει δημιουργήσει ένα MiniDisc player με υποστήριξη USB. Ως αποτέλεσμα, περιορίζεστε σε καλώδια ήχου παλαιού τύπου.
Ακολουθήστε τα βήματα για τη σύνδεση μιας κασέτας για να εγγράψετε το περιεχόμενό σας MiniDisc: πατήστε Record (Εγγραφή) στο DAW, πατήστε Play (Αναπαραγωγή) στη συσκευή αναπαραγωγής και παρακολουθήστε το χρόνο ώστε να είστε γύρω όταν τελειώνει.
Μόλις αντιγράψετε όλα τα MiniDisc σας στον σκληρό σας δίσκο, εδώ είναι μερικά πράγματα να κάνετε με τη συλλογή σας MiniDisc 5 πράγματα που πρέπει να κάνετε με την παλιά συλλογή MiniDisc 5 πράγματα που μπορείτε να κάνετε με την παλιά συλλογή MiniDisc Διαβάστε περισσότερα.
Τι γίνεται με τα αρχεία Vinyl;
Τέλος, ας μιλήσουμε σύντομα για το βινύλιο. Πιθανότατα γνωρίζετε ότι το βινύλιο κάνει μια επιστροφή 4 λόγοι για τους οποίους το βινύλιο είναι καλύτερο από το ψηφιακό 4 λόγοι για τους οποίους το βινύλιο είναι καλύτερο από τα ψηφιακά χαιρετισμούς, αγρότες! Τι, ακόμα ακούγοντας MP3s; Κοίτα, όπως κάποιος που ξέρει περισσότερα για τη μουσική από σένα, νομίζω ότι είναι καθήκον μου να σου πω ότι υπάρχει ένας καλύτερος τρόπος. Ονομάζεται βινύλιο. Διαβάστε περισσότερα, οπότε ίσως η επιθυμία να δημιουργήσετε αντίγραφα ασφαλείας του βινυλίου σας ελαφρώς μειώνεται. Από την άλλη πλευρά, γνωρίζοντας την ποιότητα του ήχου είναι πολύ ανώτερη και ότι τα απτά οφέλη από την εμπλοκή με τη μουσική και το έργο τέχνης είναι απαράμιλλη, ίσως εξακολουθείτε να είστε πρόθυμοι να κρατήσετε τη συλλογή βινυλίου χωρίς γρατσουνιές και δακτυλικά αποτυπώματα.
Σε αυτή την περίπτωση, ο οδηγός μας για την εγγραφή βινυλίου με την Audacity Πώς να εγγράψετε το βινύλιο στον υπολογιστή σας με Audacity Πώς να εγγράψετε το βινύλιο στον υπολογιστή σας με το Audacity Θέλετε να διατηρήσετε τα αρχεία βινυλίου με ένα ψηφιακό αντίγραφο; Δείτε πώς μπορείτε εύκολα να καταγράψετε οποιοδήποτε άλμπουμ βινυλίου στον υπολογιστή σας. Διαβάστε περισσότερα θα έρθει σε εξαιρετικά χρήσιμη.
MP3 εναντίον FLAC: Ποια μορφή είναι κατάλληλη για εσάς;
Το MP3 κυκλοφόρησε από το 1993 και υπήρξε δημοφιλής μορφή από τα τέλη της δεκαετίας του 1990. Ωστόσο, δεν είναι η μόνη μορφή αρχείου ήχου που μπορείτε να αποθηκεύσετε ψηφιοποιημένες αναλογικές εγγραφές σας. WAV, AIFF, Ogg Vorbis, και FLAC είναι επίσης διαθέσιμα, με τα τελευταία αποδεικνύουν όλο και πιο δημοφιλής τα τελευταία χρόνια. Αυτό οφείλεται σε μεγάλο βαθμό στην προσφορά ήχου χωρίς απώλειες, όπου η ποιότητα είναι ακριβώς η ίδια με την αρχική εγγραφή.

Αν η ποιότητα είναι αυτό που ψάχνετε, η εξαγωγή των εγγραφών σας σε αυτή τη μορφή είναι απλή. Στο Audacity, χρησιμοποιήστε το Αρχείο> Αποθήκευση άλλου> Εξαγωγή ήχου και στο πλαίσιο Αποθήκευση ως τύπου, επιλέξτε αρχεία FLAC .
Ψηφιοποίηση παλαιών μέσων ήχου είναι απλή!
Αυτές οι παλιές κασέτες, CD και MiniDiscs δεν πρέπει να ξεχαστούν. Τα παλιά άλμπουμ (ίσως σε διαφορετικές εκδόσεις ή μίγματα από τις σύγχρονες παραλλαγές MP3 τους) δεν πρέπει να αγνοηθούν, να ωθηθούν σε ένα κουτί και να απομείνουν στην αποθήκη. Μόλις ξέρεις πώς να τα μετατρέψεις σε MP3 μπορούν ακόμα να τα απολαύσεις.
Είτε ψάχνετε για ψηφιοποίηση ταινιών κασέτας, βινυλίου, MiniDisc ή CD ήχου, υπάρχει μια απλή επιλογή που μπορείτε να χρησιμοποιήσετε και μπορείτε να τα αποθηκεύσετε στην προτιμώμενη μορφή ήχου.
Είστε ήδη εξοικειωμένοι με το Audacity, αλλά δεν το έχετε χρησιμοποιήσει για λίγο; Έπειτα ελέγξτε τις τελευταίες λειτουργίες του Audacity Audacity 2.2.0 Χαρακτηριστικά που πρέπει να ξέρετε για το Audacity 2.2.0 Χαρακτηριστικά που πρέπει να ξέρετε Το Audacity δεν έχει ποτέ λείψει για τα χαρακτηριστικά - αλλά η πιο πρόσφατη έκδοση έρχεται με κάποιες σοβαρές βελτιώσεις. Διαβάστε παρακάτω για να δείτε τι νέο υπάρχει! Διαβάστε περισσότερα για βελτιωμένη επεξεργασία και παραγωγή ήχου.



