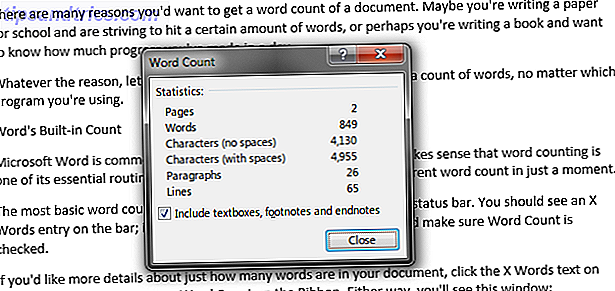Τα Windows πάντα προσέφεραν στους χρήστες τους ορισμένα εργαλεία προσβασιμότητας. Ωστόσο, καθώς οι υπολογιστές έχουν γίνει πιο ισχυροί, το εύρος και το εύρος των εργαλείων που μπορεί να παρέχει η Microsoft έχουν αυξηθεί. Σήμερα, το λειτουργικό σύστημα είναι γεμάτο με χαρακτηριστικά προσβασιμότητας.
Αλλά ποια εργαλεία διατίθενται ειδικά; Και πώς μπορείτε να τα χρησιμοποιήσετε; Σε αυτή τη δημοσίευση, θα σας μεταφέρω μέσω όλων των εφαρμογών προσβασιμότητας και θα σας δώσω ένα γρήγορο μάθημα σχετικά με τη χρήση τους.
Αφηγητής
Θα βρείτε σχεδόν τα εργαλεία προσβασιμότητας που είναι κρυμμένα σε ένα νέο μενού Ευκολία πρόσβασης μέσα στην εφαρμογή Ρυθμίσεις των Windows 10. Μεταβείτε στην επιλογή Έναρξη> Ρυθμίσεις> Ευκολία πρόσβασης για να δείτε τι είναι διαθέσιμο.
Το πρώτο εργαλείο στη λίστα είναι Αφηγητής. Εάν υποφέρετε από κακή όραση, είναι ένα ζωτικό όπλο στο οπλοστάσιο σας. Εάν ρυθμιστεί σωστά και χρησιμοποιηθεί σε συνδυασμό με κάποια άλλα εργαλεία που θα καλύψω αργότερα, θα σας επιτρέψει να αλληλεπιδράσετε με τον υπολογιστή σας χωρίς την ανάγκη για οθόνη.
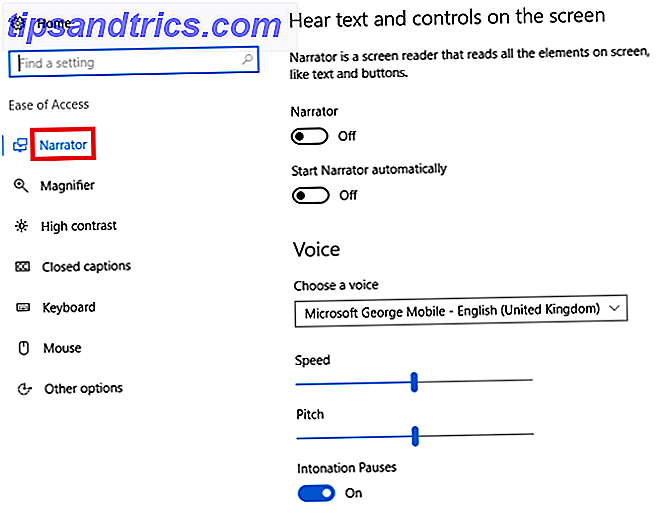
Το εργαλείο μπορεί να διαβάσει δυνατά τις ειδοποιήσεις, τους ιστότοπους, το κείμενο που πληκτρολογείτε και το περιεχόμενο εντός της εφαρμογής. Εάν αγωνίζεστε πραγματικά με την όρασή σας, μπορεί να απαγγείλει ακόμη και κάθε χαρακτήρα πληκτρολογίου πίσω σε σας καθώς το πιέζετε.
Μπορείτε να προσαρμόσετε περαιτέρω ρυθμίσεις Πώς να ενεργοποιήσετε το Windows Narrator (και πώς να απαλλαγείτε από αυτό) Πώς να ενεργοποιήσετε το λογισμικό των Windows (και πώς να το ξεφορτωθείτε) Μπορείτε να βελτιώσετε την προσβασιμότητα στα Windows με τη λειτουργία Αφηγητή. Αλλά αν δεν το θέλετε, μπορείτε να το απενεργοποιήσετε μόνιμα. Δείτε πώς μπορείτε να κάνετε και τα δύο! Διαβάστε περισσότερα, όπως ταχύτητα ανάγνωσης, πίσσα, φωνή και πολλά άλλα, μεταβαίνοντας στην επιλογή Έναρξη> Ρυθμίσεις> Ευκολία πρόσβασης> Αφηγητής .
Μεγεθυντικός φακός
Το Magnifier είναι ένα άλλο εργαλείο που έχουν σχεδιαστεί ειδικά για χρήστες με κακή όραση 5 τρόποι για να περιηγηθείτε στο Web Αν είστε τυφλοί ή έχετε προβλήματα όρασης 5 τρόποι για να περιηγηθείτε στο Web Αν είστε τυφλοί ή έχετε προβλήματα στην όραση Η χρήση του υπολογιστή μπορεί να είναι πόνος αν έχετε προβλήματα οφθαλμού ή οπτικές αναπηρίες. Ωστόσο, αυτές οι σημαντικές επιλογές τεχνολογίας μπορούν να είναι εξαιρετικά χρήσιμες σε τέτοιες περιπτώσεις! Διαβάστε περισσότερα, αν και είναι χρήσιμο για όποιον χρειάζεται να επικεντρωθεί σε ένα μικρό τμήμα της οθόνης τους για οποιονδήποτε λόγο.
Μπορείτε να ενεργοποιήσετε το Μεγεθυντικός φακός πατώντας στην επιλογή Έναρξη> Ρυθμίσεις> Ευκολία πρόσβασης> Μεγεθυντικός φακός . Θα βρείτε πρόσθετες ρυθμίσεις σε αυτό το μενού. Για παράδειγμα, μπορείτε να αντιστρέψετε τα χρώματα και να επιλέξετε αν ο μεγεθυντικός φακός θα πρέπει να παρακολουθεί το ποντίκι ή το πληκτρολόγιό σας.

Μόλις τρέξει, θα δείτε ένα μεγεθυντικό φακό στην οθόνη σας - είναι το μενού ρυθμίσεων εντός εφαρμογής. Κάνοντας κλικ στο εικονίδιο + ή - θα γίνει περαιτέρω μεγέθυνση ή σμίκρυνση, ενώ το μενού " Προβολή " σας επιτρέπει να αποφασίσετε αν θέλετε η εφαρμογή να λειτουργεί σε λειτουργία πλήρους οθόνης, σύνδεσης ή σε φακό.
Υψηλή αντίθεση
Το επόμενο εργαλείο στη λίστα είναι η υψηλή αντίθεση. Σας επιτρέπει να τοποθετήσετε συγκεκριμένα τμήματα της οθόνης σας σε λειτουργία hi-vis. Μεταβείτε στην επιλογή Έναρξη> Ρυθμίσεις> Ευκολία πρόσβασης> Υψηλή αντίθεση για να ξεκινήσετε τη διαδικασία εγκατάστασης.
Για να ξεκινήσετε, θα χρειαστεί να ενεργοποιήσετε ένα από τα προεπιλεγμένα θέματα υψηλής αντίθεσης Ενεργοποιήστε το Κρυφό "Υψηλό Αντίθεση" Dark Θέμα στα Windows 10 Ενεργοποιήστε το Κρυφό "Υψηλό Αντίθεση" Dark Θέμα στα Windows 10 Ψάχνετε για ένα σκοτεινό θέμα στα Windows 10 που είναι εύκολο να ρυθμίσετε; Εδώ είναι ένα που μπορείτε να εγκαταστήσετε σε ένα λεπτό και τσίμπημα με τις προτιμήσεις σας. Διαβάστε περισσότερα . Έχετε τέσσερα για να διαλέξετε. Υψηλή Αντίθεση # 1, Υψηλή Αντίθεση # 2, Υψηλή Αντίθεση Μαύρη και Υψηλή Αντίθεση Λευκή.
Αφού επιλέξετε ένα, μπορείτε να προσαρμόσετε τα χρώματα που χρησιμοποιείτε. Μπορείτε να τροποποιήσετε τα χρώματα για κείμενο, υπερσυνδέσμους, απενεργοποιημένο κείμενο, επιλεγμένο κείμενο, κείμενο κουμπιού και φόντο.
Όταν κάνετε τις επιλογές σας, κάντε κλικ στην επιλογή Εφαρμογή . Τα Windows θα χρειαστούν μερικά δευτερόλεπτα για να ενημερώσουν τις προτιμήσεις σας.
Ακολουθεί το παράδειγμα της Υψηλής Αντίθεσης # 1 όταν χρησιμοποιείται στην εφαρμογή Ρυθμίσεις των Windows 10:

Closed Captions
Έχω καλή όραση, αλλά εξακολουθώ να δυσκολεύομαι να διαβάζω λευκούς υπότιτλους σε τηλεοπτική εκπομπή ή ταινία, ειδικά αν το φόντο είναι πολύ ελαφρύ. Δεν έχω τίποτα παρά συμπάθεια για τους ανθρώπους που αγωνίζονται με την όρασή τους.
Ευτυχώς, ένα από τα ενσωματωμένα εργαλεία προσβασιμότητας των Windows - Closed Captions - σας επιτρέπει να επεξεργαστείτε τα χρώματα και τα φόντα των υπότιτλων σας. Οι ρυθμίσεις σας θα εφαρμοστούν σε οποιοδήποτε κείμενο λεζάντας σε οποιαδήποτε υποστηριζόμενη τοπική συσκευή αναπαραγωγής πολυμέσων.

Μπορείτε να επιλέξετε το χρώμα, τη διαφάνεια, το στυλ, το μέγεθος, τα εφέ του λεζάντα. το χρώμα και τη διαφάνεια του φόντου. και το χρώμα και τη διαφάνεια του παραθύρου. Μόνο οκτώ χρώματα (λευκό, μαύρο, κόκκινο, πράσινο, μπλε, κίτρινο, ματζέντα, κυανό) είναι διαθέσιμα. Μπορείτε να δείτε μια ζωντανή προεπισκόπηση των αλλαγών που κάνετε στο παράδειγμα του κειμένου στην κορυφή της οθόνης.
Πληκτρολόγιο
Το εργαλείο πληκτρολογίου διαθέτει τέσσερα ξεχωριστά μίνι-εργαλεία μέσα σε αυτό. Αυτοί είναι:
- Πληκτρολόγιο οθόνης - Σας δίνει ένα γραφικό πληκτρολόγιο στην οθόνη του υπολογιστή σας Πώς να χρησιμοποιήσετε το πληκτρολόγιο οθόνης στα Windows Πώς να χρησιμοποιήσετε το πληκτρολόγιο οθόνης στα Windows Εάν έχετε έναν υπολογιστή αφής, μπορείτε να πληκτρολογήσετε μέσα στα Windows χρησιμοποιώντας ένα πληκτρολόγιο αφής - δεν απαιτείται υλικό! Διαβάστε περισσότερα ότι μπορείτε να χρησιμοποιήσετε το ποντίκι.
- Σημαντικά πλήκτρα - Τα κολλητά πλήκτρα σας επιτρέπουν να πιέζετε ένα πλήκτρο ταυτόχρονα για συντομεύσεις πληκτρολογίου αντί να κρατάτε πατημένα τα πλήκτρα. Για παράδειγμα, CTRL + C (αντίγραφο) θα γίνει πατώντας CTRL [ και απελευθέρωση ], πατήστε C [ και απελευθέρωση ] .
- Πλήκτρα εναλλαγής - Κάθε φορά που πατάτε ένα από τα πλήκτρα εναλλαγής (caps lock, num lock, κύλιση κύλισης και σε μερικούς υπολογιστές, κλείδωμα λειτουργίας), θα ακούσετε έναν ήχο.
- Κλειδιά φίλτρων - Μπορείτε να επιλέξετε να αποτρέψετε το πληκτρολόγιό σας από επαναλαμβανόμενα πλήκτρα αν έχετε την τάση να κρατάτε το δάχτυλό σας πατημένο για πολύ καιρό. Η ενεργοποίηση της ρύθμισης θα σας δώσει περαιτέρω υπο-ρυθμίσεις που μπορείτε να ρυθμίσετε.
Ποντίκι
Είναι δίκαιο να πούμε ότι τα εργαλεία προσβασιμότητας για το ποντίκι είναι ίσως τα πιο αδύναμα στη σύνθεση. Η εφαρμογή "Ρυθμίσεις" σας περιορίζει την αλλαγή του μεγέθους του δείκτη, του χρώματος δείκτη και μερικών ρυθμίσεων χρήσης, όπως επιτρέποντας στο num pad να μετακινεί το ποντίκι γύρω από την οθόνη.
Για πρόσθετες επιλογές ποντικιού, είναι συνετό να δείτε τι διατίθεται στις ιδιότητες του ποντικιού σας. Για να μεταβείτε στο μενού Ιδιότητες, μεταβείτε στην επιλογή Έναρξη> Ρυθμίσεις> Συσκευές> Ποντίκι και Touchpad> Σχετικές ρυθμίσεις> Πρόσθετες επιλογές ποντικιού .

Οι διαθέσιμες ρυθμίσεις θα διαφέρουν από το ποντίκι στο ποντίκι, αλλά θα πρέπει να δείτε τις επιλογές για να ενεργοποιήσετε το ClickLock (για να διευκολύνετε το drag-and-drop), να αλλάξετε την ταχύτητα του δείκτη, να προσθέσετε ένα ίχνος στον δείκτη σας και να ρυθμίσετε την ταχύτητα διπλού κλικ .
Αλλες επιλογές
Στο κάτω μέρος της αριστερής στήλης στο μενού Εύκολη πρόσβαση, θα δείτε μια ενότητα με τίτλο Άλλες επιλογές. Μέσα σε αυτό, θα βρείτε μερικές ρυθμίσεις που δεν ταιριάζουν αλλού.
Μπορείτε να ενεργοποιήσετε ή να απενεργοποιήσετε το φόντο της επιφάνειας εργασίας και την κινούμενη εικόνα των Windows, να αλλάξετε το πάχος του δρομέα, να ρυθμίσετε το χρονικό διάστημα παραμονής των pop-up ειδοποιήσεων στην οθόνη και να ορίσετε μια οπτική ειδοποίηση για το πότε ο υπολογιστής σας αναπαράγει έναν ήχο.
Αναγνώρισης ομιλίας
Ένα εργαλείο προσβασιμότητας δεν βρίσκεται μέσα στο μενού Ευκολία πρόσβασης: η εφαρμογή Αναγνώριση ομιλίας .
Η εφαρμογή θα ακούσει όλες τις προφορικές λέξεις σας και θα τις μετατρέψει σε ενέργειες στην οθόνη. Μπορείτε να το χρησιμοποιήσετε για να υπαγορεύσετε έγγραφα, να πλοηγηθείτε σε μενού ή ακόμα και να περιηγηθείτε στον ιστό.

Εξηγώντας πώς να ρυθμίσετε και να χρησιμοποιήσετε την εφαρμογή είναι πέρα από το πεδίο εφαρμογής αυτού του άρθρου, αλλά έχω καλύψει τον τρόπο ενεργοποίησης της ομιλίας σε κείμενο και φωνητικού ελέγχου Ενεργοποίηση ομιλίας σε κείμενο και φωνητικού ελέγχου μέσω Ρύθμιση αναγνώρισης ομιλίας στα Windows Ενεργοποίηση Ομιλία σε κείμενο και έλεγχος φωνής μέσω της ρύθμισης της αναγνώρισης ομιλίας στην Αναγνώριση ομιλίας των Windows παραμένει πιο ισχυρή από την Cortana. Δίνει κίνηση σε κείμενο και φωνητικό έλεγχο. Αυτό το άρθρο θα σας δείξει τι μπορεί να κάνει η Αναγνώριση Ομιλίας, πώς να την ορίσετε, να την εκπαιδεύσετε και να την χρησιμοποιήσετε. Διαβάστε περισσότερα σε ένα άρθρο σε άλλο σημείο του ιστότοπου.
Για να ξεκινήσετε με την εφαρμογή, μεταβείτε στον Πίνακα Ελέγχου> Αναγνώριση ομιλίας .
Πίνακας Ελέγχου
Κατά τη στιγμή της εγγραφής, μπορείτε να έχετε πρόσβαση σε όλα τα εργαλεία μέσω του Πίνακα Ελέγχου. Μπορεί να βρείτε ακόμη και κάποιες ρυθμίσεις που η Microsoft δεν έχει μεταναστεύσει στη νέα εφαρμογή Ρυθμίσεις.
Είναι δίκαιο να υποθέσουμε ότι αυτό το μενού θα σκοτωθεί στο εγγύς μέλλον, αλλά αν θέλετε να δείτε τι υπάρχει, κάντε δεξί κλικ στο μενού Έναρξη και μεταβείτε στον Πίνακας ελέγχου> Κέντρο ευκολίας πρόσβασης .

Η Microsoft προσφέρει αρκετά εργαλεία;
Τα εργαλεία ευκολίας πρόσβασης είναι ζωτικής σημασίας για εκατομμύρια ανθρώπους σε όλο τον κόσμο, αλλά πάνε αρκετά μακριά; Τι άλλο θα πρέπει να προσφέρει η Microsoft; Τι λείπει από τη σειρά τους;
Θα ήθελα επίσης να σας ακούσω εάν βασίζεστε σε κάποιο από αυτά τα εργαλεία στην καθημερινή σας ροή εργασίας. Είναι εύκολο στη χρήση; Πώς μπορεί η Microsoft να τα βελτιώσει;
Όπως πάντα, μπορείτε να αφήσετε τις σκέψεις και τις απόψεις σας στο παρακάτω τμήμα σχολίων.
Συντελεστές εικόνας: wavebreakmedia / Shutterstock